Top 5 Simpliest Ways to Convert PDF to GIF with Adobe Acrobat and Online Converters
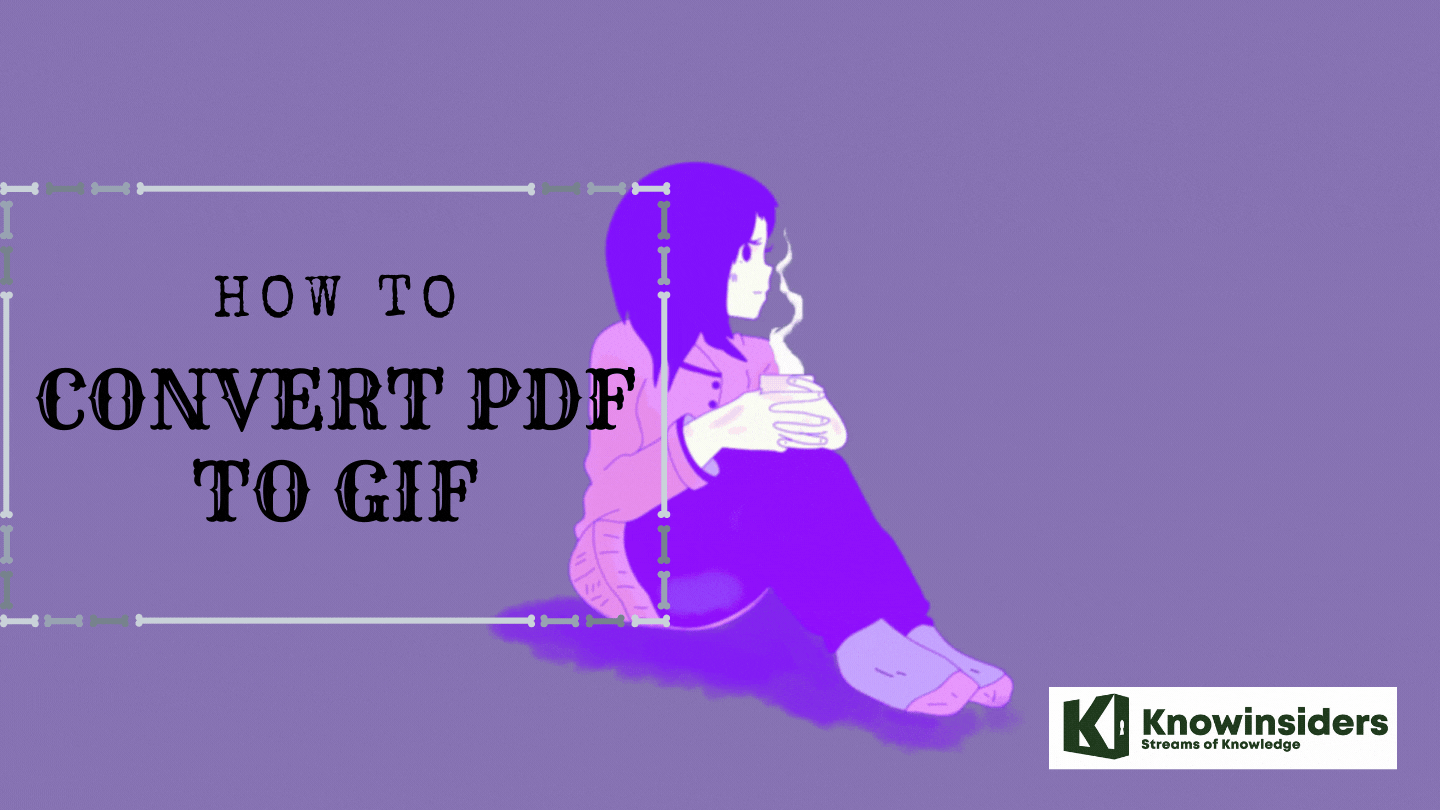 |
| How to convert PDF to GIF: Best methods and simpliest ways |
| Table of Content |
We share all sorts of data and documents using PDF files, and this means that they always contain a number of images, multiple pages, and different formats. PDFs often give us the advantage of lower file size, but this can often lead to a compromise in image quality as well. This is one of the main reasons why users sometimes feel the need to convert PDF files or selected PDF pages into GIF format. However, since the file contains several images and pages, this conversion becomes a tricky procedure, particularly due to the fact that a GIF file doesn't support multiple pages and is exclusively reserved for images.
So how do you convert a PDF file format to the GIF file format? This article introduces you to thebest ways to convert PDF to GIF for both Windows and Mac users, and vice versa.
What is GIF file format?
In its simplest form, a GIF (pronounced “gif” or “jiff”) is just an image file. Like the JPEG or PNG file formats, the GIF format can be used to make still images. But the GIF format has a special feature—it can also be used to create animated images like the one below.
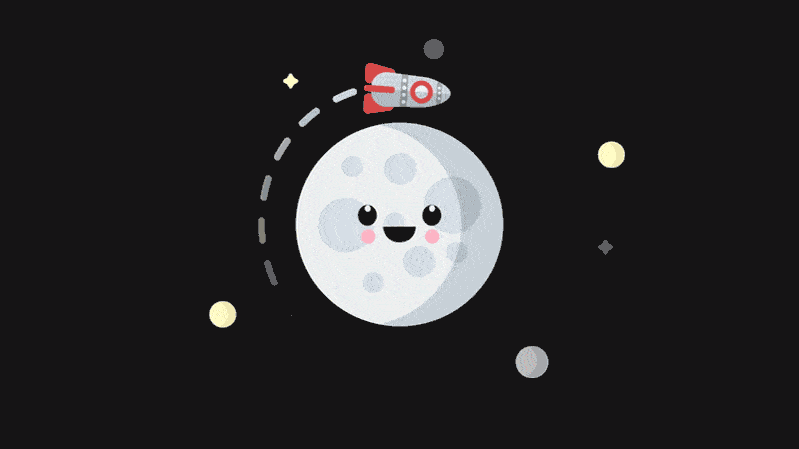 |
| Photo: 24hstore |
We say “animated images” because GIFs aren’t really videos. If anything, they’re more like flipbooks. For one, they don’t have sound (you probably noticed that). Also, the GIF format wasn’t created for animations; that’s just how things worked out. See, GIF files can hold multiple pictures at once, and people realized that these pictures could load sequentially (again, like a flipbook) if they’re decoded a certain way.
CompuServe published the GIF format in 1987, and it was last updated in 1989. In other words, GIF is older than about 35% of the US population, and it predates the World Wide Web by two years. It helped to define early GeoCities websites, MySpace pages, and email chains (remember the dancing baby?), and it’s still a large part of internet culture. In fact, the GIF format may be more popular now than ever before.
How to Use GIFs
Using GIFs is a bit like using emojis. You pick the GIF that’s appropriate for the situation, and you send it. You don’t have to download anything—most social media platforms team up with image hosting sites to make GIFs as easy as possible. In fact, the keyboard on your phone probably has a GIF function built right in.
As of right now, here’s the best way to search for and use GIFs:
→ GIF Search Functions: Most social media websites are built with a GIF search bar. Twitter and Facebook Messenger come to find. These search bars work directly with sites like GIPHY or Imgur, and they make GIFs as easy to use as emojis.
→ Copy the Link: Image hosting websites like GIPHY, Imgur, and Gifycat have tools for copying GIFs to your clipboard. Just find a GIF that you want and press the “copy link” button. Then, paste the link where you want to use your GIF. On most sites, the GIF will work automatically.
→ Use Gboard: The Google Keyboard for Android, iPhone, and iPad has a built-in GIF function that allows you to use GIFs anywhere, even in text messages.
But what if you want to save GIFs on your phone or computer? Well, you don’t really need to do that. Remember, image hosting sites use HTML5 to supercharge GIFs, and all that extra quality goes away when you download a GIF to your computer. If you need to keep track of individual GIFs, you can just make an account on an image hosting site and “Favorite” the GIFs that you enjoy.
Method 1: How to Convert PDF into GIF File on Mac
If you're looking to convert your PDF files to GIF, the best software to look forward to is PDFelement. In addition to GIF, it also supports converting PDF to many other popular file formats. The software supports macOS 10.15 Catalina, macOS 10.14 Mojave, macOS 10.13 High Sierra, as well as older versions. PDFelement for Mac is free to download and easy to use, doesn't require too much disk space, and gets the job done in less than a minute. Here is a step-by-step guide that shows you how to convert a PDF to GIF using this PDF to GIF Converter.
Step 1. Load the Target PDF File
Open the PDF file that you wish to convert with PDF Editor 6 Professional for Mac software. To do this, simply launch the program and then click on the "Open" option in the program interface. Once the PDF file opens, you can perform any edits that you need before converting the file to a GIF file format.
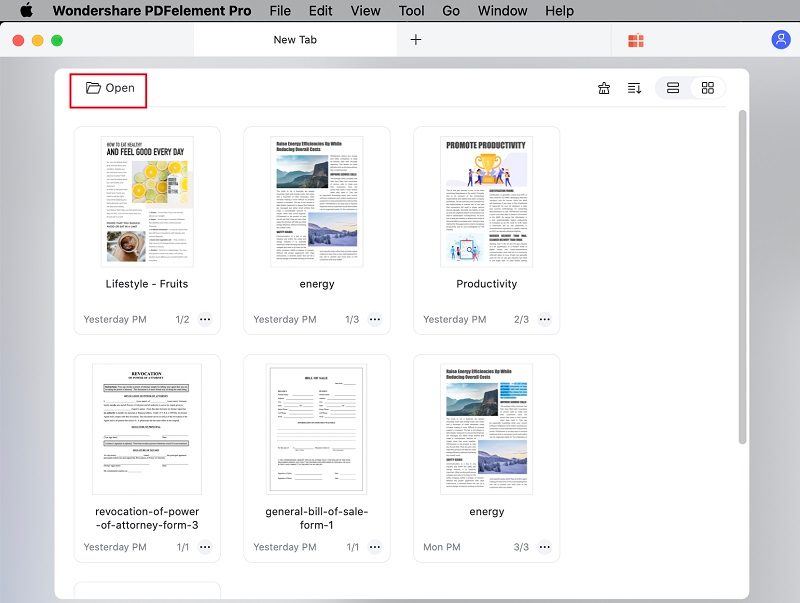 |
| Photo: pdf.iskysoft |
Step 2. Start the Conversion Process
In order to convert to GIF, you need to click on the "Tool" button located on the top toolbar and choose "PDF Converter." After clicking on the button, a pop-up window opens up. Select "Image > GIF" as the output format. You can further tweak the conversion settings by clicking on the "Gear" icon.
Once you're ready to convert the file, simply click on the "Apply" button. The converted GIF file can be found in the destination folder.
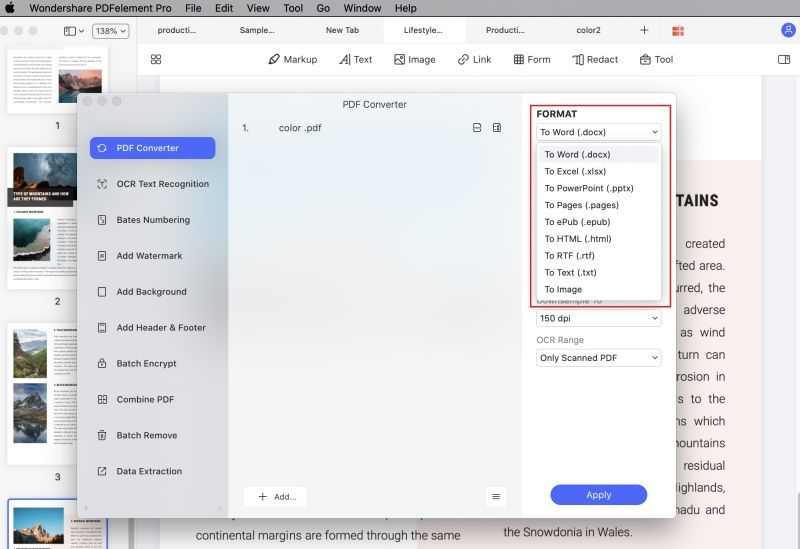 |
| Photo: pdf.iskysoft |
Step 3. Batch convert from PDF to GIF
To convert multiple PDF files, you need to click "Add Files" to import PDF files to the opened window and you can set the output format, document language on the right-side toolbar. After that, click "Apply" to start converting PDF files in batch.
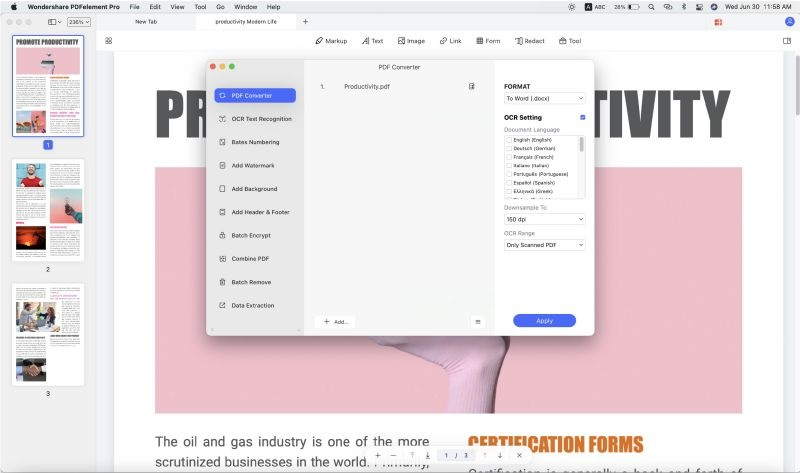 |
| Photo: pdf.iskysoft |
Method 2: How to Convert a PDF to a GIF on Windows
PDFelement allows you to edit your PDF files and documents the way Word processors allow you to. The software supports Windows XP, Vista, 7 and 8, and 10. It comes with a host of features such as the option to markup and annotates your PDF, edit and convert scanned PDF files, merge or split PDF files, password protect PDF documents, and convert PDF files into different file formats. This makes PDFelement for Windows one of the top PDF editing software for all your PDF editing or converting needs.
One file format that is particularly difficult to convert to is GIF. This step-by-step guide shows you how to convert PDF documents to GIF files on Windows using PDFelement for Windows.
Step 1. Add PDF to the Program
Launch the PDF GIF Converter and open the PDF file. To do so, simply click on the "Open Files" button and select the PDF file that you wish to convert. Once the file displays on your screen, you can make any necessary edits to the file that are needed before conversion.
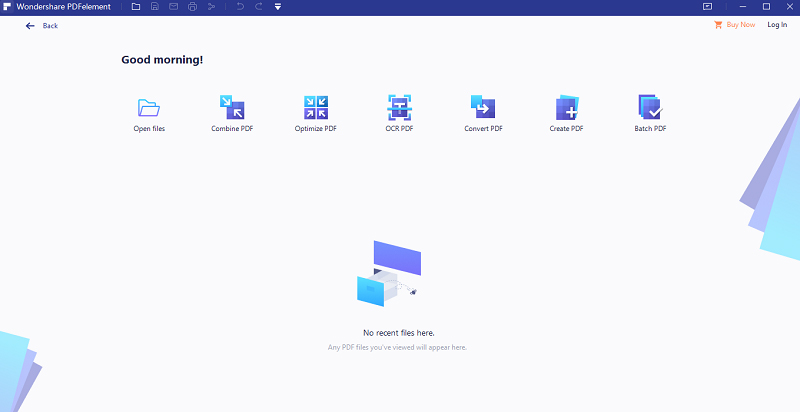 |
| Photo: pdf.iskysoft |
Step 2. Convert from PDF to GIF
After making all necessary edits, click on the "To Image" option located in the "Convert" menu. Select the "GIF" file format and click on the "Convert" button. The software shall automatically convert your PDF file to GIF and save it in the destination folder.
 |
| Photo: pdf.iskysoft |
Step 3. Convert PDF files in batch
If you want to convert PDF files in batch, you just need to go to the welcome page of this program. Then open the "Batch Progress" tab. Select the "Convert" feature on the left side and add multiple files from your computer. After that, click on the "Apply" button to start converting multiple PDF files.
TipsRemember, converting your PDF file into different file formats doesn't necessarily have to be a complicated process. With the right software, working on PDF files becomes as easy as working on Microsoft Word files. Here are a few tips to make the entire process simpler. The converted file always gets saved in the destination folder (the folder where you request the software to save files) on your computer. It is entirely possible to convert specific portions of your PDF file into a GIF file. Simply look for the advanced options that can be accessed by clicking the Gear icon. |
Method 3: How to Convert PDF to GIF in Adobe Acrobat
From the innovators of the PDF document comes the ingenious PDF Editor, Adobe Acrobat. It is an intricately designed software to help you execute all PDF conversions. It has got many more fantastic features such as the ability to edit PDFs, simplicity to create a PDF, a digitized way to sign, certify and verify PDFs, an easier way to read on a high contrast mode with dynamic background adjustment on your PC and many more cool features. You can use Adobe Acrobat to convert PDF to GIF.
Step 1. Download, install and launch the software.
Step 2. Open your PDF file in Adobe Acrobat, after that, visit the Tool menu, then choose Export PDF. To change PDF to GIF, select the desired option, here you need to choose "Image."
Step 3. Now, you will view different file formats on the screen. Select GIF format from the drop-down to convert from PDF to GIF. You can also click on the gear icon to configure the conversion settings.
Step 4. Select Export and choose the path you want to save your file through.
Step 5. Select save as to name and save PDF as GIF.
Method 4: How to Convert PDF to GIF in Preview on Mac
For MacOS, Preview acts like a default viewer for images (Such as GIF, PNG, JPG) and PDF files. Now, there are certain instances under which PDF files need to be converted into an animated GIF, a bitmap image form. Therefore, for converting PDF to GIF format, Preview comes as a very useful medium on Mac OS. Let us understand how to convert PDF to GIF image by following the step-by-step guide below.
Step 1. Open the Preview app, there visit File menu> then open and select your PDF file to open it.
Step 2. Once the PDF file is opened, visit the "File" menu and choose the "Export" option. A dialog box will open. Click on the Format drop-down and select the output file type GIF, to change PDF to GIF.
Best PDF to GIF Online Converters
1. Convertio
It is a quality converter that performs extraordinarily in the online zone. The conversion takes place precisely without any loss of data. The converted result will be highly satisfactory. The Convertio maintains the uploaded file count where the count updates automatically on the delivery of the converted files.
What We Like:
- Convert multimedia files like audio or video to any desired format other than data files.
- You can download the files from the URL for conversion. It is enough if you paste the URL in the ‘Choose Files’ filed to trigger the conversion process.
AWhat We Don't Like:
- The free version supports only a limited file size for conversion.
- Concurrent conversion is impossible with the free version of this online tool.
2. Zamzar
It is a simple online converter with comprehensive features. This converter supports more than 100 file formats. The Zamzar offer their service in a cloud-based technique to meet the expectations of the users. In this method, the user can upload up to 10,000 files to convert the file type to any desired format.
What We Like:
- It is exclusively designed for developers and professionals.
- Quick response from the support team.
AWhat We Don't Like:
- You must save the converted file within 24 hours to avoid automatic deletion.
- The conversion time depends on website traffic.
3. EZGIF
It is an exclusive online platform, which deals with the conversion related to the GIF file format. The maximum upload of the file size is restricted up to 100MB. You can upload the files for conversion only from your local drive. This tool will merge multiple files into a single file at the end of the conversion process.
What We Like:
- Edit the converted files using the built-in toolbox.
- It is a completely free tool, and there is no pricing to access its features.
What We Don't Like:
- It is an essential converter, and it is applicable only for novice users.
- It does not support large size files for conversion.
2 Free Ways to Convert GIF to PDF on Mac and Windows
To convert GIF to PDF, you need to make sure that the created PDF with the image without quality losing and messing margin. Thus you need a reliable GIF to PDF converter like PDFelement (or PDFelement for Mac). This application enables you to convert images in .jpg, .png, .bmp, .gif to PDF with original layout. And you can combine multiple image files into one PDF easily. What is more, you can edit the created PDF using this GIF to PDF converter. You are able to rotate, crop, extract or insert images to PDF.
Steps for Converting GIF to PDF
Step 1. Launch the program
The setup of the program is very simple with the help of the built-in installation wizard. Then launch the program and go the main interface.
Step 2. Import GIF images
Click "From file" and open a window to browse the GIF image you want to import it to the program.
Alternatively, you can click "Combine" to open the window to import multiple GIF files. Then click "Combine" to merge them into one PDF.
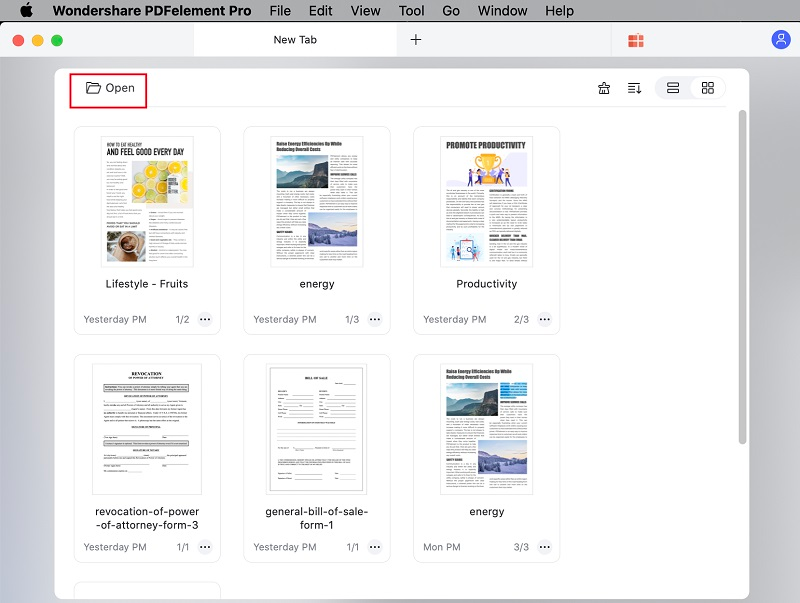 |
| Photo: Screenshot |
Step 3. Start to convert GIF to PDF
Then go to "File" > "Save As" to save the file. And you will get the output file in PDF format.
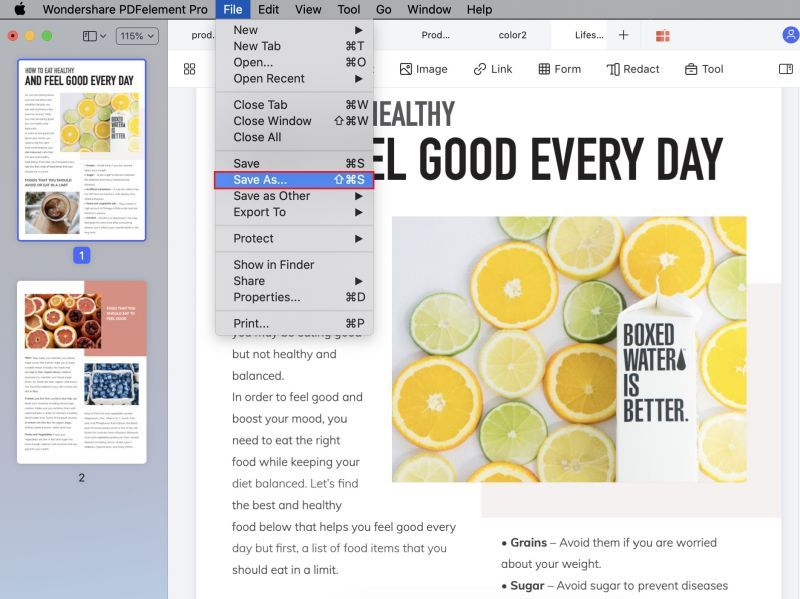 |
| Photo: Screenshot |
5 Other Ways to Convert GIF to PDF Online for Free
You can also search for an online free GIF to PDF converter to make PDF from image files. Though there are some limitations on using online tools, they can meet your basic needs. Check the followings to figure out how to convert GIF to PDF in other ways.
#1. convertonlinefree
This GIF to PDF converter online service provides you an easy way to save GIF images to PDF. And zipped GIF files are also supported. You can just choose the GIF file from your local folder and preview the created file, and then click the "Convert" to do the conversion. However, the conversion process might take longer sometimes.
#2. online2pdf
This is another online tool to convert GIF to PDF for free. After uploading the image files to the site, you can use the compression option to make the created PDF smaller. And you can secure your PDF with password. While it only support the file size in 50MB and you can merge up to 20 files but limited in 100MB for total file size.
#3. Zamzar GIF to PDF Converter
Zamzar.com is a popular online conversion site supporting the conversion of any images to PDF. You are allowed to upload or drag and drop the GIF image to the site, and then convert it to PDF. However, your personal email is required to get the converted file and your file should be less than 100MB.
#4. PDfaid GIF to PDF Converter
This free GIF to PDF converter provides you with multiple potions to turn GIF images to PDF format. You can upload multiple GIF files but less than 20 MB and merge them into one PDF. And you can set the properties of the PDF as like. Just choose the page size, title, author, and others, and then process the conversion.
#5. Neevia GIF to PDF Converter
This free online GIF to PDF converter also provides you with multiple conversion settings, so you can customize the pages, resolution or add watermark and password to the new file. However, you can upload only 2MB files for the conversion and you need to give an email address to get the converted file.
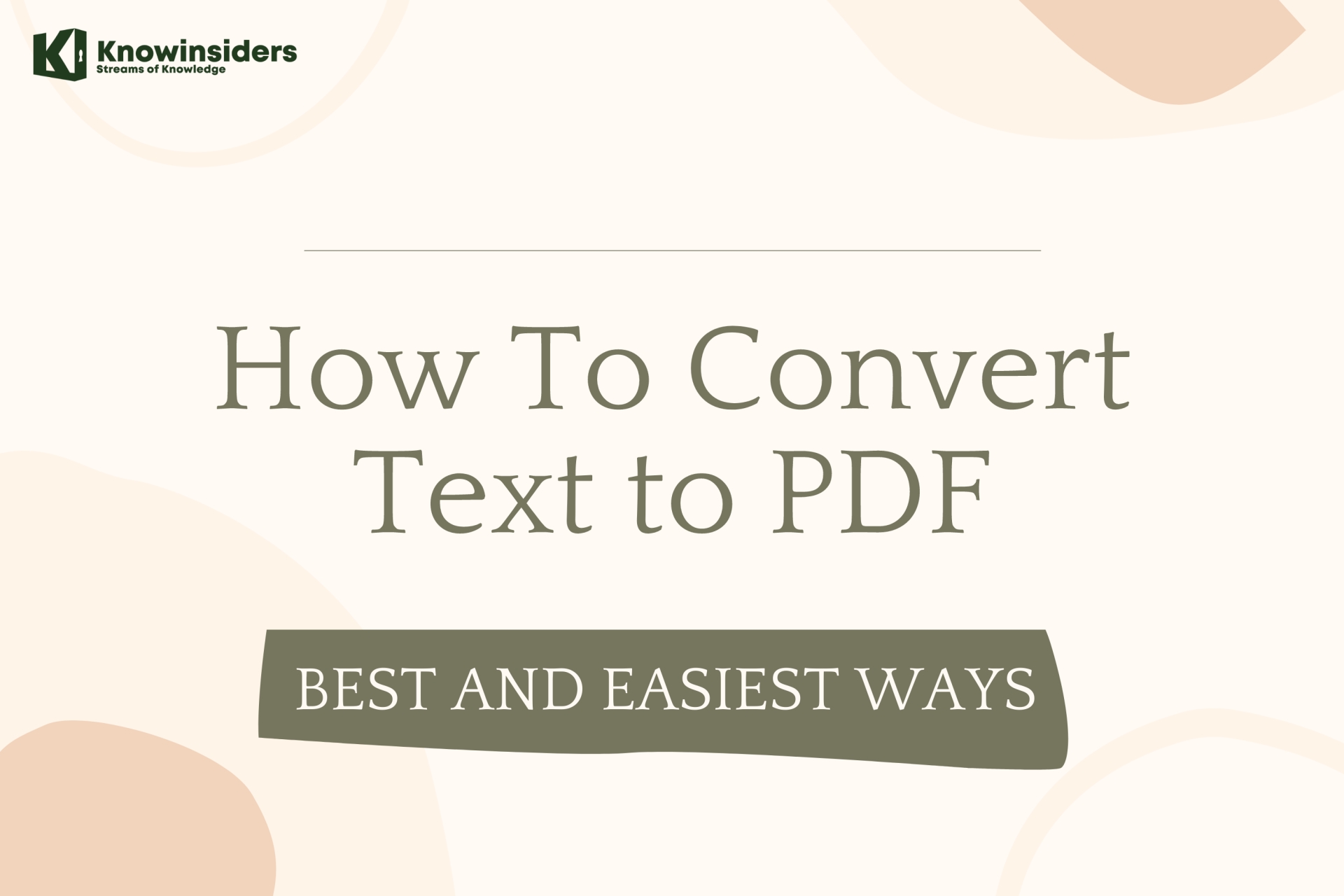 How to Convert Text to PDF: Easiest Ways to Change How to Convert Text to PDF: Easiest Ways to Change How to convert a text file into a PDF file? We have simple options for you to choose. |
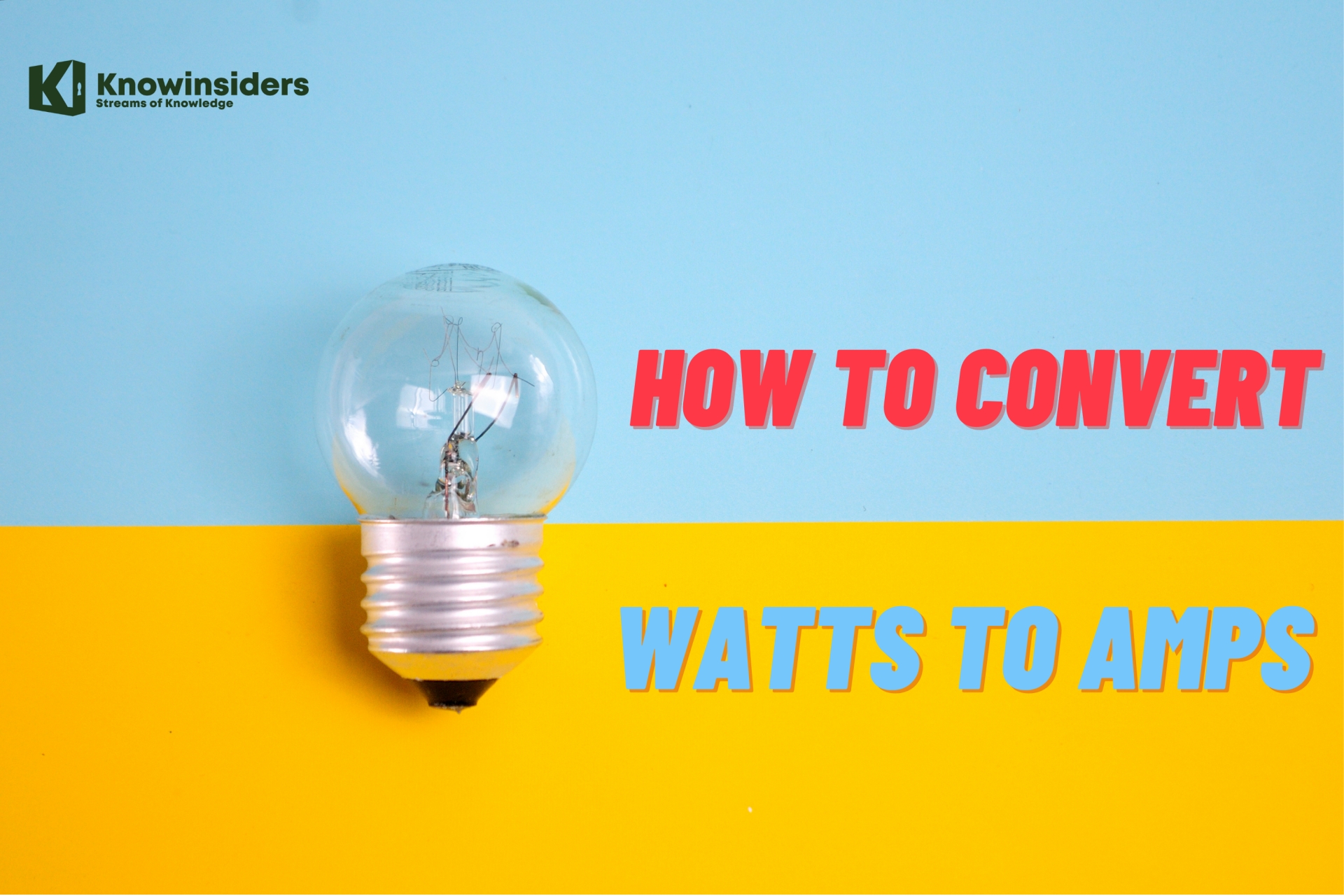 How to Convert Watts to Amps and Amps to Watts: Simplest Ways to Change How to Convert Watts to Amps and Amps to Watts: Simplest Ways to Change How to convert electric power in watts (W) to electric current in amps (A). Follow our simple instruction. |
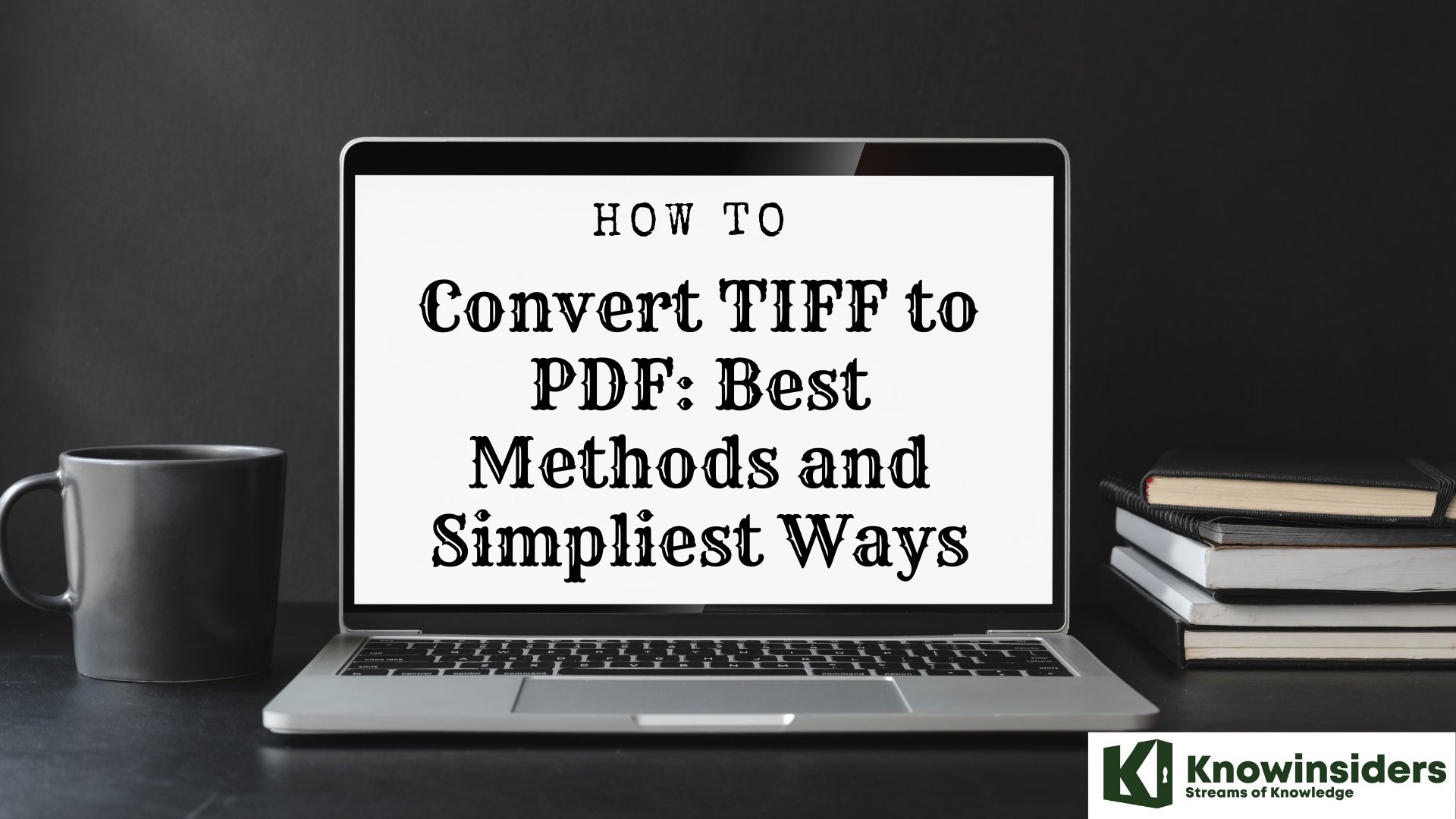 How to Convert TIFF to PDF: Simpliest Steps to Change How to Convert TIFF to PDF: Simpliest Steps to Change When it comes to TIFF files, it can be a little bit difficult to understand. But here we are to help you with it with ... |
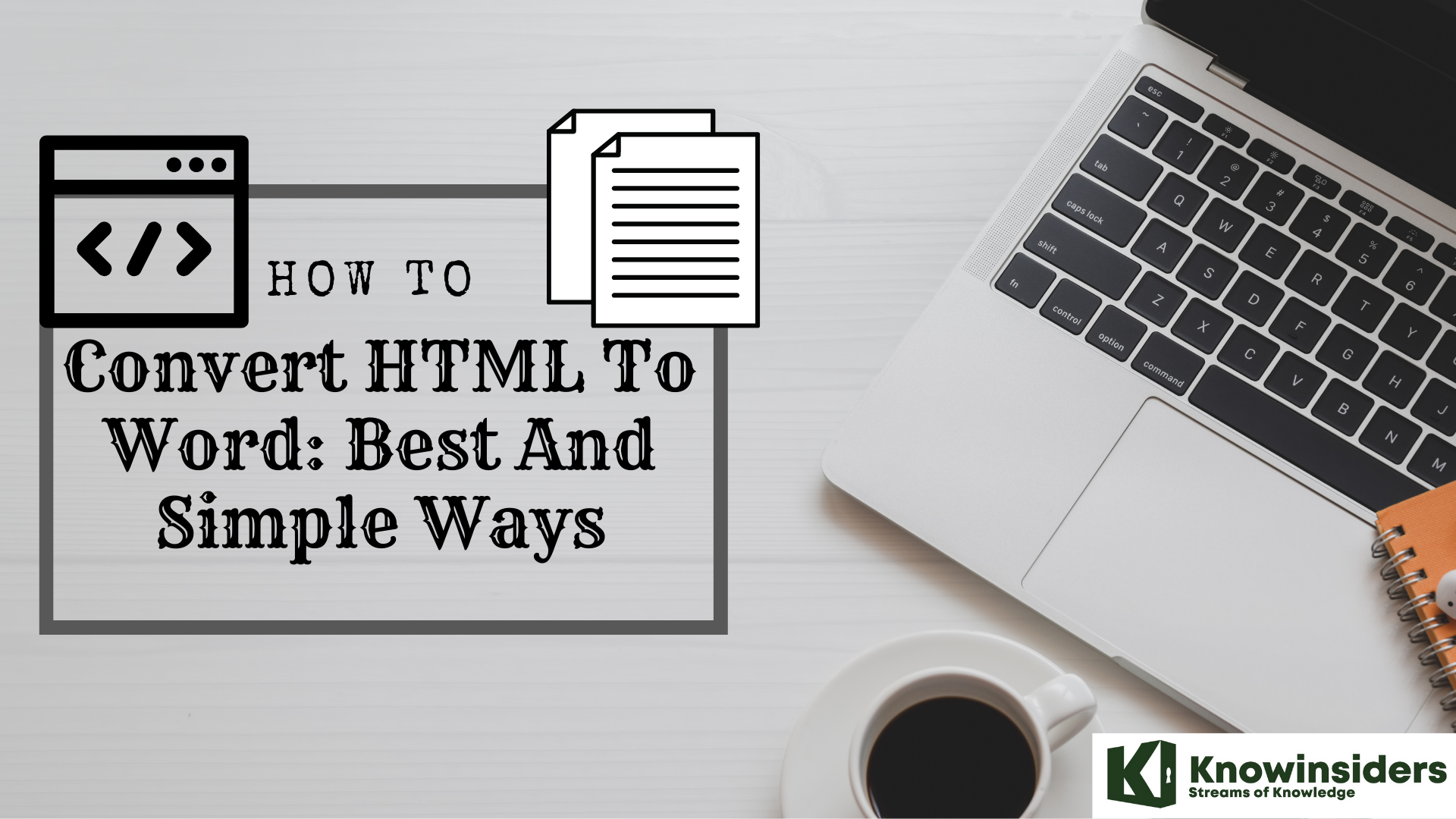 How to Convert HTML to Word: Best Methods & Simplest Steps How to Convert HTML to Word: Best Methods & Simplest Steps Converting HTML format to Word page can be a tough job to beginners, but dont worry, this detailed guide will help you out on the ... |


























