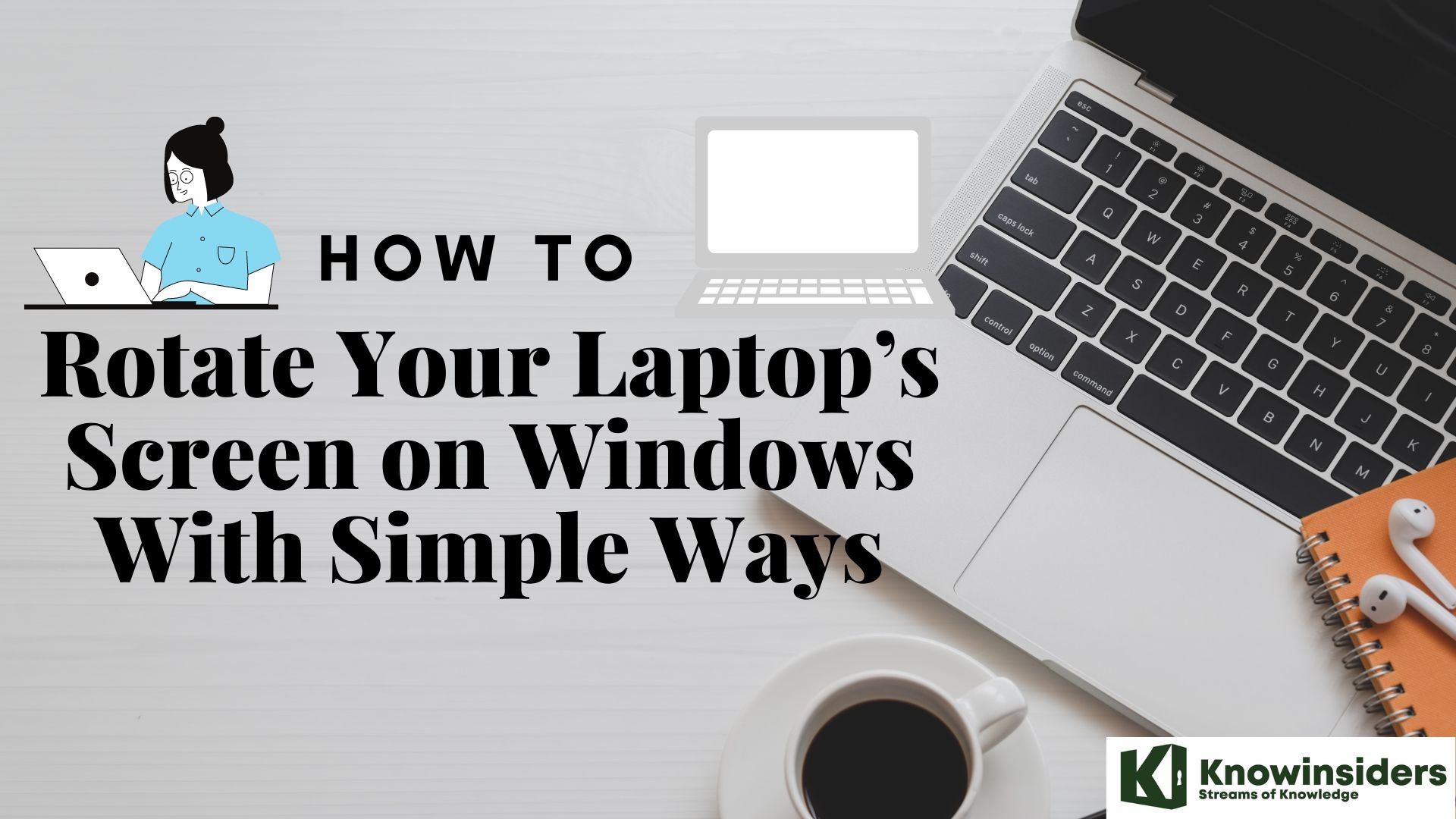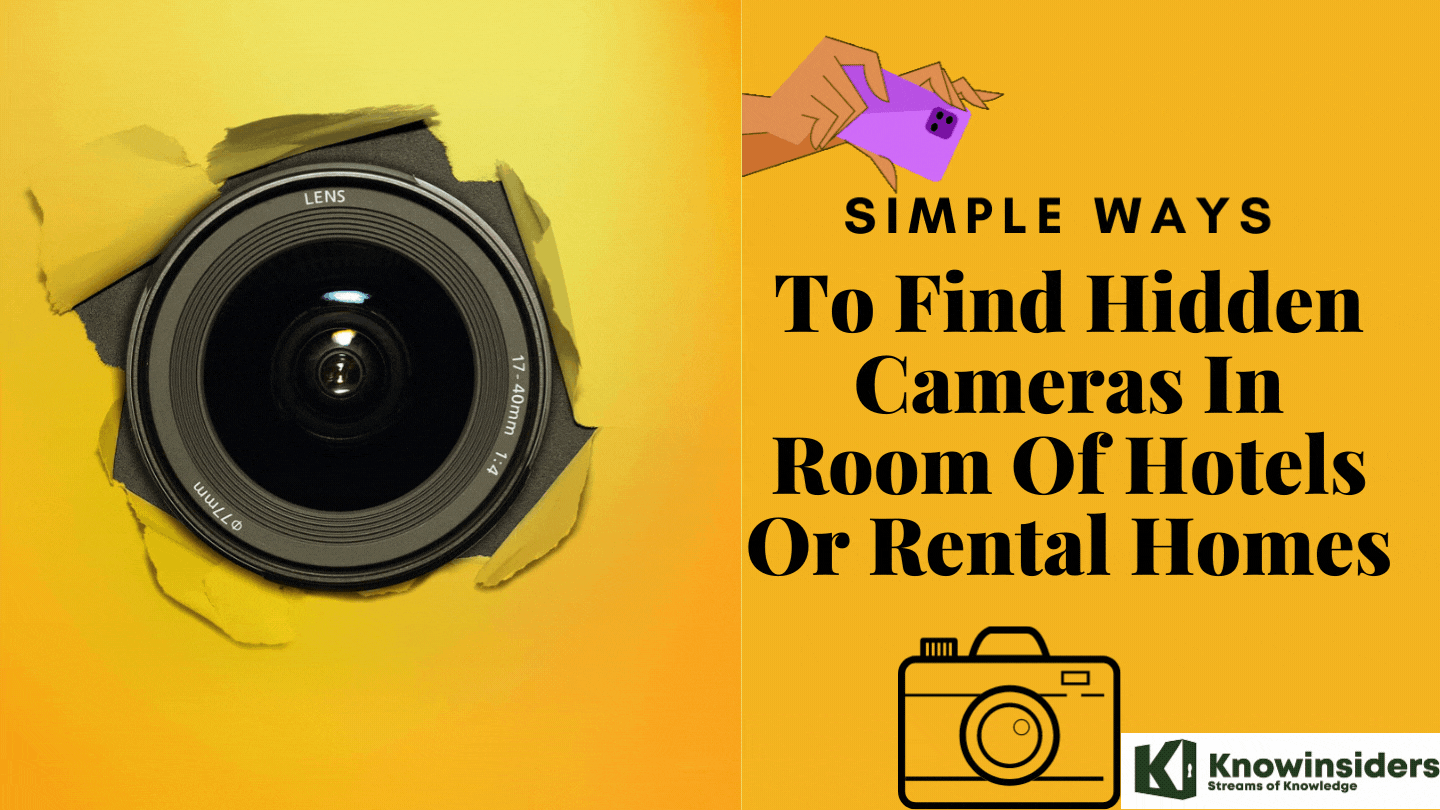How to Convert DVD to MP4: Best Methods to Change
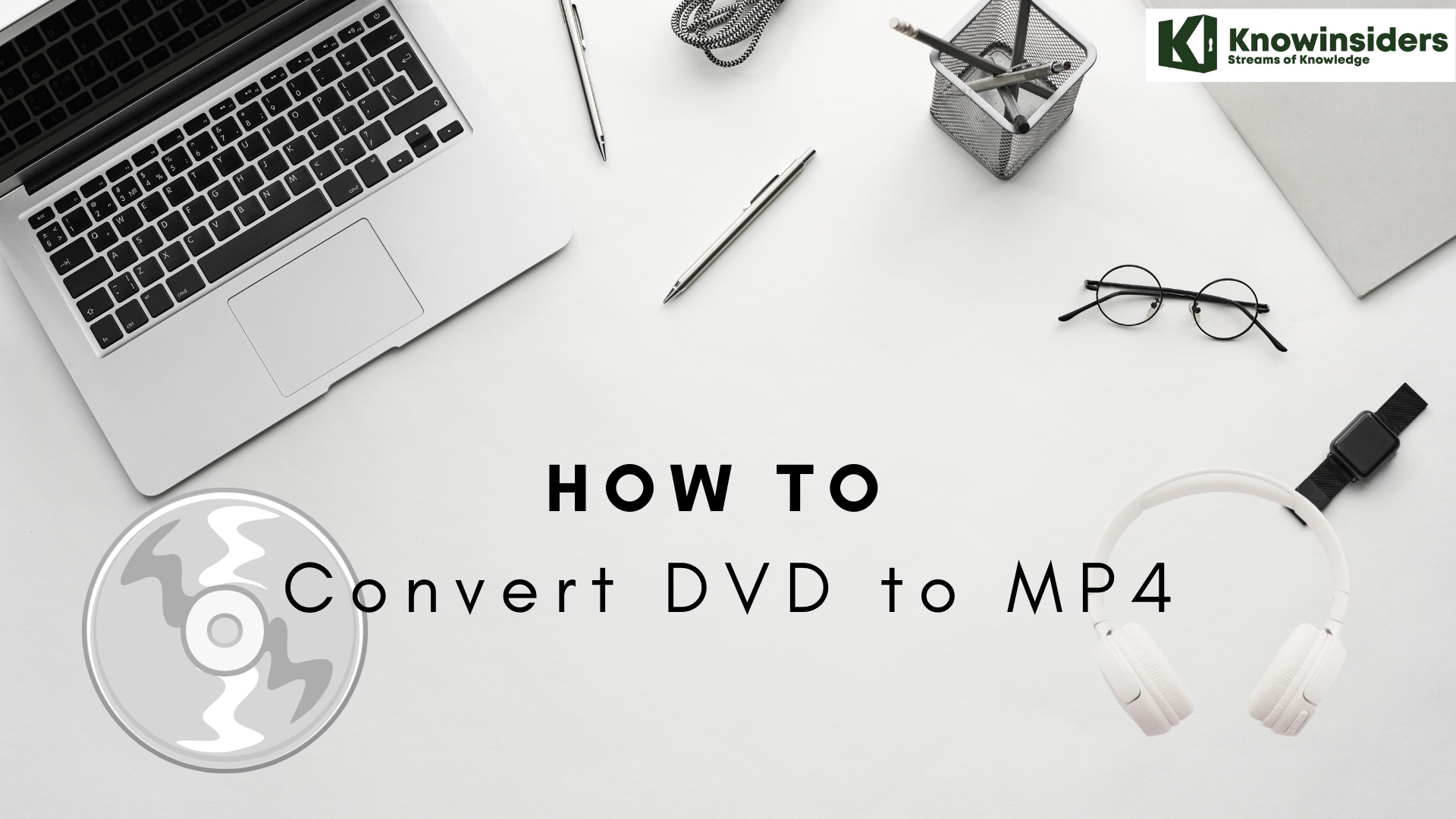 |
| How to convert DVD to MP4: Best methods |
The condition of DVDs, as well as CDs, tends to deteriorate over time. The easiest way of archiving home movies is saving them on an external or internal hard drive. There are plenty of ways to digitize your DVD collection, but we have selected the fastest and easiest of them and gave them a short review. Read on to know all the available options and choose the most suitable one for your needs. You might also want to check out the frequently asked questions section to get additional information about changing DVDs to MP4. This is thebest methods to convert DVD to MP4.
What is DVD?
Short for digital versatile disc or digital video disc, a DVD or DVD-ROM is a disc capable of storing a significant amount more data than a standard compact disc. DVDs are widely used for storing and viewing movies and other data. The picture of the Matrix DVD movie disc is an example of a DVD movie. DVD-ROM drives that utilize these discs were first sold in 1997.
DVDs have differing capacities.
- One of the most common DVDs is the single-sided, single-layer disc, capable of holding 4.7 GB.
- The single-sided, double-layer disc is capable of holding between 8.5-8.7 GB.
- The double-sided, single-layer disc is capable of holding 9.4 GB.
- Although rare, the double-sided, double-layer disc is capable of holding up to 17.08 GB.
In 1993, there were two video disc formats being developed: the MMCD (multimedia Compact Disc) and the SD (super density) disc. To avoid a video format war, Philips and Sony, the backers of the MMCD, decided to partner with SD disc proponents (Hitachi, JVC, Mitsubishi, Pioneer, and Toshiba). Together, the unified industry group developed and agreed upon the DVD digital video format.
DVD sales and usage is dwindling in popularity with the advent of more recent technologies, like Blu-ray discs, and streaming services, like Netflix and Hulu. As more people get Blu-ray players and use streaming services, DVDs are becoming more obsolete.
What is MP4?
MPEG-4 Part 14 or MP4 is a digital multimedia container format most commonly used to store video and audio, but it can also be used to store other data such as subtitles and still images. Like most modern container formats, it allows streaming over the Internet. The only filename extension for MPEG-4 Part 14 files as defined by the specification is .mp4. MPEG-4 Part 14 (formally ISO/IEC 14496-14:2003) is a standard specified as a part of MPEG-4.
Portable media players are sometimes advertised as "MP4 Players", although some are simply MP3 Players that also play AMV video or some other video format, and do not necessarily play the MPEG-4 Part 14 format.
MPEG-4 Part 14 is an instance of the more general ISO/IEC 14496-12:2004 (MPEG-4 Part 12: ISO base media file format) which is directly based upon the QuickTime File Format. MPEG-4 Part 14 is essentially identical to the QuickTime file format, but formally specifies support for Initial Object Descriptors (IOD) and other MPEG features. MPEG-4 Part 14 revises and completely replaces Clause 13 of ISO/IEC 14496-1 (MPEG-4 Part 1: Systems), in which the file format for MPEG-4 content was previously specified.
The MPEG-4 file format specification was based on the QuickTime format which was published in 2001. The MPEG-4 file format, version 1 was published in 2001 as ISO/IEC 14496-1:2001, which is a revision of the MPEG-4 Part 1: Systems specification published in 1999 (ISO/IEC 14496-1:1999). In 2003, the first version of the MP4 file format was revised and replaced by MPEG-4 Part 14: MP4 file format (ISO/IEC 14496-14:2003), commonly named as MPEG-4 file format version 2. The MP4 file format was generalized into the ISO Base Media File format ISO/IEC 14496-12:2004, which defines a general structure for time-based media files. It in turn is used as the basis for other file formats in the family (for example MP4, 3GP, Motion JPEG 2000).
The MP4 file format defined some extensions over the ISO Base Media File Format to support MPEG-4 visual/audio codecs and various MPEG-4 Systems features such as object descriptors and scene descriptions. Some of these extensions are also used by other formats based on ISO base media file format (e.g. 3GP). A list of all registered extensions for ISO Base Media File Format is published on the official registration authority website. The registration authority for code-points (identifier values) in "MP4 Family" files is Apple Inc. and it is named in Annex D (informative) in MPEG-4 Part 12. Codec designers should register the codes they invent, but the registration is not mandatory and some invented and used code-points are not registered. When someone is creating a new specification derived from the ISO Base Media File Format, all the existing specifications should be used both as examples and a source of definitions and technology. If an existing specification already covers how a particular media type is stored in the file format (e.g. MPEG-4 audio or video in MP4), that definition should be used and a new one should not be invented.
Method 1: How to Convert DVD to MP4 with Handbrake in Best Video Quality (on Windows and Mac)
Step 1. Free download and install HandBrake on your computer. This tool is compatible with Windows, Mac, and Linux.
Step 2. Download and install libdvdcss for HandBrake.
Handbrake itself can handle non-protected discs only. If you want to use HandBrake to convert a commercial DVD which is always copy-protected, you need to free download and install libdvdcss to help HandBrake decrypt DVD.
- Free download libdvdcsss from VLC.
- Rename the downloaded file "libdvdcss-2.dll" to "libdvdcss.dll"
- Save the file to Handbrake program folder.
Step 3. Import your DVD to HandBrake.
Open HandBrake, insert your DVD disc to the DVD-ROM, and select your DVD under "Source Selection". Then HandBrake will start scanning you DVD movie titles.
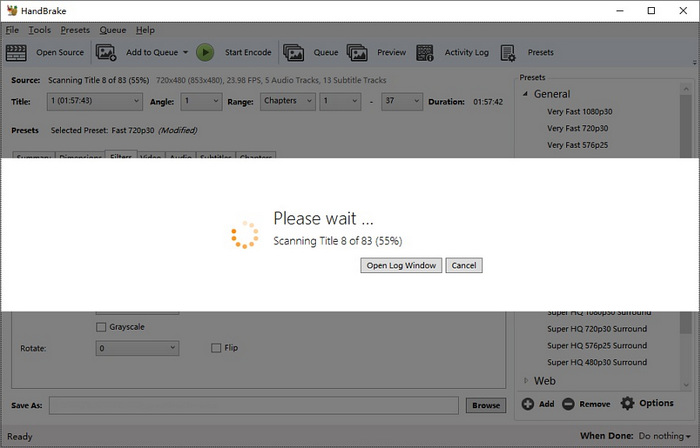 |
| Handbrake scanning DVD titles. Photo: Winxdvd |
Step 4. Choose the DVD title you want to rip to MP4.
Handbrake will scan DVD titles one by one and usually select the longest title. However, Handbrake may select the wrong title when there is multiple titles of the smiliar length. It always happen when you insert a 99-title DVD. In this case, you need to manually set the title. If you are not sure which is the correct one to choose, you can play your DVD and check the title number when the movie part begins.
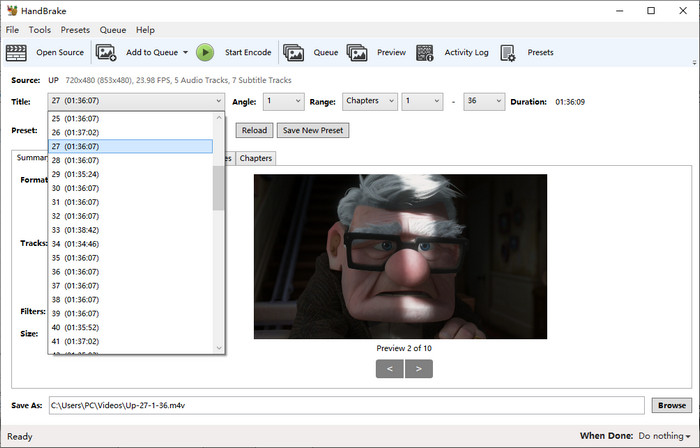 |
| Photo: Winxdvd |
Step 5. Choose a desired preset.
Handbrake offers a slew of presets classified into General, Web, Devices, Matroska, and Production. You're not suggested to choose a resolution higher than your DVD resolution. It won't improve your DVD quality but increases your file size.
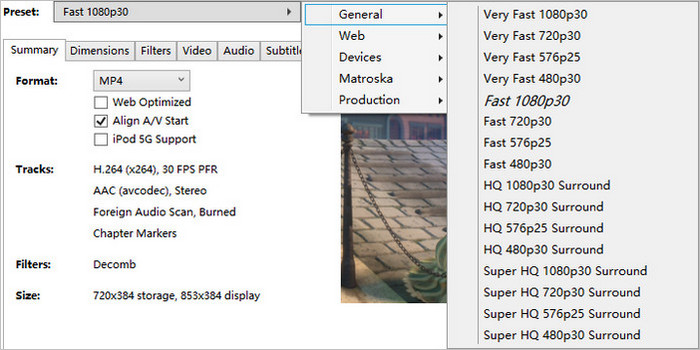 |
| Photo: Winxdvd |
Step 6. Choose MP4 as the output format.
To make HandBrake convert DVD to MP4, click Summary tab, click the dropdown menu of Format, and select MP4 as the output video format.
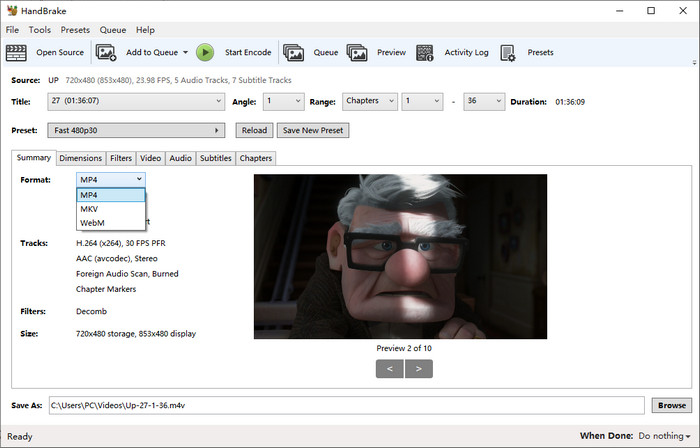 |
| Handbrake DVD to MP4. Photo: Winxdvd |
Step 7. Adjust the settings of video, audio, subtitle, etc.
Under Summary, you can see the parameters of your output file. If you think it is necessary to make a change, just do it. For example, you can click Video tab and change the video codec. Available video codecs include H.264, H.265, MPEG4, MPEG2, VP9/8 and Theora. H.264 has the best compatibility while H.265 can well balance the quality and file size. If your processor supports hardware acceleration, Handbrake will atuomatically display the GPU-accelerated options (like H.264 Intel QSV). Don't forget to select one of them. It's faster.
Our recommended settings for Quality, bitrate, and framerate are as follow.
- Quality: As the source is DVD discs, set the RF 18-22 for 480p/576p SD videos.
- Bit rate: If you want faster speed, select 1-PASS; 2-pass is slower but will generate better quality.
- Framerate: Leave the Framerate Per Second (FPS) as defualt.
This is a little complicated for novice users. Different settings will output different video quality and size. You may want to check the best HandBrake settings for DVD to MP4.
Step 8. Specify where to save the MP4 file.
Click "Browse" button to set a target folder to store the ripped DVD movie video. Make sure the destination folder have enough free space.
Step 9. Start ripping DVD to MP4 with HandBrake.
When everything is settled, you can click "Preview" button to select a part of the DVD movie to preview the output effect. Then hit the "Start Encode" button on the top to begin converting DVD to MP4 video file with Handbrake. You can view the status of the DVD to MP4 conversion process in the bottom of the program including Avg. FPS, time remaining, etc.
Method 2: How to Convert a DVD to MP4 with Movavi Video Converter
Want to watch your favorite movies on your mobile device, no matter where you are? This tutorial will teach you how to convert a DVD to MP4 in multiple ways using Movavi Video Converter, an online conversion tool, and free programs.
Using Movavi Video Converter, you can process your digital videos with just a few clicks. With its SuperSpeed mode, you will get your processed files in no time. The converter has some editing options: you can enhance video quality, add subtitles, crop and rotate your clips. You don't need to obtain any additional information about video formats or settings – just download the program, run it, upload your video, select a ready-made preset, and click Convert. Or use the online video converter as an alternative.
Choose the version of the DVD-to-MP4 converter for your OS and follow this easy step-by-step guide.
Step 1. Download and install the Movavi DVD ripper
Download the installation file for the program. Once the download is complete, open the file and follow the installation instructions to install the app on your PC or Mac.
Step 2. Launch the program and add a video file
Open Movavi Video Converter and click the Add Media button, then choose Add DVD and click Open DVD to add your DVD files to the program. Locate the VIDEO_TS folder on your DVD and click Select Folder. Please be aware that Movavi Video Converter does not allow the conversion of copyright-protected videos and DVDs.
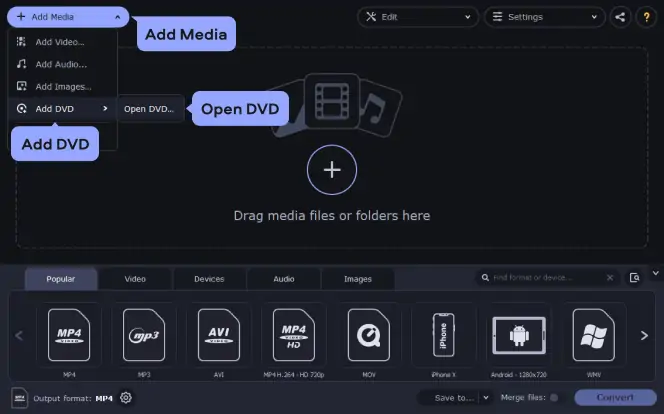 |
| Photo: Movavi |
Step 3. Choose a ready-made preset
To set MP4 as the target format, go to the Video tab in the lower part of the program window. Find the MP4 group and select the preset that best suits your needs.
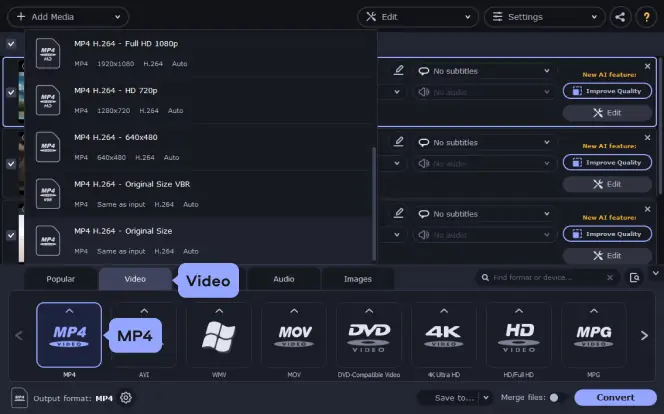 |
| Photo: Movavi |
Step 4. Start converting a DVD to MP4
Click the Save to button to specify where the program should save the converted files. To convert a DVD to a video file, click the Convert button. The conversion process will now start. Converting from a DVD to MP4 couldn't be simpler!
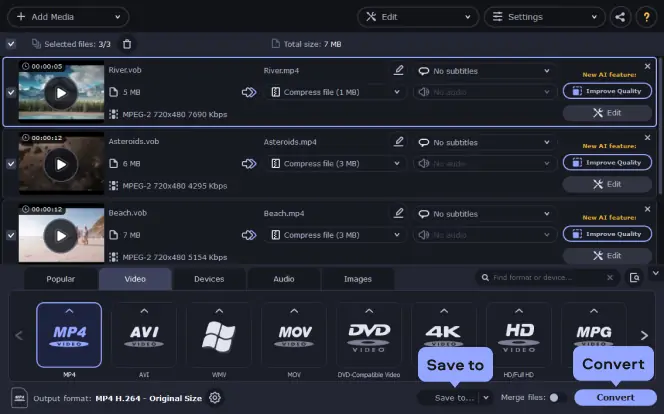 |
| Photo: Movavi |
Step 5. Export the extracted video to a device (optional)
Turn on your device and connect it to the computer. Start the mobile device uploader application, which will transfer the ripped files to your device. Or, depending on the device, just open a folder on it and save the converted files there. Please note: transferring may take some time, depending on the size of your video file.
And that's all there is to it! Convert a DVD to MP4 (MPEG-4) in no time with our simple program!
Method 3: Convert DVD to MP4 for free with VLC Media Player
Acting as an ultimate media player, VLC media player, commonly known as VLC, is a free and open-source, portable, cross-platform media player and streaming media server. VLC can help users play back media files and stream files, discs, webcams, devices and streams. Besides that, VLC also could edit media files like trimming and cropping videos, download M3U8 live stream videos, and convert media files, for example in our case, converting DVD to MP4 with VLC. In terms of supported systems, VLC is available for desktop operating systems and mobile platforms, such as Android, iOS, Tizen, Windows 10 Mobile and Windows Phone. For digital distribution platforms such as Apple's App Store, Google Play, and the like, there is access to VLC on these platforms, thus making VLC very popular among users.
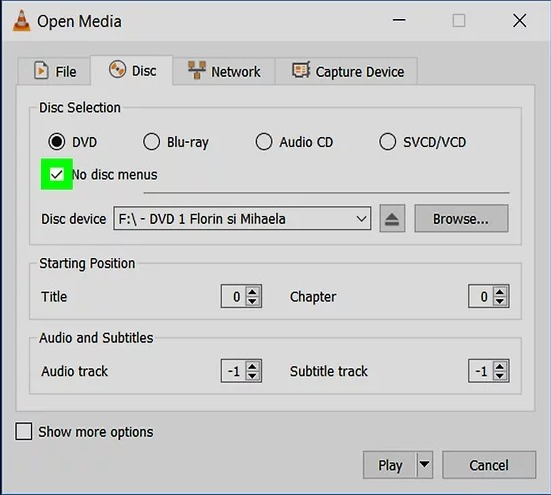 |
| Photo: Screenshot |
Suppose many of you do not have an idea about how to convert DVD to MP4 using VLC, let alone those even do not know VLC as a media converter, you can follow this guide to learn to convert DVD with VLC:
- Make sure VLC is installed on your PC correctly. If you do not have one, go online, download the installation package and install it on your computer. The installation package of VLC can be found on a lot of different websites. Launch the media player after installation is complete.
- Insert the DVD disc to the PC. Open your DVD tray and insert the DVD to the computer.
- Open disc on VLC. Click "Media > Open Disc" to enter the Open Media page.
- Choose the disc to convert. Under the Open Media page, tick DVD under Disc Selection, and tick No disc menus.
- Convert DVD to MP4 with VLC. Click “Play” button and choose “Convert” from the drop down menu, which will lead to a page for setting the output format from the Profile box.
- After MP4 is chosen, click “Start” and you will need to specify the directory to save the output MP4 files before the process really takes place. Then the conversion from DVD MP4 with VLC starts immediately.
By following the above steps, you could easily rip and convert DVD movies to MP4 video files for totally free. When the conversion completes, you will get MP4 videos off your source DVD discs.
Method 4: Convert DVD to MP4 Online
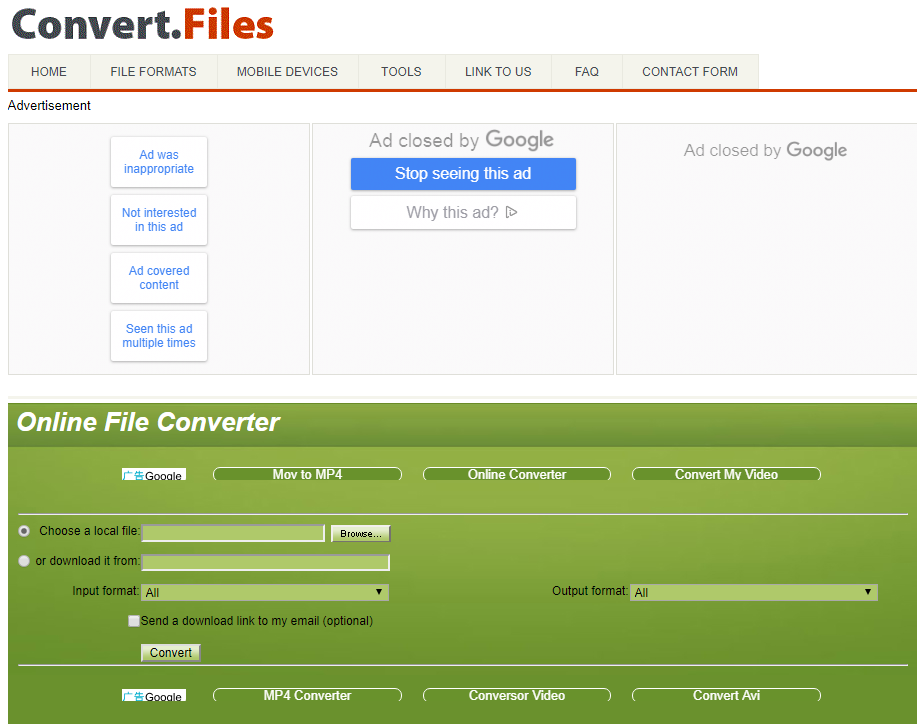 |
| Photo: Screenshot |
You could also turn to online free DVD to MP4 converters to help you convert homemade DVD movies to MP4 files online for free. Convert.Files is a web-based online DVD to MP4 converter, which is also the easiest converter to operate due to its simple conversion progress and interface. This converter is able to convert video, audio, eBook to any commonly-used format that you prefer to. If you want, you can also input your email address to receive the download link of the converted vide. In the end, you can feel free to share the MP4 files with your friends & families easily.
The interface of Convert.Files is so concise to use. And this online DVD to MP4 converter enables you to convert files in a few seconds. Just follow only five simple steps.
- Step 1. Launch Convert.Files and put the DVD disc in your computer.
- Step 2. Click "Browse" to drag the video to the webpage.
- Step 3. Select output format from the drop-down list at the right side.
- Step 4. You can also input your email address which is used to receive converted file.(optional)
- Step 5. Click the "Convert" button. In a while, the conversion will be finished.
Method 5: Convert DVD to MP4 for free with MakeMKV
MakeMKV is your one-click solution to convert video, DVD and even Blu-ray movies for on-the-go watching. It converts the video clips from proprietary (and usually encrypted) disc into a set of MKV files, preserving most information but not changing it in any way. The MKV format can store multiple video/audio tracks with all meta-information and preserve chapters. Additionally, MakeMKV can instantly stream decrypted video without intermediate conversion to wide range of players, so you may watch Blu-ray and DVD discs with your favorite player on your favorite OS or on your favorite device.
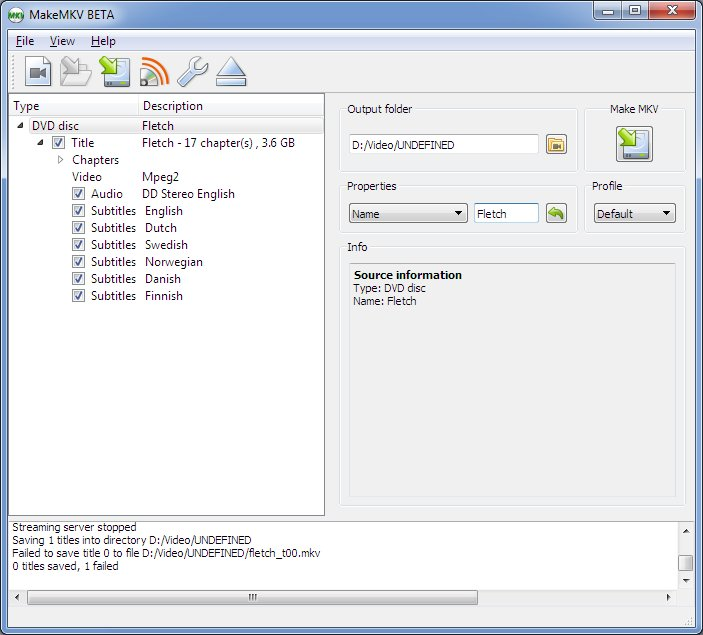 |
| Photo: Screenshot |
The below steps would help you convert DVD movies to MP4 video files for free with MakeMKV:
Have MakeMKV downloaded and installed on your computer, have the DVD disc put in your DVD drive and launch MakeMKV.
| 1. Click the DVD drive icon that appears after MakeMKV detects the disc and MakeMKV will start to load the disc automatically. 2. Click DVD disc on top of the left column to view all the content in the disc. There will be a box in front of every video title, audio track and subtitles. Check the box of the content you want and they will be included in the output video. 3. Click the file folder icon next to the Output folder box to set a location for the MKV video that we are about to create. 4. Click the MakeMKV button next to Output Folder to start ripping the protected DVD to MKV. 5. Once the DVD to MKV conversion complete, you could then use online video converters or free video converters to convert MKV to MP4 files. |
MakeMKV was born to DVD digitalization, but it only converts DVDs to MKV files which are not well supported by many players. If you want a better-supported MP4 copy of your DVD, then you have to re-convert it with other video converters or transcoders.
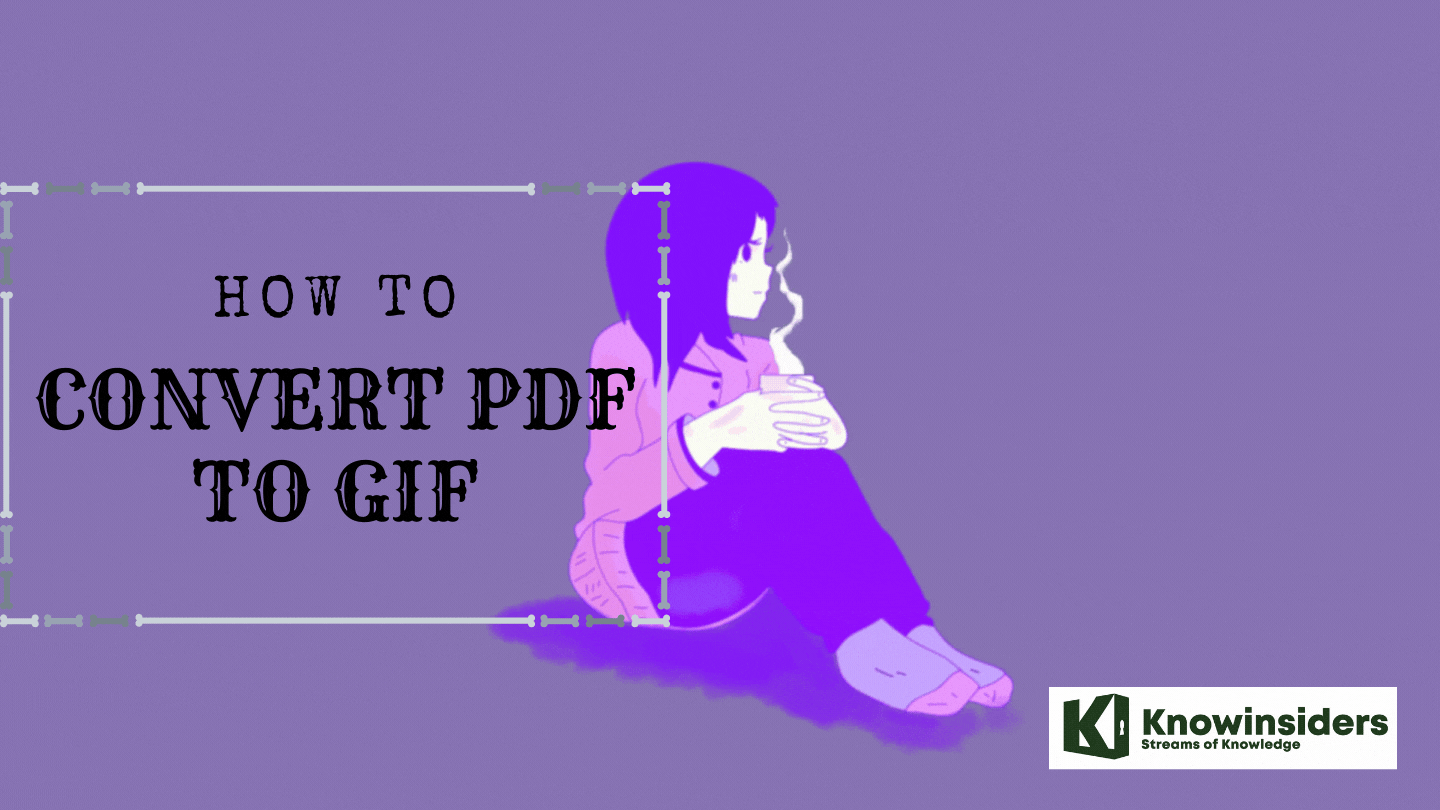 How to Convert PDF to GIF: Best Methods How to Convert PDF to GIF: Best Methods To learn how to convert PDF to GIF in the simpliest and best ways in the article below. |
 How to Convert MOV to MP4: Simplies Ways How to Convert MOV to MP4: Simplies Ways Let's check out this guide on how to convert MOV video format to MP4 in the article below. |
 How to Convert PDF to Image Files: Best Methods and Simpliest Ways How to Convert PDF to Image Files: Best Methods and Simpliest Ways PDF and image files are two familiar format, but how do we convert from one to another? This guide will help you with it, along ... |