How to Convert MOV to MP4: Simpliest Ways to Change
 |
| How to convert MOV to MP4 |
Sometimes you probably can't play MOV videos on Blackberry, PDA, smartphone, or PSP. Sometimes MOV files can't be played on your QuickTime, or there is only the sound without the picture. No worries! We've got you covered. As we all know, MP4 is the most popular video format for phones, tablets, and other devices. Hence, we'll introduce thesebest and easy ways to convert MOV to MP4 or convert Quicktime MOV files to mp4 so that you can play QuickTime videos anywhere and anytime.
What is MOV and MP4 file format?
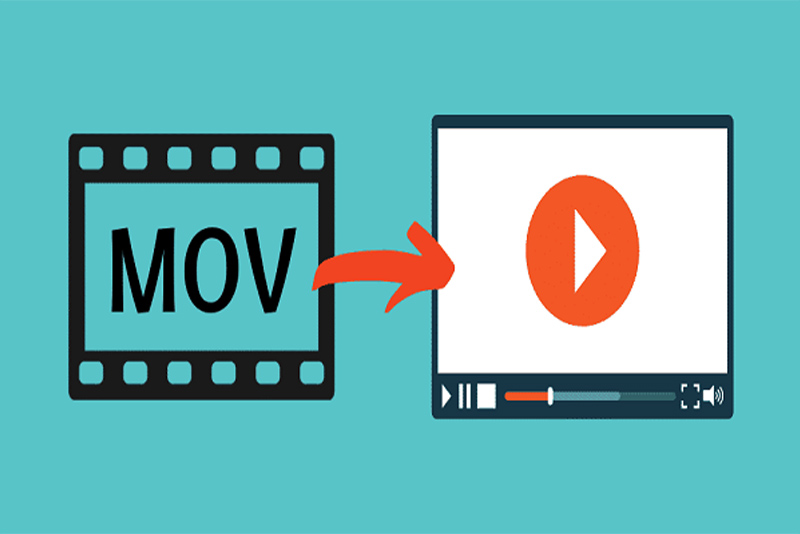 |
| Photo: thegioididong |
MOV is a video format developed by Apple. It is a type of file container that can hold many different video formats and multimedia. Because Apple created it, it only works with Apple products or video players, like Quicktime.
MOV files often contain high bitrate video files with little to no compression. They are very high quality but have substantial file sizes.
MP4 files were created under the ISO/IEC 14496-12:2001 standard by the ISO/IEC and Motion Picture Experts Group (MPEG). Because of this, MP4 is an international standard for audio-visual coding.
Initially created in 2001, MPEG-4 Part 12 was based on the QuickTime File Format (.MOV). The current version—MPEG-4 Part 14—was released in 2003. MP4 is considered a digital multimedia container format—essentially a file containing a bunch of data that’s been compressed, The standard specifies how the data is stored within the container itself, but not how that data is encoded.
What Exactly Is a File Container?
A file container is like a folder that holds a lot of different types of data. Both MOV and MP4 are file containers. They can contain a video track, audio tracks, text and captions, and much more multimedia.
File containers are sometimes called wrappers because they wrap around multiple file types. They are essential because multimedia playback requires a single file that holds audio and video together, along with the instructions on how to play the media.
Video wrappers like MOV and MP4 make it possible to share rich media on the web. They also make multimedia portable and easy to edit.
When Should I Use MOV?
MOV files offer very high-quality video playback. If you are editing in a professional environment for film and television, MOV is probably the right choice. MOV supports codecs (compression/decompression) that are preferred by professional editors.
MOV is also handy because it can contain combined multimedia like photos, video, and 360-degree animations. It also includes all the data about the video and audio. That makes it easier to edit the file.
When Should I Use MP4?
MP4 is a standard, so it is more compatible with a wide range of platforms and players. It is the default for web and social media because it produces smaller file sizes with outstanding quality.
If you are working in a Windows or Linux environment or want to share across platforms, MP4 is a wise option.
How to Convert MOV to MP4 on Windows 10 & Mac
Part 1. Convert MOV to MP4 on Windows 10
Some Windows 10 users may have met the same issue that MOV videos become unplayable in your video players on smartphones or PC. The best try for this issue is to change the file extension of MOV to other file formats, such as MP4.
This part includes 2 reliable tools that can assist you in converting MOV to MP4 for free on your Windows computer, especially Windows 10. You may follow either method below to make your video playable again.
1. Convert MOV to MP4 with EaseUS Video Editor for free
Applies to: Windows 10/8.1/8/7
Unlike a manual method, automated video converter software can make it easy for any user to convert video from MOV to MP4 without losing its quality. EaseUS Video Editor as the best video converter for Windows 10, can effectively convert MOV to MP4 for free without losing its quality. Instead of converting MOV to MP4, this program also supports to convert MP4 to GIF, convert MOV to GIF, and many other video or audio files conversions.
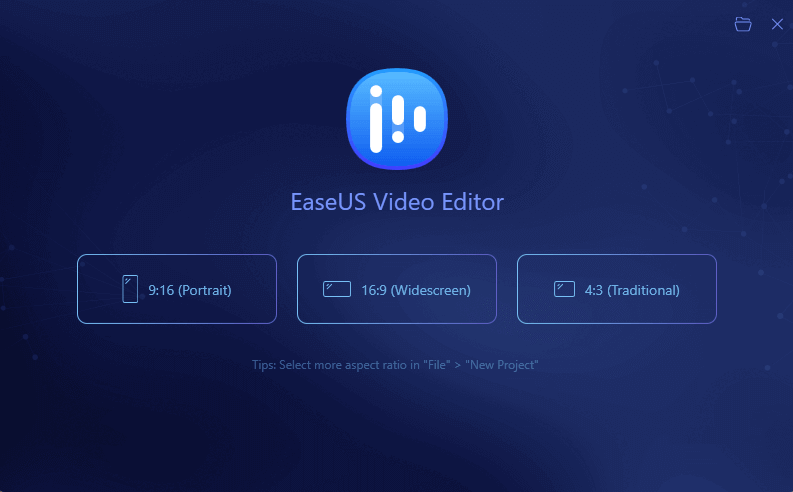 |
| Photo: Multimedia |
Instead of powerful files converting functions, EaseUS Video Editor enjoys various video, audio and image editing features. You can download and try this MOV to MP4 converter for free.
Step 1. Import the source file
Launch EaseUS Video Editor. On the home screen, you can import the source file by either clicking the "Import" option or simply dragging the video to the appropriate area.
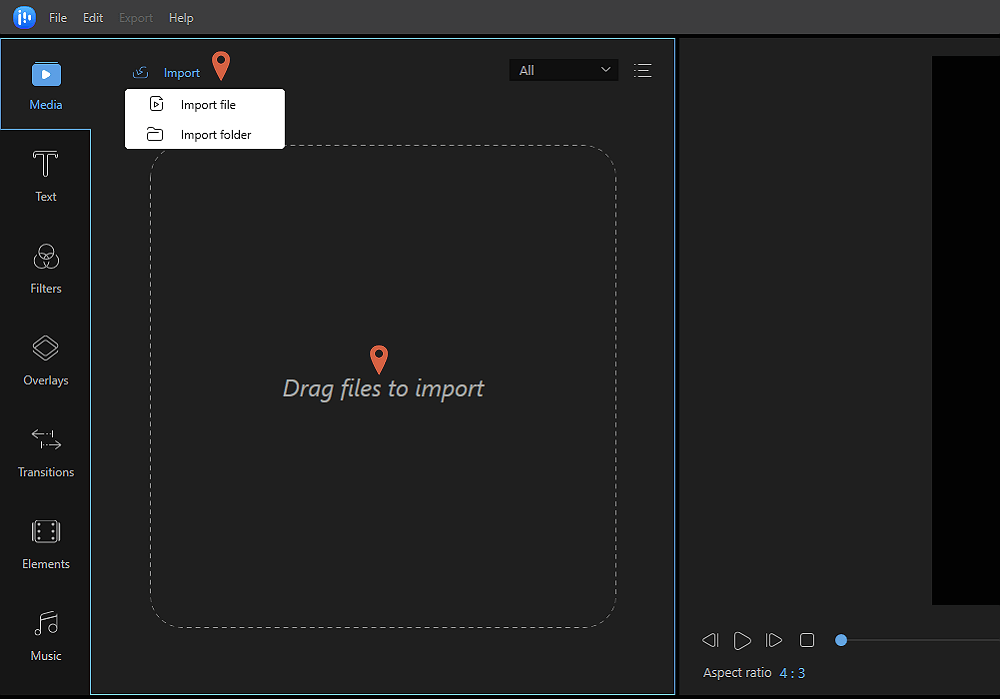 |
| Photo: Multimedia |
Step 2. Add to project
You need to add the imported file to the track by choosing the "Add to Project" option, or you can drag and place the video to the track as you want.
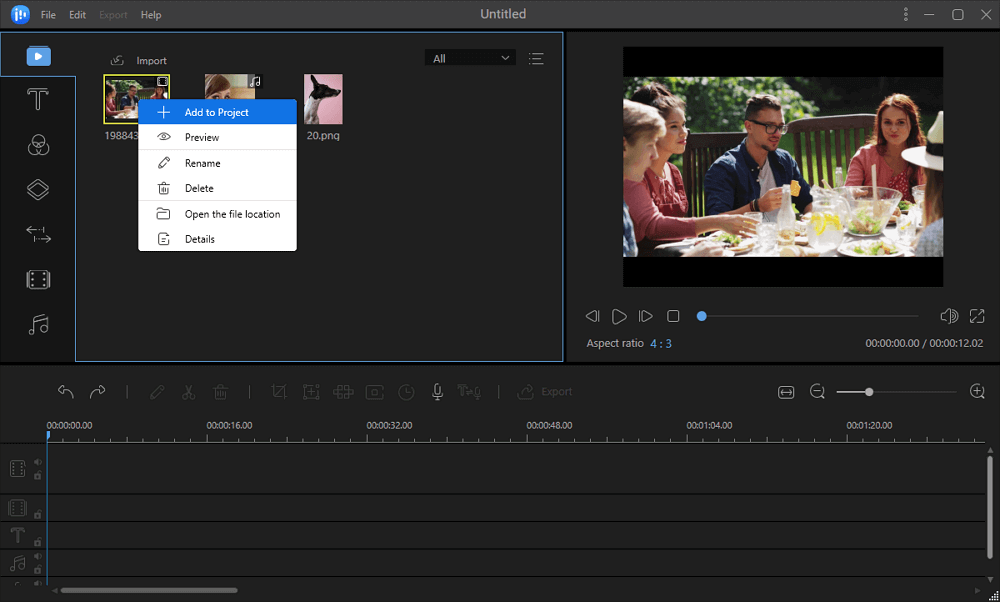 |
| Photo: Multimedia |
Step 3. Export the source file
Now you can click "Export" on the main menu on the top.
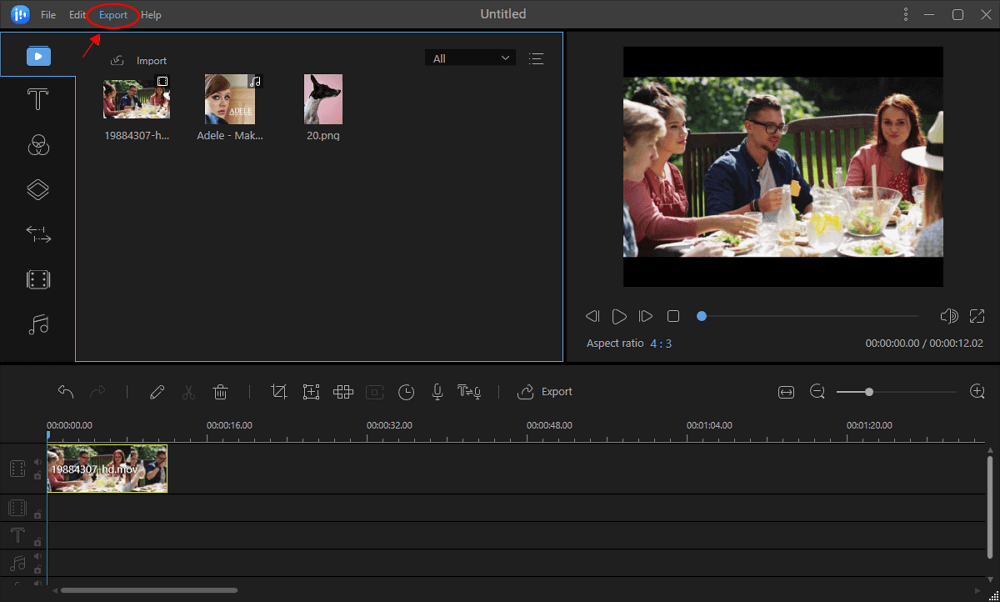 |
| Photo: Multimedia |
Step 4. Save as MP4/AVI/WMV/MKV/MOV/GIF
Under the "Video" tab, choose a file format among the available options as the desired video file format.
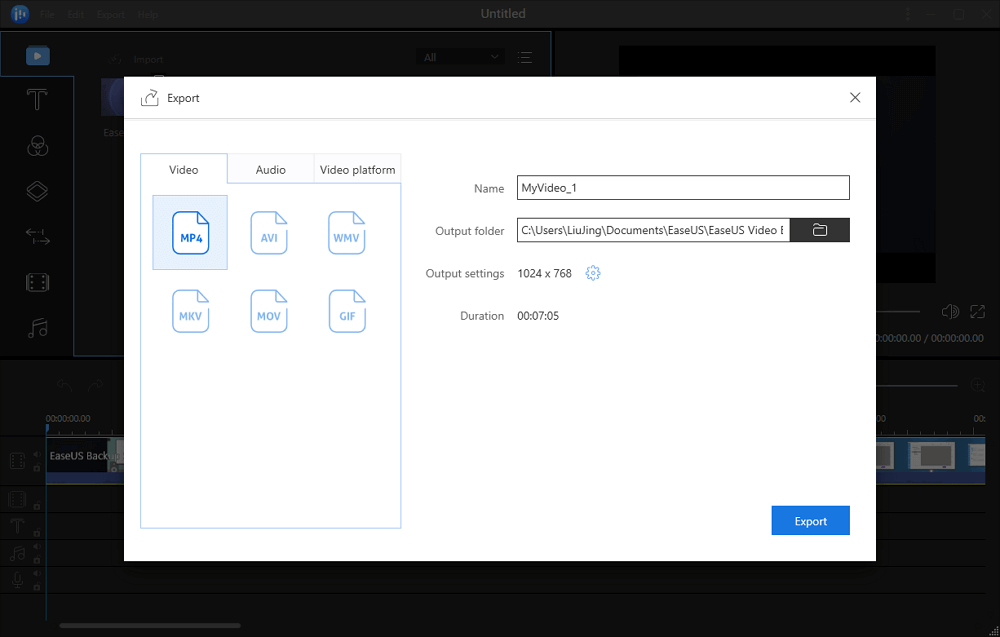 |
| Photo: Multimedia |
On the right pane, you can edit the file name, customize an output folder and settings and then click "Export".
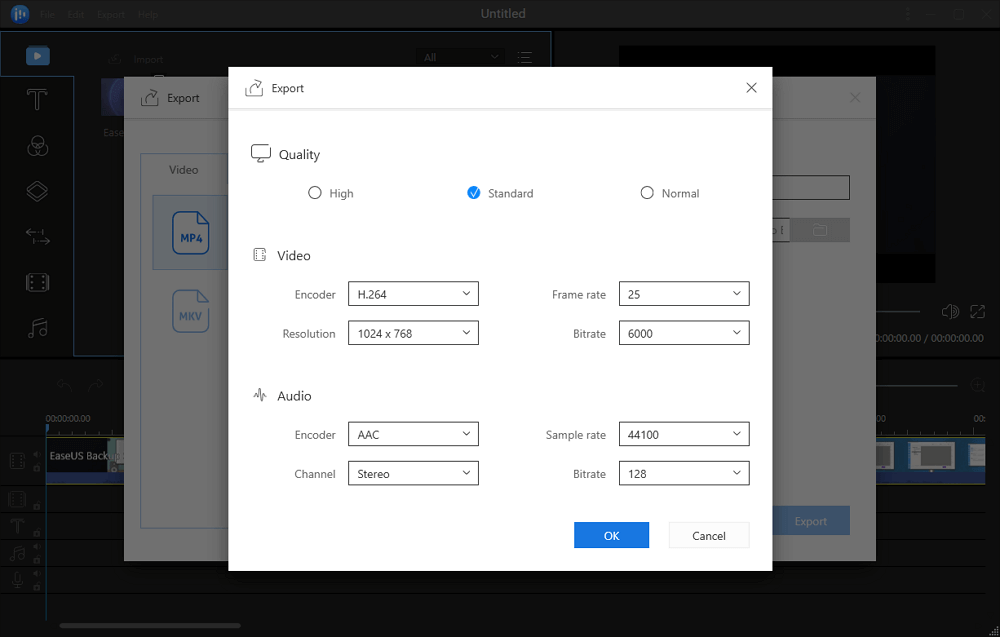 |
| Photo: Multimedia |
2. Use Prism Video Converter Software to Convert MOV to MP4
Applies to: Windows 10/8.1/8/7/XP/Vista
The versatile video converter, Prism Video Converter Software, is one of the most stable and comprehensive multi-format video converters. It supports almost every video format conversion. In addition, this software is very easy to use that allows you to convert MOV to MP4 quickly and easily.
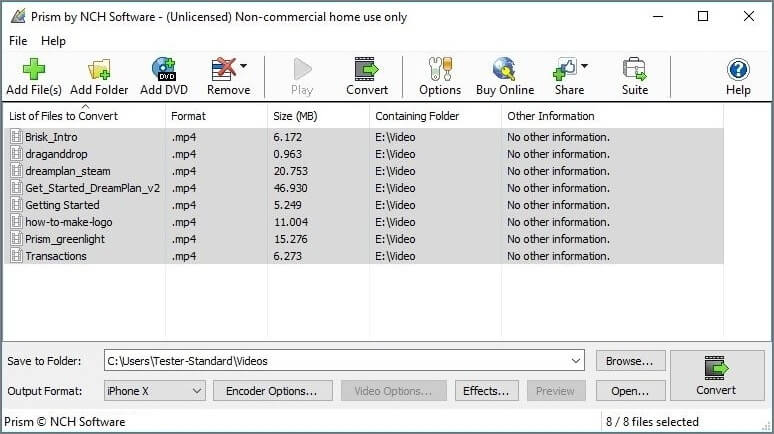 |
| Photo: Multimedia |
Steps to convert MOV to MP4 with Prism Video Converter Software:
Step 1. Download and install Prism Video Converter Software.
Step 2. Open this software. Drag and drop your MOV videos in it.
Step 3. Select ". mp4" as your output files format.
Step 4. You can choose "Browse" to select a directory to save your files.
Step 5. Then click the "Convert" button on the right-bottom corner. The MP4 files will be saved in your selected files directory.
3. Manually Convert MOV to MP4 on Your Computer
As some experienced users may know that the file extension of a video can be changed to other file formats such as .mp4 in a manual way. Therefore, another practical way that you may try is to manually convert MOV to MP4.
Here are the detailed steps:
Step 1. Open File Explorer, under the View tab, click "Options".
Step 2. On the Folder Options window, uncheck "Hide extensions for known file types".
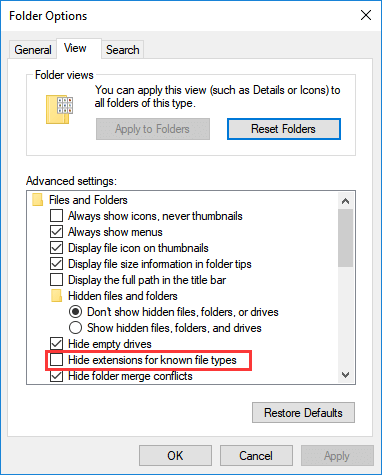 |
| Photo: Multimedia |
Step 3. Create a copy of the target MOV file and right-click on the copied file, select "Rename".
Step 4. Change the file extension of the video file from .mov to .mp4. And click "Yes" to confirm the change.
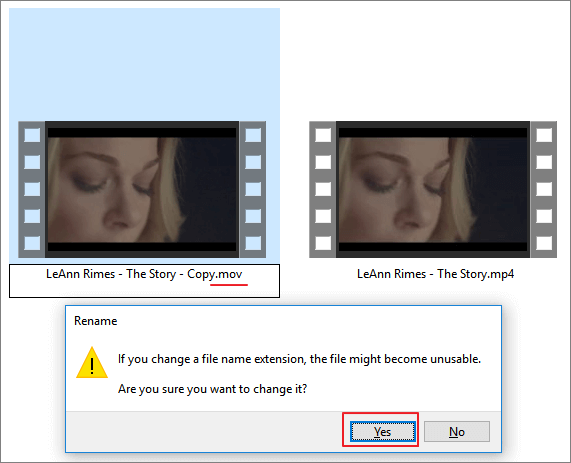 |
| Photo: Multimedia |
Part 2. Convert MOV to MP4 on Mac
There are recommended converters to assist in converting MOV to MP4 on Mac freely and easily. In this part, 2 converters for macOS users will be introduced.
1. Convert MOV to MP4 with WinX HD Video Converter
Applies to: Mac/Windows
This software is fully featured Mac HD video converting software, providing Mac users hassle-free video conversion solutions. As a Mac video converter that supports Intel QSV acceleration tech, WinX HD Video Converter for Mac can convert video from one format to another in minutes without losing quality. This software can meet your simple need in converting MOV files into MP4.
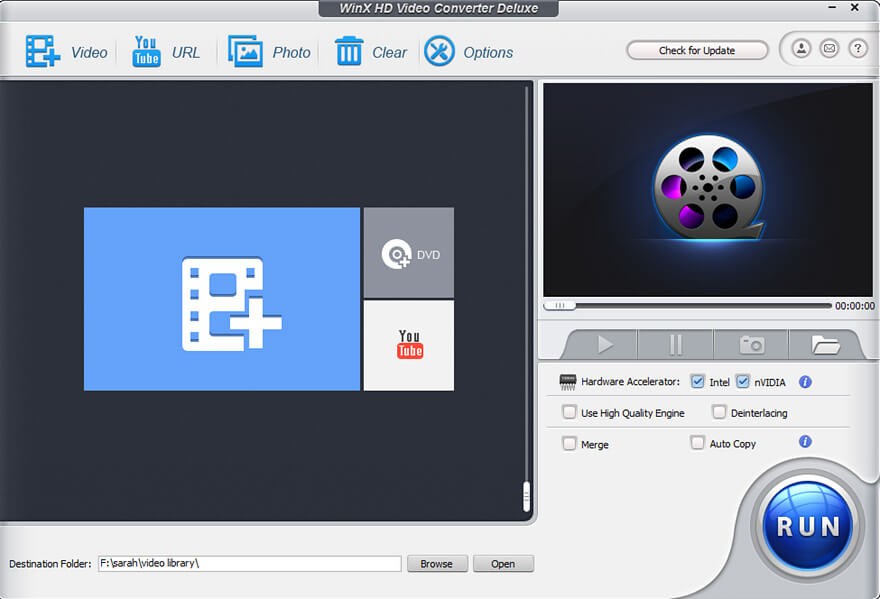 |
| Photo: Multimedia |
How to convert MOV to MP4 with WinX HD Video Converter on Mac:
Step 1. Download and install this software.
Step 2. You can add your MOV files by clicking "+ Video", or simply drag & drop files to the program.
Step 3. Then a new window will pop up. Choose the "MP4 Video" format from the list of preset profiles.
Step 4. After that, hit the"run" button to start the conversion. And the converting process will be shown in the process bar.
2. Convert MOV to MP4 via VLC Media Player
Applies to: Mac/Windows/Linux
VLC Media Player, an open-source video player and editor. With this tool, users can not only play videos in different formats but also convert videos between popular formats, like MP4 to MOV. This software is free and easy-to-use, making converting MOV to MP4 not a difficult thing anymore.
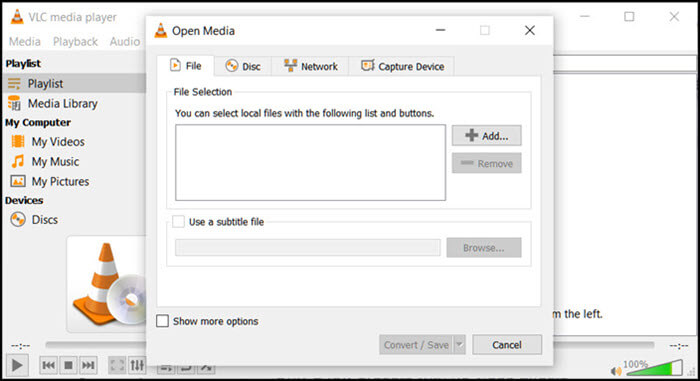 |
| Photo: Multimedia |
Here is the tutorial to convert MOV to MP4 with VLC:
Step 1. Download and install VLC media player.
Step 2. Click "Media" in the top-left corner and choose the "Convert/Save..." button.
Step 3. A new tab will appear. Click "+ Add" to select your MOV files.
Step 4. After uploading your MOV files, you need to select your export format as MP4 and choose a directory to save it by clicking "Browse" in a new window.
Step 5. Then, click the "Start" button, and your MOV files will be converted into MP4 after a while.
Best Video Converters for Android to Convert MOV to MP4
Android smartphones have taken over other phone markets due to their flexibility, a wide range of high-end features, customization, and affordability. Apps of all types and categories are available for Android, and video conversion is no exception to the same. So if you have a collection of videos in MOV or other different formats that you want to enjoy watching on your Android phone, convert it to MP4. There are several video converter for Android apps available.
1. Video Converter Android
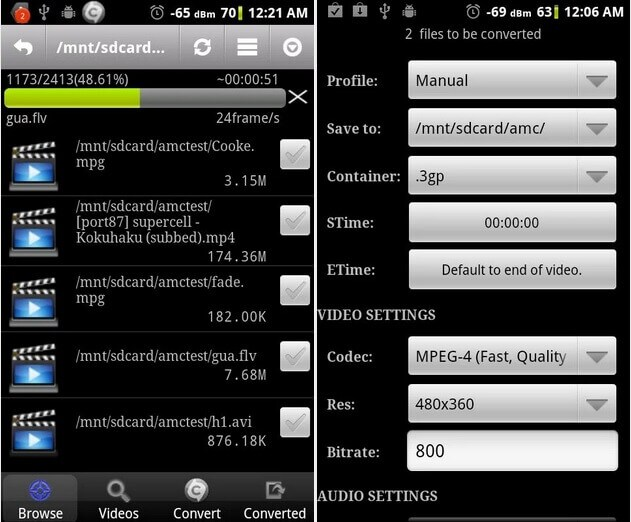 |
| Photo: Videoconverter |
It is one of the most popularly used video conversion app owing to its simple usage, and array of features. The app works as an excellent MOV to the MP4 Android converter as it allows converting all standard video formats to MP4 or MPG. Original video quality is retained even conversion, and there is also an option to set bit rate, codec, resolution, and other parameters. Additionally, the app also allows extracting MP3 or AAC files from the videos. The Reduce size profile feature of the app facilitates reducing the file size for easy sharing.
Steps on how to convert MOV to MP4 on Android using Video Converter Android:
Step 1: Open the converter app on your home screen. To browse and add MOV present on your device, touch the refresh icon on the top.
Step 2: Move to the Convert tab and select MP4 from the codec list. If needed, choose other file parameters.
Step 3: Click on the start button to proceed with MOV to the MP4 conversion process.
2. Video Converter Video Compressor Video to MP3
This MOV to MP4 converter for Android works as a forceful video conversion as well as a compression tool. Using the app, you can convert an array of formats like AVI, MOV, MKV, FLV, and others to MP4 in good quality. Extracting videos to audio files (MP3) is also supported. You can edit the resolution as well as the start and the start time of the output video. Additionally, this free-to-use app also supports video compression of files up to 2GB in size. You can convert your videos and share their compressed version over social media and with your loved ones using the app.
Steps for Android MOV to MP4 conversion:
Step 1: Download and open the app on your Android phone. Choose the MOV files that you want to convert from the device.
Step 2: Select MP4 as the desired output format. Here you can also choose the resolution, start and end time, and other parameters.
Step 3: Hit Convert to start the process.
3. VidCompact
Developed by EnjoyMobi Video Editor & Video Maker Studio, VidCompact is a free and powerful MOV to MP4 Android app that also works as a high compressor, trimmer, and video size reducer. A wide array of formats, including HD and HTML5, are supported by the app for conversion to MP4 format. The app supports functions like trimming, cutting, reversing, rotating, and others to personalize and customize the videos before conversion. Additionally, the app allows you to play the video, rename them, reduce the size, and also change the audio frequency. The app has a simple interface, results in good quality output files, and supports over 30 languages in over 200 Android devices.
Steps on how to convert MOV to MP4 Android:
Step 1: Open the MOV file that you want to convert on your VidCompact app. Next, click the "Convert to MP4" option on the home screen to move to the converter screen.
Step 2: If needed, trim the video or change its resolution from the window
Step 3. Click the Start button to proceed with the conversion process.
4. VidConvert
Developed by Acro Media Studio, this is a free and easy to use app that allows converting all commonly used formats like MOV, FLV, AVI, WMV, and others to MP4 format. Using the app, you can either retain the quality of the original file or can also reduce it for easy sharing. Videos can also be trimmed before conversion if needed. Additional features include extracting MP3 audio files from video format, support for background task mode, easy sharing and managing of videos, and others. The app features a simple and user-friendly interface.
Steps to convert MOV to MP4 on Android:
Step 1: Open the app on your device and click the Convert Video button from the main interface. Choose the MOV files from a device that you want to convert.
Step 2: From the conversion screen, choose MP4 as the desired output format. Export the result to complete the process.
5. VidSoftLab Video Converter
It is a top-rated app for Android devices that facilitates the conversion of MOV, MKV, WMV, 3GP, VOB, and others to MP4 format in decent quality. Using the app, you can apply effects like slow motion, crop, reverse video, and others for customization. In addition to Android, the app converts and saves files for iPad, iPhone, Samsung, and other devices. The conversion speed is fast, and multiple files can be processed at a time. The app also works as an MP3 converter and have preset for specific device models. Multiple language support is also there, including English, Russian, Spanish, German, and others.
Steps for Android convert MOV to MP4:
Step 1: Open the app on your phone and select Video Converter from the main interface.
Step 2: On the video list screen, select the MOV video and move to the next screen. Select the needed file parameters and configurations and click Next to proceed.
Step 3: On the Format screen, choose MP4 from the list and click the Next icon. Select options from the screen and click Next and finally touch the Done icon to complete the conversion process.
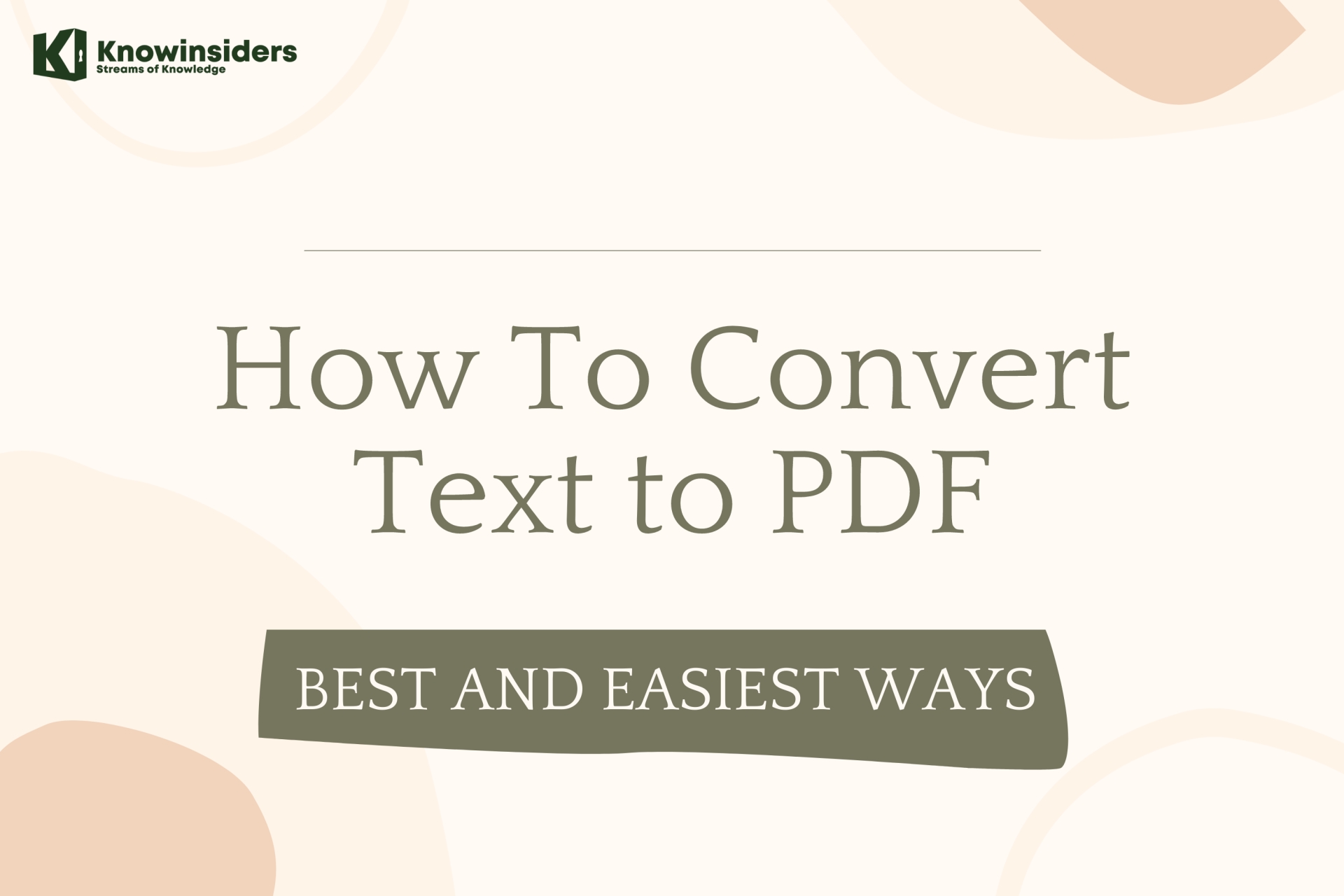 How to Convert Text to PDF: Easiest Ways to Change How to Convert Text to PDF: Easiest Ways to Change How to convert a text file into a PDF file? We have simple options for you to choose. |
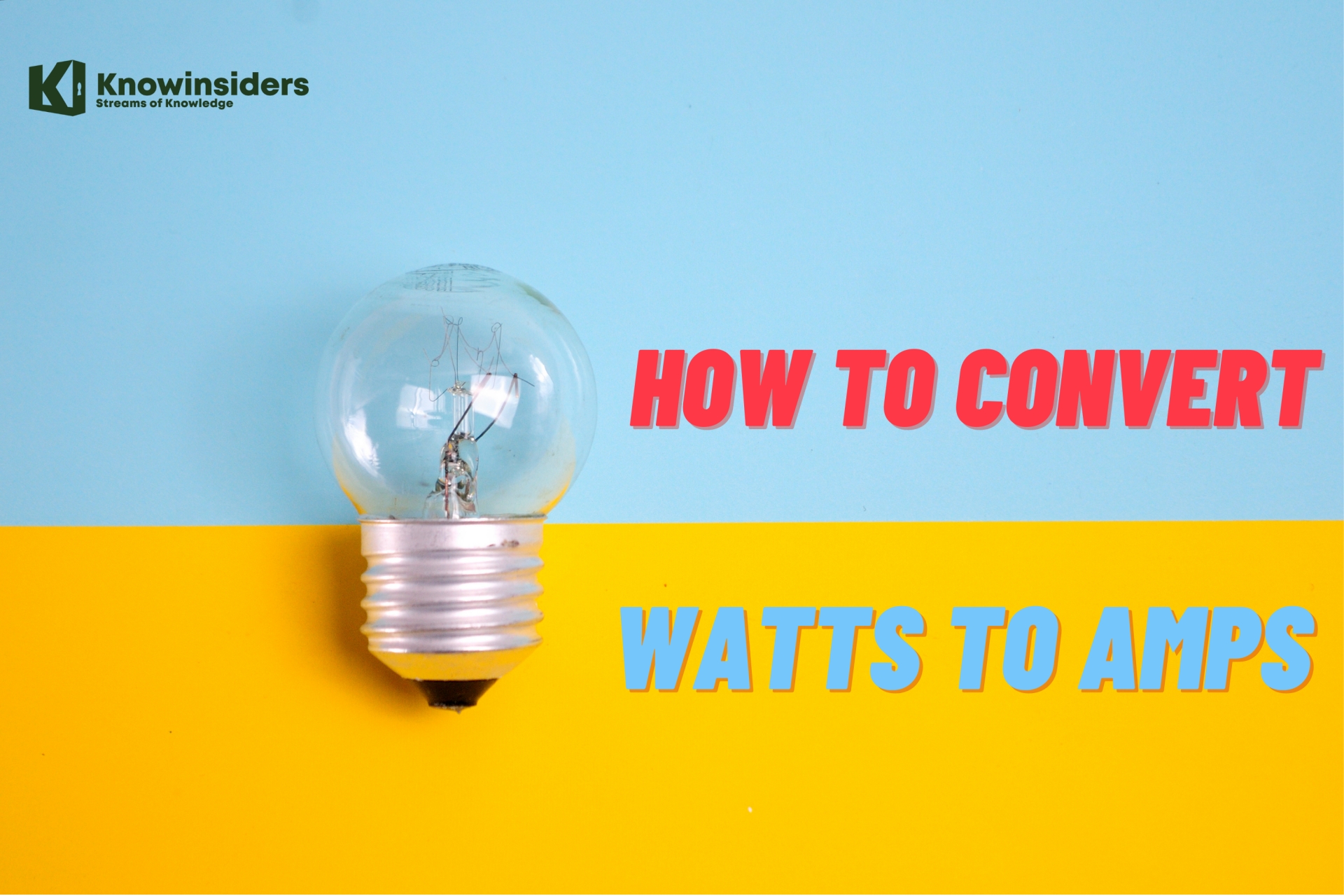 How to Convert Watts to Amps and Amps to Watts: Simplest Ways to Change How to Convert Watts to Amps and Amps to Watts: Simplest Ways to Change How to convert electric power in watts (W) to electric current in amps (A). Follow our simple instruction. |
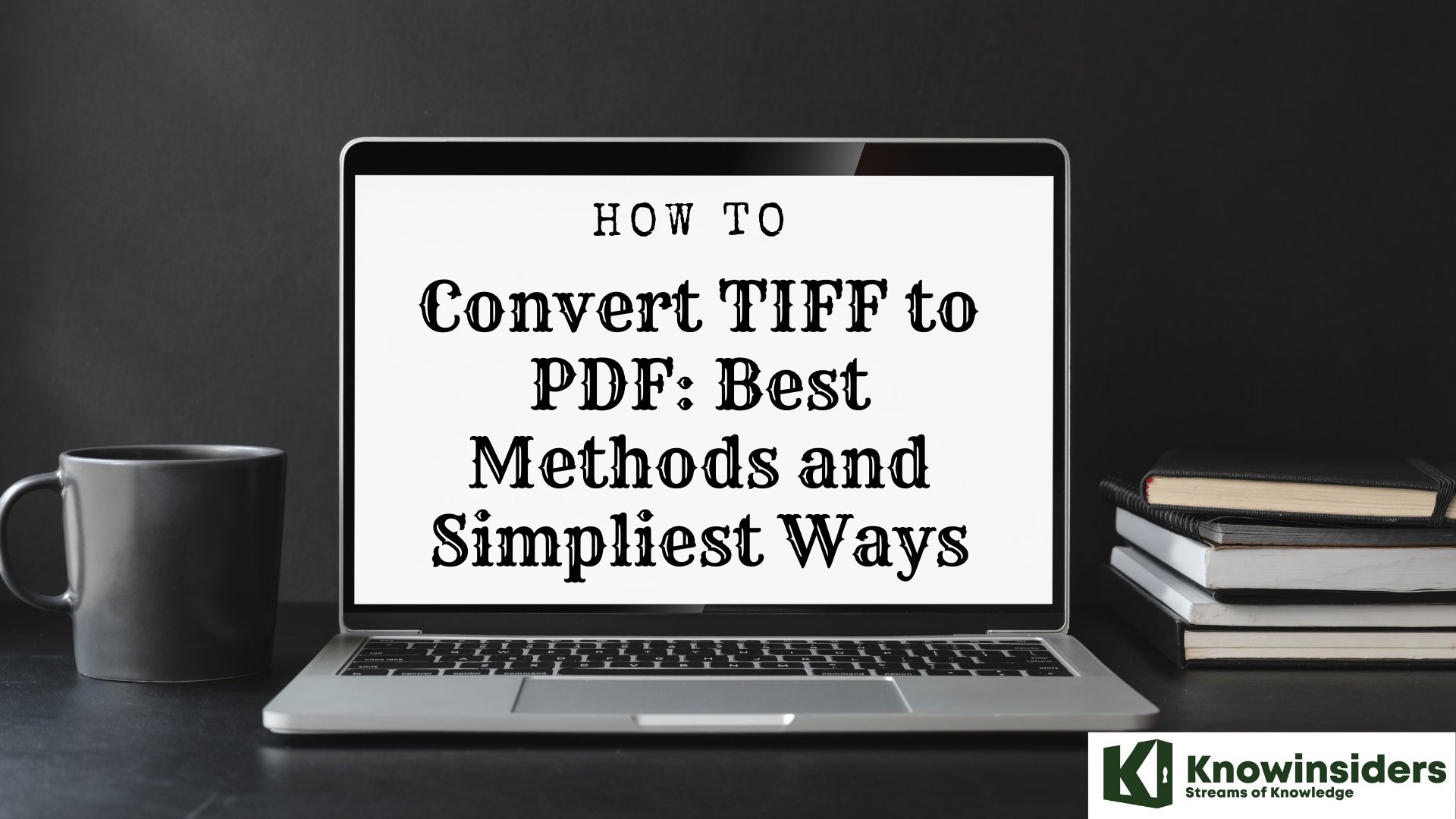 How to Convert TIFF to PDF: Simpliest Steps to Change How to Convert TIFF to PDF: Simpliest Steps to Change When it comes to TIFF files, it can be a little bit difficult to understand. But here we are to help you with it with ... |
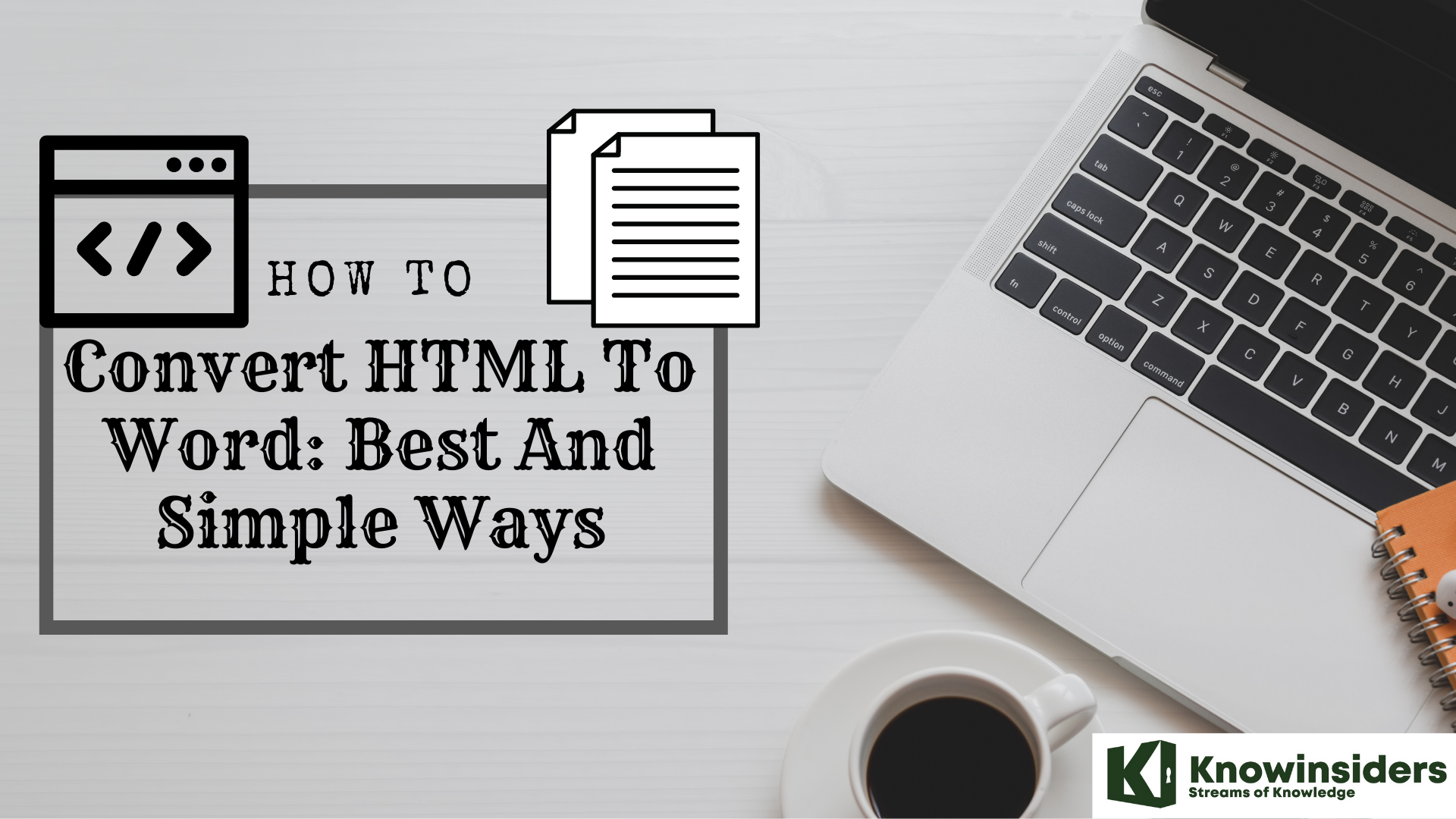 How to Convert HTML to Word: Best Methods & Simplest Steps How to Convert HTML to Word: Best Methods & Simplest Steps Converting HTML format to Word page can be a tough job to beginners, but dont worry, this detailed guide will help you out on the ... |


























