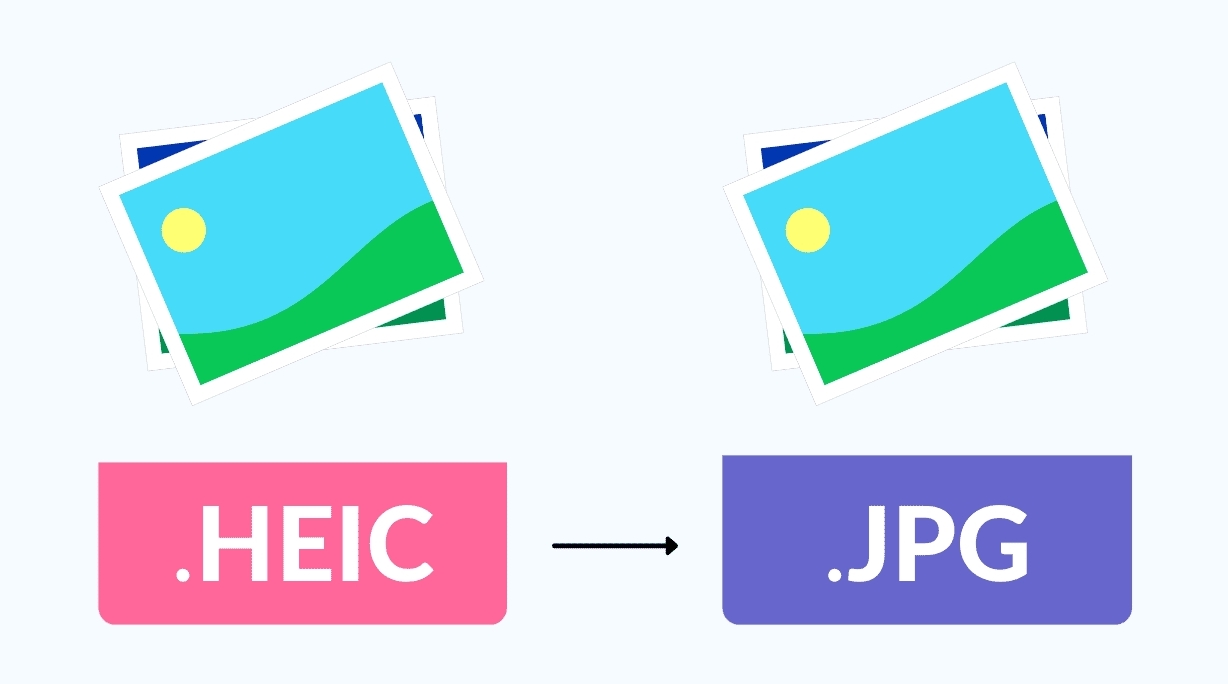How to Convert a Word Document to a PDF: Best and Latest Ways
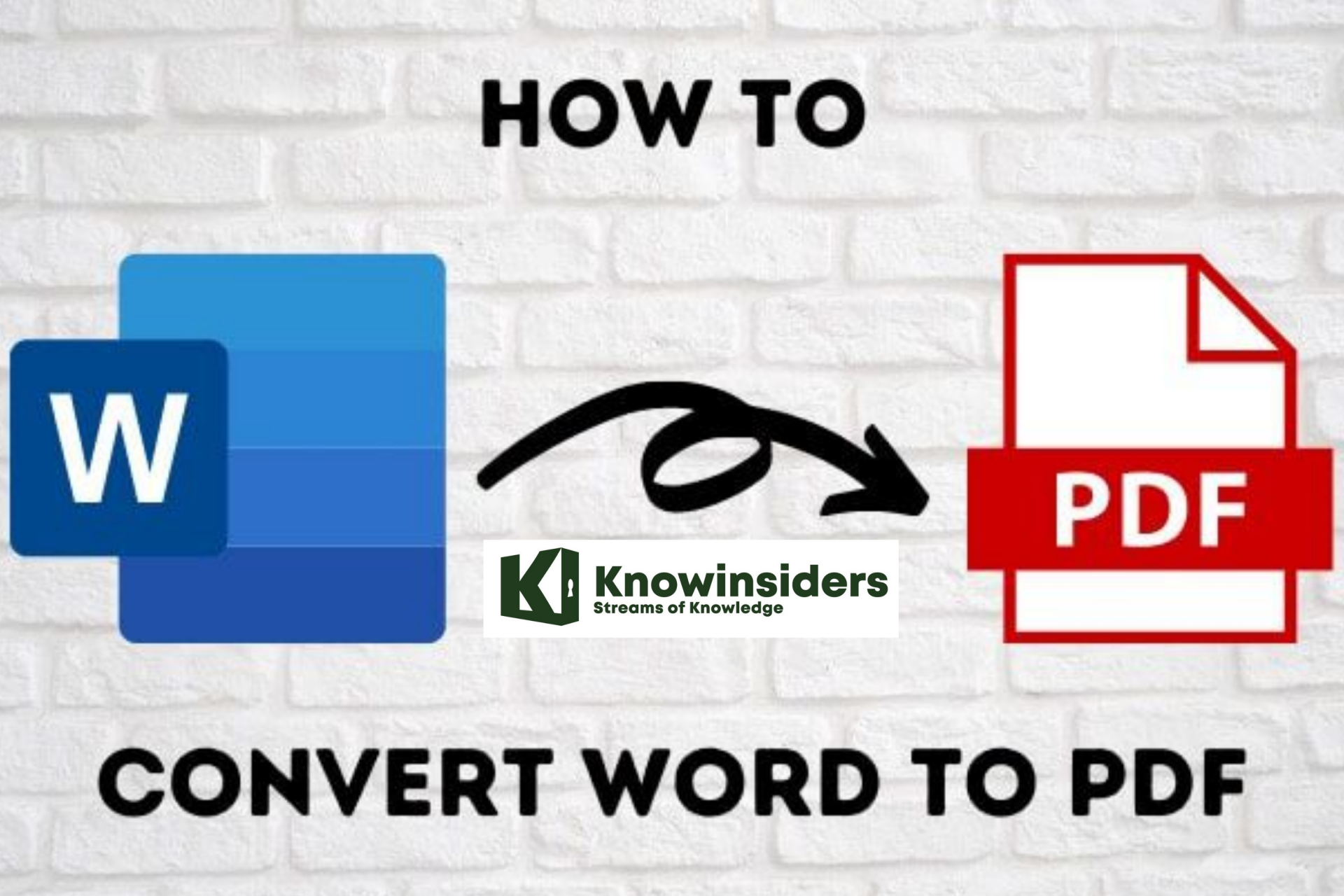 |
| Illustrated picture. Photo: Mixi's |
PDF is a useful format if you want documents to look the same on any device and guarantee that anyone can view them even if they don't have the software originally used to create the document. Plus, PDFs also let you lock the file so that people don’t change it in any way.
Converting an existing Word document into a PDF is easy, and we’ll show you how to do it.
How to Convert a Document to PDF Using Word
Convert a Document to PDF - Method 1: Using Microsoft Word
If you have the desktop version of Microsoft Word installed on your Windows PC or Mac, the easiest way to convert your document to PDF is right in Word itself.
Open the document you want to convert and then click the “File” tab.
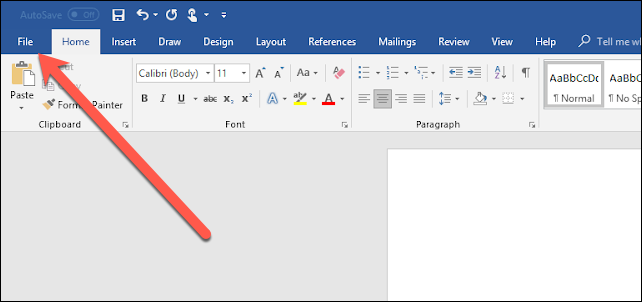 |
| Photo: howtogeek |
On the backstage screen, select “Save As” from the list on the left.
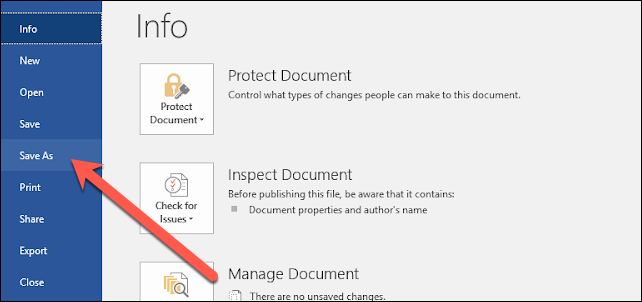 |
| Photo: howtogeek |
Next, from the Save As screen, select where you would like the PDF to be saved (OneDrive, This PC, a particular folder, or wherever).
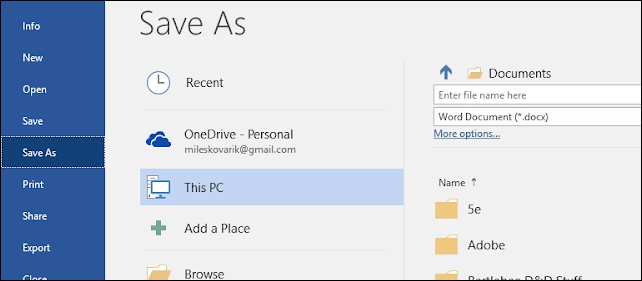 |
| Photo: howtogeek |
Click the dropdown arrow on the right side of the “Save As Type” box and select “PDF (*.pdf)” from the dropdown menu.
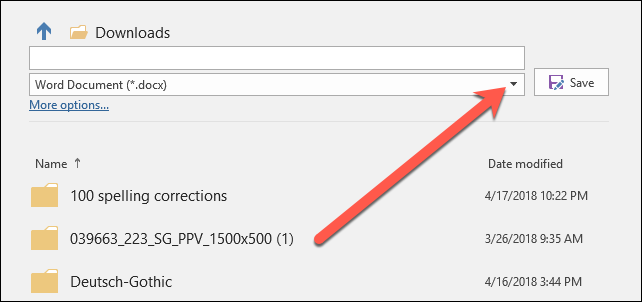 |
| Photo: howtogeek |
If you want to, you can change the filename at this time. When you’re ready, click the “Save” button.
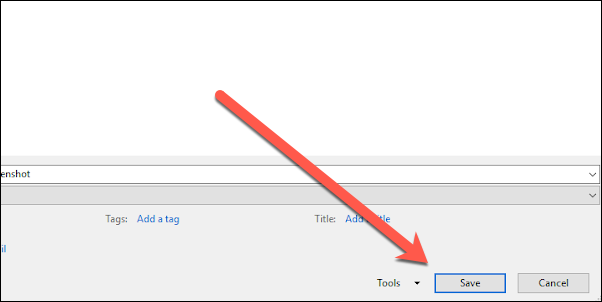 |
| Photo: howtogeek |
After saving the PDF, you’ll be returned to your Word document, and the new PDF will open automatically in your default PDF viewer.
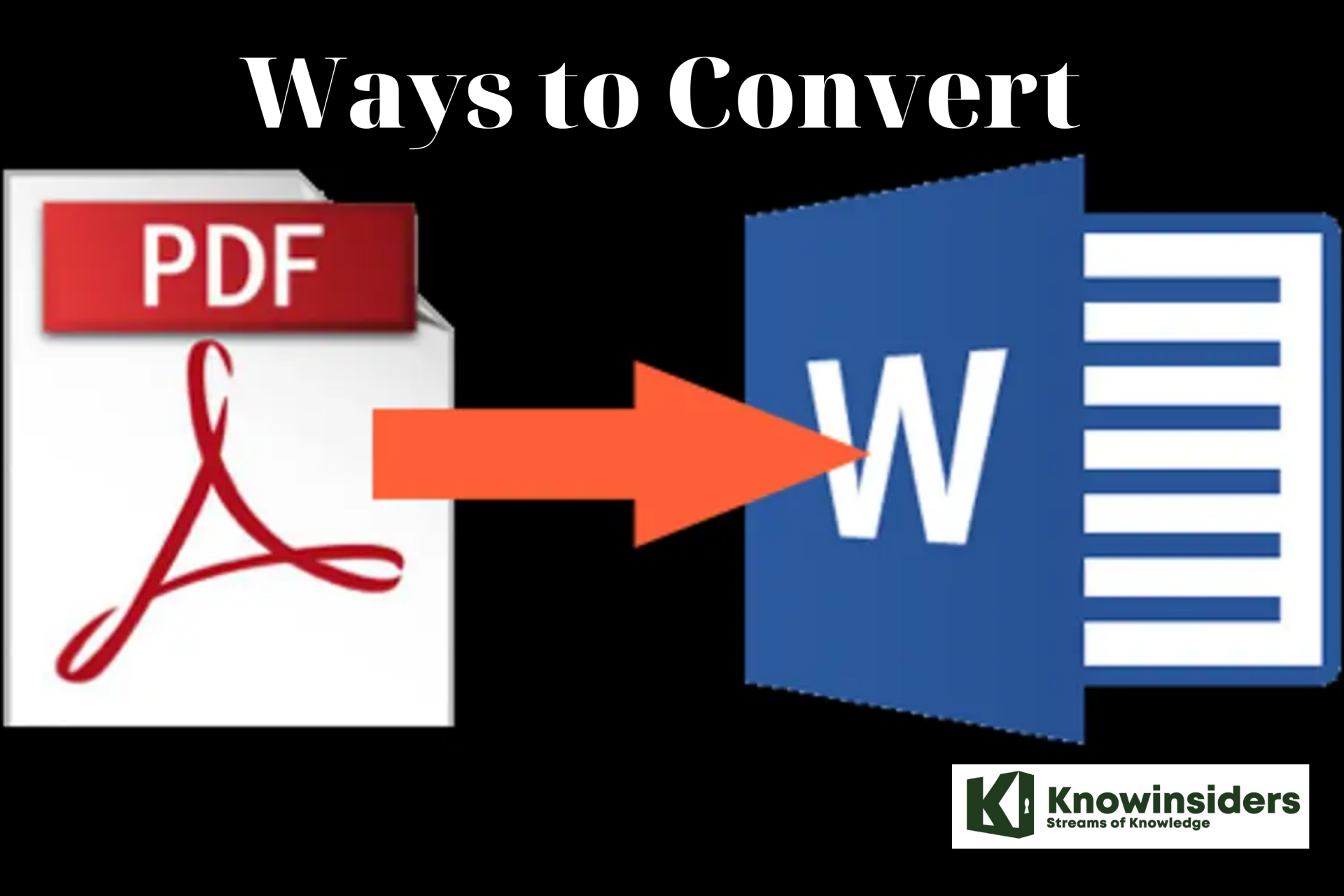 How To Convert a PDF into a Word Document: Top Best Methods How To Convert a PDF into a Word Document: Top Best Methods It's a popular way to keep the document in PDF files, however, sometimes we need to edit the content in them, that's why PDFs to ... |
Convert a Document to PDF - Method 2: Using Export in Microsoft Word
Step 1: Click File > Export > Create PDF/XPS Document > Create PDF/XPS.
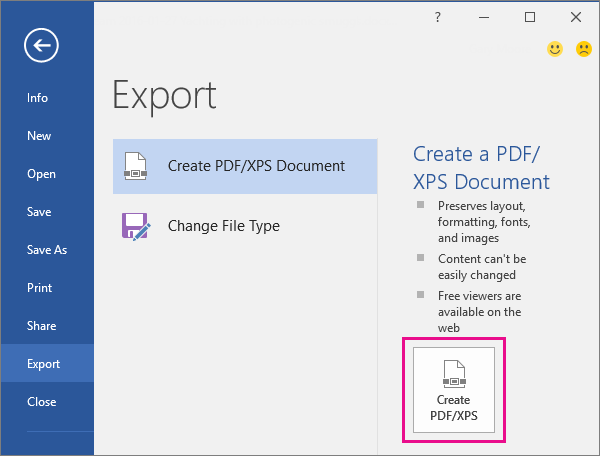 |
| Photo: support.microsoft |
Step 2: For the File name, type a name for the publication.
Step 3: For Save as type, select either PDF or XPS Document.
Step 4: Click Options and choose the publish option best for online or print viewing of your publication:
* Minimum Size Use this option for online viewing as a single page
* Standard Use this option for online distribution such as email when a recipient might print the publication on a desktop printer
* High Quality Printing Use this option for either desktop or copy shop printing
* Commercial Press This option creates the largest and highest quality files for commercial printing
Step 5: Click OK, and click Publish.
| About PDF and XPS formats Both file formats are designed to provide read-only documents with optimal printing qualities. They also embed all needed fonts, preserve metadata, and can include hyperlinks. The recipients need the appropriate viewer for the file format before they can view your files. Note: These formats provide a way for others to view your publication only. The resulting files cannot be changed in Publisher. |
Convert a Document to PDF - Method 3: Using Adobe Acrobat
Step 1: Open Acrobat DC. Click Tools, and then click the Create PDF tool to open it. Using the Create PDF tool, you can easily convert almost any file to PDF.
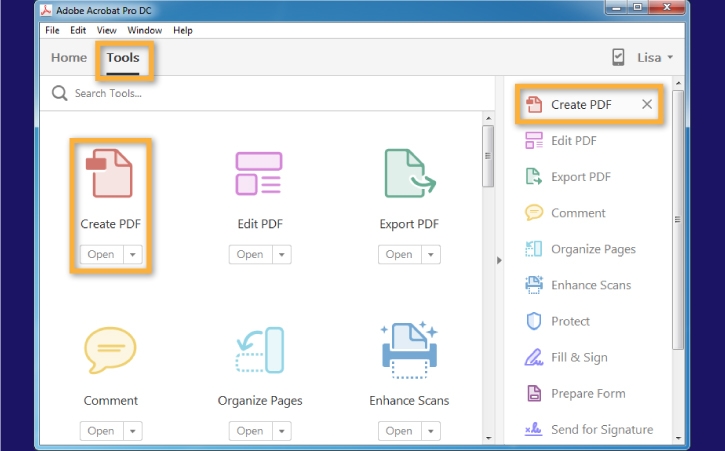 |
| Photo: helpx.adobe |
Step 2: Select the file, and click Open. Acrobat displays a preview of your file.
If you’re using Windows, click Advanced Settings to customize the conversion settings for security, bookmarks, links, and accessibility. Then, click OK.
Sample files: Analysis.xls, or Overview.pptx (shown here)
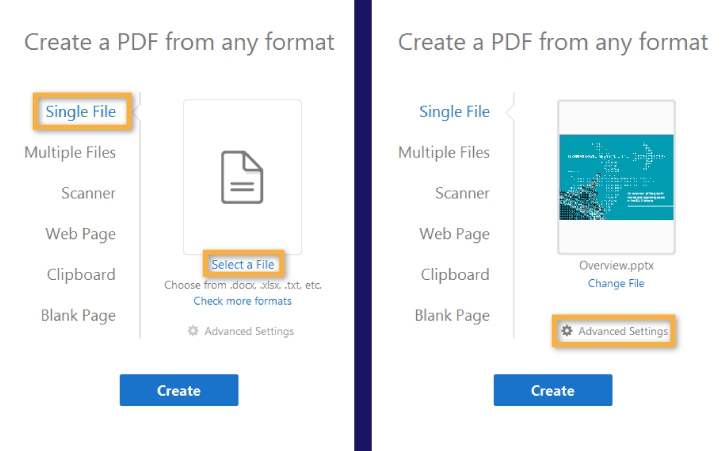 |
| Photo: helpx.adobe |
Step 3: ClickCreate. Acrobat creates the PDF file, saving it in the same location as the original file. It has the same name as the original file, but with a .pdf extension. Acrobat automatically opens the PDF file you created.
Tip: You can use the Create PDF tool to easily create PDF files from websites, clipboard contents, images, and other file formats too.
 |
| Photo: helpx.adobe |
Convert a Document to PDF - Method 4: Print from an Office application
Step 1: Open your Word, Excel, or PowerPoint document, if it’s not already open. Then, choose File > Print. In the Print dialog box, specify any settings, such as which pages to include in your PDF.
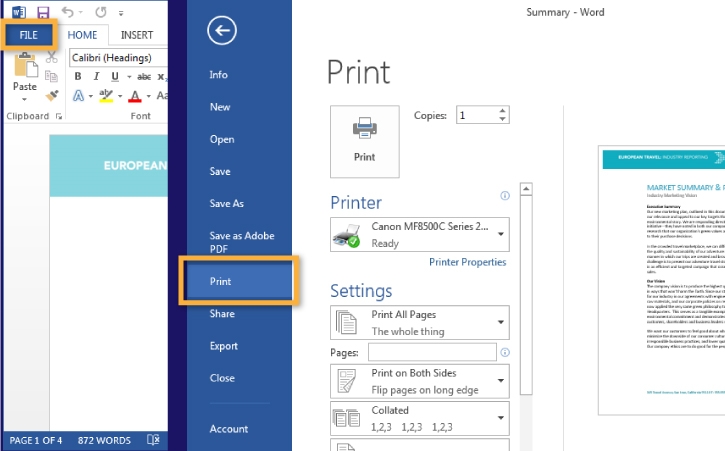 |
| Photo: helpx.adobe |
Step 2: How you print to PDF at this point is a little different in Windows and Mac OS:
In Windows, choose Adobe PDF from the Printer pop-up menu. Click Printer Properties to customize conversion settings, and click OK. Then, click Print.
In Mac OS, choose Save as Adobe PDF from the pop-up menu at the bottom of the Print dialog box. In the Save As Adobe PDF dialog box, select a PDF settings file, and choose whether to open the file in Acrobat. The default values usually work fine here. Click Continue.
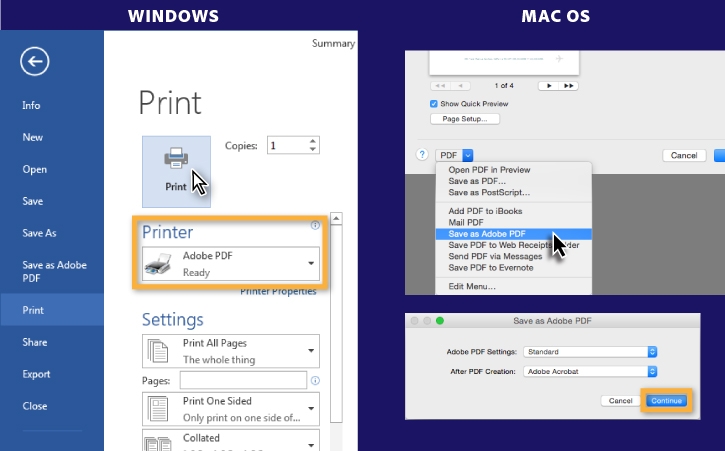 |
| Photo: helpx.adobe |
3. Name the file and choose a folder for it. Then, click Save.
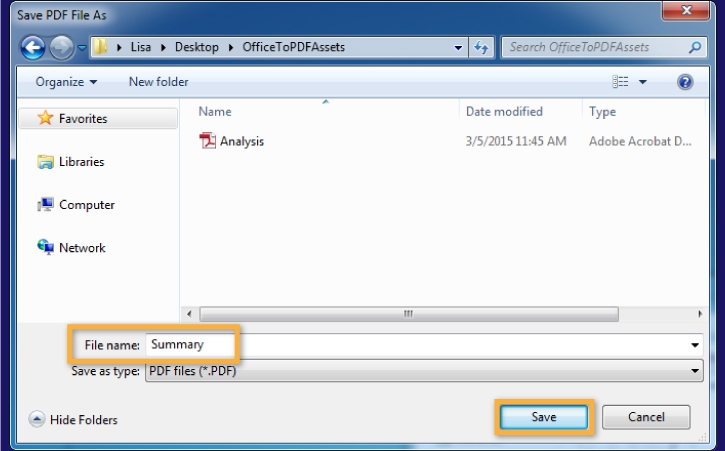 |
| Photo: helpx.adobe |
If You Don’t Have Microsoft WordIf you don’t have Word, but need to convert a document someone sent you to PDF, you do have a few options: * Google Drive: You can upload a Word document to Google Drive, save it as a Google Document, and then convert it to PDF. This works well enough if you have a simple, mostly text Word document without much formatting (and if you already have a Google account). * A Conversion Website: There are a lot of sites out there that offer to convert Word documents to PDF for free. We recommend freepdfconvert.com. It’s a safe site, it works fast, and it does a pretty good job on Word documents with even a modest amount of formatting. And it really is free if you just need to convert the occasional Word document to PDF. A paid subscription gets you additional features like unlimited conversions (multiple documents at once), and the ability to convert more types of files. * LibreOffice: LibreOffice is a free, open-source office app that offers a lot of the same features as Microsoft Office. You can even open Microsoft Word documents, and convert them to PDF. |
Online Convert Apps and Websites
If you don’t want to pay for Acrobat or Microsoft 365, there are several freemium programs for converting PDFs to Word files. Just upload your file and then choose a conversion process to get started. You can even use these programs to send converted PDFs to many locations, from email to cloud storage.
Nitro PDF to Word
This program will email the Word file to a specified address, which is useful when collaborating on business or school projects. This is a free online service you can use to have a Word file sent to your email, but you can also download the software for free with the 14-day trial.
FormSwift PDF Editor
Using FormSwift PDF Editor is easy. It allows you to open a PDF file and export it as a .docx file. If you want to edit the PDF file before exporting it to .docx, you can do so. You don’t have to commit right away, either. FormSwift offers a free trial period in which you can create an account for any editing needs without any restrictions. You can even send the files you edit to your email account or a colleague.
Smallpdf
Smallpdf is fast, simple, and free — all good qualities for a web app. Smallpdf also allows you to upload and export directly to cloud storage like Dropbox or Google Drive. Smallpdf safeguards your privacy by implementing an automated elimination feature that destroys all uploads after an hour. The only downside is you only get two free conversion tasks per day for free.
LightPDF
The best document converter out there is LightPDF. This free, user-friendly tool can convert your PDF into a Word file as well as a PNG, JPG, PPT, or TXT – and then convert it back to a PDF (except for TXT which doesn’t appear to be able to convert back to a PDF). When you finish using the tools to convert your files, the converter automatically deletes the uploaded file, if you used the service without logging in. Logged-in users can “manually delete” these files from their accounts.
For more interesting news of KnowInsiders, check out right below!
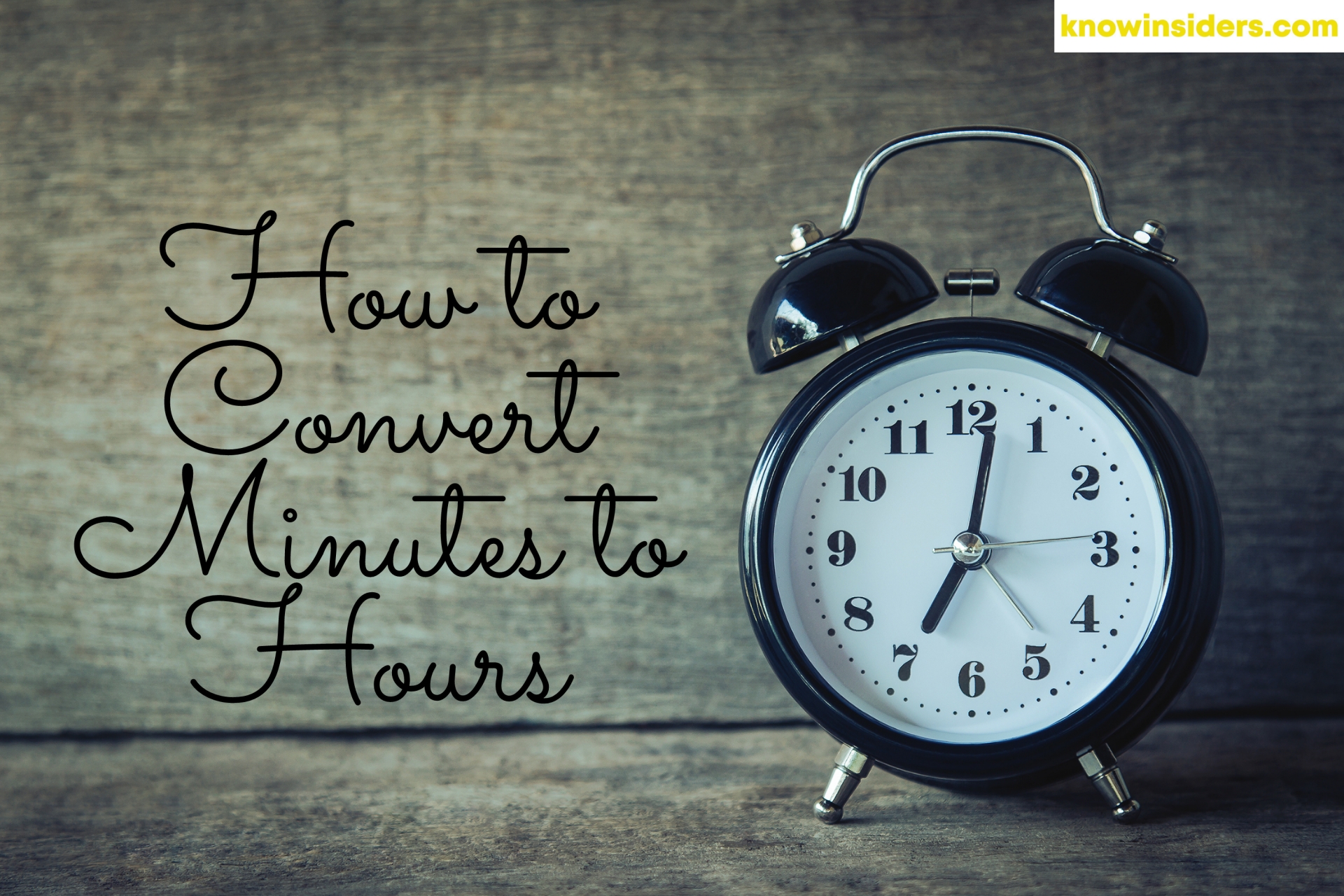 How to Convert Minutes to Hours: Easy Ways to Change How to Convert Minutes to Hours: Easy Ways to Change How to convert minutes to hours? Follow our simple steps! |
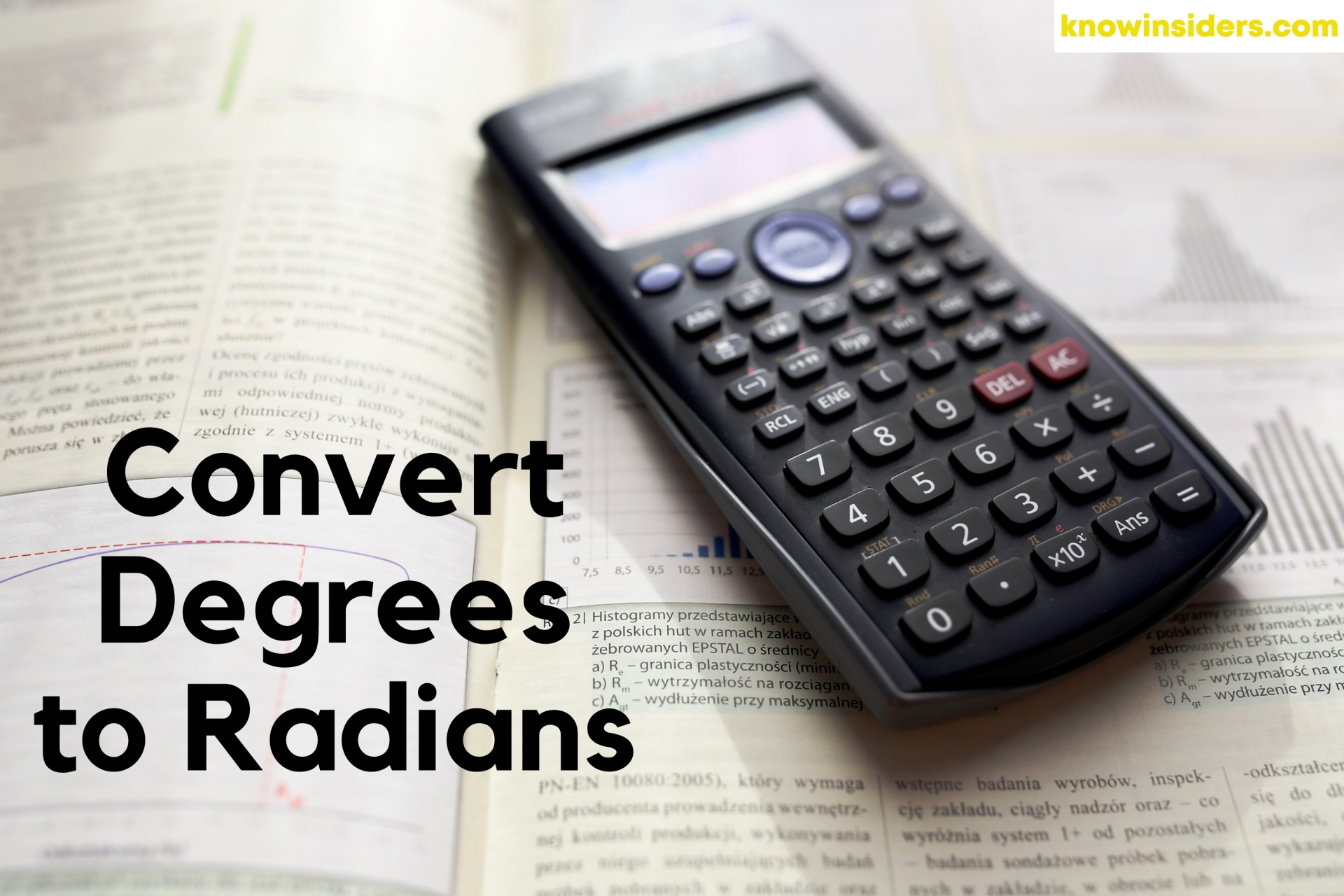 How to Convert Degrees to Radians and Radians to Degrees: Best Ways to Change How to Convert Degrees to Radians and Radians to Degrees: Best Ways to Change Welcome to math lessons of KnowInsiders. The first lesson in the series will be how to convert degrees to radians with simple guides. |
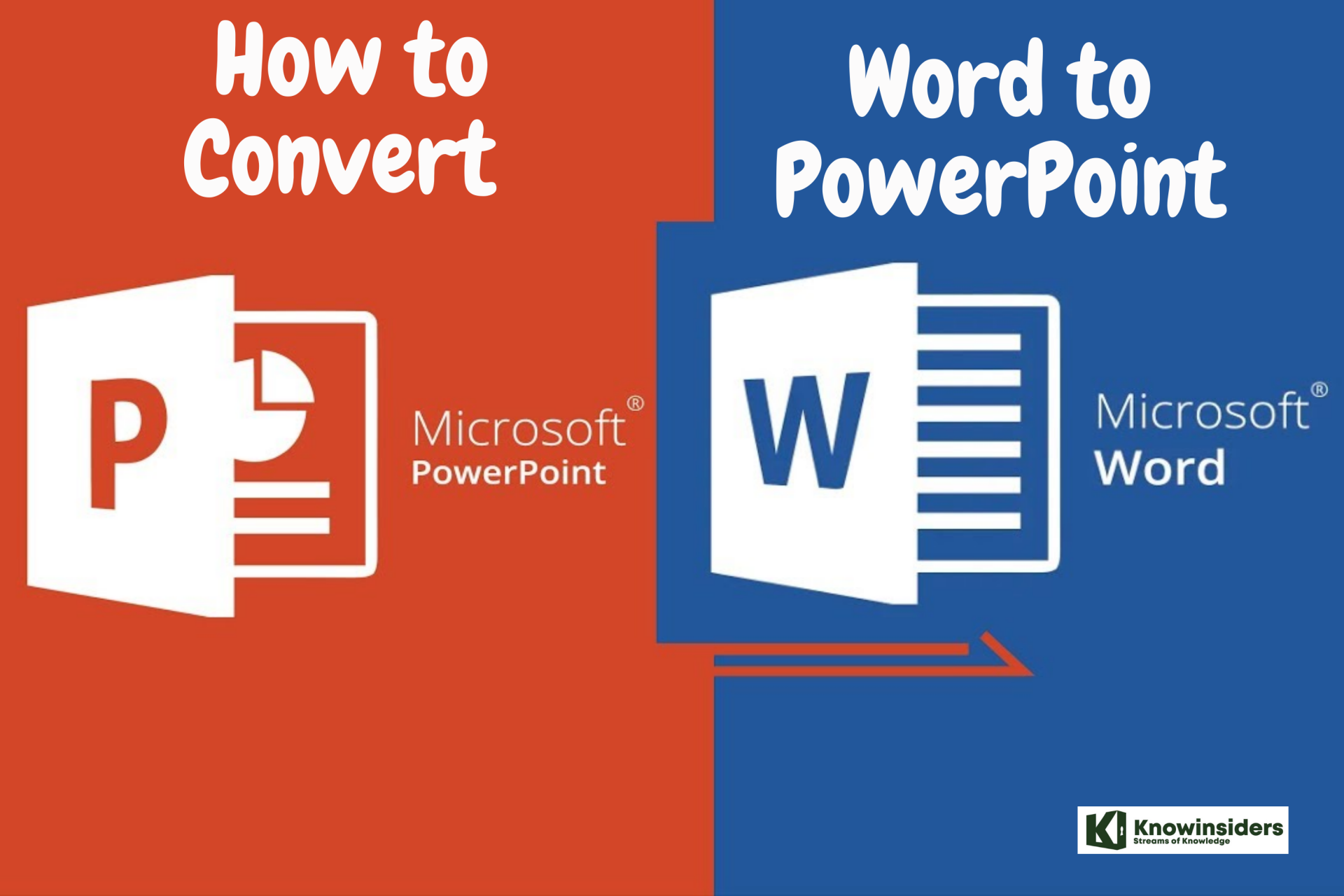 How to Convert Word to PowerPoint How to Convert Word to PowerPoint PowerPoint is a great way to merge text and images for presentations. Are you struggling with the way to convert Word to Powerpoint? Check out ... |