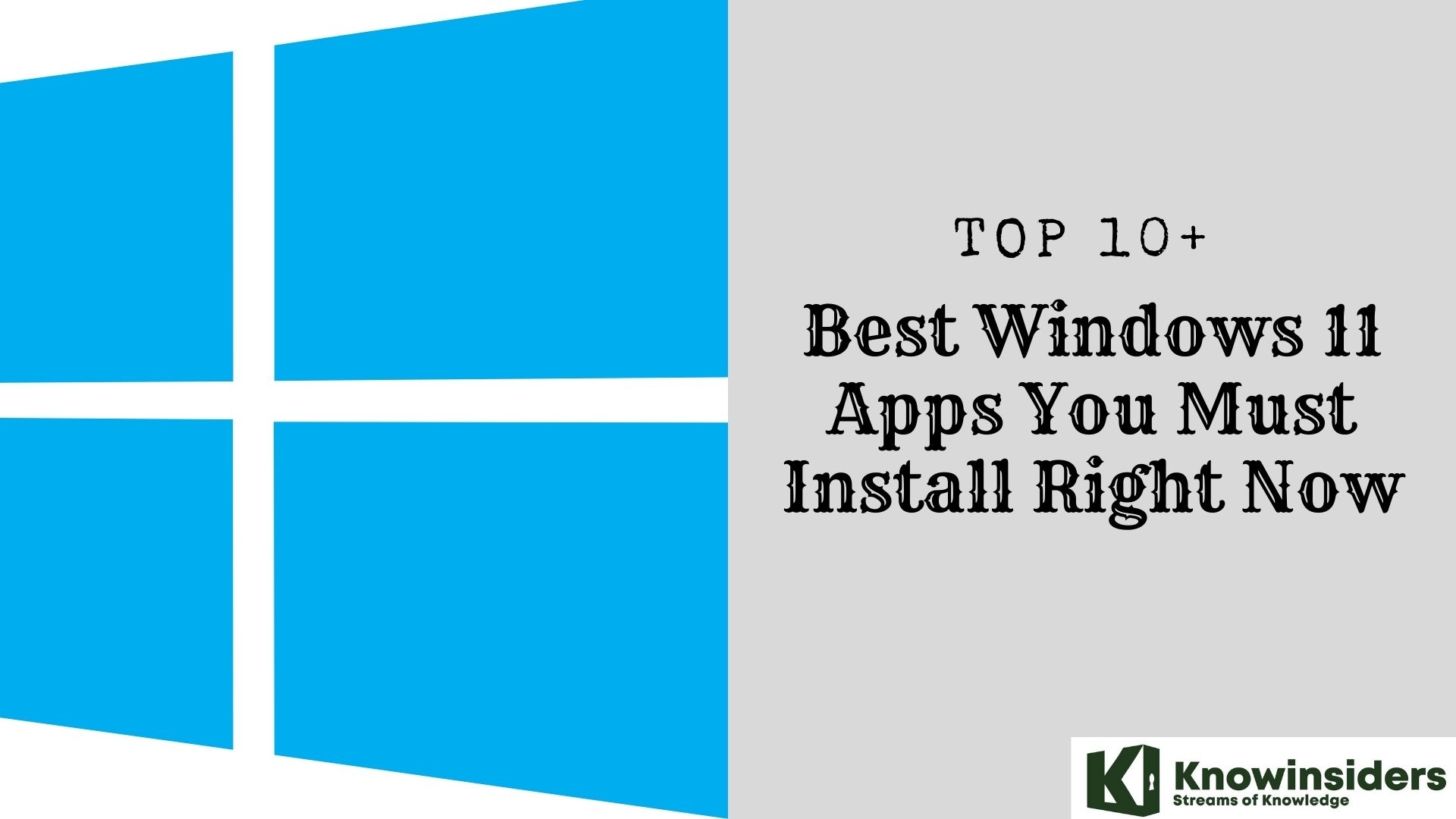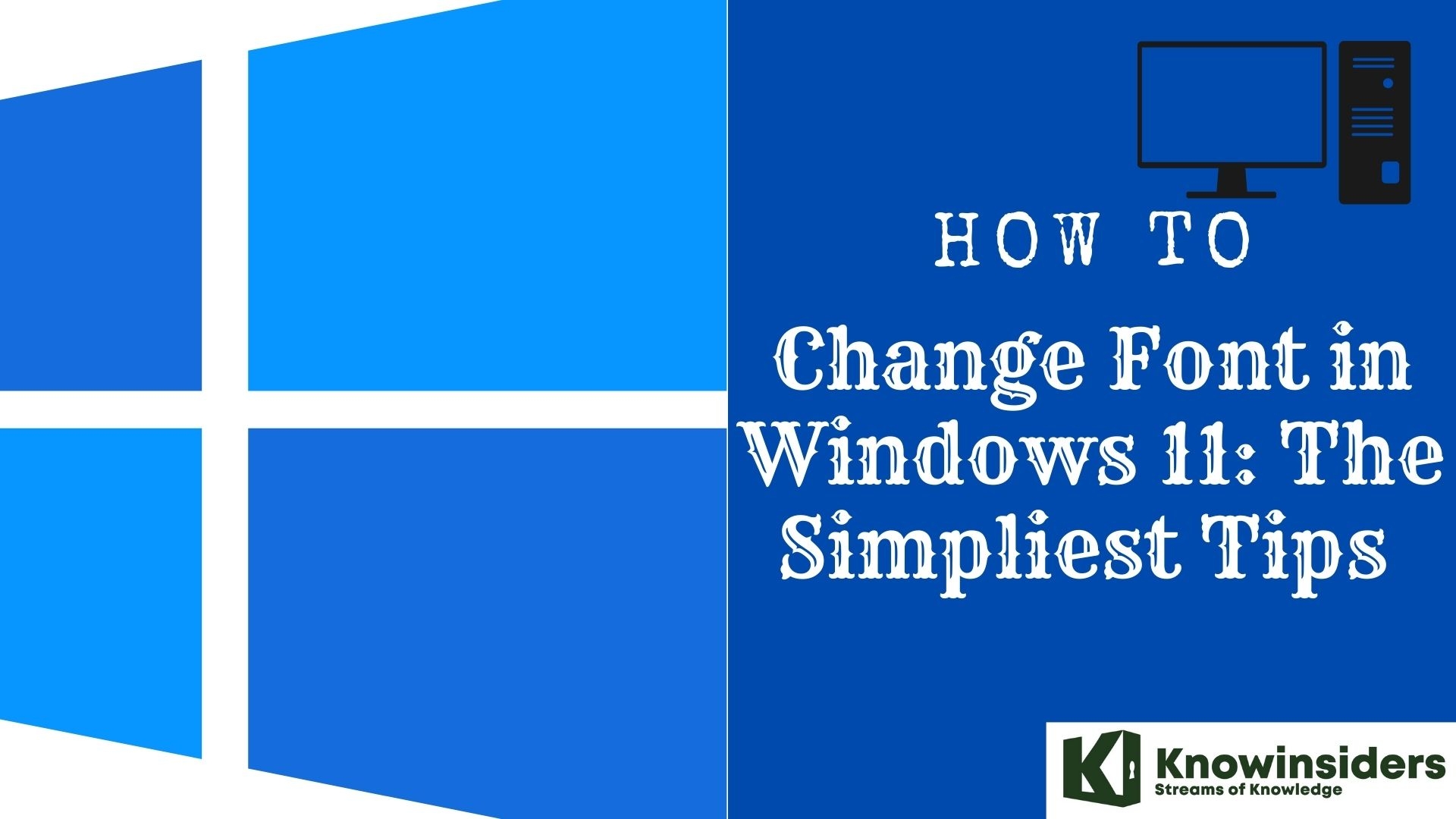How to Change Your Password in Windows 11
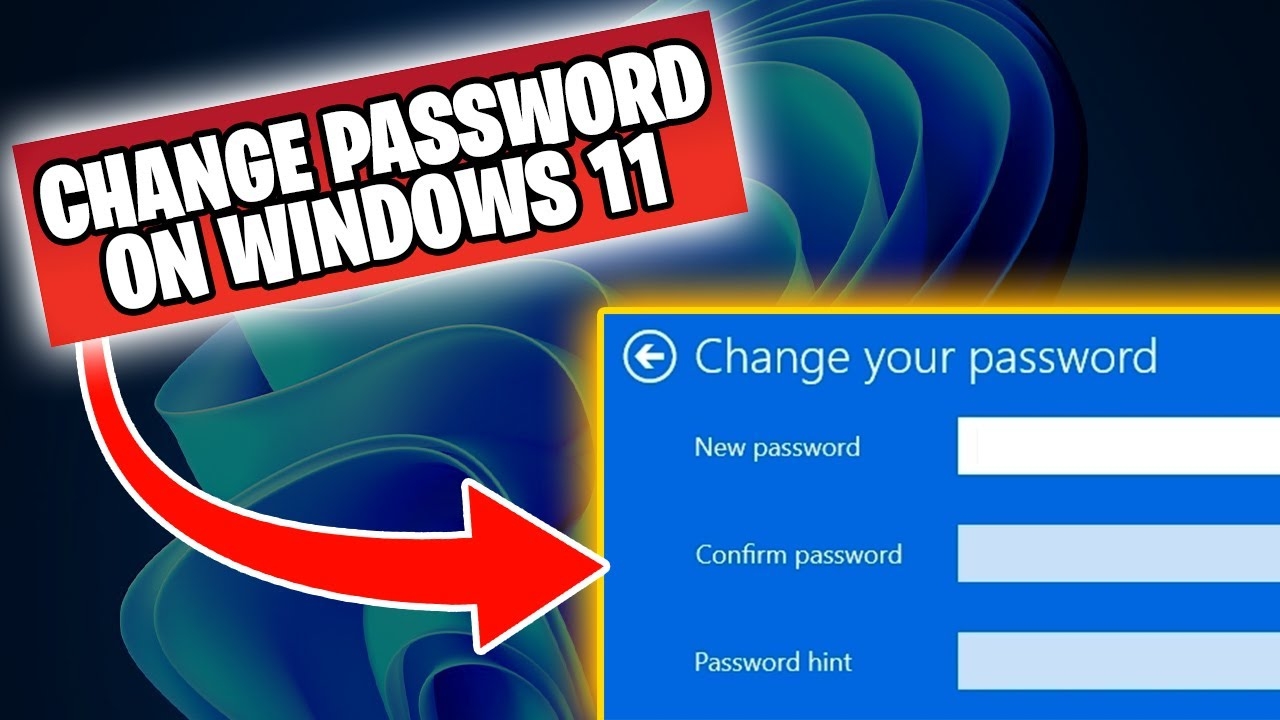 |
| Window 11. Photo: Youtube |
Windows 11 allows you to change your password if you can not remember your current password. This can be done easily as long as you remember key password hints and have an online account.
Resetting passwords in Windows works similar to that of any other system. Usually you type in password hints when settings creating new passwords. In the event that you forget, complete the password hints and reset it.
Changing your Password in Windows 11
If you already know your password, then simply use the steps below to change it.
Select Start and go to Settings as show in the image below.
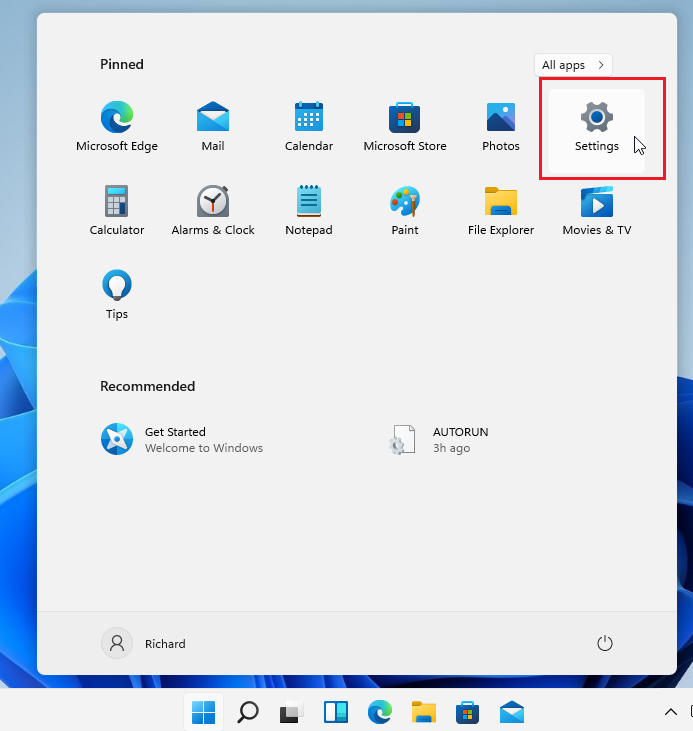 |
| Photo: websiteforstudents |
In the System setting page, go to Accounts > Sign-in options. The Sign-in options allows you to reset passwords, security key, Windows Hello and others.
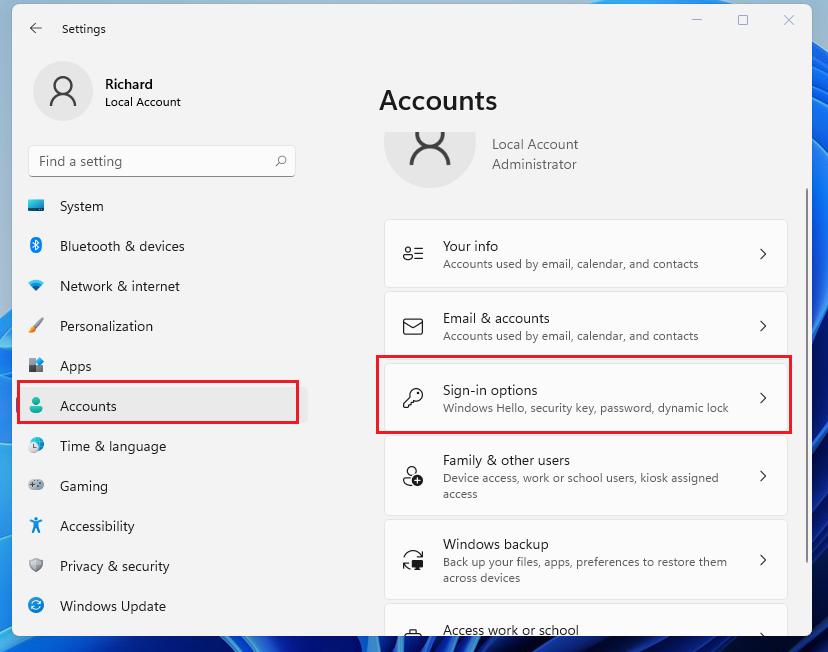 |
| Photo: websiteforstudents |
Under Password, select the Change button and follow the steps.
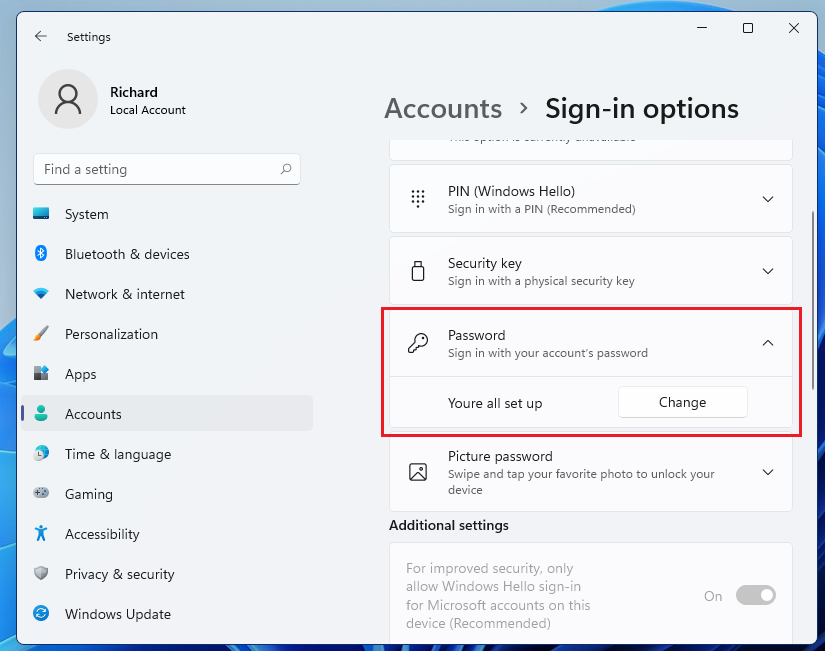 |
| Photo: websiteforstudents |
Follow the steps to change your current password. You’ll be prompted to type in your current password. If you do not know your current you won’t be able to change it.
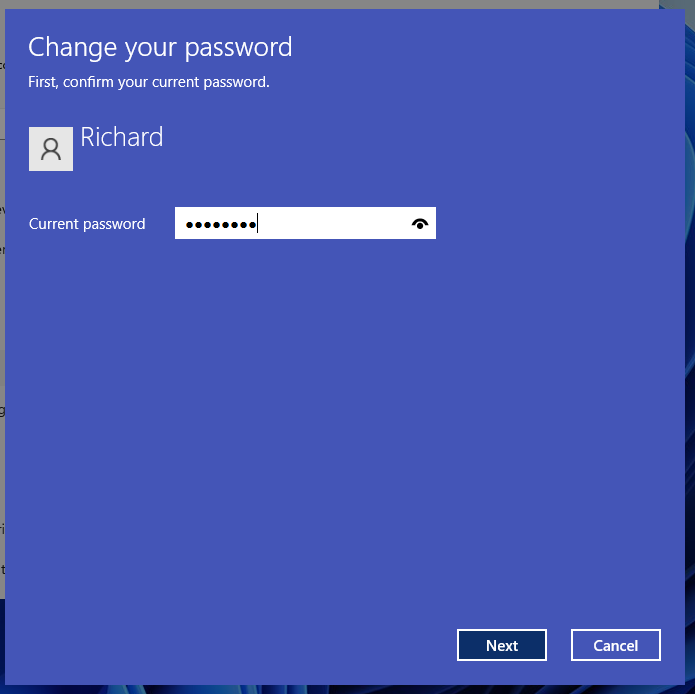 |
| Photo: websiteforstudents |
Complete the password change process and you’re done.
Note: The above process will only work if you know your current password. If you don’t, then continue below.
Change Windows 11 Password Using your keyboard:
1. Press Ctrl + Alt + Delete on your keyboard at once.
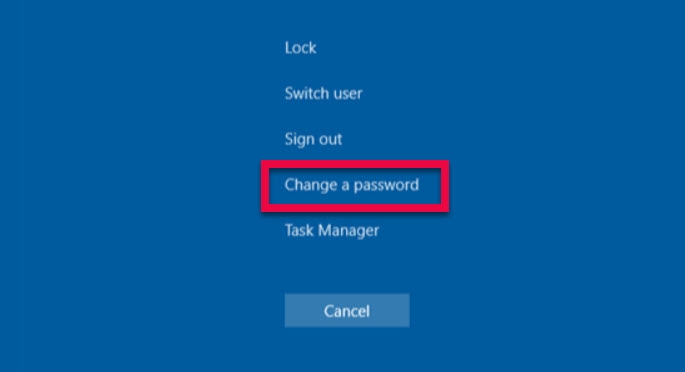 |
| Photo: waftr |
2. Select Change Password from the options
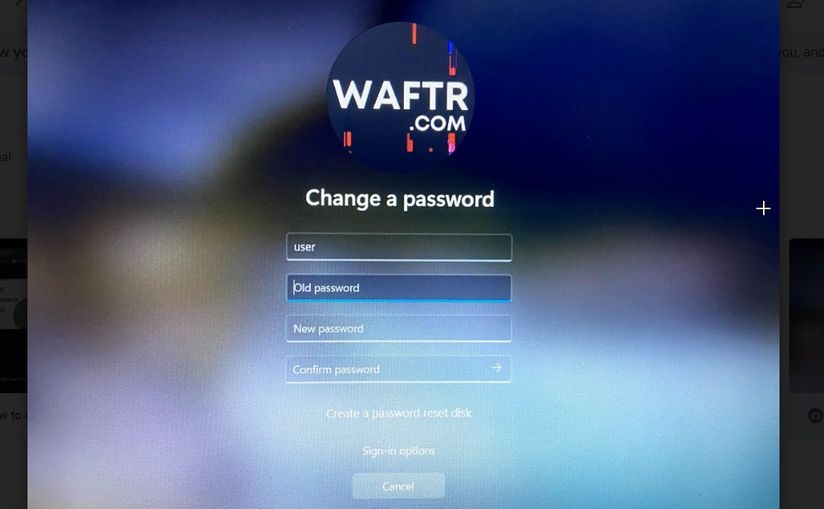 |
| Photo: waftr |
3. Type your old password, then type the new password then again in the confirm password box.
4. Select Next arrow.
5. Done, the password is changed successfully.
Change Password using Control Panel
1. Press the Windows icon.
2. Type Control Panel, then click on it.
3. In the User Accounts option, click on Change account type.
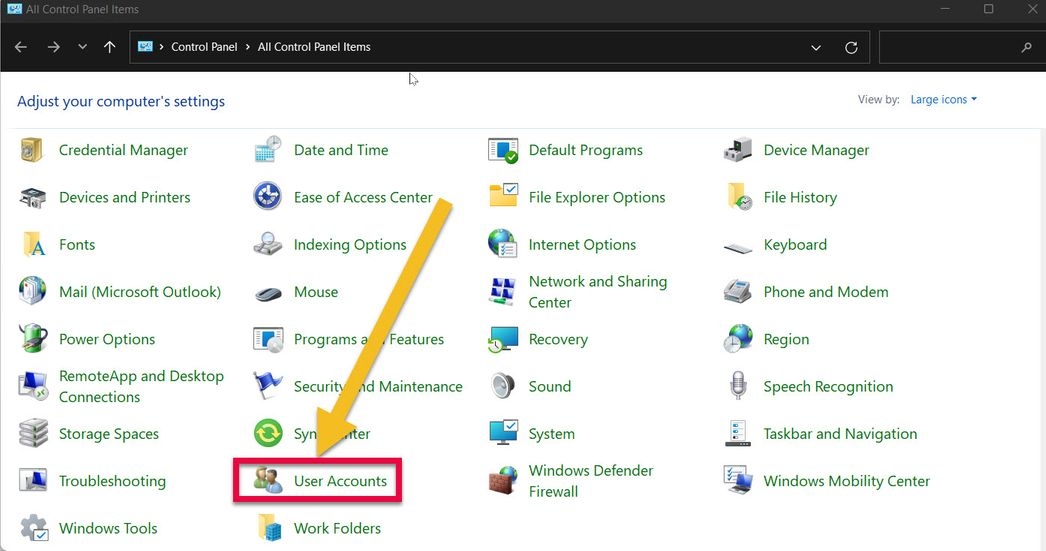 |
| Photo: waftr |
4. Just select your account (If you want to change password of other account, then select that account).
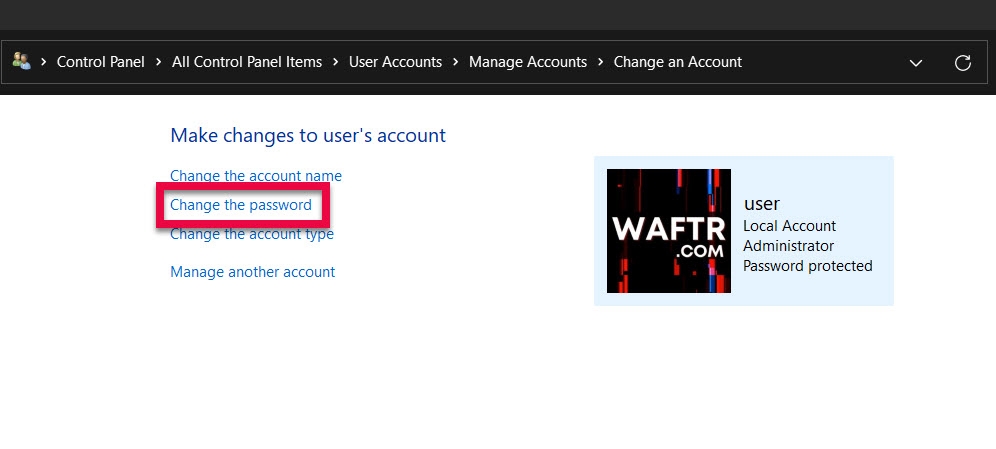 |
| Photo: waftr |
5. Click on Change the password.
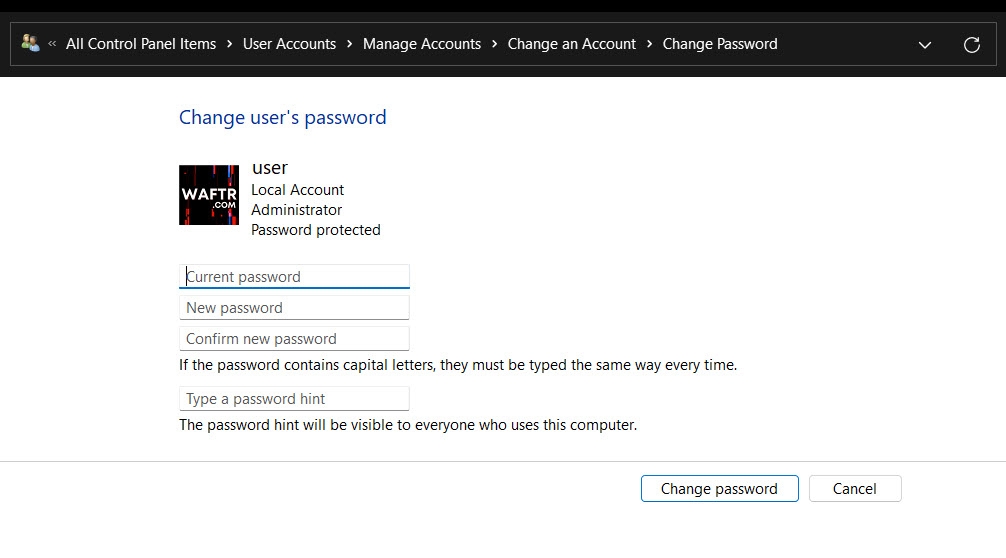 |
| Photo: waftr |
6. Type in your current password and then your desired new password.
7. Click Change Password.
Using Safe mode with Cmd to change password
People say that cmd is for tech geeks, but you can use cmd for changing your password in Windows 11.
Just follow the below-given steps and you would accomplish your objective to change your password in Windows 11.
The safe mode feature has been since the release of Windows 8. Safe mode starts Windows in a basic state, using a limited set of files and drivers. No third-party software or drivers get loaded, and even the built-in Windows stuff is limited to just what's necessary. Thus, it is a helpful way to diagnose a problem.
So, let’s jump in…
1. First restart your PC and press F8 continuously, which will get you to advanced startup options. Make a note that the advanced startup option will be executed automatically after 3 interrupted Windows bootups.
2. Select Safe mode options and press Enter.
3. Here your Windows will load in a normal way but the screen would be black completely and the applications would be limited to a few. It’s the feature of Safe mode so don’t panic. Just to let you know, safe mode has a lot of restrictions.
4. Now click on Start, then on Accessories, then Command Prompt to open cmd.
5. Now just type in the following command:
net user username newpassword
6. (Here you need to replace username with the account name you want to put as user. And change newpassword with your desired new password)
7. Now restart your PC and use the new registered password (the one you had typed in cmd), to get access to your Windows 11 system.
Reset your Password in Windows 11
If you’ve forgotten or lost your Windows 11 password for a local account and need to sign back in to your computer, then continue below to learn how to reset your password and gain access to your computer.
For all Windows 11 editions, internet access is required to perform updates and to download and take advantage of some features. A Microsoft account is required for some features.
For some Windows 11 devices, an internet and Microsoft account will be required for password change and reset. You can reset your Microsoft account online using the email address registered and signed in with.
If you sign in with Microsoft account, then go to the link below to reset your account.
Microsoft account | Sign In or Create Your Account Today – Microsoft
If you sign in with a local account, then use the steps below:
On the login screen, type the password you think it’s correct. If it comes back as incorrect, then select the Reset password link on the sign-in screen.
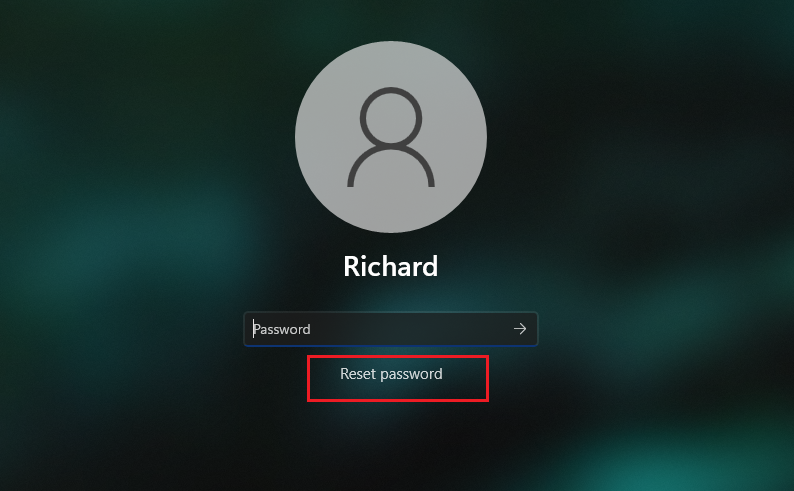 |
| Photo: websiteforstudents |
At the reset link, enter the security questions provided. This will be the same you answered when you first setup your machine.
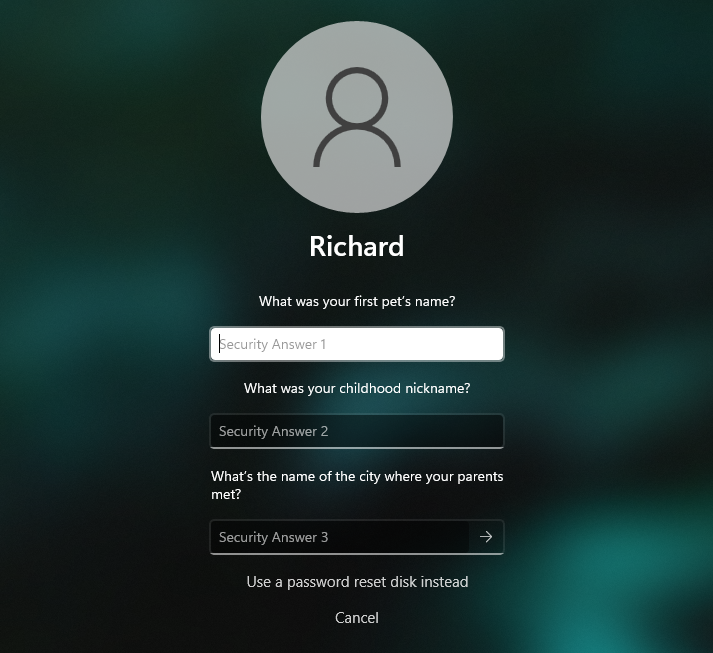 |
| Photo: websiteforstudents |
* Answer your security questions.
* Enter a new password.
* Sign in as usual with the new password.
How to change your password into a stronger one?As mentioned at the beginning of this article, your Windows password can be easily stolen by hackers, using different harmful methods. To protect your personal data, you should change your old password into a much stronger one. Check out the list below to find out the best ways you can simply do it. 1. Do not make it obvious First of all, you have to avoid obvious letters or numbers combinations. In these terms, we talk about sequential characters. As a must-follow option, never use the word password. If you want to have a strong password, that will generate a minimum of chances to be detected by hackers, it is also recommended to not use your name, your date of birth, or any personal data. Why is that? Because in case you’re targeted for a password hack, the cyber-terrorists will put everything they know about you in their guess attempts. 2. Make it above 15 characters Having a long password is one of the most critical factors preventing digital attacks and protecting your personal data. Usually, it is strongly recommended to choose nothing shorter than 15 characters. If it is possible, try to make it even longer. 3. Use mixed characters The more you mix up letters, numbers, and symbols, the more efficient your password is. Thus, it would be harder for brutal attacks to enter into your system and steal important information. You should add both upper and lower letters and combine them with unsequential numbers and symbols. Also, we strongly recommend checking what are the best security & privacy features, so you’ll keep your passwords safe |
For more interesting news of KnowInsiders, check out right below!
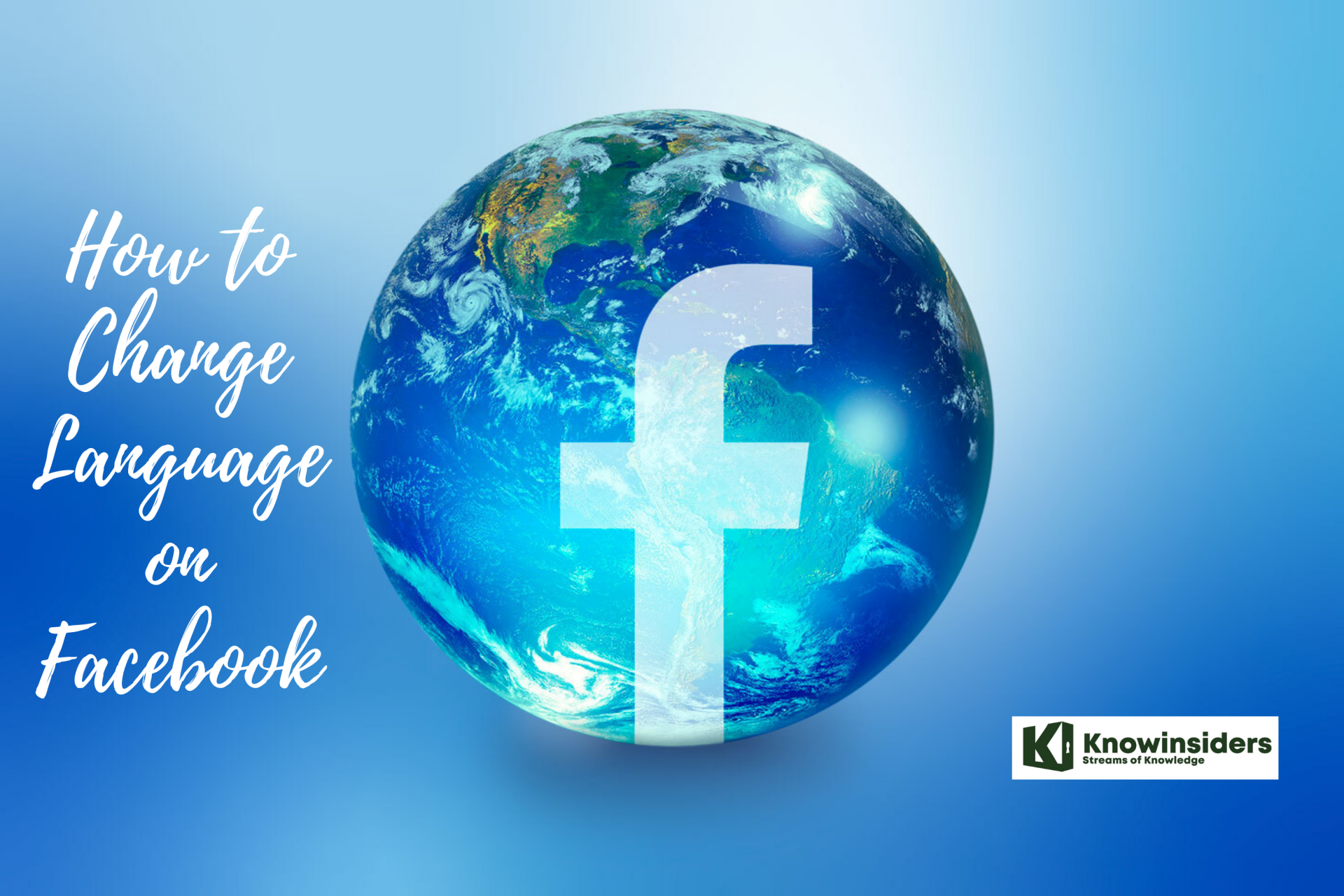 How to Change Language on Facebook How to Change Language on Facebook The Facebook account is set to the English language. This is not a problem for most of the users, but there might be users who ... |
 How to Change the Default Browser in Windows 11 How to Change the Default Browser in Windows 11 Microsoft’s upcoming release of Windows 11 will make it even harder to switch default browsers and ignores browser defaults in new areas of the operating ... |
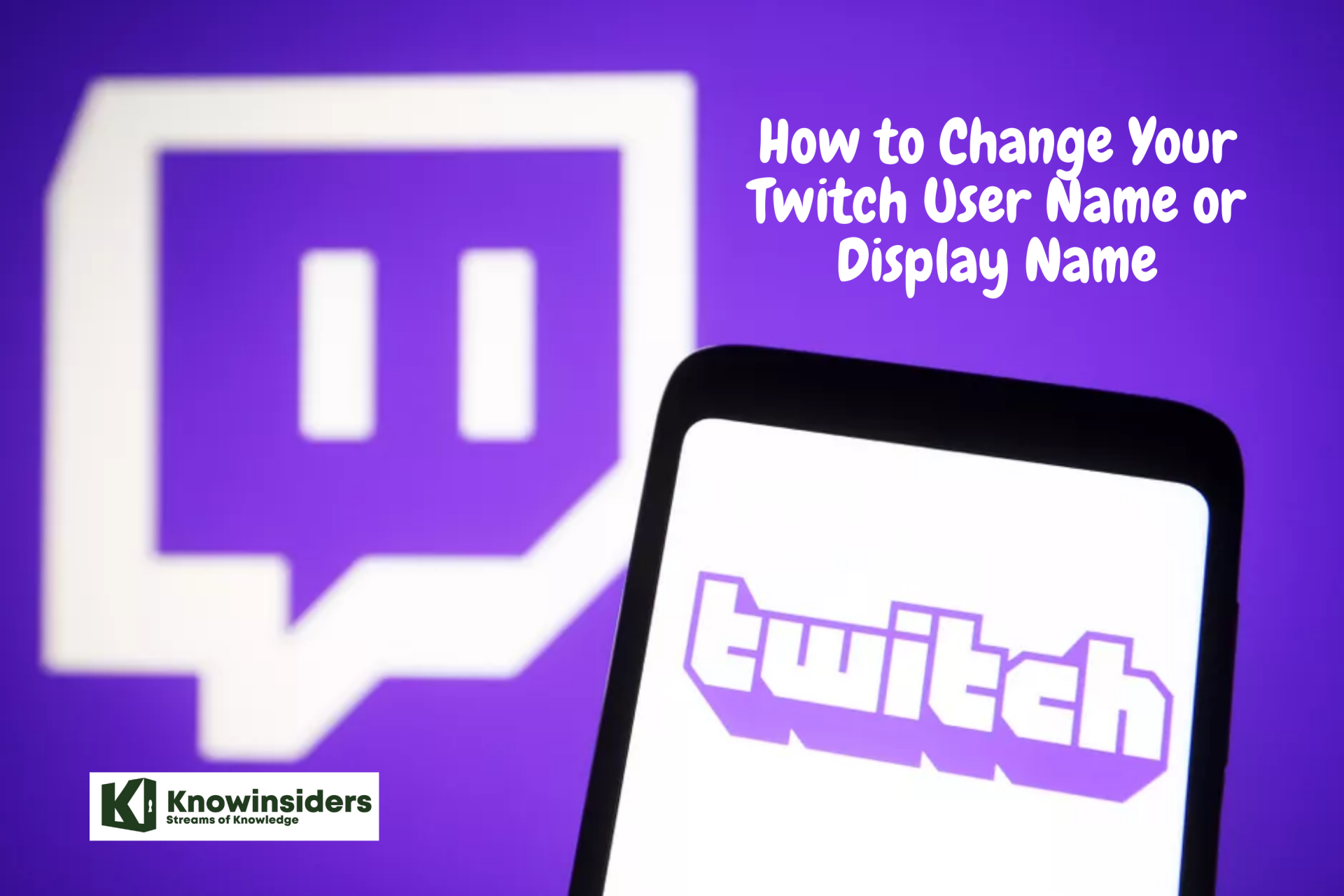 How to Convert Your Twitch User Name or Display Name How to Convert Your Twitch User Name or Display Name Twitch by Amazon is the world’s leading streaming platform for gamers, and so much so that it left behind YouTube Gaming. |