Top 10+ Best Windows 11 Apps You Must Install Right Now
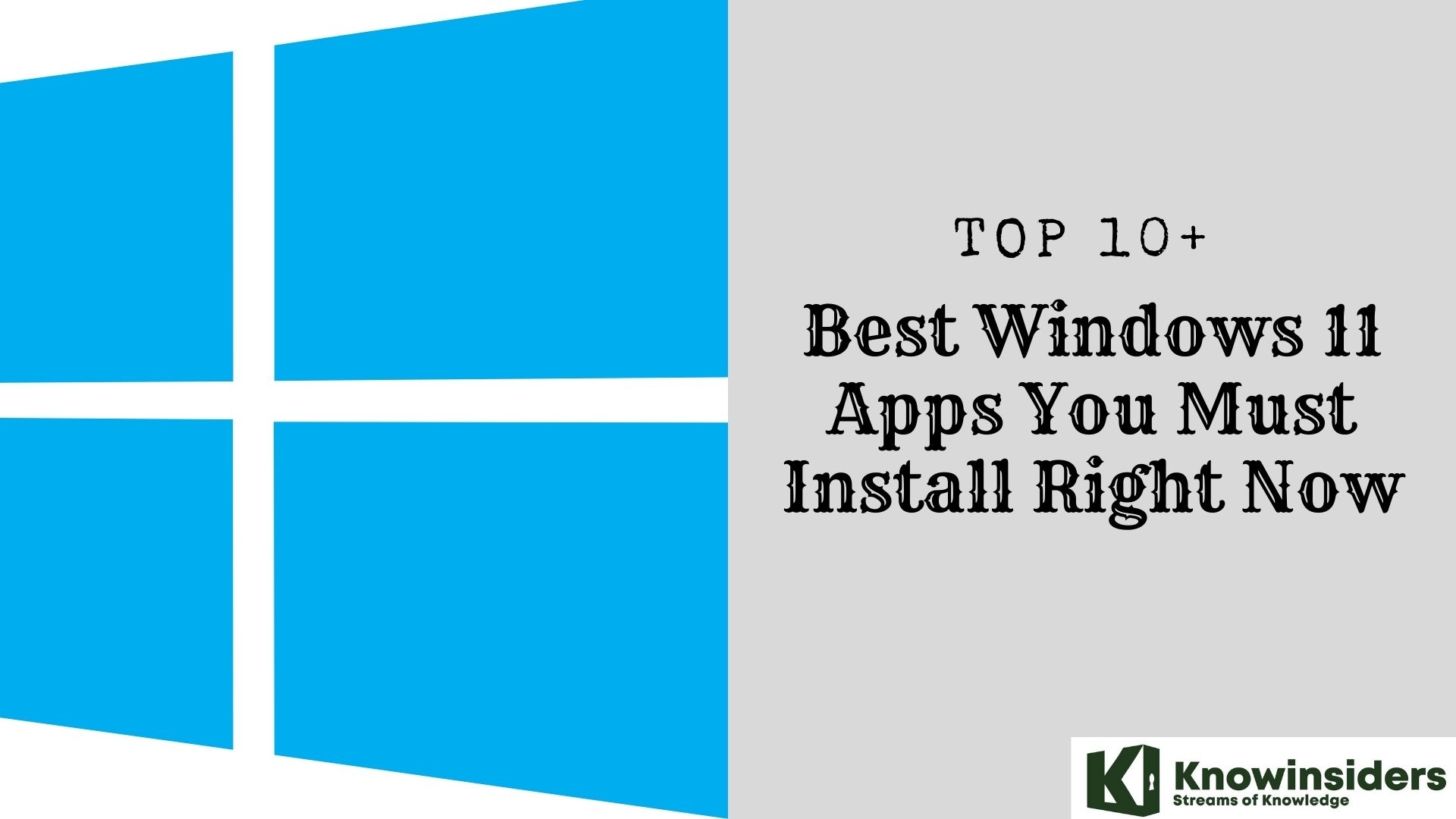 |
| Top 10+ Best Windows 11 Apps You Must Install Right Now |
The latest and greatest version of the Microsoft Windows operating system is finally here, and a lot of users have already upgraded to Windows 11 on their PCs to experience the brand new features and improvements.
However, when Microsoft unveiled the first preview of Windows 11 back in June 2021, the company promised Android app support. This excited many users, but unfortunately Windows 11 still does not support Android apps (not even in its beta build).
Nevertheless, installing third-party applications on Windows has never been a problem. That’s why today we have compiled a list of the best Windows 11 apps that you should definitely try in 2021. Most of these apps can be downloaded from the Microsoft Store app on your Windows PC, but they can also be installed directly.
Here are the 10 best Windows 11 apps that you must install right now.
List of top 10+ best Windows 11 apps for you to try
1. Battery Mode
2. Auto Dark Mode
3. One Commander
4. Adobe Creative Cloud Express
5. Adobe Photoshop Express
6. PowerToys
7. PhaseExpress
8. Amazon Music Unlimited
9. ShareX
10. Libre Office
*****
What are the best Windows 11 apps that you must install right now?
1. Battery Mode
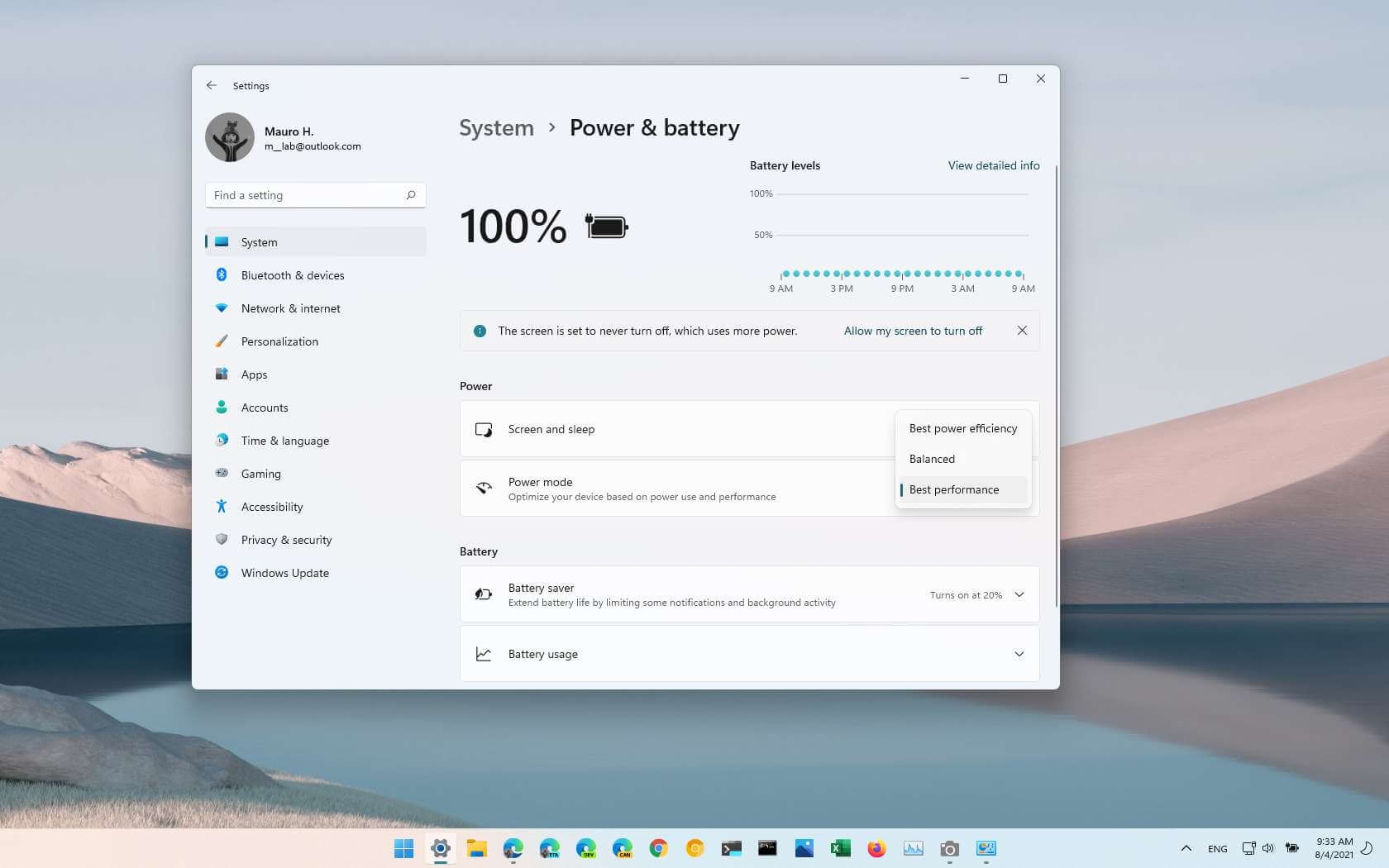 |
| Photo: Pureinfotech |
In Windows 10, users could choose between three different presets: ” Better battery”, “Balanced” and “Best performance”. In addition, there was also the option to set different presets for operation in the network and at the wall socket.
In Windows 11, these options are still present, but the flexibility has been put a damper on. For example, users cannot set different presets for battery operation and plugged-in operation.
This is where Battery Mode comes in. The app is easy to download and use. After installation, the user can choose between 5 different presets, from battery saving to best performance.
The slider under the presets also lets you easily control the battery level – definitely a must-have app for Windows 11.
To select a different power mode on Windows 11 through the Settings app, use these steps:
1.Open Settings on Windows 11.
2.Click on System.
3.Click the Power (or Power & battery) page on the right side.
In the “Power mode” setting, select the mode to use on Windows 11, including:
- Best power efficiency – saves energy by reducing the device performance when possible.
- Balanced – automatically balances performance with energy consumption on capable hardware.
- Best performance – offers the most performance, but it uses more energy.
Once you complete the steps, Windows 11 will control the power consumption based on the selected mode, offering more performance, better battery life, or a balance between performance and energy.
On Windows 11, a power mode (or plan) is a group of specific hardware and system settings (such as screen brightness, sleep, and others) to control the energy on a computer. Windows 11 uses a “balanced” power mode that automatically balances performance with energy consumption on capable hardware. However, depending on your device or situation, you can change the power mode to save energy (and battery life) or increase performance at the cost of more energy consumption.
2. Auto Dark Mode
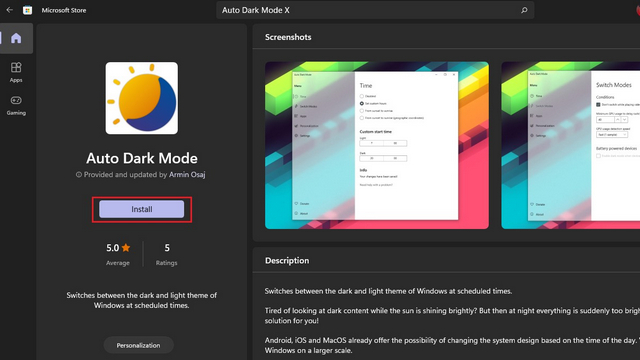 |
| Photo: Beebom |
Many of us love to use dark mode on our laptops and smartphones. But many people do not prefer to use dark mode during the day because it strains their eyes.
While both Android and iOS have an automatic dark mode toggle from sunrise to sunset, Windows 11 lacks it.
Auto Dark Mode is supposed to fix this problem once and for all. As the name suggests, the app lets you set a custom timer for a dark mode without having to go into the Windows 11 settings and do it manually.
And you guessed it right, there is an automatic sunrise to sunset option.
Is there anything more the app can do? Well, undoubtedly yes. You set the UI to work in light mode, and separately set a dark mode for apps and vice versa for light mode.
As we know, the dark mode saves the battery to a certain extent; the app can automatically switch to the dark mode when it is unplugged. How cool is that!
Set Dark and Light Mode Times With Auto Dark Mode
Auto Dark Mode is a nifty piece of freeware software that lets you schedule dark and light mode. For example, you can use Auto Dark Mode to change to light mode at 9 AM and back to dark mode at 6 PM. The app gives you full control over the times, so you can set it to your heart's content.
Here is how you can set dark and light mode times with Auto Dark Mode:
1.Open Auto Dark Mode's GitHub download page within a browser.
2.Click AutoDarkModeX_10.1.10.exe to download Auto Dark Mode’s installer.
3.Bring up File Explorer’s window (you can press the Win + E hotkey to open it).
4.Open the folder you saved the installer in.
5.Double-click the AutoDarkModeX_10.1.0.10.exe to open its setup wizard and install the software.
6.Auto Dark Mode should automatically launch after installation. If, however, it doesn’t for some reason, enter Auto Dark Mode in Windows 11’s search box to find and open it.
7.Select Auto Dark Mode’s Time tab
8. Then click the Set custom hours radio button.
9. Click the Light clock setting to choose a time for the mode. You’ll need to click the up/down arrows on the time selector and the tick button to choose and apply a time.
10. To set a time for the dark mode to come on, click the Dark clock setting. Then select a time for that mode to start, and click the tick button.
11. Thereafter, wait for the times you chose for the light and dark modes to start at.
The program will still be running after you close its window, so you don’t need to minimize it. To close Auto Dark Mode, right-click the app’s system tray icon and select Close.
3. One Commander
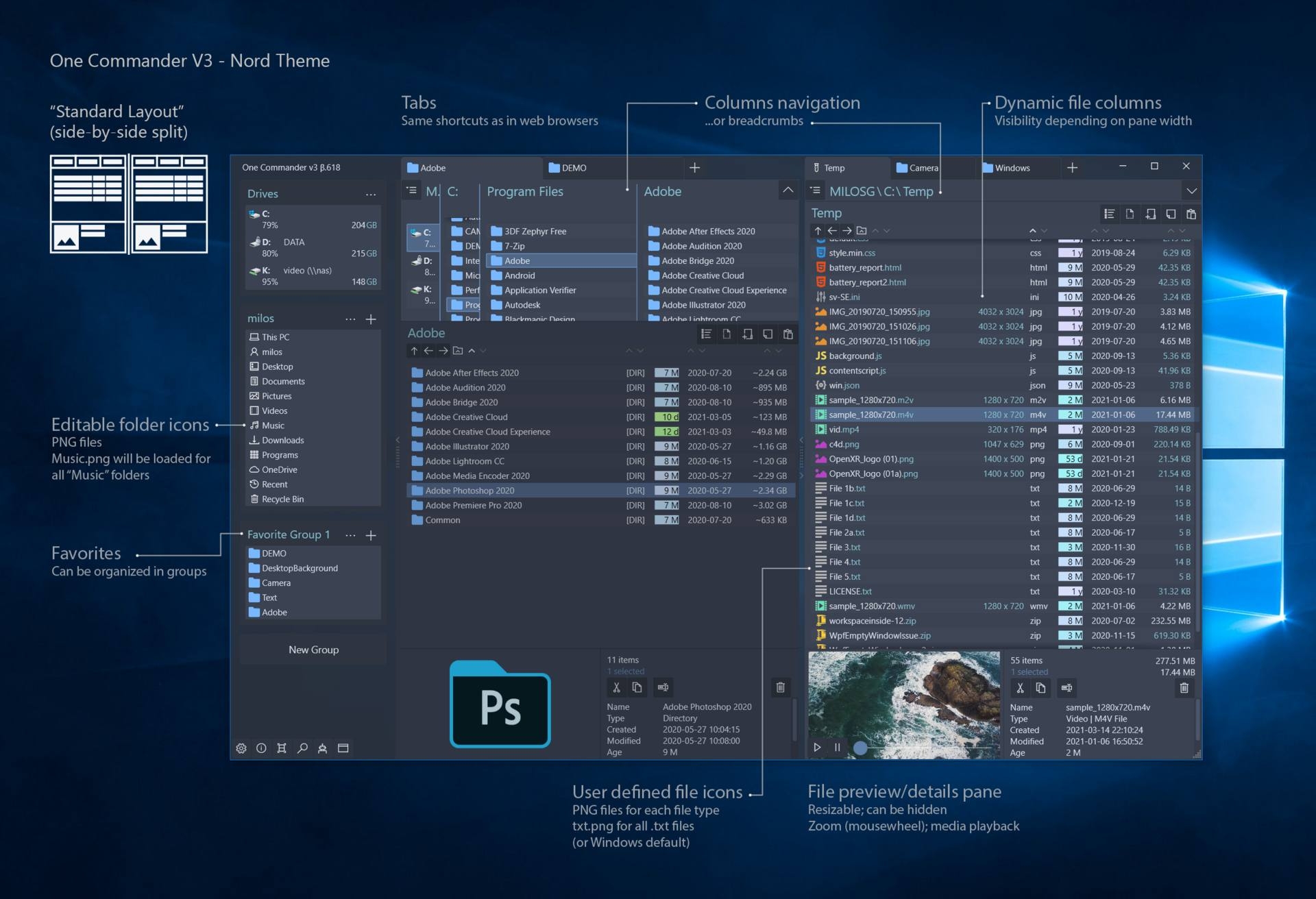 |
| Photo: One Commander |
With Windows 11, Microsoft has specifically optimized the file manager to improve usability. However, this made some settings unnecessarily complex, and besides, the file manager has never been known for its flexibility.
One Commander is an alternative solution for the Windows 11 file manager. Downloading and setting up the app is pretty simple without much fuss and is also by far one of our favorite Windows 11 apps.
During setup, you get a variety of options. For example, you can choose from five different themes, customize the taskbar layout, and also choose a macOS- like file manager layout.
One Commander comes in two forms. As a regular program that you install on your computer and which you can download from the Microsoft Store and in the portable version, which means that there is no installation, all you have to do is download and run it, and you can download it from the publisher’s official website.
The version from the Microsoft Store has a problem with permissions when opening Microsoft Office documents, while in the portable version this problem does not exist.
When you run One Commander you will see a nice user interface that is divided into three parts. The first one displays all your hard disk partitions, shortcuts to the most important folders, including Downloads, My Computer (This PC), Music, Videos, and more, and it also contains a history where you will find shortcuts to recently used files and folders.
The other two panels are identical and reserved for displaying files and folders, and you can do everything in them as in Windows File Explorer. This means you can copy and move files, create, rename and delete folders, manage 7-ZIP, ZIP, and RAR archives, and more.
These two panels can be divided horizontally or horizontally, which we especially liked. Also, at the top of both panels are tabs that you simply add by clicking the + button, just like with any modern internet browser.
In the settings, you can adjust the operation of the program in detail, and there we have a really large number of options, so we are sure that even the most demanding users will be able to adjust the program to their liking. Also, One Commander contains different themes, and each theme can be further customized.
4. Adobe Creative Cloud Express
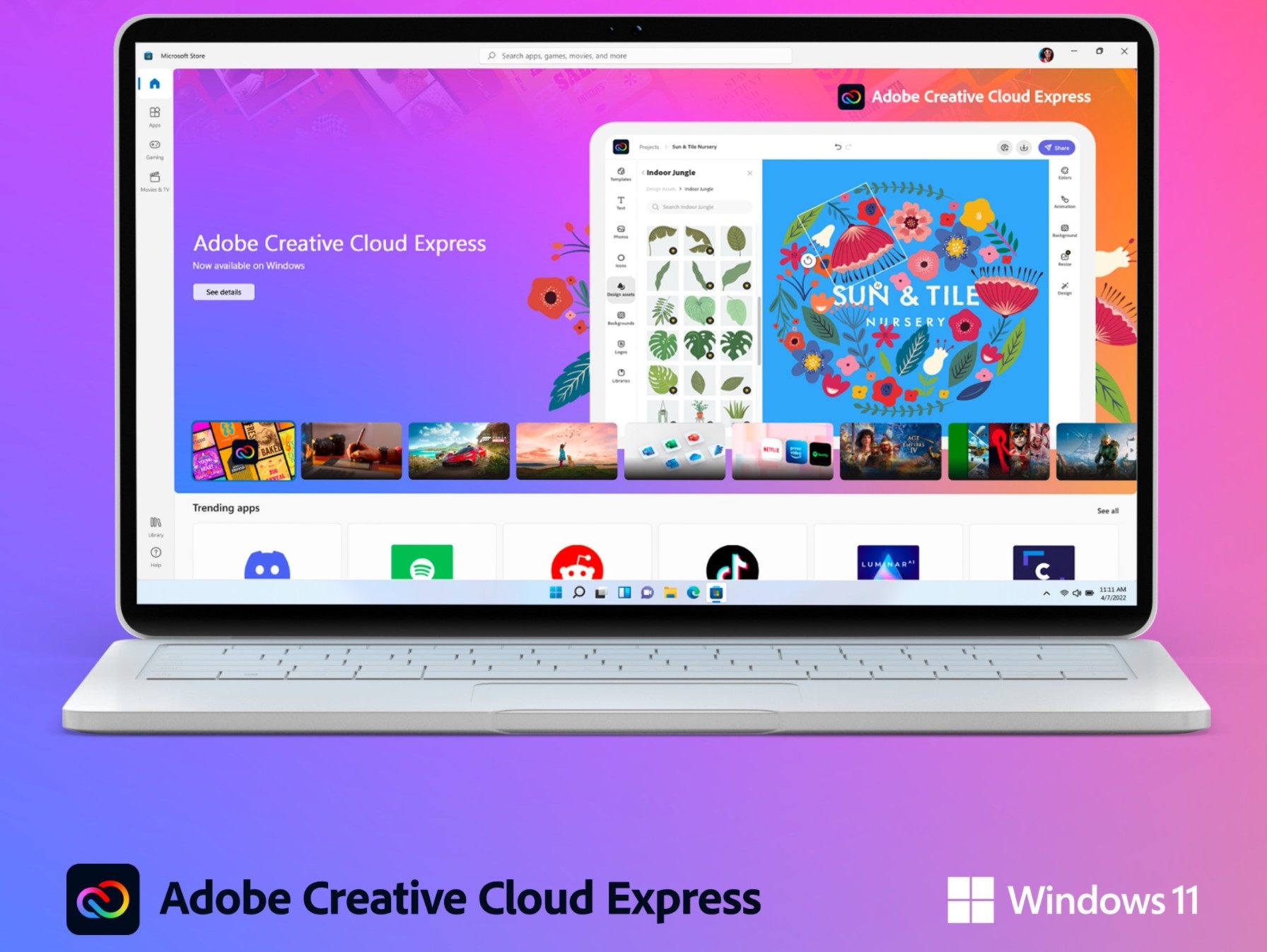 |
| Photo: MSPoweruser |
Adobe’s new lightweight web application is trying to democratize good design by making it accessible to nonprofessional designers. With the Creative Cloud Express app, you can create impactful Facebook posts, Instagram stories, logos, or posters using templates and stock content. Use it to create marketing collateral, school projects, work presentations, and other projects that benefit from visual impact. It has an impressive toolset boasting loads of design elements, many of which can be used for free. It also lets you share your work with collaborators or customers. A subscription ($9.99 per month) adds many more templates and stock assets.
If you love the free version, it’s probably worth it to upgrade to the paid subscription because of all the added benefits. They include access to premium features in the Photoshop Express mobile app (iOS and Android); Adobe Spark Video (iOS) for video slideshows; Adobe Spark Page (iOS) for quick web publishing; and Adobe Premiere Rush, the mobile and desktop app for shooting, editing, and sharing videos. In addition, you get access to Creative Cloud Libraries, 100GB of online storage, all premium templates, stock photos (160 million), fonts, and branding tools.
By design, it’s supposed to be easy to get going in Creative Cloud Express. All you need are an internet connection and a web browser either on a desktop PC or mobile device. To access the app, you create or sign in to an Adobe account. You can do everything in the web browser, but there are also apps available on the Apple App Store, Google Play, and the Microsoft Store for Windows apps, all of which simply replicate the web version.
Customisation
Your editing space is well organised: to the left are all the objects you can add to your creation, be it the same templates you explored earlier, text tools, access to Adobe Stock photos, thousands of black and white icons, backgrounds, etc., and on the right you’ve got access to pre-defined colour palettes, tools to animate your design, various layouts, and design options.
The central part of the page is dedicated to a preview of your work. This layout differs when working with the mobile/tablet app, but all the features appear to be the same.
Click on an object on your canvas and the right side of the page is replaced with an ‘edit image’ sidebar. From there you have a cool feature: being able to automatically remove the photo’s background. It works a lot of the time, but not always.
This is also where you get to alter the item’s opacity, crop it or mask it with a shape, or even apply some effects to it, such as blur, colour filters, and image enhancements. Select a text field and that sidebar shows you various text editing tools instead. It hasn’t got all the bells and whistles more advanced Adobe services or software packages have, but there’s enough there to get you designing nice looking projects in little time.
Free as in limited
The catch is, not all features are actually available to you. This was already hinted at when browsing through templates, and you could filter out the paid for samples from the free ones. But this goes further. You might notice it when playing around with the automatic background remover: as mentioned above, it’s not perfect, and in order to fine tune the results, you have access to tools to add or remove areas… except those are deemed to be ‘premium’ features.
Another cool tool which is restricted to the premium area, is the ability to ‘resize’ a project. What Adobe mean by that is being able to automatically alter the dimensions of your project so it fits where it’s destined to be shared: if you were working on an Instagram Story, one click of a button and all your objects would be rearranged to fit a Facebook post instead, for instance. This is a very nice time saving feature that comes at a price.
Essentially, if you find a small golden crown icon on a tool, object, shape or photo, etc., it belongs to the premium side of things.
Premium is a subscription which would cost you $10 per month, or $100 per year (paid in advance). Although those additional tools can be useful, it is possible to design something with everything else that’s free without really needing those feature - it would just take a little more time, and you’d have to forgo some of the nicer templates, photos and objects.
5. Adobe Photoshop Express
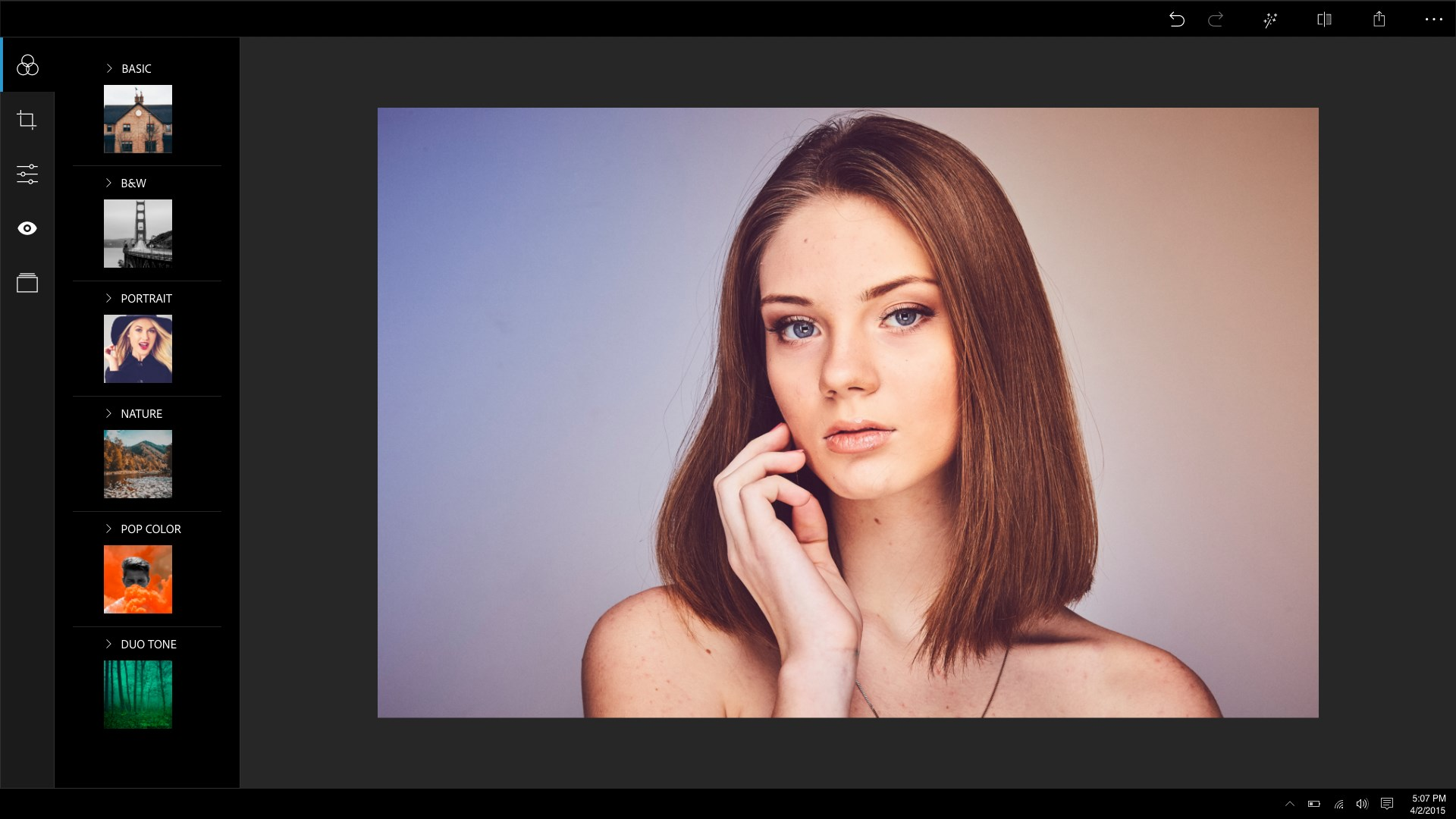 |
| Photo: Microsoft |
Adobe Photoshop Express is an excellent free photo editor for desktops and mobile devices, and Adobe Photoshop Express Editor makes all of its tools available from the convenience of your web browser.
It's well designed, and unlike Photoshop itself, everything's immediately accessible, even if you've never used a photo editor before.
There's no need to install any browser plugins; provided you have Flash installed, just upload a picture and you're ready to get started. Photoshop Express Editor only supports JPG files smaller than 16MP, and no wider than 8,191 pixels. The width limitation isn't expressed up front, which is a shame.
User experience
Photoshop Express Editor looks as smart as any Adobe product – beautifully designed, with clear icons and uncluttered menus.
Tools are split into two categories: Edit and Decorate. The first of these includes standard options like saturation adjustment, cropping, resizing and white balance. There are also some more advanced and unusual tools that you won't find in most online photo editors, including an excellent fill light option for reducing harsh shadows and an auto correct setting that suggests various quick adjustments to your image's colors, which you can apply with a single click.
The decorate option is less practical and more fun, offering a set of WhatsApp-style stickers for customizing your photos before sharing them on social media. You can't edit the text on decorations, but you can resize, reposition, rotate and adjust their opacity.
All edits are non-destructive, and you can revert to the original image any time.
Once you've finished, Photoshop Express Editor lets you save the edited photo to your device. The only format available is JPG, and it's a pity there's no option to send the file directly to Twitter or Facebook – particularly since the decorations seem to lend themselves to use on social media – but you can choose a file name and destination, and the editor lets you know the size of the exported file before you commit to saving it.
6. PowerToys
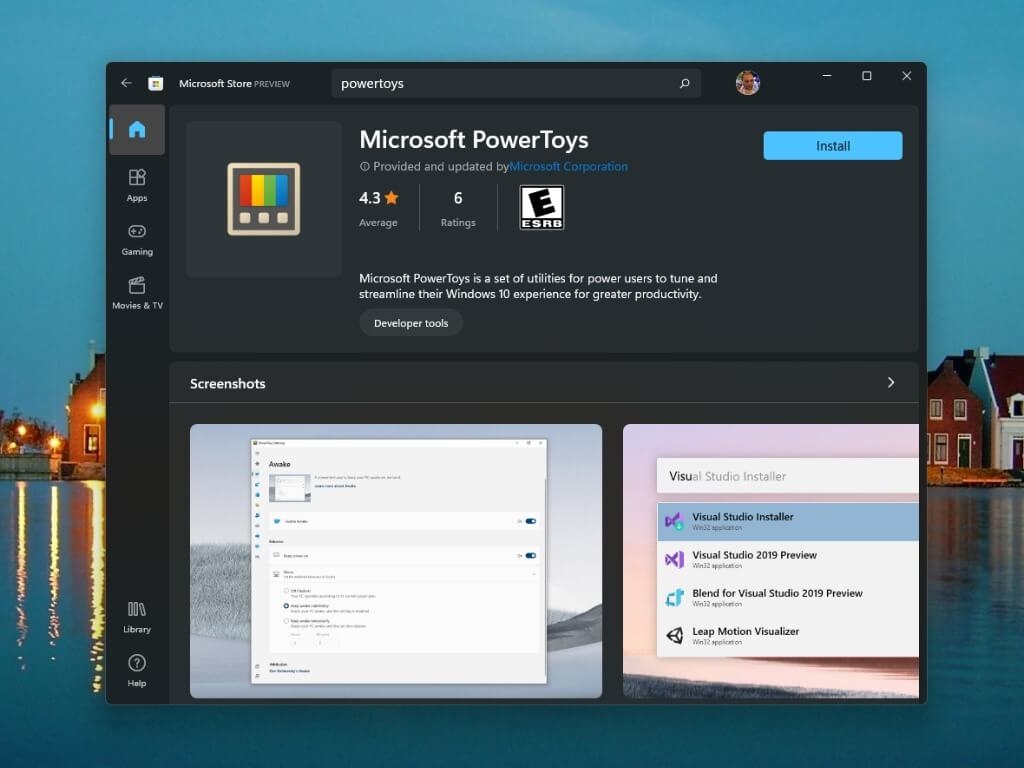 |
| Photo: Screenshot |
Want to take your Windows 11 experience to the next level? Want the macOS-like Spotlight search feature in Windows? Then look no further. PowerToys is an excellent app for all these improvements..
First, the app enables the Spotlight search option like MacBooks, but on a Windows 11 machine. This is extremely handy when you want to search for a file or launch an application in the fastest possible way.
Let us say your boss comes up to you while you are playing solitaire, and you want to launch Excel ASAP so he does not catch you playing.
Another exciting feature is “Awake”. As the name implies, the app lets users keep their screens awake and prevent them from going into hibernation without tinkering with Windows 11’s settings.
This can be very useful in some scenarios when running an important task or installing a game and the like. Certainly, an app to try out on Windows 11.
PowerToys Run is outstanding
If you've ever used a Mac or even a Linux PC, then you might be familiar with the idea behind PowerToys Run. In simple terms, it's like Apple's Spotlight, only for Windows PCs. The idea is that it relies entirely on your keyboard, so whatever you're doing a quick tap of the shortcut, start typing, and you'll get what you're looking for.
You might be wondering why it's better than just hitting the Windows key and using Search? It's a valid question. Ignoring times when you might have the Windows key disabled, for example, when gaming, PowerToys Run is more streamlined than regular old Windows Search. And because it's only searching for local files you don't get any web results or anything cluttering up your results.
More so even than that, you have complete control over the results you get in PowerToys Run. If you want to only see a few results, you can decrease this, or increase it if you want to see more. In my experience though, PowerToys Run has become so good that I don't need to see more than three results and it'll have found what I'm looking for. It has a built-in calculator, a unit converter, even access to basic shell features and registry search. All apps can be run as administrator from within the results or send the path straight to your terminal.
Of course, any of these plugins you don't want, simply turn them off.
PowerToys Run sounds like a power user tool, and it is, but it's also perfectly accessible to the average person. It takes a little training to stop yourself from using a mouse to open files and apps, but once you get your brain thinking that way, it's much more efficient. If you don't like the new Start Menu or hell, even if you do, you have to try PowerToys Run.
7. PhaseExpress
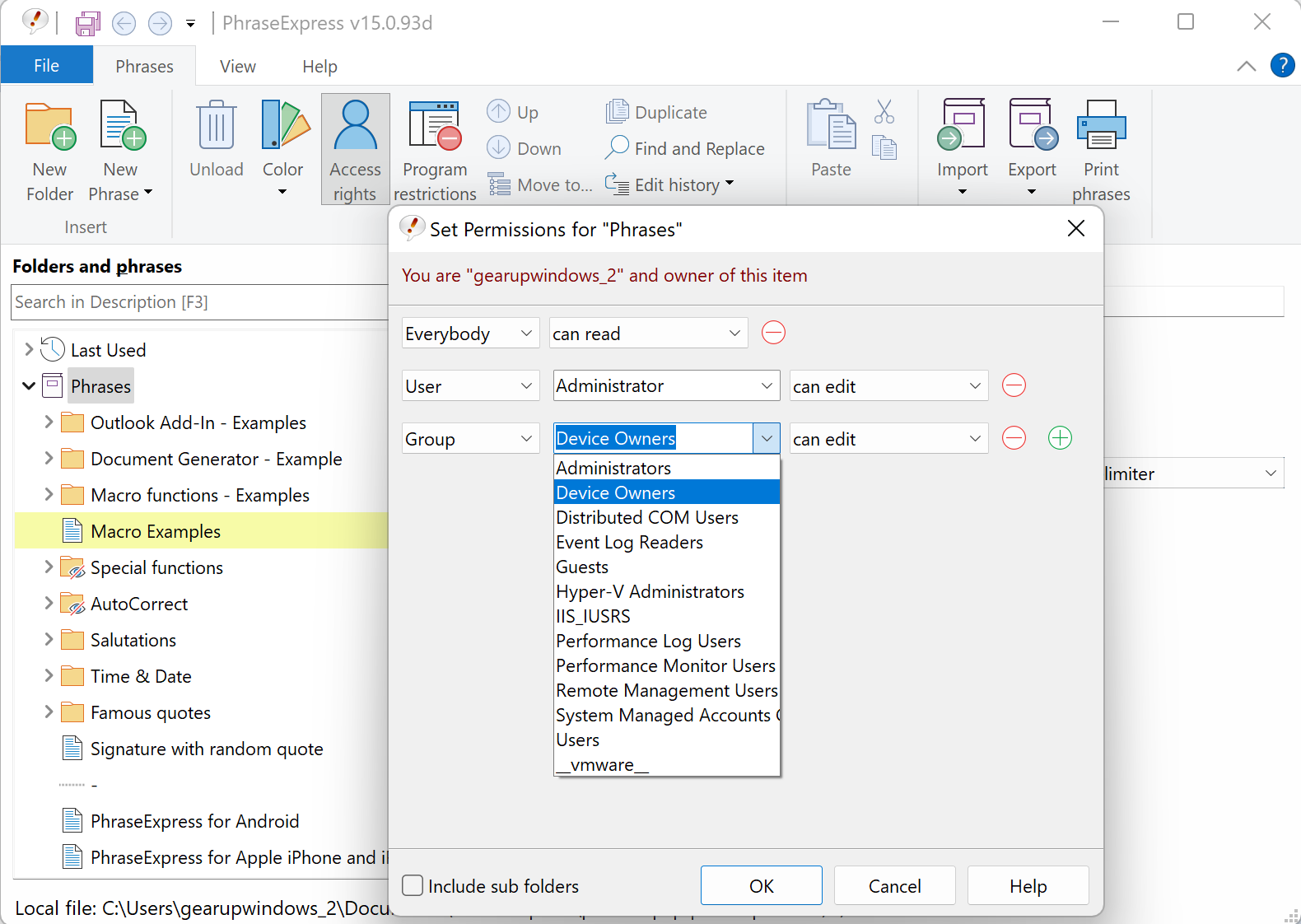 |
| Photo: Gear Up Windows |
PhraseExpress is available for Windows and the Autotext App for Android provides the productivity benefits on tablet or smartphone devices. PhraseExpress can organize canned responses not only in a simple folder structure but also in multiple dimensions. PhraseExpress integrates a powerful Macro Recorder to record and playback repetitive tasks.
PhaseExpress is a text-expansion tool, which comes in handy when you spend hours typing content. It helps speed up your writing in any program like email clients, text processors, web browsers, etc.
It uses textual shortcuts or hotkeys to do text expansion. Also, you can use its template manager to create and edit text expansions in multiple languages and customizable categories.
Team Members Follow the Same Rules of Phrasing
Everyone is on the same page in using the PhraseExpress app, and this app makes sure it when it comes to the features like style guides. Once the administrators set up the keyboard shortcuts for different phrases, the entire team can use them and access them. Every team member can learn, view, and apply text expansion shortcuts across all the common tasks.
Also, PhraseExpress is easy to update, and everyone can easily see if there is any change or update in the rules.
Good Workflow Comes from a High-End Local Network.
In any tech-based office, the heart of the communication is usually the local network. With PhraseExpress, Citrix, Microsoft, and NAS server support, you can keep your teamwork and communication top shape.
PhraseExpress app is easy to install on both Mac computer and Windows 11. But each platform requires to follow its process and download the different app files. However, the PhraseExpress apps portable version is another option that can move between the computers and goes on a USB device. The portable version is useful for those team members working with limited spaces from the laptop. For teamwork, choose the best version of the app for your group.
You will have Peace of Mind by Having Several Safety Measures.
A major priority in using this app is security, as the saved phrases could include addresses and names and other confidential details. Online capabilities and the use of PhraseExpress even make it more important. However, ideally, you can ensure the team’s safety by using the restriction tools. The restrictions tools are extremely helpful in protecting the privacy of the customers.
The Centre client manager is extremely helpful in controlling the access rights and monitoring the overall usages, so don’t underestimate it.
Cloud Support for High Level of Collaboration
The local network works best if the teamwork is based on the office. Some creative projects require people to be active all the time. For a team, cloud synchronization makes the PhraseExpress app extremely helpful in the case of remote working conditions.
Over the internet, the user can share folders and phrases using the available popular cloud provider such as Dropbox, OneDrive, Synology, and Google Drive. This is the winner feature of PhraseExpress because of its easy collaboration process of the coworkers across vast distances.
8. Amazon Music Unlimited
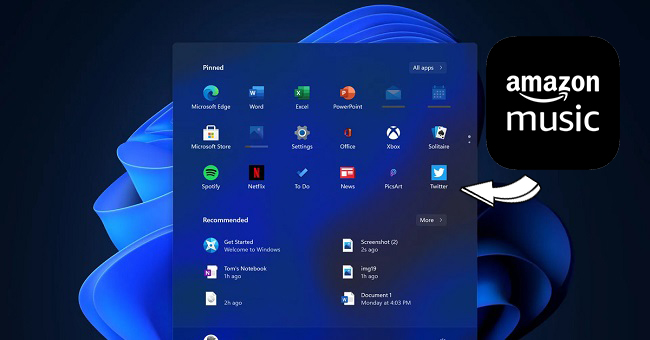 |
| Photo: Tunelf |
Apple Music and Spotify receive lots of attention, but the streaming music services world is much larger than those industry juggernauts. Amazon Music Unlimited doesn't have all the bells and whistles of some competing services—it lacks live radio, for example and a recent price-hike has lessened the value for Prime members—but it offers more than 75 million songs, HD Audio, and a deep podcast well. Our Editors' Choice options—LiveXLive, SiriusXM Internet Radio, Spotify, and Tidal—offer a few more perks, but Amazon Music Unlimited is great all-rounder for streaming audio.
How Much Does Amazon Music Unlimited Cost?
When it debuted, Amazon Music Unlimited lacked a free tier, much like Apple Music and Tidal. Not anymore. You can now listen to select ad-supported playlists and thousands of stations (for example, All Hits, Fuego Latino, and Holiday Favorites) via the web, Amazon Music mobile apps, Echo smart speakers, and FireTV devices. Spotify's free tier, on the other hand, lets you explore the service's full 60 million-song catalog. That said, some albums only appear on Spotify Free after a two-week delay.
Of course, Music Unlimited also offers the industry-standard $9.99 per month premium plan for its ad-free Individual tier. Note, however, that Amazon Prime subscribers receive a miserly discount that drops the fee to $8.99 per month (or $89 per year)—on top of their $139 per year Prime fees. No, Music Unlimited isn't included with a Prime membership. Amazon Prime Music is. More on that later.
In addition, Amazon has a $14.99 per month (or $149 per year) Family Plan that covers six people. This offering rivals Apple Music, Deezer, Spotify, and Tidal's similar packages. A massive 90-day free trial—which is cut down to 30 days for the Family Plan—is available for people who want to try before they subscribe. Amazon Music Unlimited's trial period outclasses rival trial periods, except for the one offered by SiriusXM Internet Radio. That service also boasts a 90-day free period.
Music Library and Audio Quality
Music Unlimited boasts more than 75 million songs and dozens of stations in its catalog, plus the expected Classical, Decades, Rock, and Hip-Hop stations. In a nice touch, any Amazon Prime Music playlists that you've created in the past carry over to Music Unlimited. You can, of course, create new ones, too.
Several parts of Music Unlimited's interface are designed to help you discover or buy music. Almost everywhere in the layout, you'll find recommended albums and playlists based on your listening habits. Thankfully, these suggestions don't feel forced upon you. In fact, we find them helpful.
The left navigation menu contains sections for Purchased and Imported music. The former has Amazon Music-purchased tracks that you can stream or download. The latter houses the files that you uploaded to Amazon's servers using the Amazon Music desktop app's now-defunct music uploading feature. Spotify, it should be noted, lets you upload music from your desktop.
9. ShareX
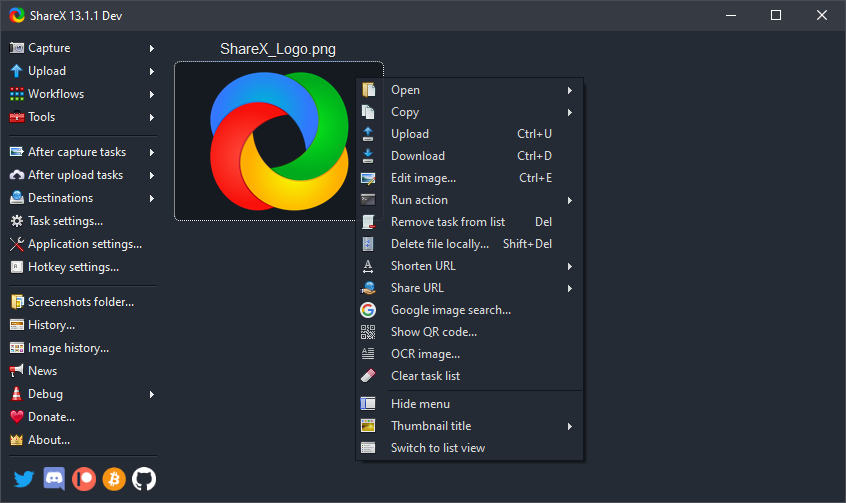 |
| Photo: Screenshot |
Some may wonder why you even need a third-party app for screenshots when you already have the snipping tool? But get ready to be blown away by the flexibility ShareX offers. Once installed, users can customize a number of hotkeys for different types of screenshots.
You can even add your own hotkeys according to your preferences. Besides, after taking screenshots, you can easily upload them to Imgur to share them with others.
User experience
If you plan on using the ShareX interface, your experience will not be great. The program is cramped, and far from attractive, so you would much better off spending a little time configuring and learning keyboard shortcuts. There will be times when it is impossible to avoid using the main interface, but ShareX is best experienced when it blends into the background and you don’t really have to think about it.
The beauty of ShareX is that it is much more powerful than it first seems, and its Workflow feature makes it highly customisable, giving you the ability to automated common tasks. For newcomers the process of getting this all set up may seem intimidating, but it's well worth sticking with.
Being able to use a single keyboard shortcut to start a delayed screen capture, specify a region, save the image automatically, upload it to cloud storage and share it online is a fantastic time-saver!
10. Libre Office
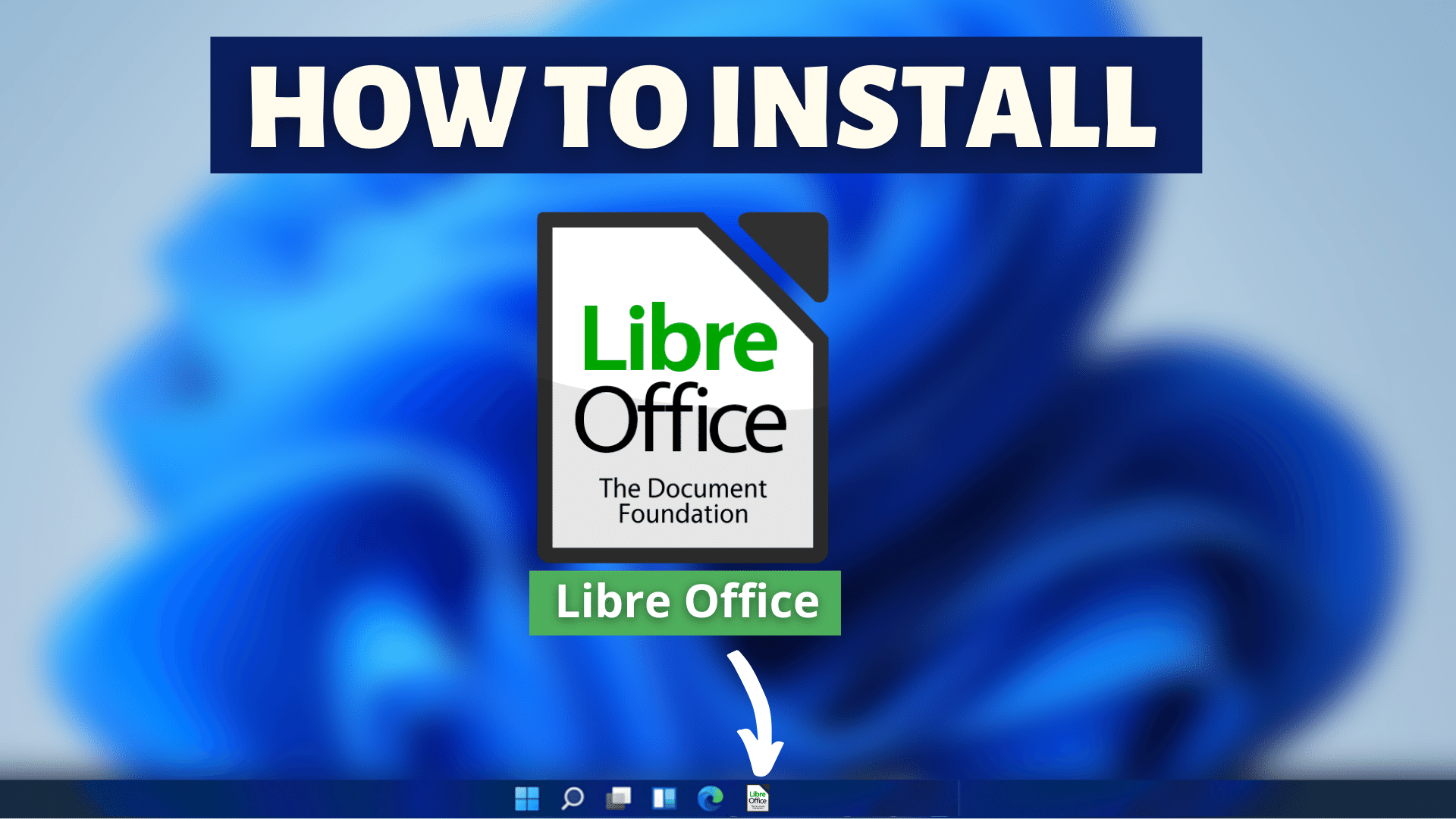 |
| Photo: TechDecode Tutorials |
For many users, Microsoft Office plays an important role in their daily lives. But as we all know, it requires an Office subscription for a seamless experience.
So how about I tell you that there is an alternative to Microsoft Office that works the same way and does not mess up the alignment?
Libre Office is the key to that door. This open-source project is by far one of the best alternatives to Microsoft Office.
It includes all the popular office tools like Word, PowerPoint, Excel, and others. And do not worry, it uses the same file format as Microsoft Office, so opening files will not be a problem.
What You Get for Free
LibreOffice includes a word-processor called Writer, a spreadsheet editor called Calc, a presentation app called Impress, a vector-drawing program called Draw, a database program called Base, and a math-formula editor called Math. That's a good set of tools for free.
You don’t get anything for managing mail, contacts, or calendars, but you probably use something else already. Whatever you use is likely to be more modern and elegant than anything LibreOffice provides. Keep in mind that LibreOffice doesn’t offer mobile apps or online collaboration, capabilities you get for free from Google Workspace and that come with most other for-pay modern office suites. Other things you don’t get include translation and research features, a dictation option, or a note-taking app. But unless you’re willing to go online to Google for those features, you’ll have to pay Microsoft for them.
An Open-Source Approach
The long history of LibreOffice and its ancestors, OpenOffice and StarOffice, helps to explain how it looks and feels today. The suite has always tried to emulate Microsoft 365's apps, right down to Office’s menu structure and shortcut keys. One advantage of this approach is that it makes OpenOffice more easily accessible to former Microsoft Office users. If you don’t know which keystroke to use in LibreOffice, there's a good chance it's the same as it was in Microsoft's apps. For instance, Alt-equals acts as the Autosum key in Calc, just as it does in Excel.
Performance and Compatibility
LibreOffice supports just about any document format from the past three decades. This is a major advantage over every other document suite for anyone who has to work with files created decades ago in obsolete word processors or spreadsheets. It even opens documents from older versions of Apple’s Pages, though not from the current version. If you work in a school, office, or lab with legacy documents, LibreOffice can be invaluable for this reason alone, even if you don’t use it for everyday work.
LibreOffice’s closest rival in this respect is the Windows-only Corel WordPerfect Office suite, which also opens almost any legacy document. Oddly, that office suite can’t open documents created by the last, unofficial release of WordPerfect for the Mac, unlike LibreOffice.
Other best best Windows 11 apps for you to try
11. Mozilla Firefox
Firefox is one of the most popular web browsers along with Google Chrome and Microsoft Edge. It boasts of being a lightning-fast browser while focusing on privacy-first features as it does not invade your privacy by collecting your browsing information. It also has exciting features like picture-in-picture mode, dark-mode, theming support, etc., like Chrome.
12. Skype
Skype is one of the most popular video calling and messaging apps. It is packed with features like audio and video calling (one-to-one and in groups), call recording options, live subtitles, smart messaging, and screen sharing.
Though Microsoft is pushing Teams in Windows 11, if you use Skype, you’ll need this app. It is a good alternative to Microsoft Teams for connecting with friends and family.
13. Franz
Franz is a multi-channel communication platform that supports dozens of personal and business messaging apps such as WhatsApp, Facebook, Slack, Messenger, and WeChat, etc.
What is more interesting is that you can add multiple accounts for the same service and set up different workspaces for business and personal accounts, plus you will only get their notifications.
14. WhatsApp For PC
WhatsApp is the most popular messaging app with billions of active users. The desktop version of WhatsApp comes in handy when you don’t want to keep checking your phone while working on the PC. You can check your chats, get notifications for new messages, and send messages just like the mobile app.
15. Outlook
Outlook is one of the most important apps — especially for professionals. Outlook by Microsoft brings all your emails along with the calendar under one window in Windows 11. It also makes it easier to access different email accounts like your work email, personal email, etc.
Though there is its web application, its desktop app speeds up access to your inbox with email notifications.
16. Microsoft News
If you want to know your news in style, Microsoft News is the app for you. It is a lovely, free app that shows a personalized news feed to you. It customizes your experience based on your selected interests and topics.
It collects news from multiple sources, allowing you to choose the news sources you want to read news from, and Microsoft News will show news only from these sources.
17. VLC Media Player
VLC, if you are okay with a little exaggeration, is a miracle media player. The reason being VLC can practically play any media file thrown at it. It gives you the highest picture quality of any video — even on a less-than-stellar machine.
Also, VLC packs in interesting features such as converting a video to another format, playing from a network stream, setting a video as background wallpaper, etc.
18. Google Drive
Google Drive is a cloud storage application, which gives you 15 GB of cloud space to upload your files, documents, images, etc. and sync it with all your devices.
You can also share files and folders with your friends and family directly from Drive. Moreover, it lets you allow access to a folder to one particular account while blocking access for unwanted users — after its recent update.
19. Netflix
Binge your favorite series from the popular streaming service in glorious 4K on your Windows PC or tablet screen. With the Windows Netflix app you can download (some) shows for offline viewing. Switch account profiles for different viewers and add or remove shows to your list. Managing your account still requires opening the web browser, though.
20. Slack
Some people use the web version of this popular workplace group chat app, but who wants another browser tab to manage? The Slack app facilitates your interaction with teammates, including sharing images, and even meeting for video or voice group calls. It ties in nicely with Windows 11’s notifications and Focus assist mode (in case you don’t want to be disturbed by its notifications). Small teams can use it free with some restrictions; full service starts at $8 per user with an annual commitment.
 Top 10 Best Puppy Training Apps for Android And iOS Top 10 Best Puppy Training Apps for Android And iOS Dog training is very important for your puppy in his or her early years, in order to create obedience and manners later in their life. ... |
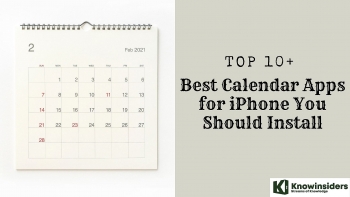 Top 10+ Best Calendar Apps for iPhone You Should Install Top 10+ Best Calendar Apps for iPhone You Should Install Calender apps are very useful in daily life, and these best apps for iPhone will help you a lot in managing your tasks and work. |
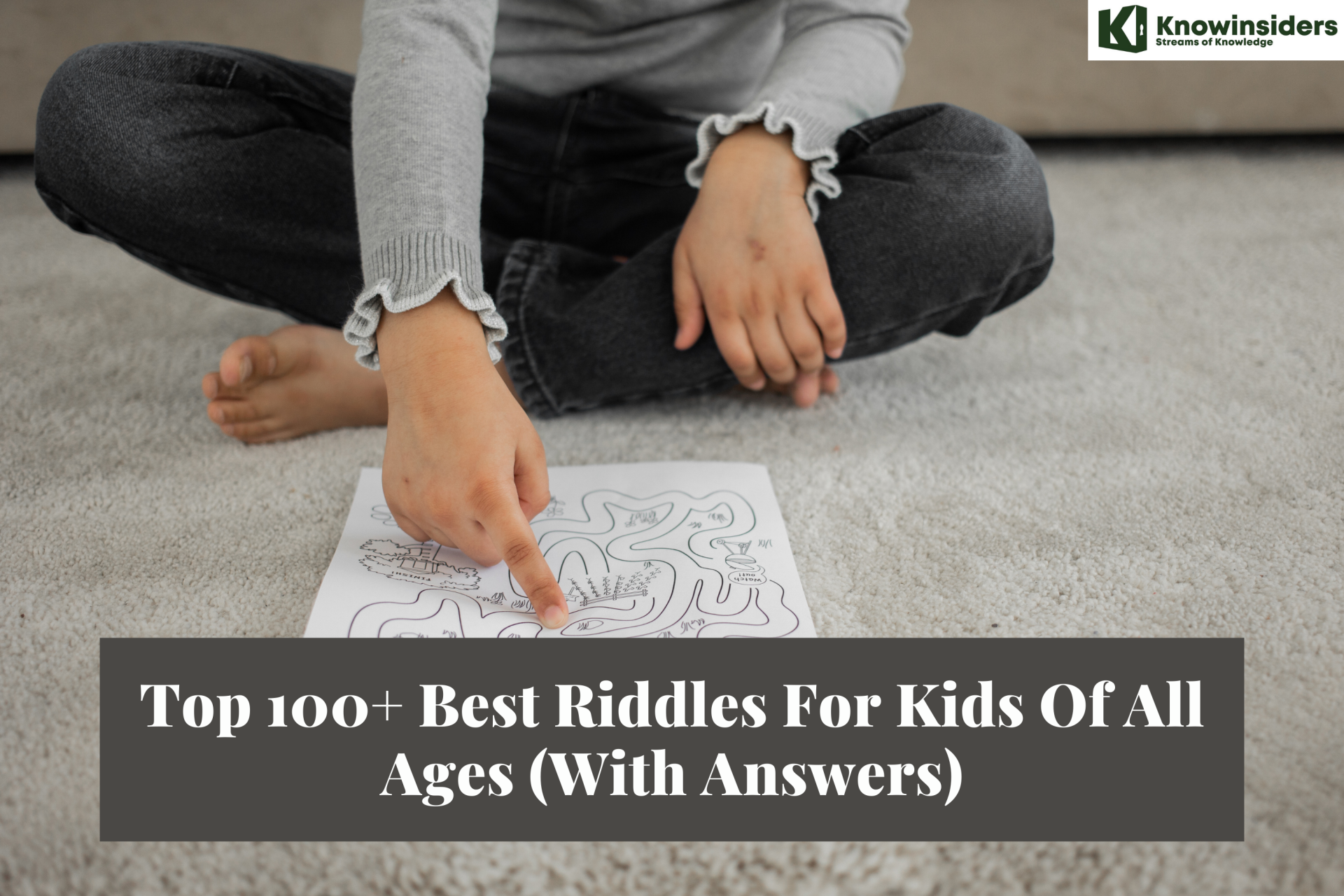 Top 100+ Best Riddles For Kids Of All Ages With Best Answers Top 100+ Best Riddles For Kids Of All Ages With Best Answers Riddles for kids may seem easy, but you'll have to be sharp to solve them. These are 100 awesome riddles for kids of all ages. ... |
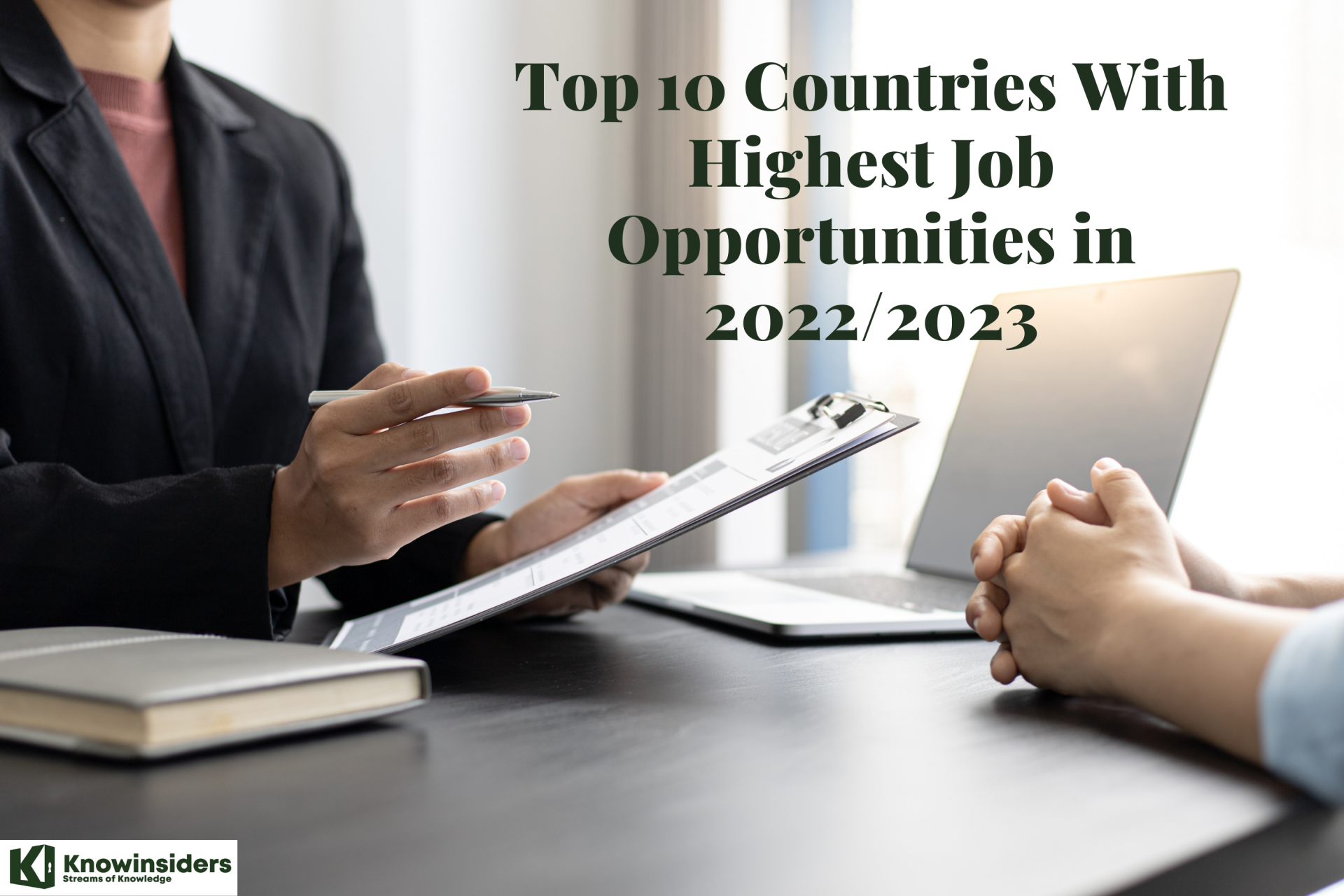 Top 10 Countries With Highest Job Opportunities to Start A Career in 2022/2023 Top 10 Countries With Highest Job Opportunities to Start A Career in 2022/2023 If you are looking for a new job or want to relocate to a new country, consider one of these ten countries with the highest ... |


























