How to Change Your Browser's Default Search Engine
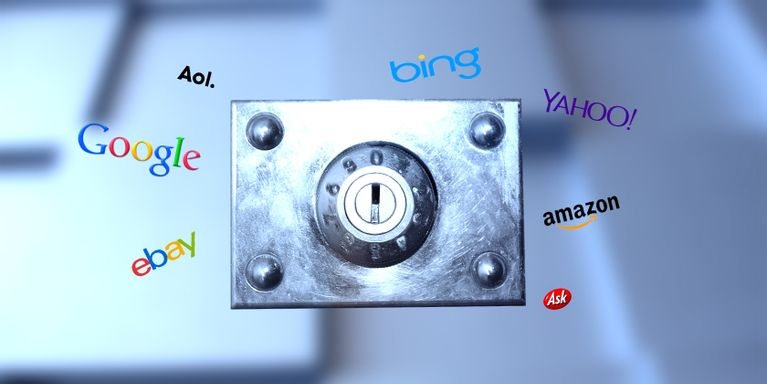 |
| Default Engine Search. Photo: MakeUseOf |
Search engine plays a vital role in making browsing experience better. Some search engines are just not very accurate; hence, they can either boost your work performance and improve productivity or drastically bring it down, depending on the choice of your search engine. You can set up a different search engine from a few available in the browser. Every browser has set a default search engine that can be changed from settings. There’s Google, Bing, DuckDuckGo, Yahoo, Yandex, Baidu, and more. This guide will assist you in changing the default search engine for your browser.
Change Default Search Engine in Google Chrome
Here’s how to change your default search engine in Google Chrome:
Open the Chrome browser.
Click the three solid dots in the top right corner of the browser window, under the window’s X button (it’s located next to your Google profile’s thumbnail if you’re signed into Chrome).
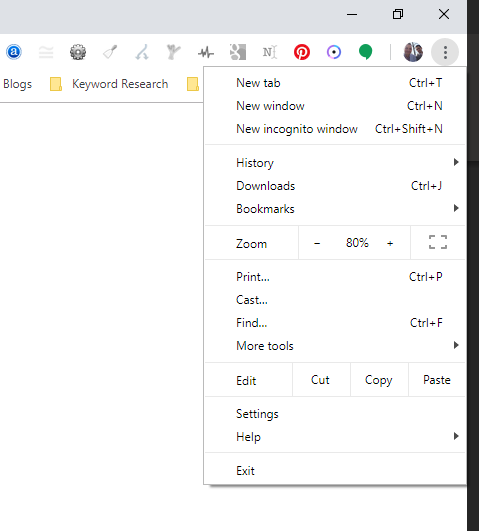 |
| Photo: Searchenginejournal |
Select Settings.
Under the Search engine section, click the down arrow where it says Search engine used in the address bar.
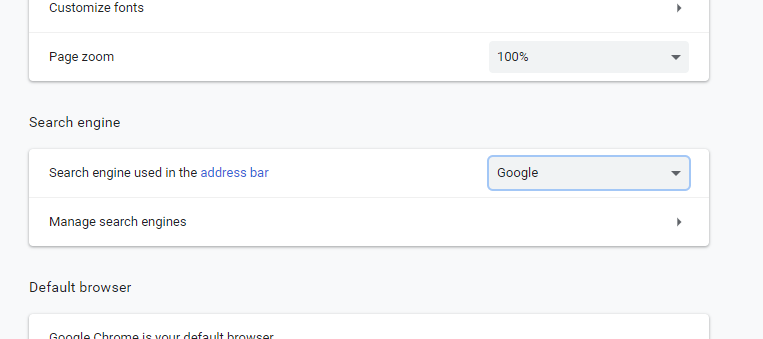 |
| Photo: Searchenginejournal |
Select your default search engine from the list that includes Google, Yahoo, Bing, Ask, and AOL.
| Note: If you’ve tried to set your search engine but it doesn’t work, you may have malware. Get help restoring your Chrome settings. |
What Search Engine Should I Change Chrome To?
It's entirely up to you. Each search engine has its advantages and disadvantages. Yahoo! is one of the oldest search engines and has a friendly interface, while Bing is Microsoft's creation and looks a lot like Google.
DuckDuckGo is a great choice if you're privacy-conscious as it keeps your search history private at all times and blocks advertising trackers. It's basically Google without the tracking.
| What to Know Open Chrome, select the More Options icon (three dots), then select Settings > Search Engine. Choose a new search engine option. Manage, edit, or add search engines: Go to More Options (three dots) and select Settings > Search Engine > Manage Search Engines. Change a search engine nickname or keyword: At Manage Search Engines, select the three dots next to a search engine and make edits. |
Changing the Default Search Engine in Internet Explorer
Internet Explorer has a search field that looks almost identical to the one in Firefox. The dropdown for the search engine list in this case isn't next to the search engine icon, but instead it's to the right side of the field. This will show you a list of currently available search engines that you can set as your new default.
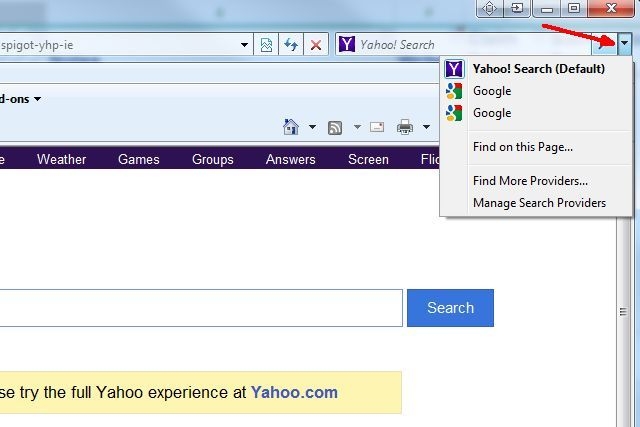 |
| Photo: makeuseof |
Unfortunately, you can't just click on the new browser and make it the default. There are a few extra clicks. Click on "Manage Search Providers" first. This will show you the "Manage Add-ons" window (I know, don't ask....it's Microsoft after all), and when you click on "Search Providers", you'll see a list of your currently available search engines. In the "Status" field, you should see which search engine is currently set as your default.
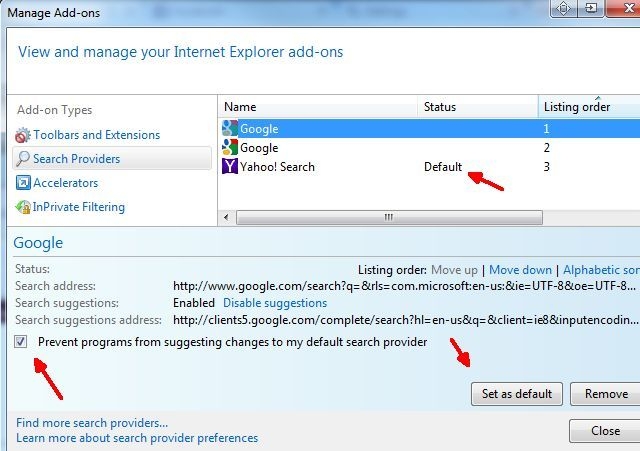 |
| Photo: makeuseof |
If you want to change the default search engine, just highlight the new search engine and click on the "Set as default" button. That'll do it.
A nice little feature in IE is that you can select the checkbox next to "Prevent programs from suggesting changes to my default search provider", which is a nice way to block malware or adware from playing games with your default search settings.
By the way, you don't have to open up IE to change these settings. You can also get to the same window by going into your computer's Control Panel, clicking on Internet Options, and then clicking on the "Settings" button under the Search section.
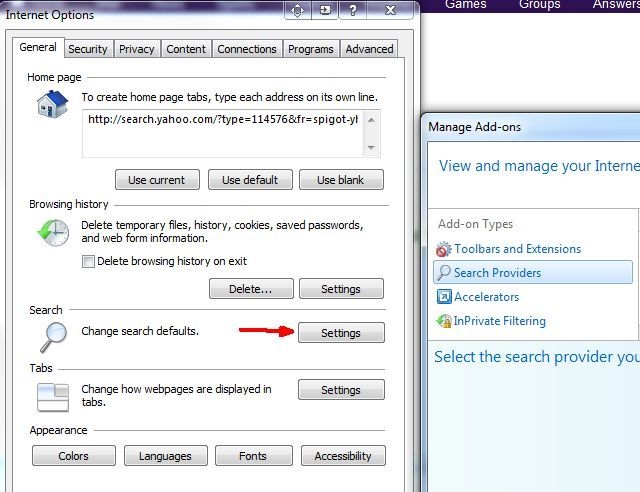 |
| Photo: makeuseof |
The Firefox Default Search Engine
Firefox is probably the easiest browser of all when it comes to changing your default search engine. In the search engine search field, just click on the down arrow next to the search engine icon, and you'll see a list of all of your currently available search engines. To change the default, just click on any item from the list. That will be the one that's used for all future searches. If you close the browser and re-open it, that new setting remains unchanged.
If you don't see the browser there that you want, just click on "Manage Search Engines" at the bottom of the list.
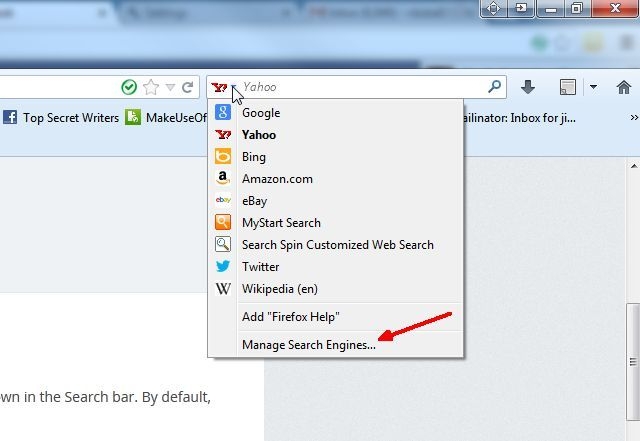 |
| Photo: makeuseof |
This will open a window listing all current search engines, and at the bottom of the window you'll see "Get more search engines..." Click on that link, and it'll bring you to the Mozilla Firefox add-ons website, defaulted to a "search tools" search.
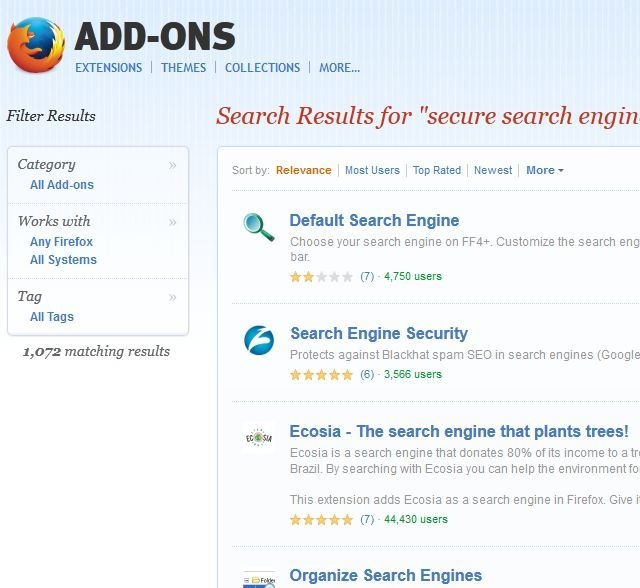 |
| Photo: makeuseof |
Scroll down, find the search engine that you want to add to your list, and click "Add to Firefox." Now you'll see it on the dropdown list of search engines in Firefox, and you'll be able to set the new one as your default browser.
Change Default Search Engine in Microsoft Internet Explorer
Edge, Microsoft’s newer web browser, is a full reboot of its legacy Internet Explorer browser. Internet Explorer will continue to be supported indefinitely as Microsoft continues to improve Edge.
Here’s how to change your default search engine in Internet Explorer:
Open the IE browser.
Click on the gearbox icon in the top right corner of the browser window.
Select Manage add-ons.
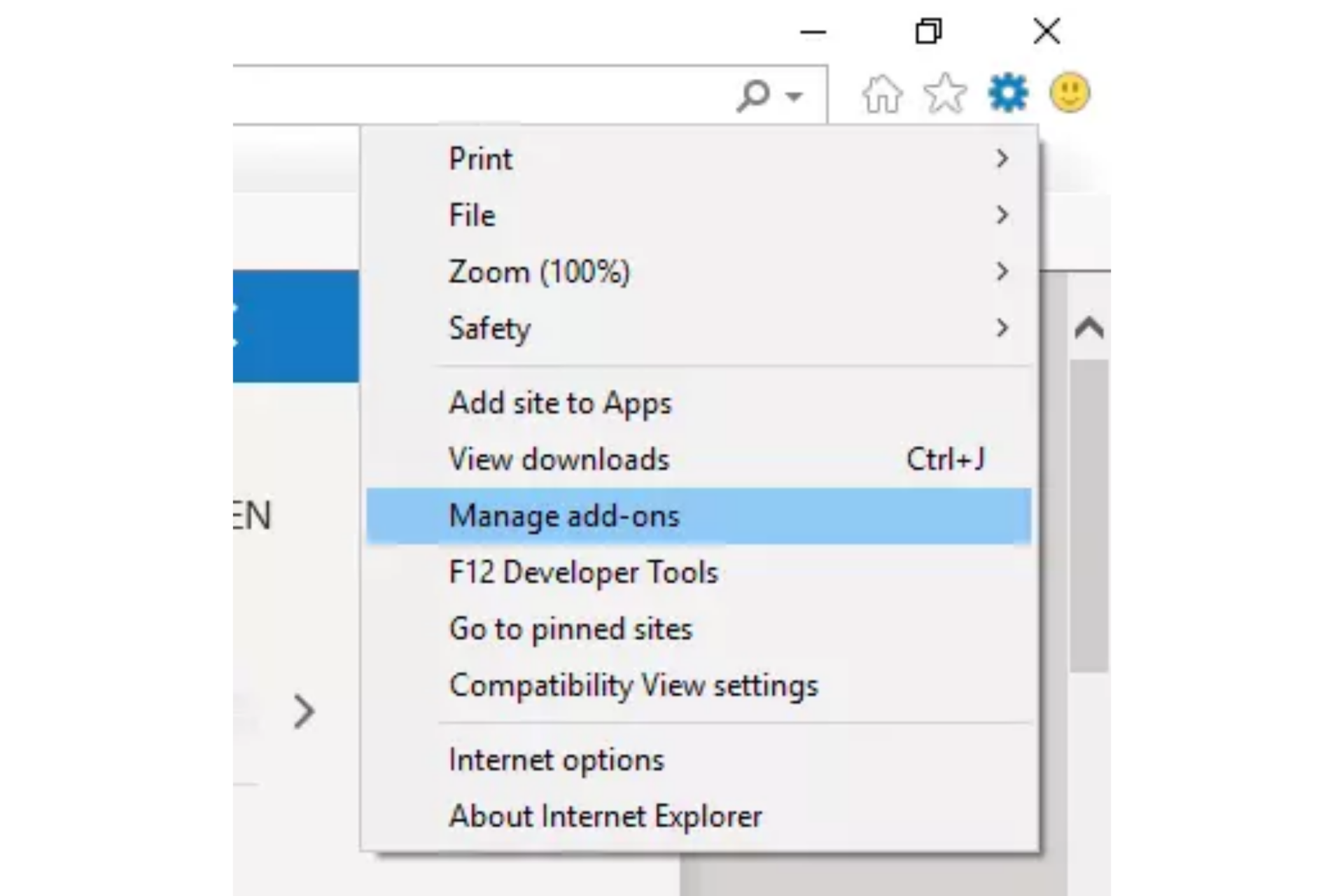 |
| Photo: Searchenginejournal |
Once the Manage add-ons window opens, you’ll see an Add-on Types navigation menu on the left side of the menu.
Click on Search Providers. Then highlight the search engine you want to make default.
Click Set as default and you’re good to go.
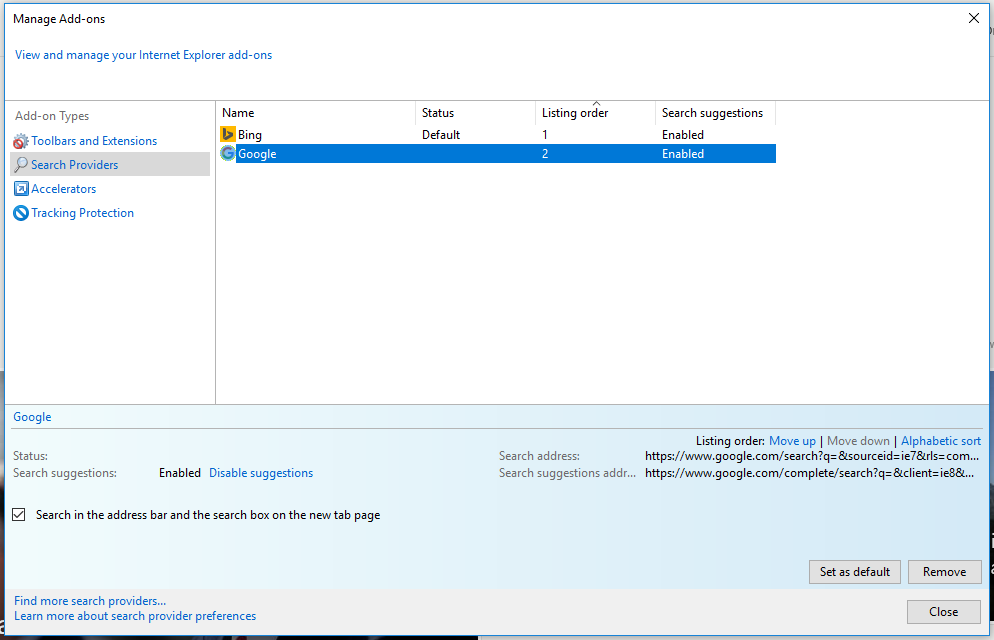 |
| Photo: Searchenginejournal |
To add more search-provider options, click Find more search providers… in the bottom left corner and follow the steps listed.
Change Default Search Engine in Microsoft Edge
Here’s how to change your default search engine in Microsoft Edge:
Open the IE browser.
Go to the search engine website you want to make your default (e.g., www.google.com).
Click on the three dots in the top right corner of the browser window under the X button.
Slide down and click Manage Add-ons.
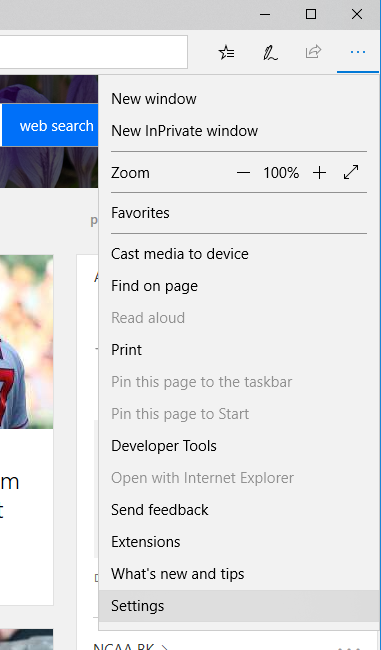 |
| Photo: Searchenginejournal |
Once you’ve clicked on settings, scroll down to the bottom of the setting menu to reveal the Advanced settings section. Click the button View Advanced Settings.
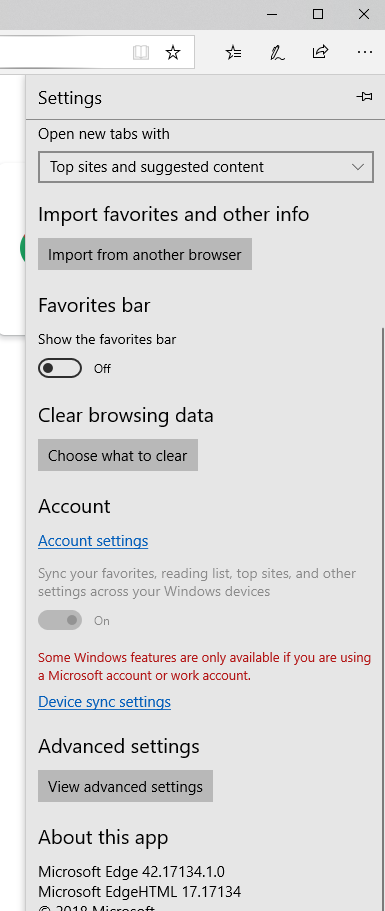 |
| Photo: Searchenginejournal |
Once the Advanced Settings menu opens, scroll down to the Privacy and services section. Click the Change search engine button below where it says Search in the address bar with.
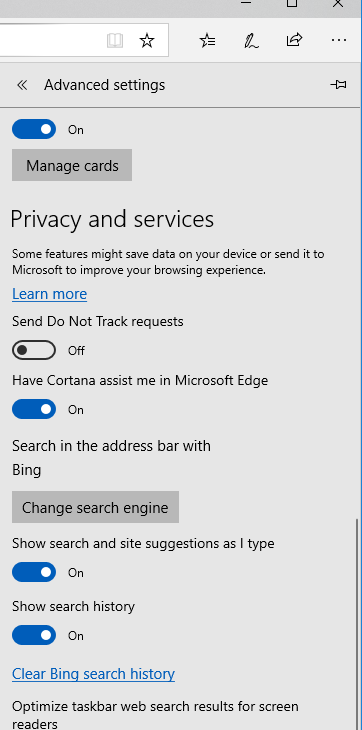 |
| Photo: Searchenginejournal |
Then, all discovered search engines will show up. Scroll down to the one you want to make your default, then click Set as default.
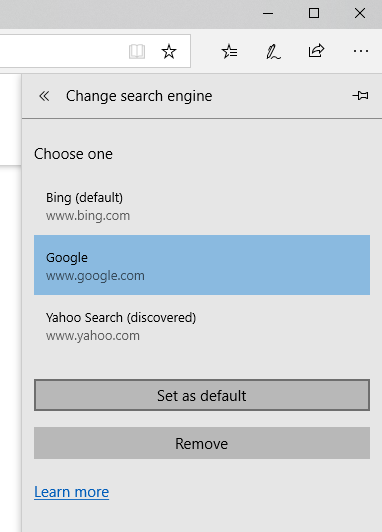 |
| Photo: Searchenginejournal |
Change Default Search Engine in Safari for iPhone
Open Settings on your iPhone.
Scroll directly down to the Safari button with the logo and an advance arrow.
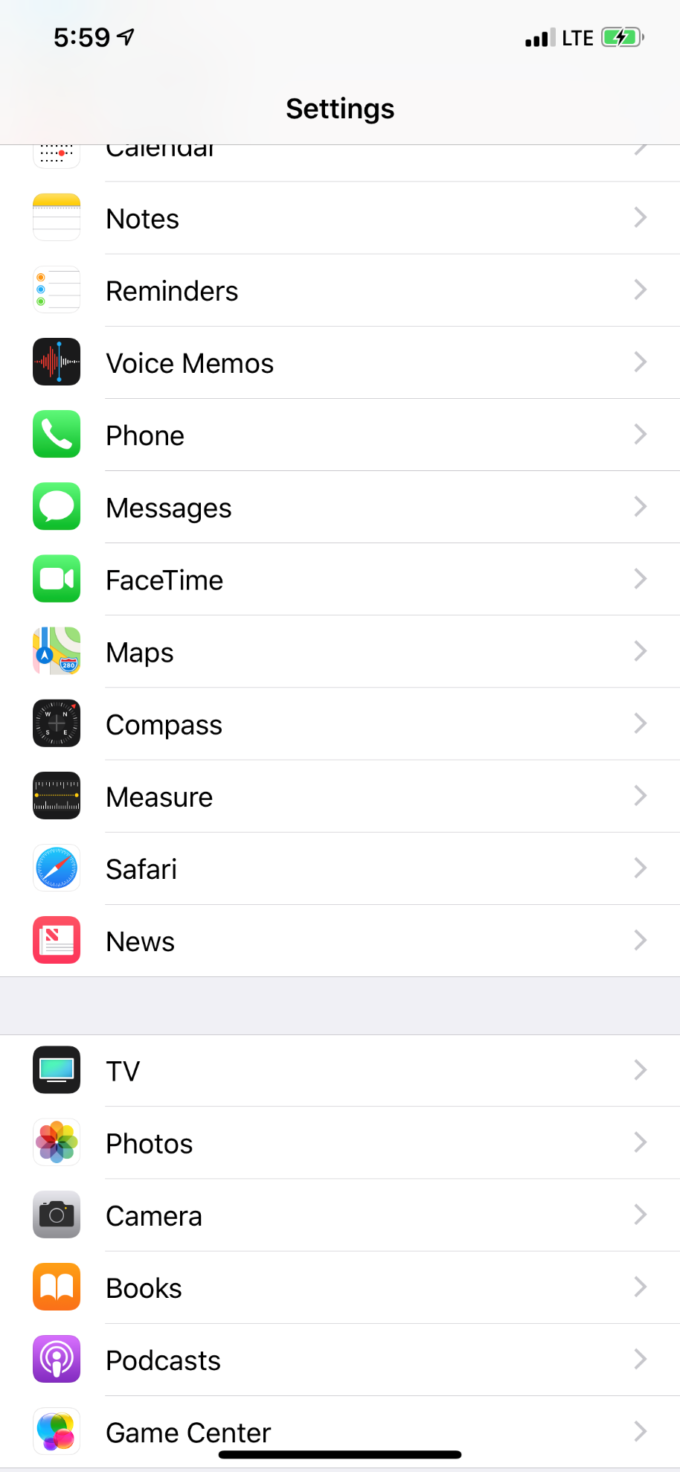 |
| Photo: Searchenginejournal |
From there, just below the Search section of Safari settings is the Search Engine option that should have a default engine already picked.
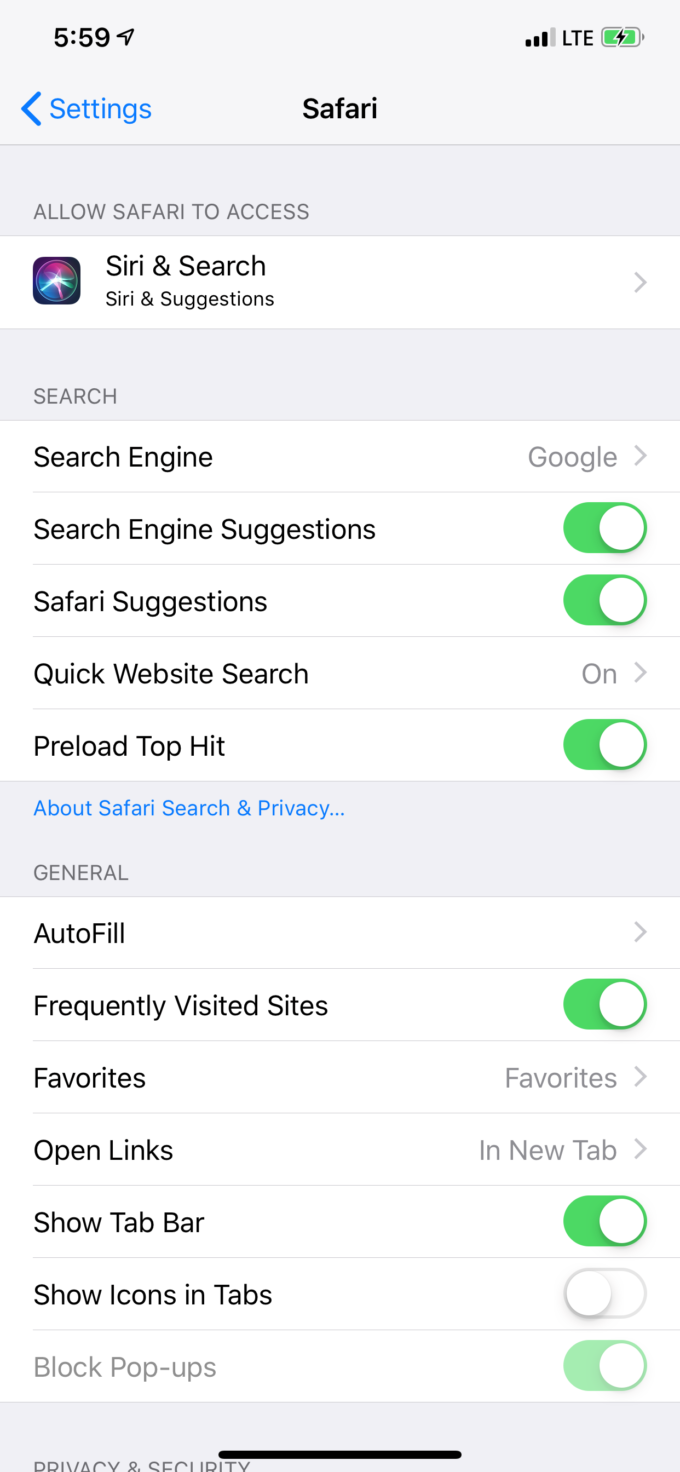 |
| Photo: Searchenginejournal |
Once that opens, all search engine options show up.
Select the one you want and a blue check mark will signify your selection and your default search.
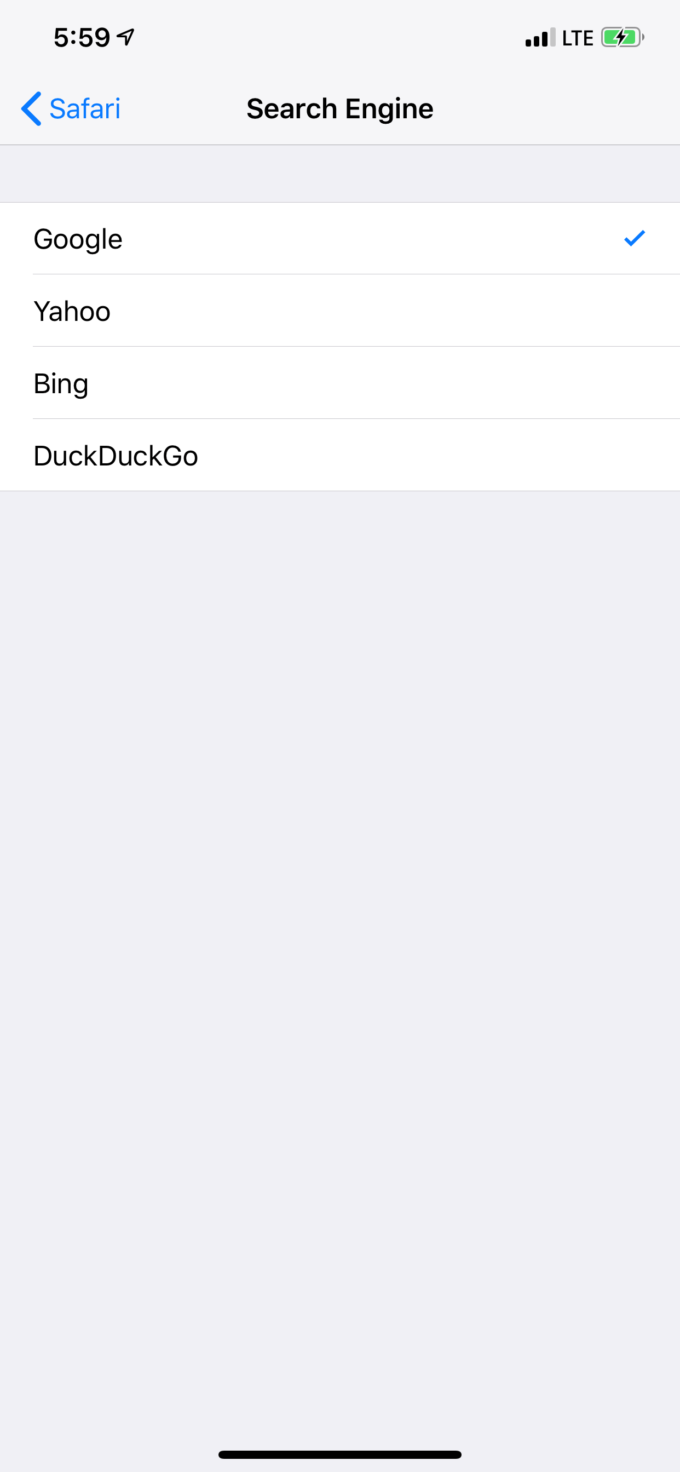 |
Maintaining Browser SecurityAs you can see, changing the default search engine isn't very difficult regardless of the browser that you use. The difficulty comes down to making sure that the default setting doesn't change. If you frequently download new software, the likelihood of something trying to change this setting becomes even more likely. Keeping your computer clean of malware and adware is an obvious solution, but it's easier said than done. An alternative, albeit drastic solution is to opt out of using those mainstream browsers and instead going with a much more secure browser like DuckDuckGo, a privacy-conscious search engine Danny previously reviewed, which promises to never track you like Google and other major search engines do. It also promises to show a true full listing of search results, not only a small subset of what you're interested in. The reality is, if you're looking for protection from the NSA, the effectiveness of something like DuckDuckGo as a safe haven from government surveillance is debatable. However, the overall increased security and protection provided by such search engines is unquestionably a tremendous benefit. So secure search engines like DuckDuckGo are definitely a good alternative for your browser's default search engine. |
For more interesting news of KnowInsiers, check out right below!
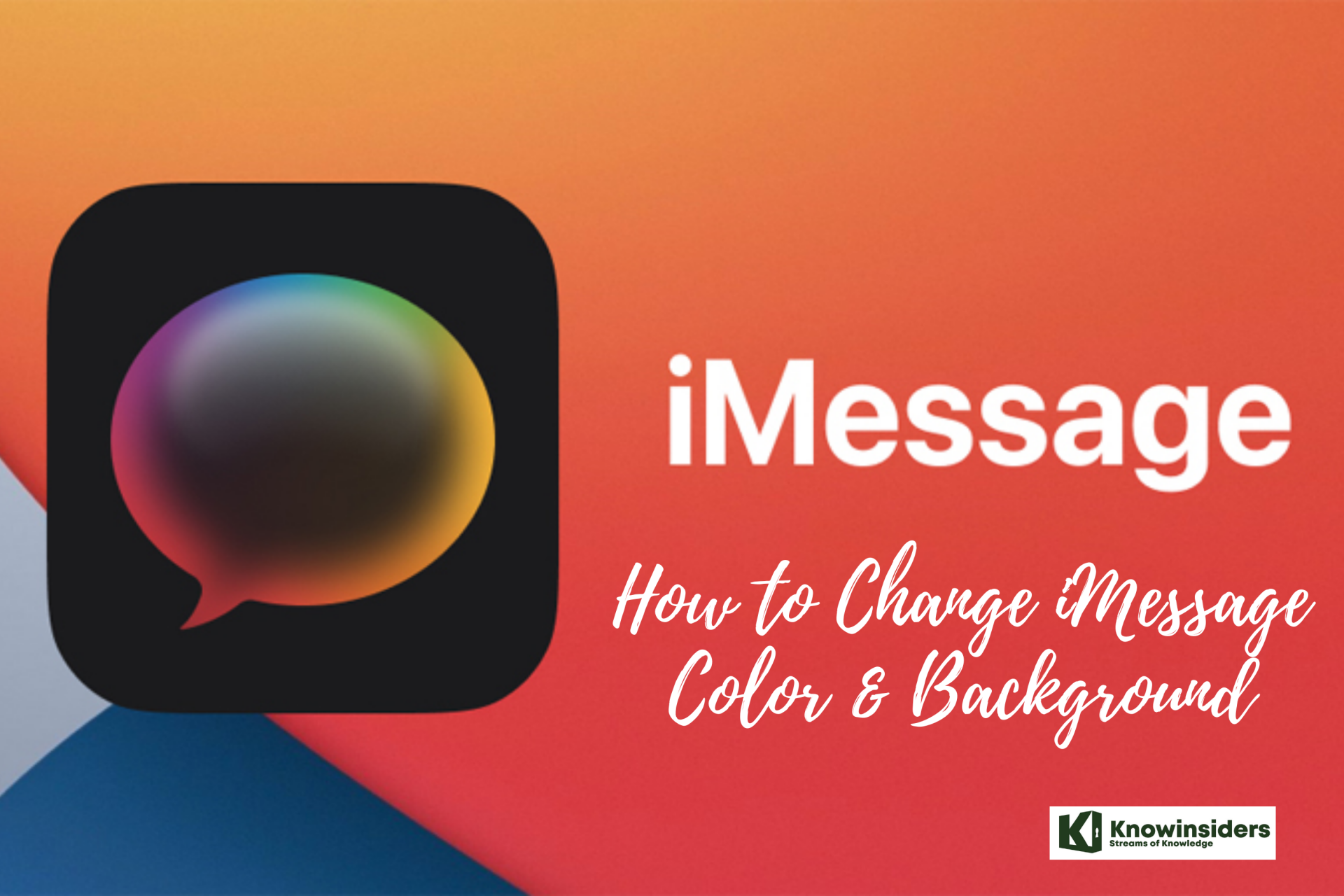 How to Change iMessage Color & Background: 3 Simpliest Mothods How to Change iMessage Color & Background: 3 Simpliest Mothods I believe that many IOS users have no clue that you can change the color of an iMessage bubble. Check out three simple methods to ... |
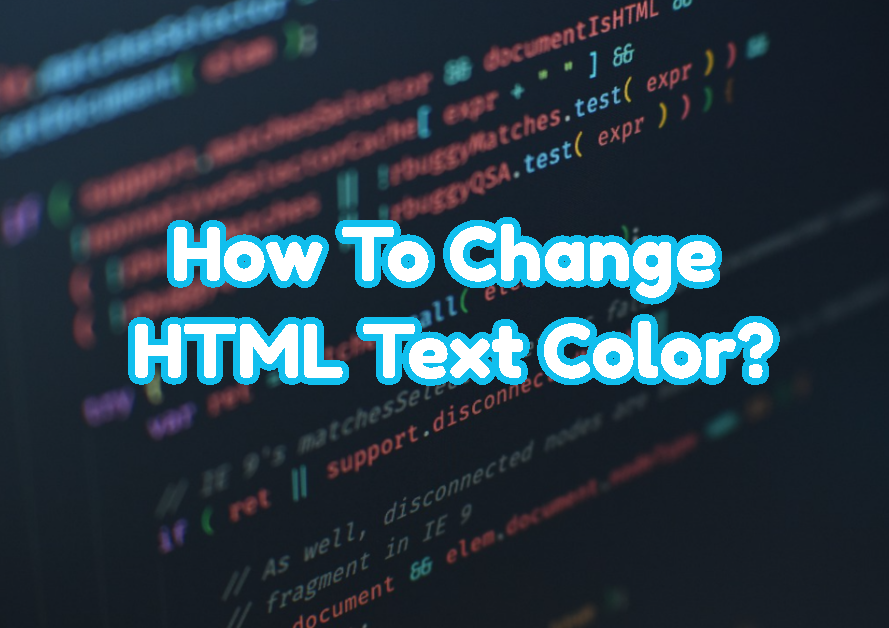 How to Change Text Color in HTML: Simple Steps How to Change Text Color in HTML: Simple Steps Changing the color of the text in HTML can be done in many ways. Check out the detailed information right below! |
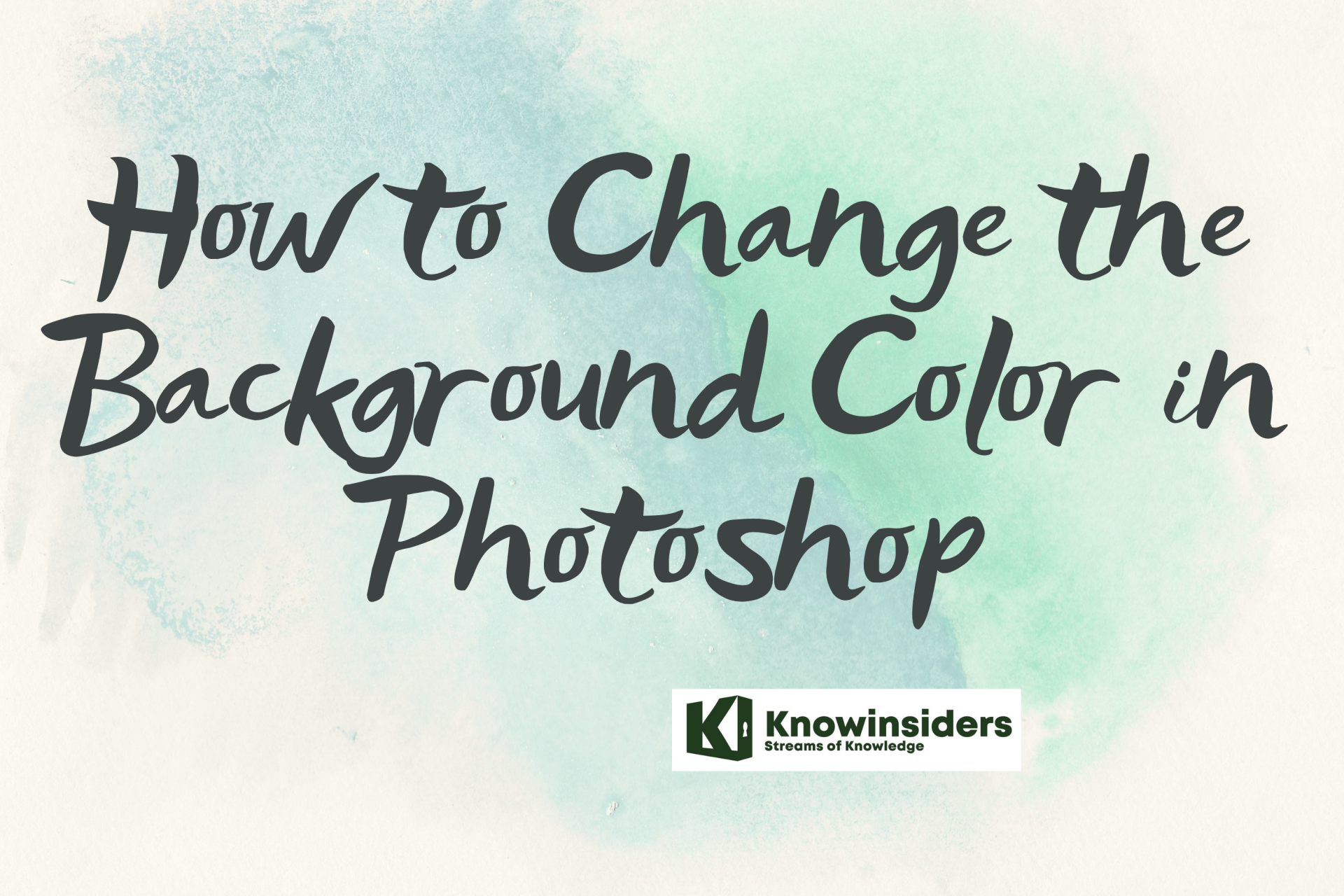 How to Change the Background Color in Photoshop How to Change the Background Color in Photoshop One of the most delightful aspects of Adobe Photoshop is the ability to reframe your favorite things in a more attractive light — or more ... |

























