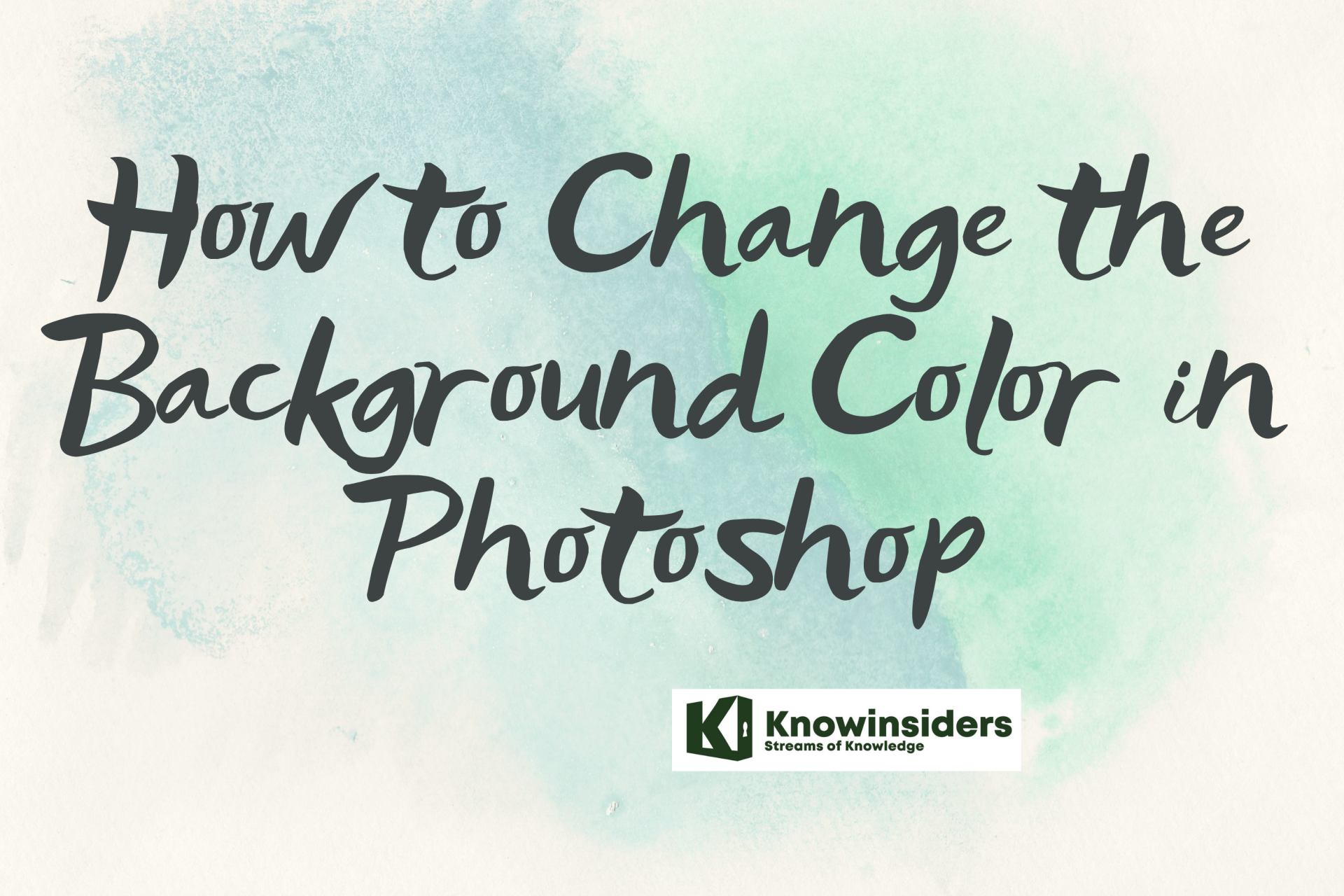How to Change iMessage Color & Background: 3 Simpliest Methods
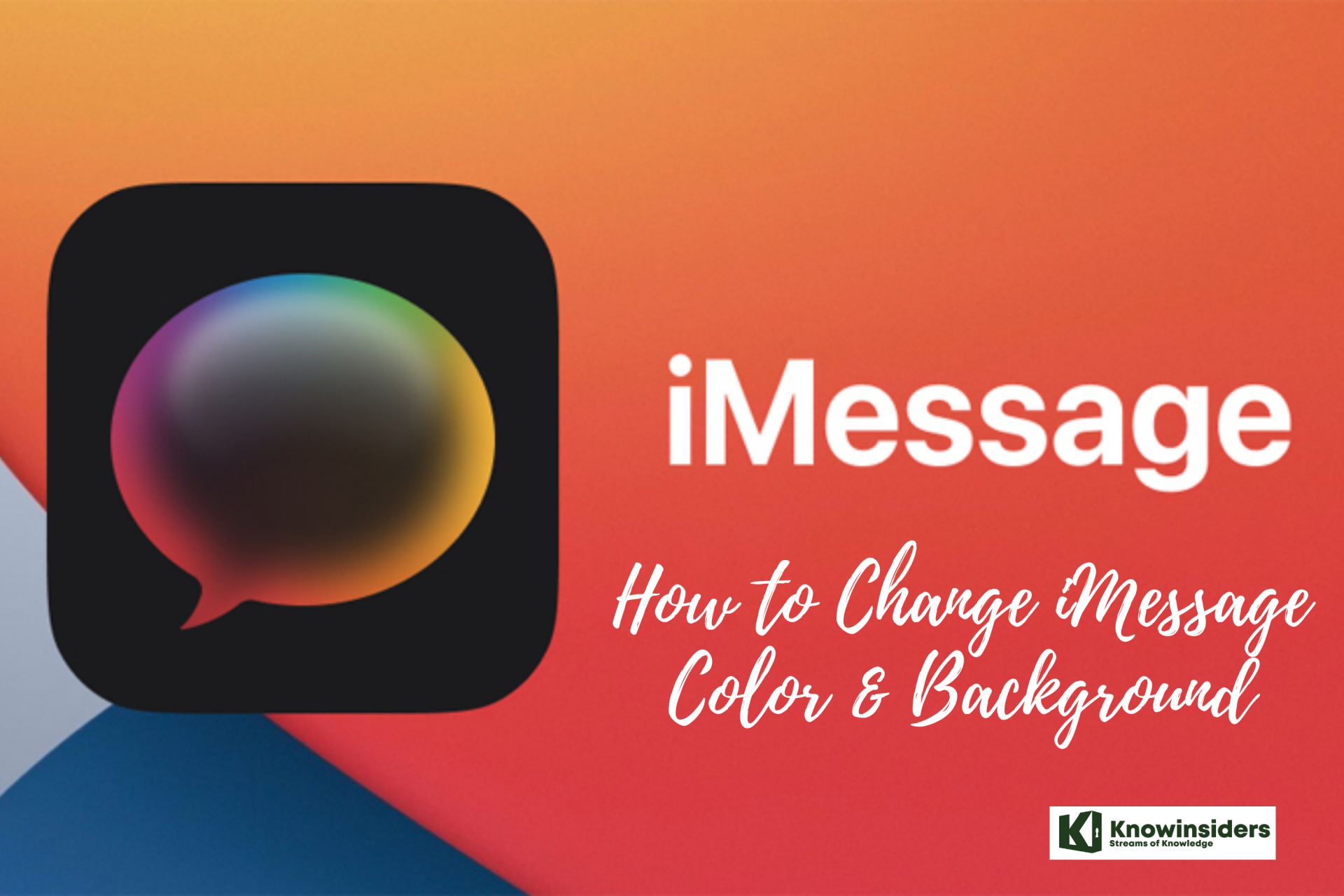 |
| iMessage. Photo: KnowInsiders |
Most iOS users are passionate fans of Apple's iMessage system, as it allows users to easily add photos, animoji (combining emoticons with cartoon characters and AR technology), icons emotions (emoji), voice notes, etc. into messages to further customize them.
iMessage is also available on macOS and iPadOS, allowing support for multiple devices. The traditional color on Apple's Messages app displays a green bubble for a message sent from a non-iMessage user and a blue bubble to show the message sent / received via iMessage.
What is iMessage?
iMessage is an instant messaging service developed by Apple Inc. and launched in 2011. iMessage functions exclusively on Apple platforms: macOS, iOS, iPadOS, and watchOS.
Core features of iMessage, available on all supported platforms, include sending texts, images, videos, and documents; getting delivery and read statuses (read receipts); and end-to-end encryption so only the sender and recipient - no one else, including Apple itself - can read the messages. The service also allows sending location data and stickers. On iOS and iPadOS, third-party developers can extend iMessage capabilities with custom extensions, an example being quick sharing of recently played songs.
Launched on iOS in 2011, iMessage arrived on macOS (then called OS X) in 2012. In 2020, Apple announced an entirely redesigned version of the macOS Messages app which adds some of the features previously unavailable on the Mac, including location sharing and message effects.
How to Change iMessage Color
Method 1: Use Color Text Bubbles on iMessage
1. Open the App Store and search for 'Color Text Bubbles on iMessage' . Alternatively, you can directly open the app page on the App Store and download Color Text Bubbles on iMessage.
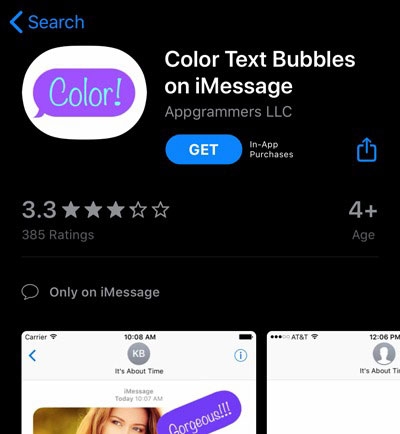 |
| Photo: tipsmake |
2. Click Get and enter your Apple ID or password if prompted to verify. The application will be downloaded and installed on your device.
3. Once the app has been successfully installed, open the Messages app on your device. Compose a new iMessage by clicking the Compose button in the upper right corner.
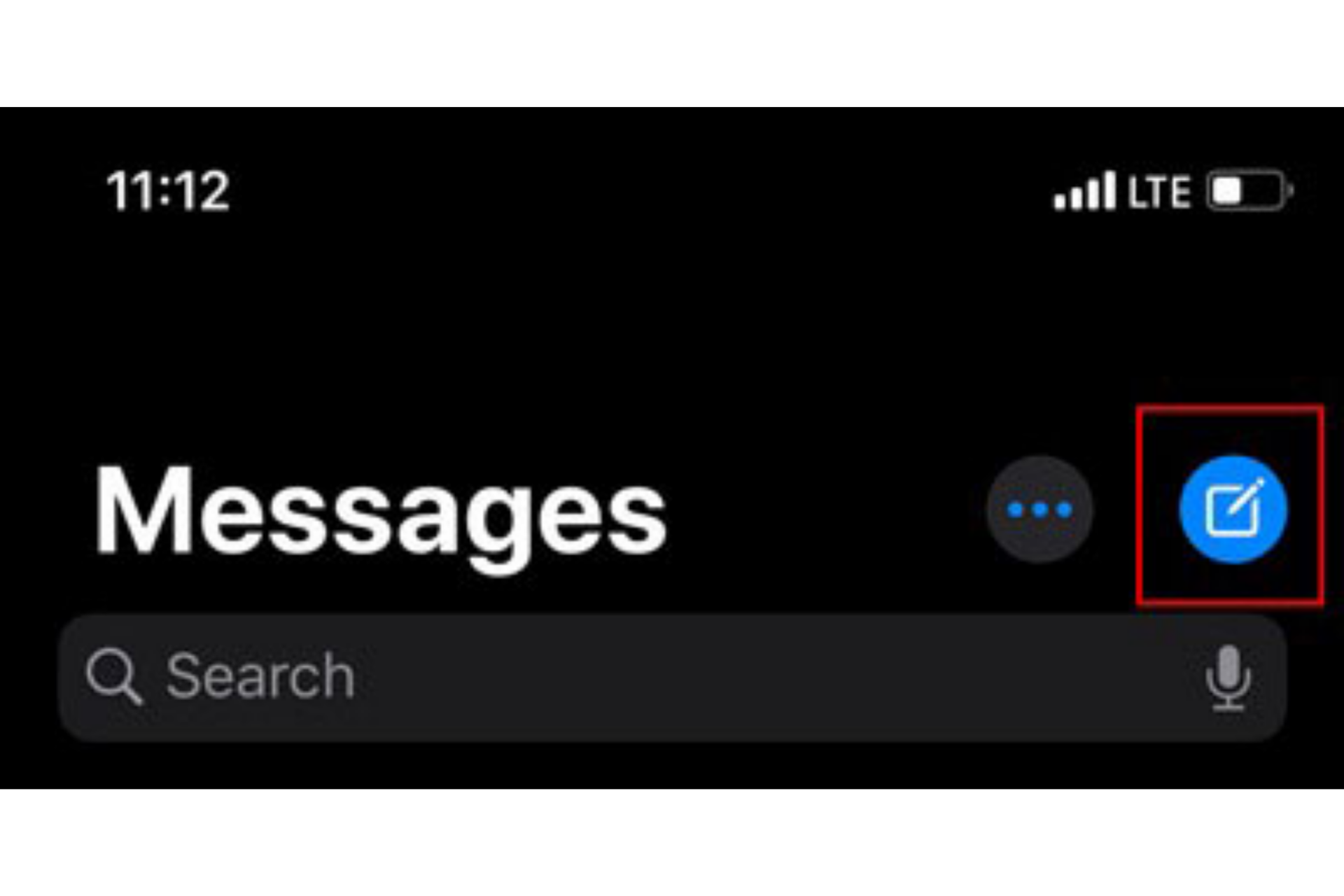 |
| Photo: tipsmake |
4. After opening, click on Apps icon . Scroll to the right in the menu above the keyboard and select 'Color'.
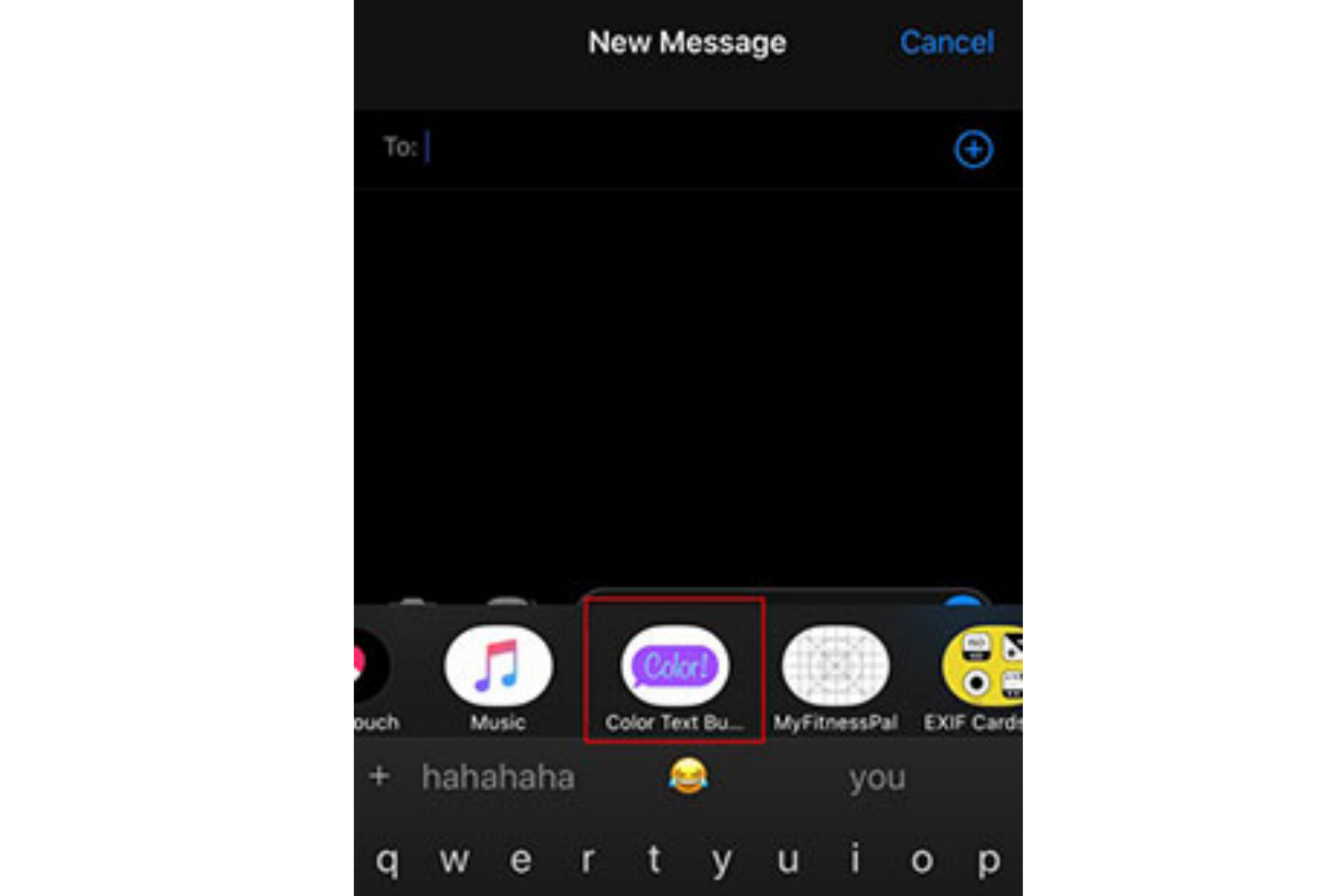 |
| Photo: tipsmake |
5. Select 'Type Custom Message' and enter the message in the bubble. (Alternatively, you can choose to send one of the default template messages directly.)
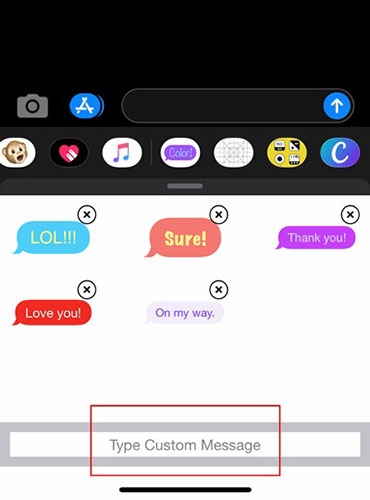 |
| Photo: tipsmake |
6. From the color bubble (highlighted below), choose from a range of colors to send the message.
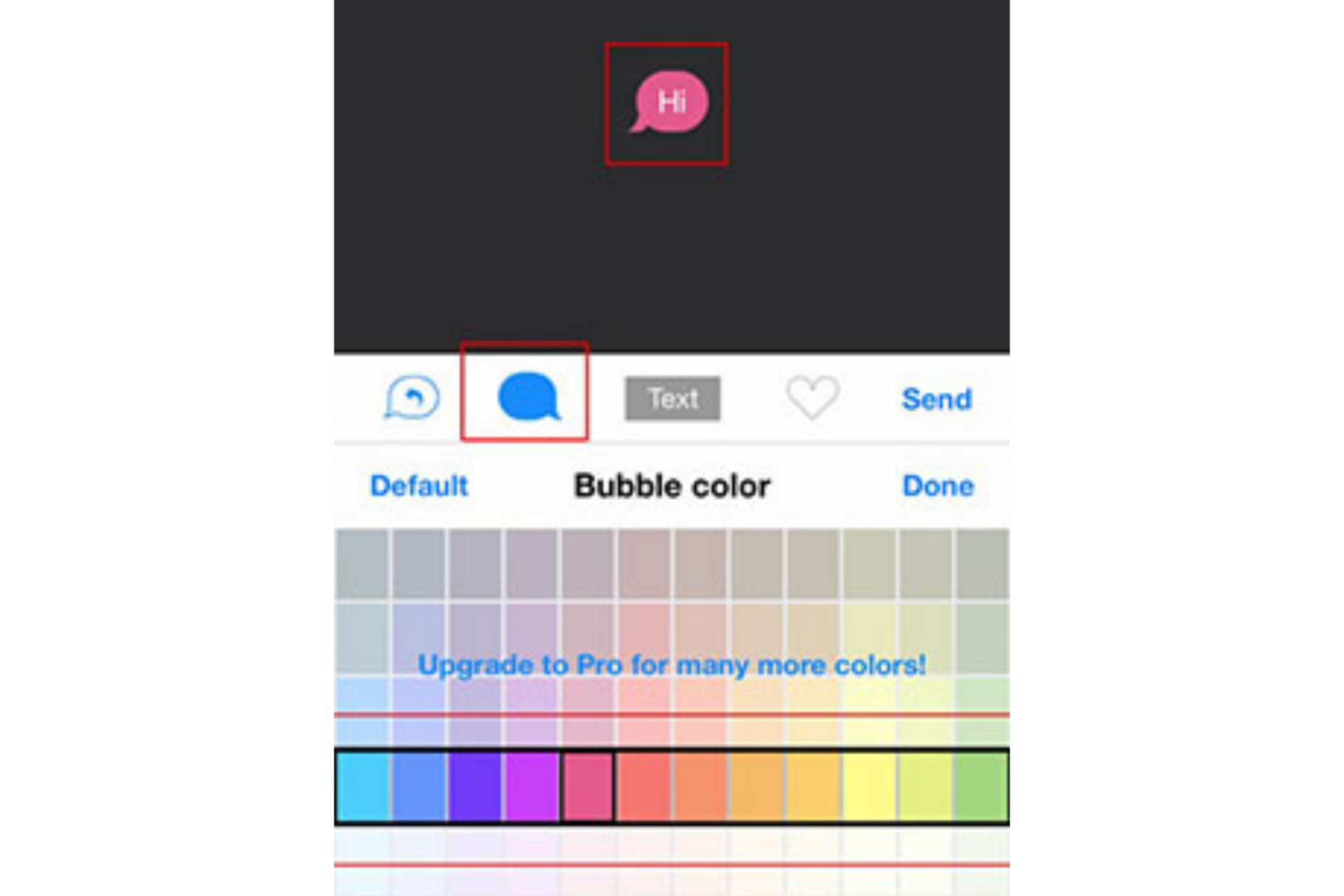 |
| Photo: tipsmake |
7. After typing, touch Send. An ad will appear and you will have to wait 5 seconds before ignoring it by clicking 'Later'.
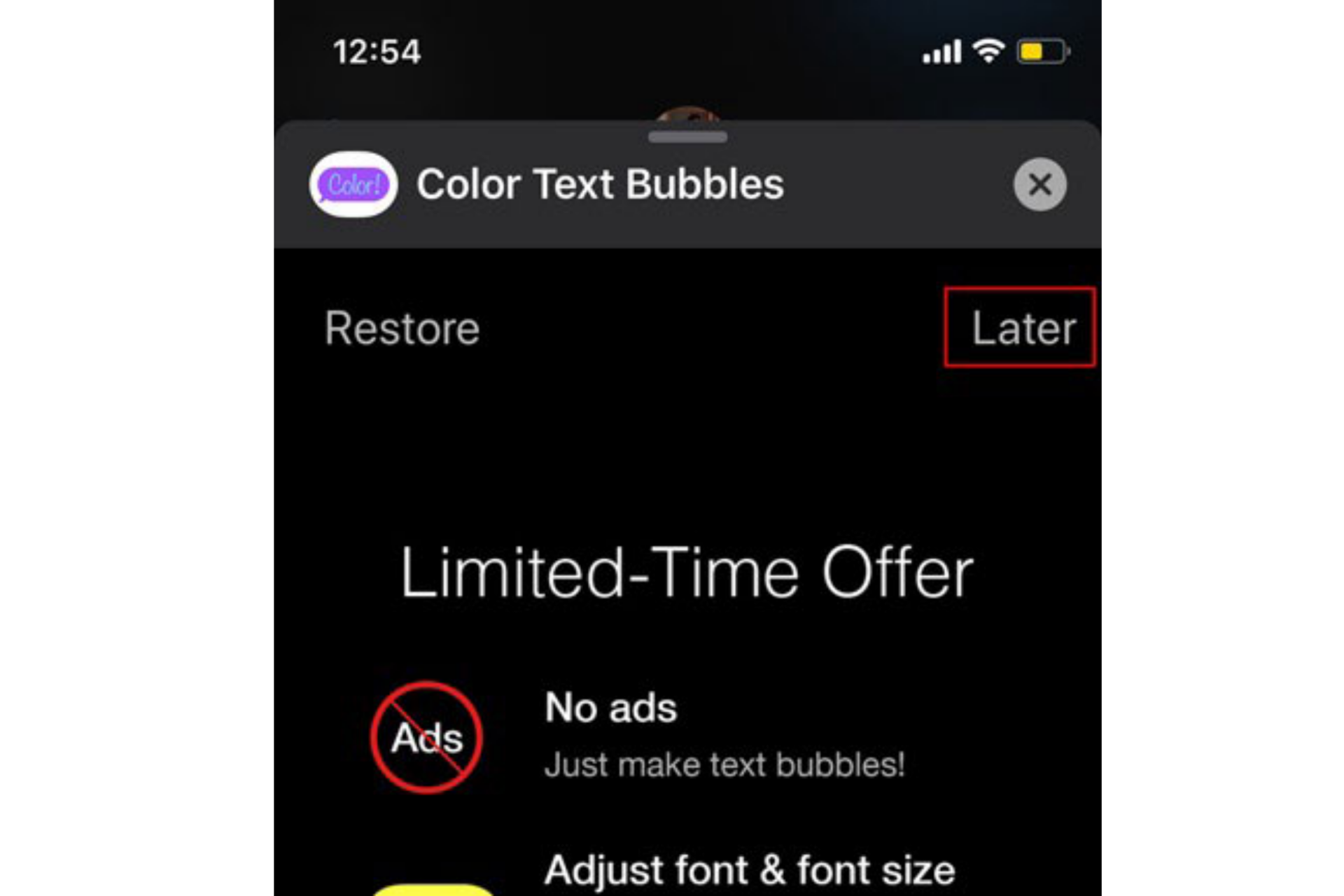 |
| Photo: tipsmake |
8. Once done, you will be able to send your iMessage as a color message.
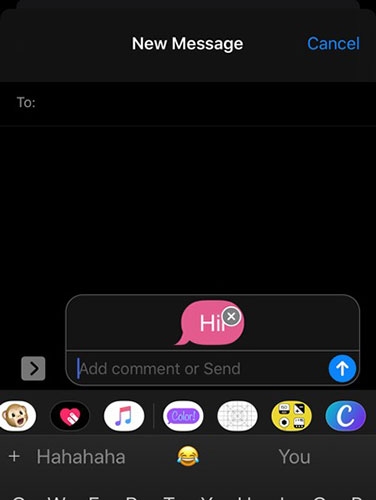 |
| Photo: tipsmake |
Upgrade to the paid version of the application provides many features, such as unlimited colors, custom font size, font style, etc. The paid version of Color Text Bubbles costs $ 4.99 (VND 115,000) and a worthwhile investment, if you want to add some flavor to your message. In contrast, the free version only allows you to change colors (to a limited extent) and add a few stickers (included by default).
Method 2: Use FancyBubble to change the iMessage Background
Step 1: First, download the app by opening the App Store. Tap Search and type in FancyBubble. Tap Get or the download arrow. (Enter your Apple ID/password if required for verification.)
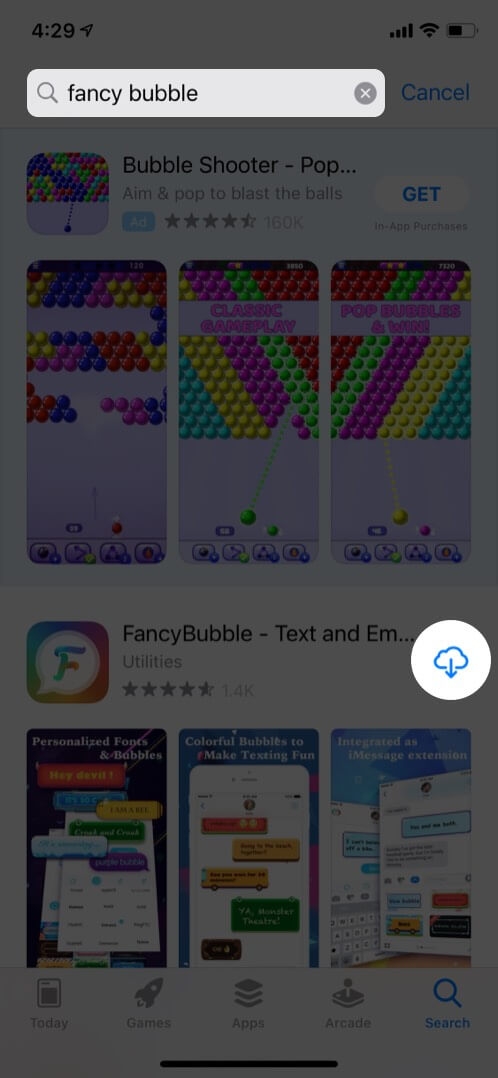 |
| Photo: igeeksblog |
Step 2: Once it’s downloaded, open the Messages app and start a new chat or select an existing conversation. Tap in the text input field(where you draft iMessages).
Step 3: Just above the keyboard, in the row of apps, select FancyBubble.
Step 4: This will bring up different colored message bubble options. Tap on the one you want to use. Swipe Apps Tap on FancyBubble App and Select Message Bubble on iPhone
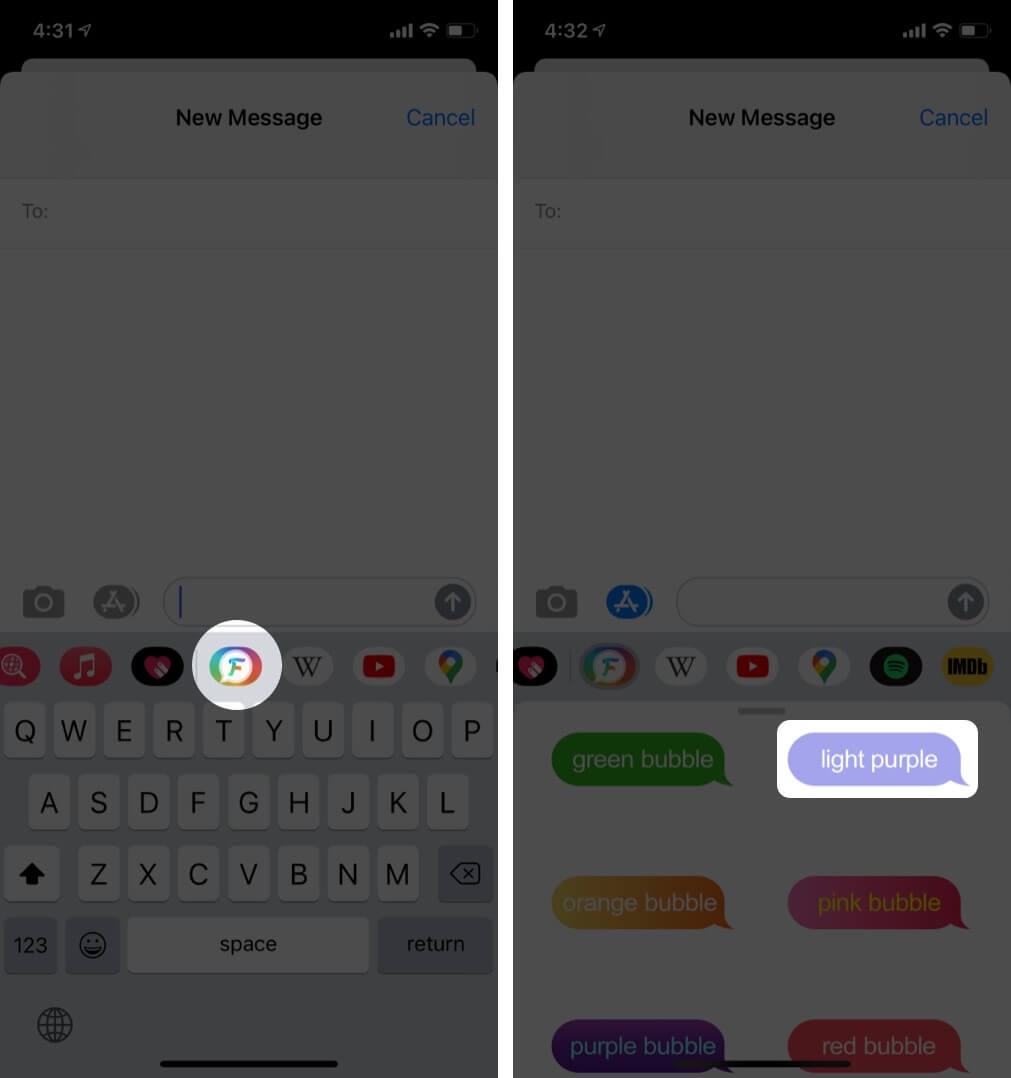 |
| Photo: igeeksblog |
Step 5: Type in your message, and hit Send.
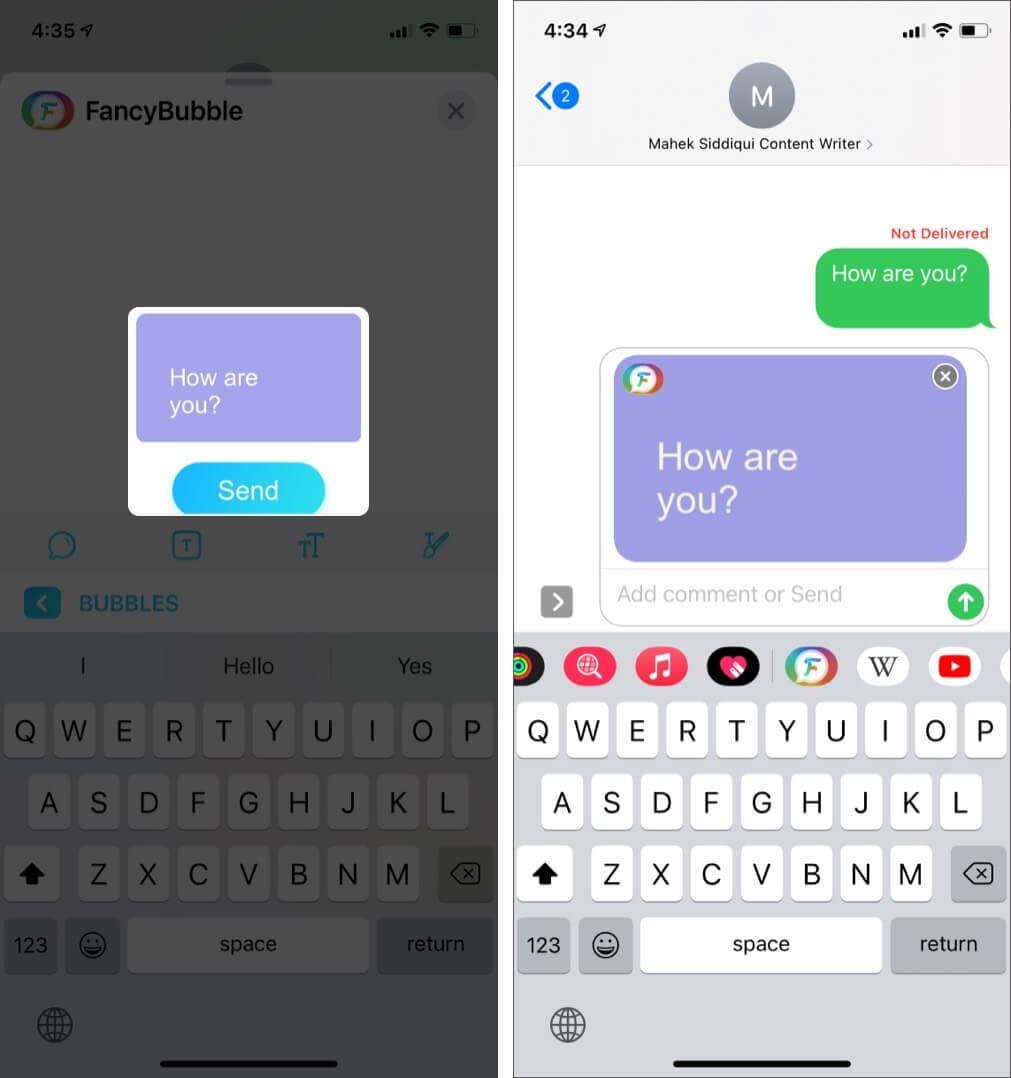 |
| Photo: igeeksblog |
You can also change your iMessage bubble color using the FancyBubble app(rather than selecting it from the app bar). Here’s how you can use it.
1. Open the FancyBubble app. Here, at the bottom of the screen, you’ll see a range of message bubble options. Choose the one you want to use.
2. Type a message into the input box and make sure you’ve selected the Messages app in the dropdown to the left of the Send button. (You can also select other apps like WhatsApp, Twitter, etc.)
3. Once you tap Send, it’ll open the Messages app, where you can input which contact to send the message to.Select Theme Choose App Type Message and Then Tap on Send on iPhone
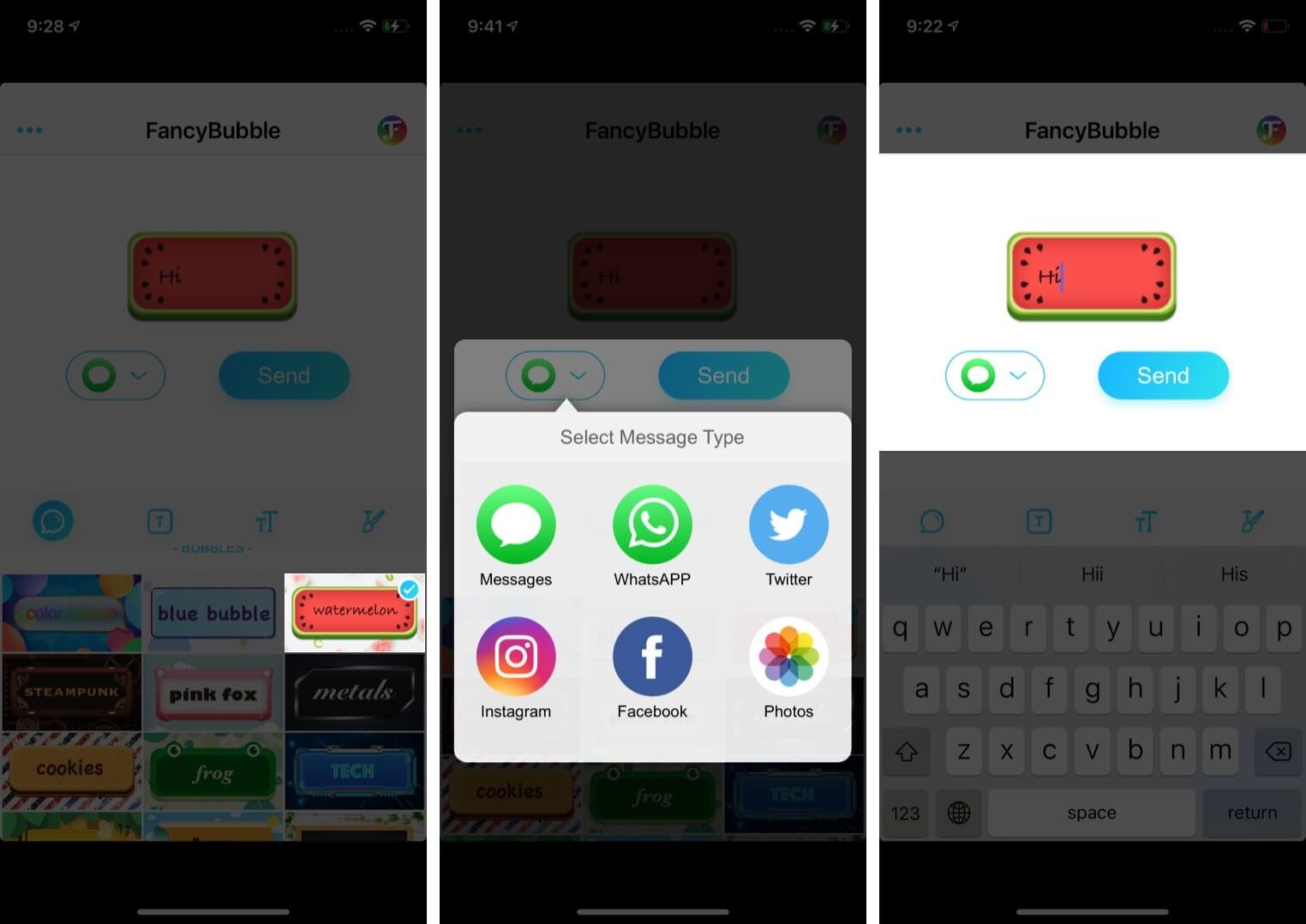 |
| Photo: igeeksblog |
Method 3: Change The Background Of Message App on Jailbroken iPhone with Cydia
We know that Apple restricts its users from some access mainly for security reasons or alike. And that’s why many users rather jailbreak their iOS device to customize their phone individually.
Many new iPhone users may not know about Cydia, an alternative app store for the jailbroken iOS device. With it you can download your desired SMS application if you have a jailbroken phone. And with the help of this, you can easily change the Messages app background on iPhone.
1. After your iPhone is sucessfully jailbroken, download and install Cydia on your iPhone.
2. Launch Cydia, and key “SMS/Desktop Background” in the search box to get your desired app.
3. After getting this, tap on “Install” then “Confirm” to finish its installation on your iPhone. Then launch it.
4. Now you can start to change the text message background on iPhone. Go to the app settings and find the “Wallpaper” option, select the wallpaper you want to use, then click on the “i” icon top left of the picture to apply the changing.
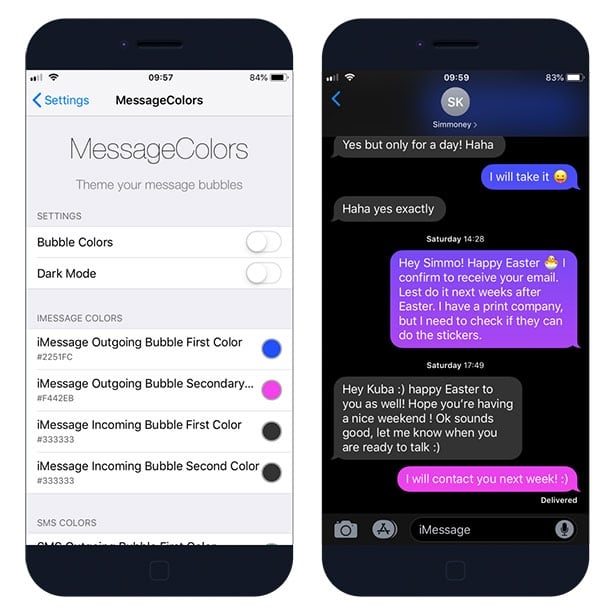 |
| Photo: KubaDownload |
Now the background of your iPhone Messages app has been changed. You can enjoy texting with your favourite backgournd on iPhone from then on.