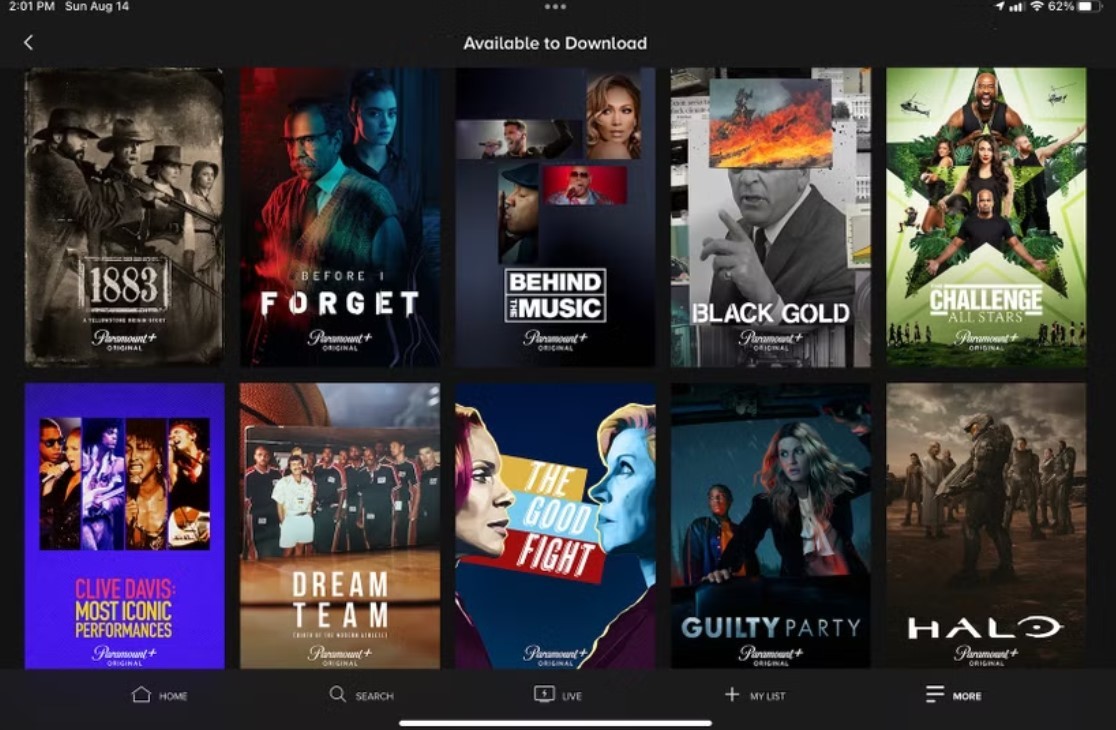5 Simple Ways to Download Texts and Files from iPhone Messages
 |
| Download Text and files from iPhone Messages |
Downloading and saving messages from your iPhone can be beneficial for various reasons. Whether you want to archive memorable conversations, maintain a record for legal or business purposes, or simply free up space, having a reliable backup of your messages and attachments is essential.
iPhone users can save text messages and files from their messages using built-in features like iCloud, third-party apps, and even manual methods.
Method 1: Using iCloud to Save Messages
One of the most straightforward methods to back up messages on your iPhone is through iCloud, Apple’s cloud-based storage system.
-
Enable Messages in iCloud:
- Go to Settings > [Your Name] > iCloud.
- Scroll down and turn on Messages.
- This syncs your messages across all devices logged into your iCloud account. While this doesn’t directly let you download the messages, it ensures they are backed up.
-
Download Messages from iCloud.com:
- iCloud.com doesn’t have a direct option to view or download individual messages, but syncing them with your device ensures they’re saved.
- This method is best for general backups. For more accessible message downloads, consider the next methods.
Limitations: iCloud is ideal for ongoing backups and syncing across devices but doesn’t offer an option to download or view individual messages outside of Apple devices.
Method 2: Using Mac or PC for Message Export
Using a Mac or PC provides more control over exporting messages, especially if you prefer downloading complete conversations or want to access messages in a viewable format.
-
Exporting Messages on a Mac:
- If your iPhone is synced to a Mac, use the Messages app to view your messages.
- Open the Messages app on your Mac and select the conversation you want to save.
- Copy and paste the text into a word processor or text editor for easy saving. You can also take screenshots if needed.
-
Using Finder or iTunes on a PC:
- For macOS Catalina or later, use Finder; for older macOS versions and PCs, use iTunes.
- Connect your iPhone to your computer via USB.
- Open Finder or iTunes, select your iPhone, and perform a backup.
- Note that while this method creates a backup of your messages, it requires third-party software (e.g., iBackup Viewer) to view or export messages from the backup file.
Limitations: Backups on Finder or iTunes don’t directly let you view or save individual messages without additional software.
Method 3: Exporting Messages with Third-Party Software
Several third-party apps allow for more flexible message exports, enabling users to save and organize conversations with attachments included. Popular options include iMazing, AnyTrans, and PhoneView. Here’s a quick guide using iMazing as an example:
-
Download and Install iMazing:
- Download iMazing on your Mac or PC and connect your iPhone via USB.
-
Select Messages for Export:
- Open iMazing, choose your device, and select Messages from the options.
- Select the conversations you wish to save, and export them as PDF, text, or CSV files.
-
Choose Export Options:
- iMazing lets you save messages with or without attachments, making it easy to customize based on your needs.
Pros and Cons: Third-party apps offer a comprehensive way to save messages but often come with a cost. Be cautious about app permissions and ensure you’re using reputable software to avoid security risks.
Method 4: Screenshots for Quick Text Saving
If you only need to save small portions of conversations or specific messages, screenshots are an efficient, no-cost solution.
-
Take a Screenshot:
- Open the Messages app, navigate to the conversation, and take a screenshot. (On iPhone X and later, press the Side Button and Volume Up button simultaneously. On earlier models, press the Home and Power buttons.)
-
Organize Screenshots:
- Go to Photos, find the screenshot, and use Albums to organize your saved messages for easy reference.
Limitations: Screenshots aren’t searchable and can be cumbersome if saving large conversations. However, they work well for one-off messages or short exchanges.
Method 5: Saving Attachments and Files Directly
Sometimes, you may only need to save specific files or attachments shared via Messages, like photos, videos, or PDFs.
-
Save Individual Attachments:
- Open the message containing the file or image.
- Press and hold on the attachment, then select Save to save it to your Photos or Files app.
-
Organize Attachments:
- Use the Files app to store documents or PDFs and Photos for images and videos. You can create folders for better organization.
Benefit: This method is simple and effective for saving specific attachments without needing full message backups.
Tips for Organizing and Backing Up Saved Messages
Here are a few extra tips to keep your downloaded messages and files organized:
- Use Clear Naming Conventions: Label files with dates or names to easily locate specific conversations.
- Cloud Storage: Consider uploading saved messages or files to cloud services like Google Drive, Dropbox, or OneDrive for added security and easy access.
- Automated Backups: Set up iCloud or other cloud storage to automatically back up important files and documents.
Conclusion
There are multiple methods to download and save messages and attachments from your iPhone, each suited to different needs and preferences. Whether you prefer using iCloud, your computer, or third-party software, the key is finding a system that meets your storage and organization needs. Regularly backing up important conversations ensures you’ll always have access to valuable information when you need it.
Frequently Asked Questions (FAQs)
Can I restore messages downloaded from my iPhone back to the device?
Downloaded messages saved in formats like PDF or text files cannot be directly restored to the Messages app. For restoration, only iCloud or Finder/iTunes backups can re-sync data to a new device.
Is there a way to export messages without a computer?
Yes, using iCloud can sync messages across Apple devices, but this method doesn’t allow for local downloads or saving in specific formats. Screenshots are a quick mobile-only option, though limited in scope.
How do I save specific conversations only?
Use third-party software like iMazing, or take screenshots to save select conversations. Apps allow you to select individual threads for export in readable formats.
Are my messages secure when using third-party apps?
Choosing reputable software is essential. Check user reviews, verify data privacy policies, and ensure the software has positive security ratings before using it to handle personal information.
What’s the best method for long-term storage?
For secure, long-term storage, consider using cloud storage solutions like Google Drive or Dropbox, along with regular iCloud backups. Exported files can also be saved to external drives for offline access.
 10 Best Free Movies Sites with Korean Subtitles: Learn Through K-Dramas 10 Best Free Movies Sites with Korean Subtitles: Learn Through K-Dramas This article explores the top 10 free (and partially free) websites where you can legally watch and download Korean dramas with Korean subtitles, helping you ... |
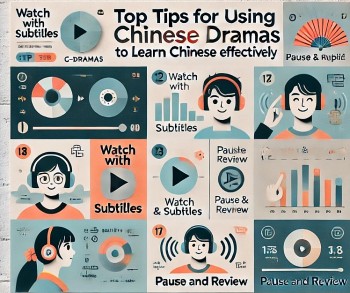 10 Free Sites to Stream/Download C-Dramas with Chinese Subtitles 10 Free Sites to Stream/Download C-Dramas with Chinese Subtitles We introduce the top 10 best websites where you can watch and download C-Dramas for free, all with Chinese subtitles. Learn where to find high-quality, ... |
 Top 10 Free Sites to Watch/Download Indian Movies with Hindi Subtitles Top 10 Free Sites to Watch/Download Indian Movies with Hindi Subtitles Indian movies (Bollywood) with subtitles are a fun and practical way to learn Hindi. This guide lists the top 10 free platforms for streaming and ... |
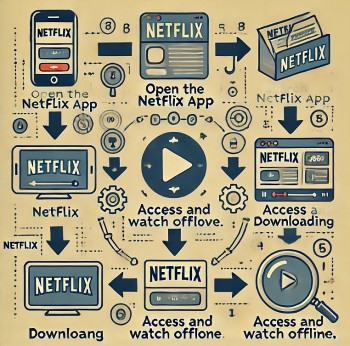 A Ultimate Guide to Downloading Movies and Series from Netflix A Ultimate Guide to Downloading Movies and Series from Netflix This guide will walk you through the steps to download movies and series from Netflix in detail. By the end, you’ll know how to navigate ... |