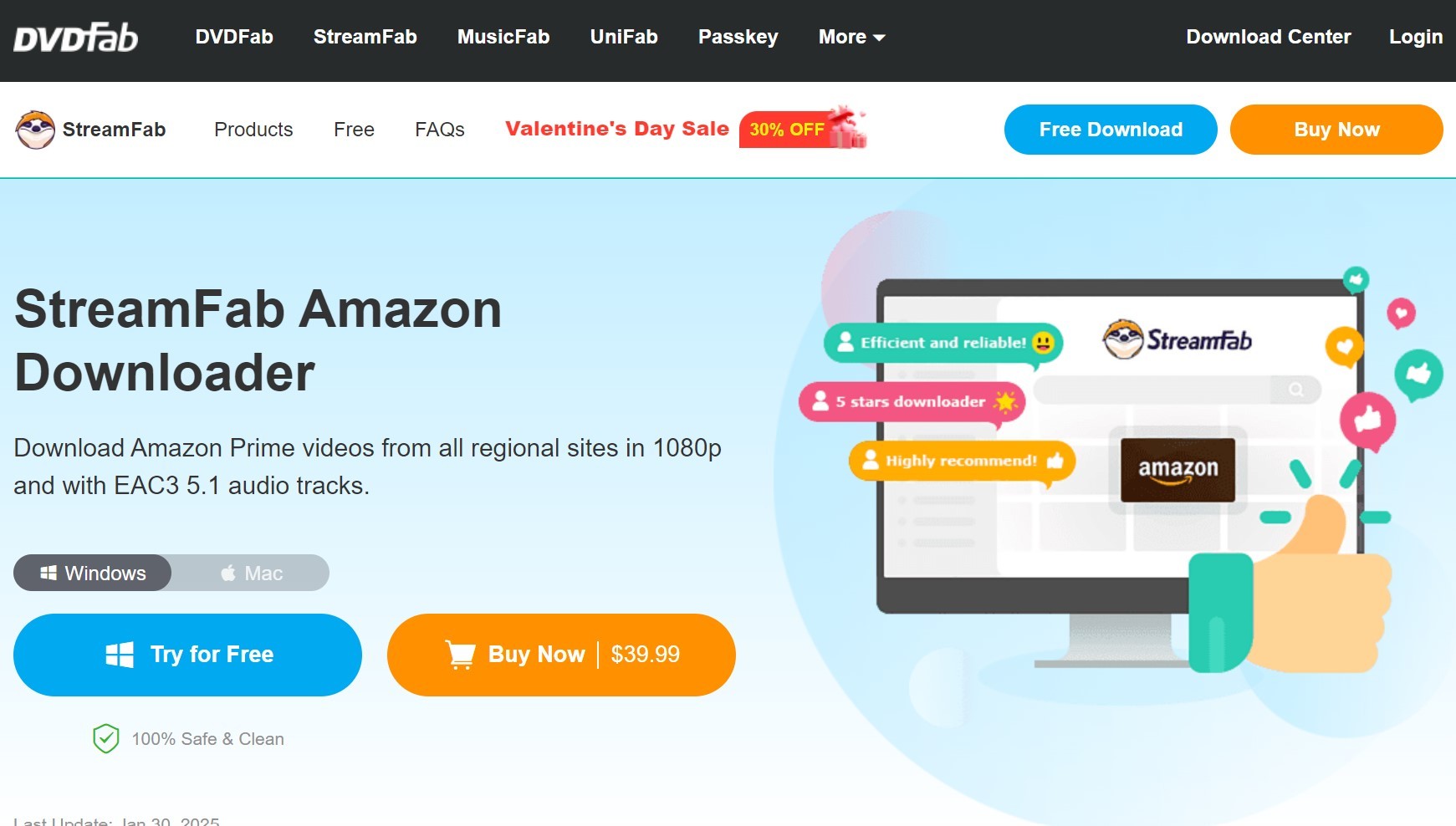A Ultimate Guide to Downloading Movies and TV Series from Netflix for Offline Viewing
With its extensive library of films, documentaries, and series, Netflix is a go-to for movie lovers worldwide. One of its standout features is the ability to download content for offline viewing, making it easy to enjoy movies and TV shows anywhere, even without an internet connection.
Why Download Netflix Movies and Series?
Downloading from Netflix offers many benefits, including:
- Offline Accessibility: Watch your favorite shows and movies without needing an internet connection.
- Save Mobile Data: Download over Wi-Fi and avoid using mobile data while streaming.
- Improved Viewing Experience: Avoid buffering issues in areas with weak internet connectivity.
- Long-Term Convenience: Watch downloaded content on the go, during flights, commutes, or in areas with no or low connectivity.
| Up to 100 concurrent active downloads per device are supported by Netflix on as many devices as are covered by your membership plan. (For example, Premium users can download on up to six devices simultaneously, whereas Standard subscribers can only download on two supported devices.) When you cancel your account, any downloaded movies and TV series are automatically removed from your device; you will have to download them again if you decide to rejoin later. |
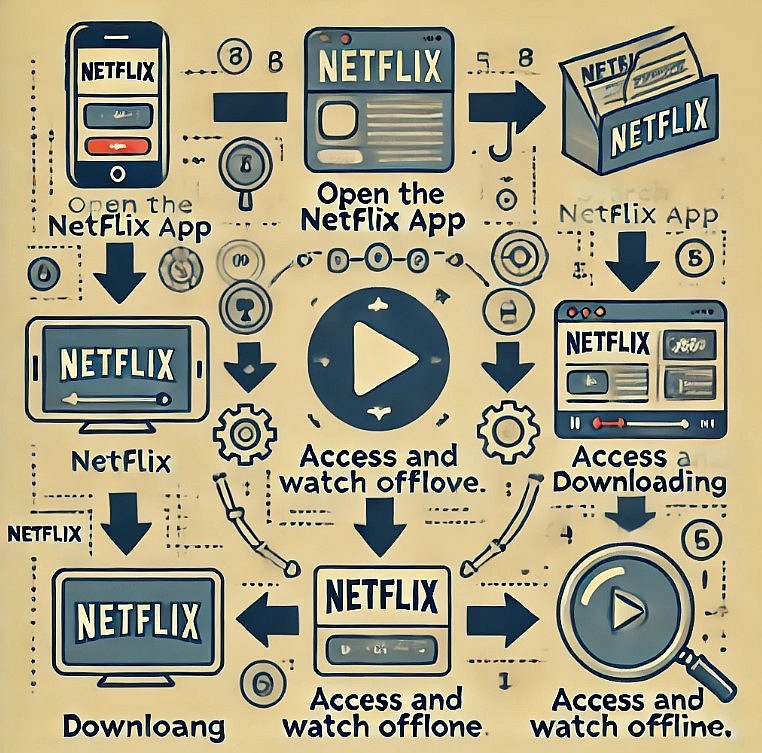 |
| Steps to Download Moves and TV Series on Netflix |
Requirements for Downloading from Netflix
Before you begin downloading content, ensure you meet the following requirements:
- Compatible Device: Netflix's download feature is available on iOS, Android, Windows 10 (and later), and specific models of Amazon Fire and Chromebook devices.
- Netflix App: Ensure you have the latest version of the Netflix app installed. The feature isn’t available through a web browser.
- Storage Space: Downloads require sufficient device storage. Check available space beforehand.
- Active Netflix Subscription: Only active Netflix members with a Basic, Standard, or Premium plan can download content.
Step 1: Install and Update the Netflix App
-
Download the App:
- For iOS Users: Visit the App Store, search “Netflix,” and download the app.
- For Android Users: Visit the Google Play Store, search “Netflix,” and install it.
- For Windows 10/11 Users: Visit the Microsoft Store, search “Netflix,” and install the app.
-
Update the App:
- Go to your device’s app store, search “Netflix,” and check for available updates. Always update to access the latest features and bug fixes.
-
Open Netflix and Log In:
After installation, open Netflix and log in with your account credentials. If you don’t have an account, you can sign up for a free trial or paid membership.
Step 2: Choose Content to Download
Once logged in, you can start browsing for downloadable content. Not all titles are available for download, but Netflix offers a wide selection across various genres.
How to Find Downloadable Content
-
Browse Categories:
- In the Netflix app, navigate to the “Available for Download” section. You can find this category under “Movies” or “TV Shows” in the app’s menu. All titles in this section are available for download.
-
Use the Search Bar:
- You can search for specific movies or series using the search bar. Once you select a title, look for the download icon (a downward arrow) on the description page to see if it’s downloadable.
Step 3: Download Movies and Series
Once you’ve selected a movie or series, follow these steps to download it to your device.
Downloading a Movie
- Open the Movie’s Description Page:
- Select the movie you want to download.
- Tap the Download Icon:
- The download icon (a downward arrow) is located near the “Play” button. Tap it to start the download.
- Check Download Progress:
- The download’s progress will appear on the screen. You can track it from the “Downloads” section in the app.
- Complete and Access the Download:
- Once complete, go to the “Downloads” tab to access and play the movie offline.
Downloading a Series
- Open the Series’ Description Page:
- Select the series you want to download.
- Select Episodes:
- Tap on the episode list. Each episode will have its own download icon.
- Tap the Download Icon:
- Download individual episodes by tapping the download icon next to each episode title. Alternatively, some series offer a “Download Season” button to download all episodes at once.
- Check Download Progress:
- Track the download status in the “Downloads” section. Episodes download one at a time.
- Complete and Access Episodes:
- After downloading, go to the “Downloads” tab to access and watch episodes offline.
Step 4: Customize Your Download Settings
Netflix allows you to customize download settings to improve the experience based on your device storage and internet availability.
Adjusting Video Quality
- Navigate to App Settings:
- In the Netflix app, go to Menu > App Settings > Download Video Quality.
- Choose Quality:
- Select Standard for faster downloads and lower storage use, or High for better video quality (note that it uses more storage and may take longer to download).
Enabling Smart Downloads
Smart Downloads automatically manages downloads, making it easier to keep up with episodes without manual download management.
- Go to App Settings:
- In the Netflix app, go to Menu > App Settings.
- Enable Smart Downloads:
- Toggle Smart Downloads on. This feature will automatically delete episodes after you watch them and download the next episode in a series.
Downloading Over Wi-Fi Only
If you’re concerned about data usage, you can restrict downloads to Wi-Fi only:
- Go to App Settings:
- In the Netflix app, go to Menu > App Settings.
- Toggle “Wi-Fi Only”:
- Enable the “Wi-Fi Only” option to ensure that downloads occur only when connected to a Wi-Fi network.
Step 5: Managing Downloads
Downloaded content can be managed through the Downloads tab in the Netflix app. Here’s how you can organize, view, and delete your downloads.
Viewing Your Downloads
- Go to the Downloads Tab:
- Open the Downloads section from the Netflix app menu. This tab shows all downloaded movies and series.
- Play Downloaded Content:
- Select any movie or episode to start watching offline.
Deleting Individual Downloads
- In the Downloads Tab:
- Go to Downloads.
- Tap the Edit Icon:
- Tap the Edit icon or swipe left on the title you want to delete.
- Select Delete:
- Confirm deletion to remove the file from your device.
Deleting All Downloads
- Go to App Settings:
- In the Netflix app, go to Menu > App Settings.
- Delete All Downloads:
- Tap Delete All Downloads to clear all downloaded files, freeing up device storage.
Step 6: Setting Up Netflix Downloads on Multiple Devices
With Netflix’s Premium plan, you can download on up to four devices simultaneously. Follow these steps to download on multiple devices:
- Install Netflix on Each Device:
- Install the Netflix app on the additional devices.
- Log In with the Same Account:
- Log in to Netflix with the account associated with your subscription.
- Download Content as Usual:
- Follow the steps above to download content on each device.
Managing Download Devices
If you reach the download limit and want to add a new device, you may need to remove downloads from one device first:
- Go to Account Settings:
- Open Account settings from the Netflix app.
- Manage Download Devices:
- Select Manage Download Devices to view and remove devices from your account.
Troubleshooting Common Download Issues
Here are solutions to some common issues that users encounter while downloading on Netflix:
“Too Many Downloads” Error
This message appears when you’ve reached the download limit for a particular title, often because of licensing restrictions. To resolve:
- Delete Older Downloads: Remove previous downloads of the same title.
- Wait for the License Reset: After a certain period, Netflix renews licenses on downloadable titles, allowing you to download again.
“Download Limit on Devices” Error
Each plan has a specific limit on the number of devices allowed for downloads. To fix this:
- Remove a Device: Remove an existing device from the Manage Download Devices section in Account Settings.
Unable to Find the Download Icon
Not all titles on Netflix are available for download due to licensing agreements. If a title doesn’t have the download icon, it cannot be downloaded.
Tips for Making the Most of Netflix Downloads
Here are some additional tips for an optimal downloading experience:
- Plan Downloads Ahead:
- Download content before travel or other offline scenarios.
- Use Smart Downloads:
- Enable Smart Downloads to ensure you’re always prepared with the next episode.
- Check Available Storage Regularly:
- Free up space by deleting watched content.
- Optimize Video Quality:
- Adjust quality based on your device’s storage capabilities and viewing preferences.
Conclusion
Netflix’s download feature is a fantastic tool that allows you to watch movies and series anytime, anywhere. From downloading individual episodes to managing storage settings and overcoming download limits, this guide has covered everything you need to know to maximize your offline viewing experience. Follow these steps, and you’ll be able to enjoy uninterrupted Netflix content whenever and wherever you want.
Frequently Asked Questions (FAQs)
1. Can I download Netflix movies and series on any device?
No, Netflix’s download feature is available only on specific devices. You can download on iOS (iPhone and iPad), Android devices, Windows 10 and 11 computers, some Amazon Fire devices, and Chromebooks with the Netflix app installed. Downloading content is not supported in web browsers.
2. Why can’t I find the download icon for some movies and series?
Not all titles on Netflix are available for download due to licensing agreements with content providers. If a title doesn’t have the download icon (a downward-facing arrow), it means that Netflix does not have the rights to make that title downloadable.
3. Is there a limit to how many titles I can download?
Yes, Netflix imposes a limit on the number of titles you can download at one time, typically around 100 titles per device. If you exceed this limit, you’ll need to delete older downloads to make space for new ones.
4. Do downloaded Netflix titles expire?
Yes, downloaded titles expire after a certain period, which varies depending on the title and licensing terms. You may see an expiration notice next to titles that are close to expiration. Some titles can be renewed by re-downloading, while others may not allow multiple downloads.
5. Why am I seeing the “Too Many Downloads” error?
This error usually occurs if you’ve downloaded a specific title too many times due to licensing restrictions. Netflix limits the number of times certain titles can be downloaded. Try deleting older downloads or wait until the restriction resets after a specified period.
6. How can I change the download quality on Netflix?
To change download quality, go to App Settings > Download Video Quality in the Netflix app. You can choose between “Standard” (lower quality, uses less storage) and “High” (higher quality, uses more storage).
7. Does downloading content on Netflix use mobile data?
By default, Netflix downloads over Wi-Fi to prevent data overuse. However, if you’d like to use mobile data for downloads, go to App Settings and toggle off “Wi-Fi Only.” Note that downloading over mobile data may consume a significant amount of data, especially for high-quality videos.
8. Can I download Netflix content on multiple devices?
Yes, but the number of devices allowed depends on your Netflix plan:
- Basic Plan: One device.
- Standard Plan: Two devices.
- Premium Plan: Four devices. To add a new device beyond your plan’s limit, remove downloads from an existing device through Manage Download Devices in Account Settings.
9. Can I watch downloaded titles on my TV?
Yes, you can stream downloaded titles from a mobile device to a TV using casting devices like Chromecast or by connecting the device directly with HDMI. However, Netflix does not allow direct downloading on smart TVs.
10. How do Smart Downloads work on Netflix?
Smart Downloads automatically manage your episodes by deleting watched episodes and downloading the next one in a series. To enable, go to App Settings and turn on Smart Downloads. It helps save storage and ensures you’re always ready with the next episode.
11. Do downloaded titles stay on my device if I cancel my Netflix subscription?
No, downloaded titles are accessible only while you have an active Netflix subscription. If you cancel your subscription, any downloaded titles will no longer be available to watch offline.
12. Why does my downloaded content disappear?
Downloaded content may disappear for several reasons:
- Subscription Lapse: If your Netflix subscription expires.
- License Expiration: Some titles are removed from Netflix’s catalog, which also removes the download.
- Device Syncing: If you log out of Netflix on a device, all downloaded content is deleted automatically.
13. Can I store Netflix downloads on an SD card?
Yes, if you’re using an Android device that supports external storage, you can save downloads to an SD card. To enable this, go to App Settings > Download Location and select SD Card. This option is only available on Android, not iOS devices.
 Top 10 Most-Watched Movies on Netflix of All Time Top 10 Most-Watched Movies on Netflix of All Time In this article, we provide you a list of ten most-watched movies ever on Netflix. You can not miss it! |
 Top 10 Heart-Melting Netflix Films and Series Top 10 Heart-Melting Netflix Films and Series This post is ideal if you're searching for the ideal romantic films and TV series to get you in the mood. Take a look at ... |
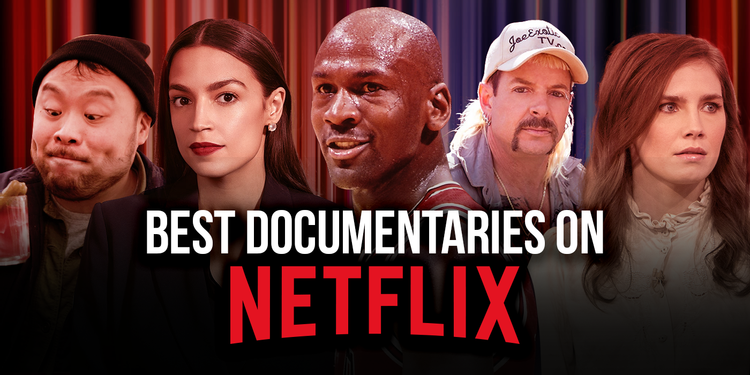 Top 20 Best Documentary Movies on Netflix You Must Watch Top 20 Best Documentary Movies on Netflix You Must Watch The documentary is all-encompassing; it looks at and talks about every aspect of real life, from crimes and history to sports and even making movies. ... |
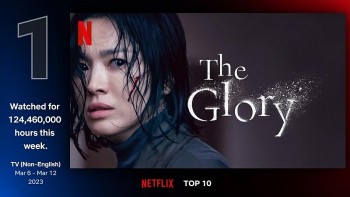 Top 10 Best Korean TV Series Dubbed in English on Netflix Top 10 Best Korean TV Series Dubbed in English on Netflix Watching Korean dramas with English subtitles can be tedious at times. So, check out the top ten best Korean dramas on Netflix that have been ... |