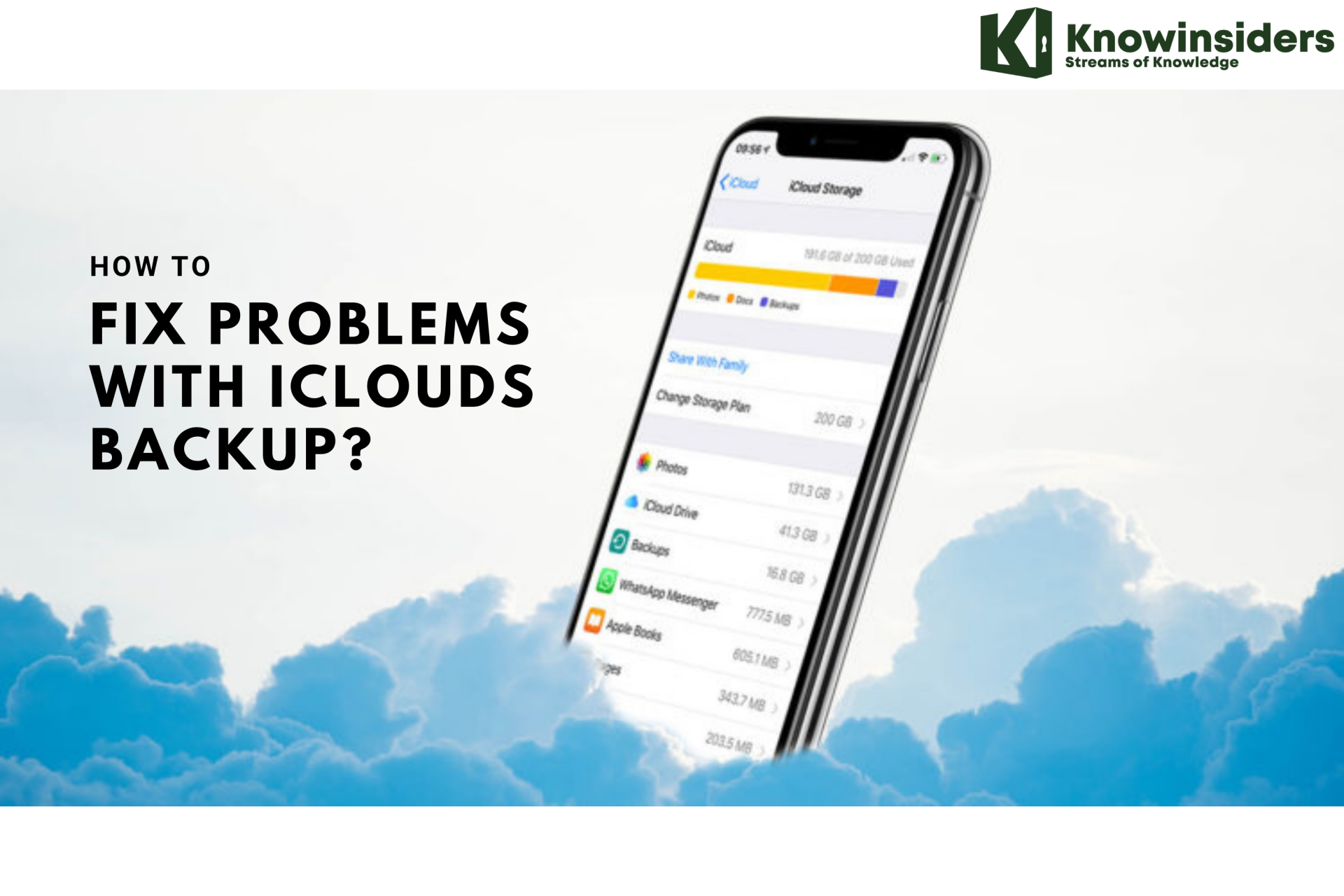How to Set up Private photos off iCloud
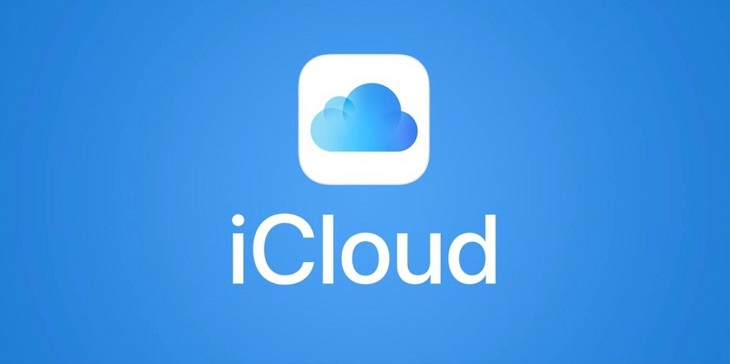 |
| Photo: iCloud |
Our favorite photos connect us to our past by reminding us how people, places, and experiences made us feel. They inspire our imaginations and somehow relieve our stress. But some of the photos on your iPhone should be kept private.
Most of the time, we love showing off photos to our friends or family. But there might be a few images or videos on your phone that are too confidential or personal. Whatever the reason, you don’t want them visible to everyone.
Turn off iCloud Photos
iCloud Photos syncs every photo you take on your iPhone up to Apple's servers and then syncs it back down to any other Apple devices you have logged into the same account. That includes personal, private, even intimate photos. It doesn't differentiate or distinguish cinnamon buns from, well, human buns. That's your job.
So, if your camera roll is filled up with photos, you don't want on Apple's servers — or anyone else's servers, you can turn off iCloud Photos. You'll lose your backup, but you might decide the piece of mind is worth it.
1. Launch Settings from your Home screen.
2. Tap your Apple ID banner at the top of the menu.
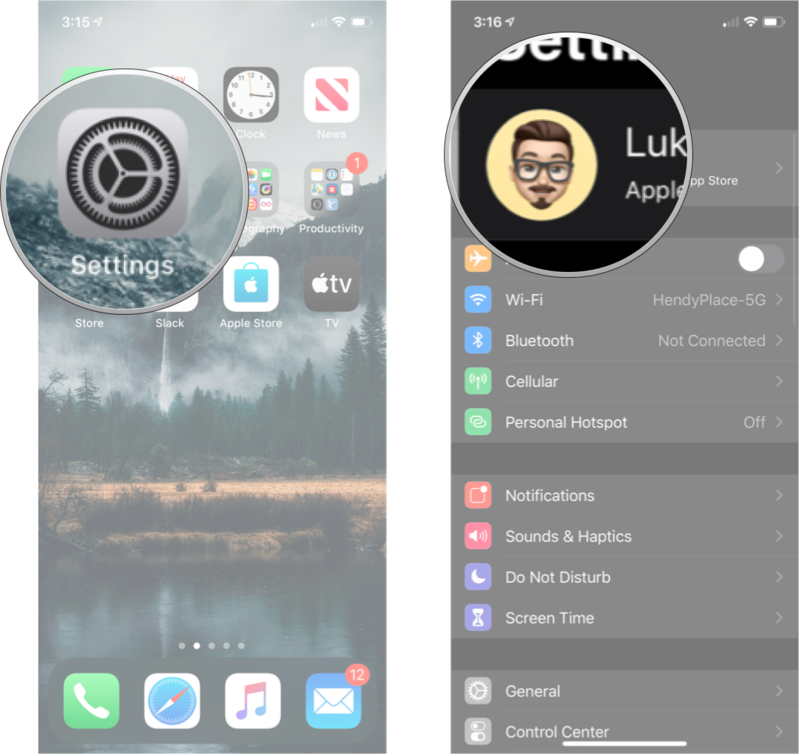 |
| Source: iMore |
3. Tap iCloud.
4. Tap Photos.
5. Tap the iCloud Photos On/Off Switch. The switch should be grey when the feature is off.
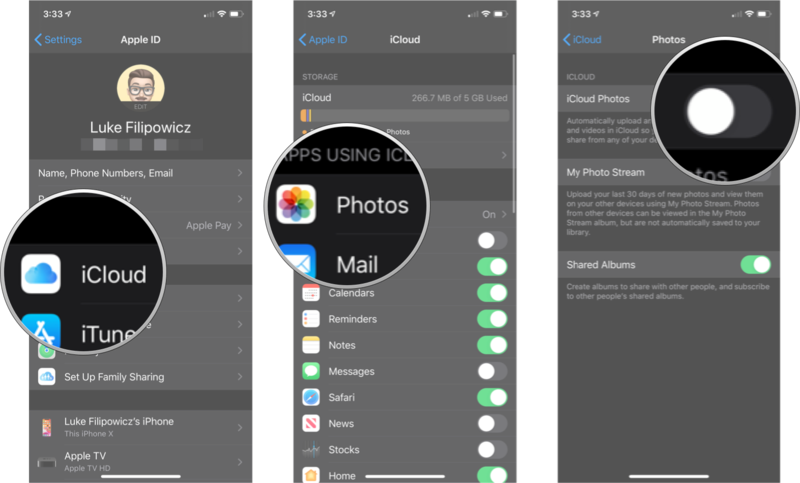 |
| Source: iMore |
If you later change your mind and decide you do want to backup your photos to iCloud, you can toggle it back on by following these same steps above.
Hiding Photos using Built-in Features in your iPhone
Built-in features don’t require downloading or additional software to facilitate the hiding process. They include the Hidden album and the notes app.
Be aware that these features will only prevent your photos from appearing in the Moments, Years, and Collection views. Hidden images will still be visible when browsing your albums.
Step 1: Open and launch the photos app.
Step 2: On the upper-right corner of your screen, click on Select and choose the photo(s) you want hidden. You could also do it manually when looking at a preview of a single image.
Step 3: In the lower-left corner, click on the Share icon—the one in blue with an arrow stretching upwards out of it.
Step 4: Press the Hide button at the bottom of the resulting menu.
Step 5: Confirm your decision by tapping Hide Photo, which will place the photo in a new Album folder called Hidden.
Hiding and Locking Photos using the Notes App
If you want to hide and lock images in the Notes app, try the following:
Step 1: Open and launch the Photos app.
Step 2: Locate and select the photo(s) in the Photos app by long-pressing it.
Step 3: Click on the Share icon.
Step 4: Choose the Notes icon. If it doesn’t appear, tap on the three dots and then click on the Notes app.
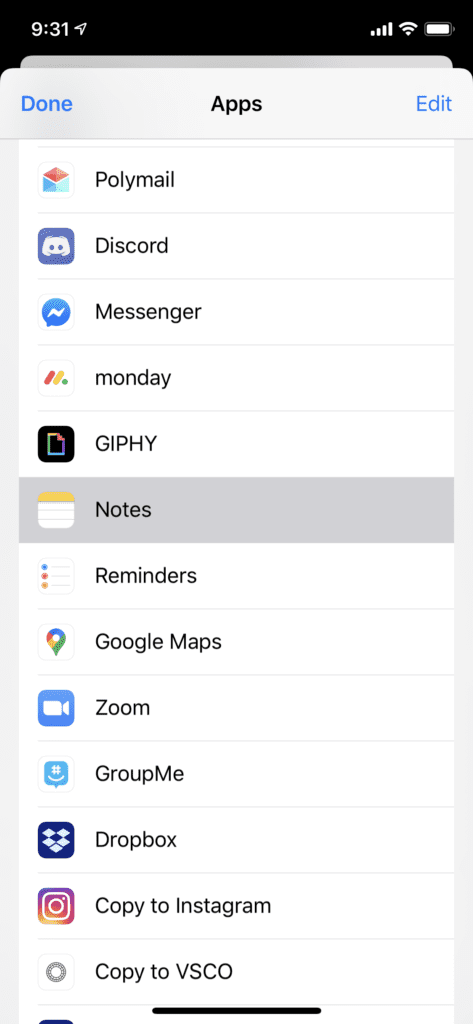 |
Step 5: Give your Note a name and then add text.
Step 6: Save your Note in your default account by tapping Save on the top-right corner of your screen.
Step 7: To switch accounts, click on the right-facing arrow next to the account name.
Step 8: Open the Note containing the photo, select the Share icon and then tap on the Lock Note. If requested, enter your Notes password.
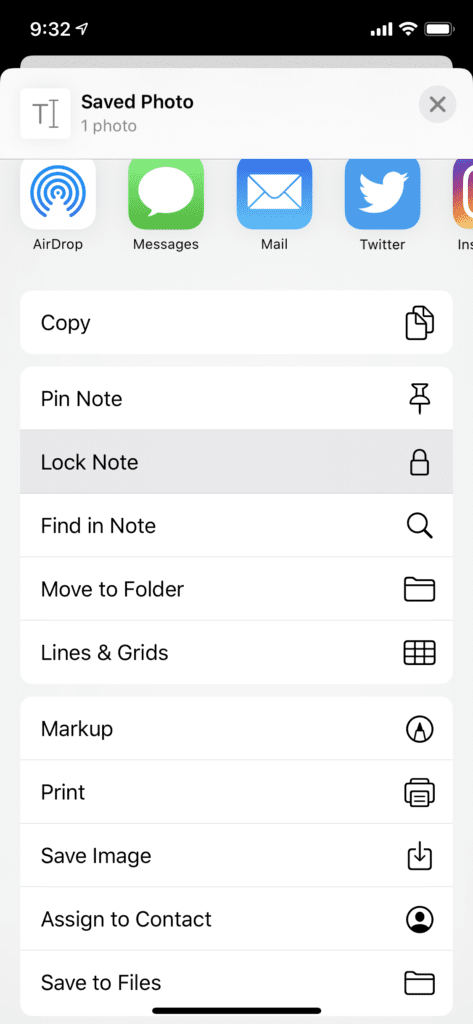 |
Step 9: Then, return to your photo in the Photos app and delete the picture from the app by selecting the Trash icon.
Step 10: Next, open the Albums tab.
Step 11: Scroll down till you find the Other Albums and select Recently Deleted.
Step 12: Select the picture and then tap on Delete.
Step 13: Confirm the deletion by tapping on Delete Photo.
Hiding Photos using Apps in iPhone
You might want to make a secret photo album that only you knew about it. People looking to create such folders don’t even want others to see that they have such hidden folders on their phones. The built-in features cannot provide such services. The best alternative is to use third-party apps that hide pictures on your iPhone.
1. Private Photo Vault Pro
This is a privacy app in iOS, which allows you to lock your photos so that only you can access them. You can import or export images from your photos app, sync them with iTunes, text images or emails, or carry out other actions.
It features a Private Camera that allows you to take photos directly into the app without going through the camera roll. It also features a Decoy Password to ward off anyone insisting on seeing what’s inside the private photo vault. When you use this password, the app will open up to a different set of pictures.
It also features a break-in report to secretly take a picture of the perpetrator trying to access your secret album using the front camera. It also records their GPS location.
2. Best Secret Folder
It’s a free app on iOS, which allows you to create locked photo albums for photos you want to keep as a secret. It is password-protected and even alerts you when someone tries to access it. It also takes a snapshot of this offender and stores it so that you can see the face of this person.
How to hide photos on your Mac
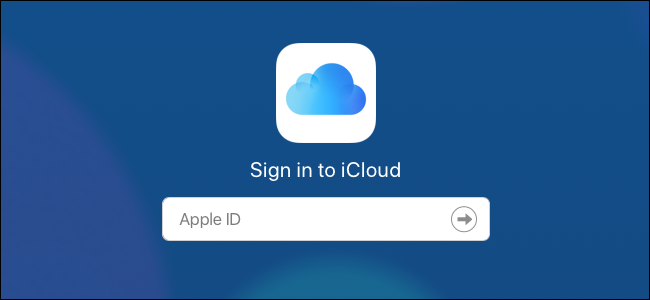 |
| Photo: iCloud |
1. Open Photos.
2. Select the photo or video that you want to hide.
3. Control-click the photo, then choose Hide Photo. You can also hide a photo from the menu bar when you choose Image > Hide Photo. Or you can press Command-L to hide a photo.
4. Confirm that you want to hide the photo or video.
If you use iCloud Photos, the photos that you hide on one device are hidden on your other devices too.
Unhide photos on Mac
1. Open Photos. In the menu bar, choose View > Show Hidden Photo Album.
2. In the sidebar, select Hidden.
3. Select the photo or video that you want to unhide.
4. Control-click the photo, then choose Unhide Photo. You can also choose Image > Unhide Photo from the menu bar, or press Command-L.
Find the Hidden album
1. The Hidden album is off by default on Mac. But you can turn it on whenever you want, so it's easier to find photos or videos that you've hidden. Here's how to turn on the Hidden album:
2. Open Photos.
3. Choose View > Show Hidden Photo Album.
4. When the Hidden album is on, you'll see it in the sidebar under Photos.
***READ MORE: Instructions to Clean AirPods
 How to Pair Xbox One/PS4/PS5 Controller for iPhone and iPad How to Pair Xbox One/PS4/PS5 Controller for iPhone and iPad If you an enthusiastic gamer, you might not want to skip our guide to connect your Xbox One or PS5 Controller to your iPhone and ... |
 Instructions to Clean AirPods Instructions to Clean AirPods AirPods have been a huge hit for Apple for a few different reasons. Among them are convenience, seamless integration with the company’s devices, and a ... |
 How to Watch music videos in Apple Music How to Watch music videos in Apple Music Apple Music has been a famous and well-known app, where you can stream and watch music videos easily. Follow the article below for tips on ... |