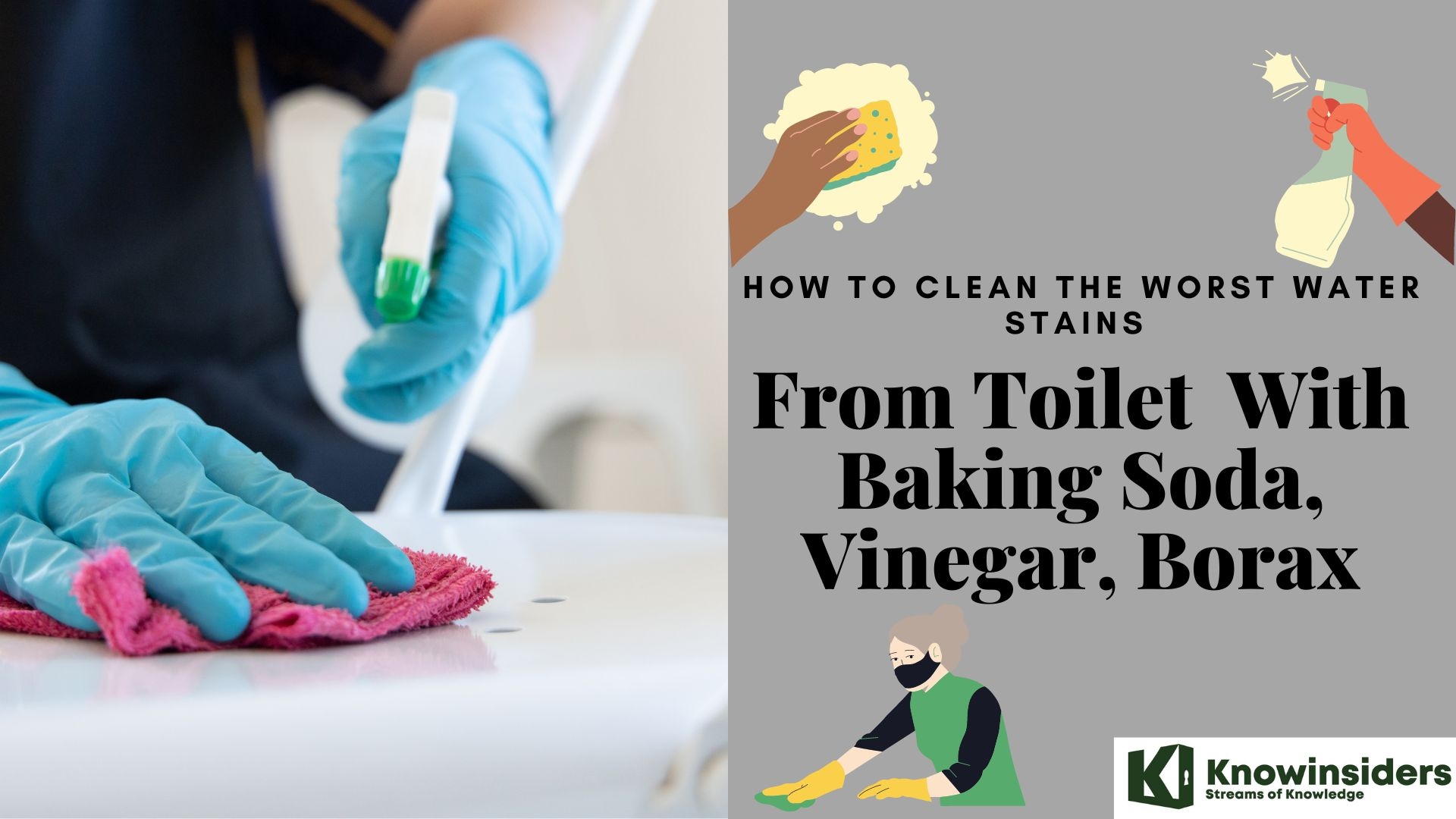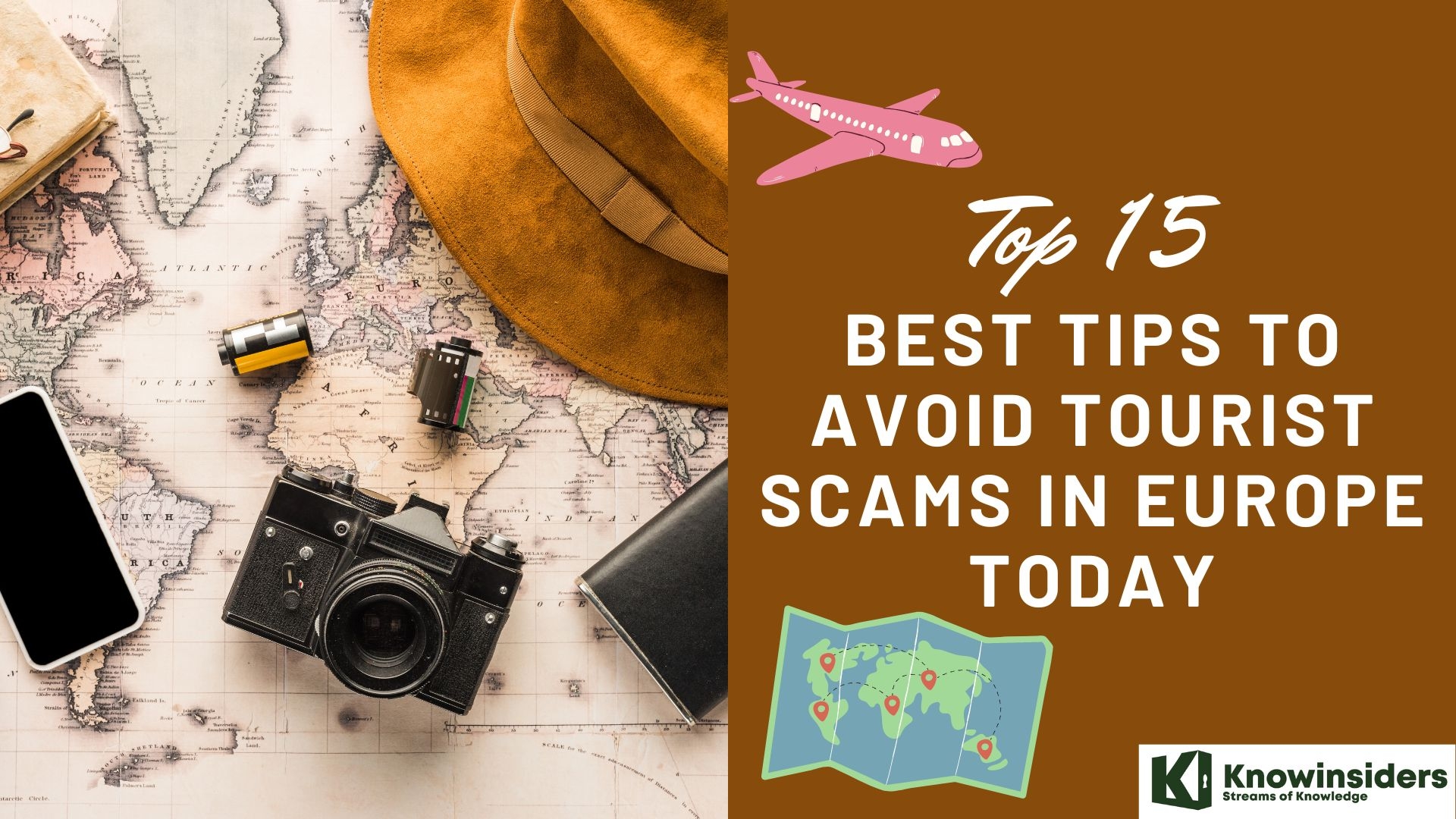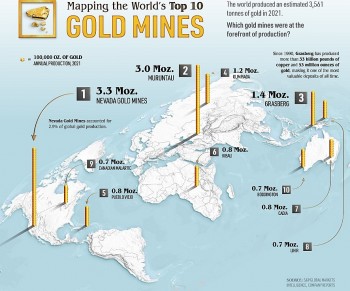10 Simple Ways To Speed Up Your Wi-fi Connection at Home
 |
| Simple Guide: The Most Effective Ways To Speed Up Your Wi-fi Connection Knowinisiders.com |
| Table Of Content |
What Is Wi-fi?
 |
| Photo: Wikipedia Commons |
Wi-Fi is the wireless technology used to connect computers, tablets, smartphones and other devices to the internet.
Wi-Fi is the radio signal sent from a wireless router to a nearby device, which translates the signal into data you can see and use. The device transmits a radio signal back to the router, which connects to the internet by wire or cable.
A WiFi network is simply an internet connection that’s shared with multiple devices in a home or business via a wireless router. The router is connected directly to your internet modem and acts as a hub to broadcast the internet signal to all your Wi-Fi enabled devices. This gives you flexibility to stay connected to the internet as long as you’re within your network coverage area.
What does Wi-Fi stand for?
 |
| Photo: AdobeStock |
Ironically, it doesn’t stand for anything. Wi-Fi, often referred to as WiFi, wifi, wi-fi or wi fi, is often thought to be short for Wireless Fidelity but there is no such thing. The term was created by a marketing firm because the wireless industry was looking for a user-friendly name to refer to some not so user-friendly technology known as IEEE 802.11. And the name stuck.
How does Wi-Fi work?
Wi-Fi uses radio waves to transmit data from your wireless router to your Wi-Fi enabled devices like your TV, smartphone, tablet and computer. Because they communicate with each other over airwaves, your devices and personal information can become vulnerable to hackers, cyber-attacks and other threats. This is especially true when you connect to a public Wi-Fi network at places like a coffee shop or airport. When possible, it’s best to connect to a wireless network that is password-protected or a personal hotspot.
How to get Wi-Fi at home
As mentioned, there are several ways to get wireless service at your home and most depend on geographical location and availability. The majority of urban and suburban areas offer most of these services, with 5G Home Internet right around the corner. Rural areas will most likely offer satellite and 4G LTE Home Internet. If you have a wired internet service, you’ll be able to set up your own Wifi network at home. By connecting a router to your modem, you can share your internet connection with all your Wi-Fi enabled devices within range. If your home has two levels, concrete walls or random dead zones, adding a Wi-Fi extender that relays the wireless signal to these areas can make a big difference.
Keep in mind that as the number of your mobile devices grows, so does the demand for bandwidth. To keep your devices running at top speeds, you may need to upgrade your internet speed plan. Verizon offers several internet services ranging from DSL and fiber to 5G Home Internet, depending on your location. For superior reliability and Verizon’s fastest download speeds all the way up to 940 Mbps, check if Fios Internet or 5G Home Internet are available at your address.
Why Is Your Wi-fi Slow?
 |
| Photo: iStockPhoto |
Narrow Down the Problem With Multiple Websites and Devices
If your speed test confirms your internet is slow, you should try connecting to multiple websites and using multiple devices in your home if your Internet connection is slow. If the slowness is just with one website, it’s probably that website’s problem—not your internet’s. There’s not really anything you can do about this except wait for the people in charge of the website to fix it.
Narrowing down where the problem lies will help you fix it. Does the slowness just happen on one computer, or all your devices? If it’s just one computer, you know the solution probably lies there. You may just have to reboot the computer, or you may need to perform a malware scan with your preferred antivirus to check that everything is fine. If the slowness happens on multiple devices—multiple computers, for example, or your computer and your phone—then it’s almost certainly a network problem, and you’ll have to go to your router.
Check Your Speed and Compare It to Your Plan
Before going through a bunch of troubleshooting on your end, it’s worth running a speed test using a website like Speedtest.net to see how well it’s actually performing. Be sure to stop any downloads, uploads, Netflix streaming, or other heavy internet activity before running the test to ensure as little interference with the results as possible.
Compare the measured speed results against the expected speed of the Internet connection you’re paying for. If you don’t know this, there’s a good chance you can find it on the bill for your Internet connection or your Internet service provider’s website.
There are some caveats here. Speed tests may sometimes appear rather high, as some Internet service providers may prioritize them and they may have servers very close to you. If your connection speed appears a bit low, that can be normal—you generally pay for “up to” a certain speed and you don’t always get the exact speed you pay for. Speeds may also be slower at busier times of the day, when everyone in your neighborhood is using the Internet connection, than at off hours when many people are sleeping or at work.
Of course, it could also just be that you pay for a very slow internet plan—in which case you’ll need to call your internet provider and pay more to upgrade your service!
Reboot Your Modem and Router
Like computers, modems and routers sometimes get stuck in a bad, slow, overloaded state. This problem can be fixed with a reboot. If you haven’t rebooted your router and modem in a while, you should do it now.
If you have a combined modem/router unit, you may just have one device to reboot. But there’s a good chance you need to reboot two pieces of hardware: the router and the modem. The router connects to the modem, which is connected to the cable coming out of the wall. To reboot them, unplug each from their respective power outlets for ten seconds before plugging them back in. It may take a few minutes for your modem to reconnect to your Internet service provider and bring your Internet connection online, so be patient. Check if your speed improves after the reboots.
Improve Your Wi-Fi Signal
It’s possible your internet is fine, but your Wi-Fi—which connects you to the internet—is having signal problems. A bad Wi-Fi connection can seem like an Internet connection problem, especially since it can affect all the devices in your home. There are quite a few reasons you may have a bad Wi-Fi signal. The airwaves could be congested with too many devices nearby, especially if you’re using 2.4 GHz and not 5 GHz, which can support a lot more devices. This is a particularly common problem in denser urban areas—for example, if you live in an apartment complex with neighbors who have a bunch of wireless routers and other devices.
You could also just have a dead zone, something interfering with your Wi-Fi signal, or poor converage throughout your home.
If you have a larger home or yard and need better Wi-FI coverage, consider getting a mesh Wi-Fi system that provides multiple base stations you can place around your home or property.
Stop Saturating Your Connection (or Try QoS)
Your Internet connection is shared by all the devices in your home, so other devices on your network could be saturating your Internet connection, slowing things down for everyone else.
For example, if two people are streaming Netflix and one person is trying to download a file with BitTorrent, everyone’s experience will slow down. Stop (or slow down) some of those other downloads to speed things up.
If this is a particularly frequent problem, you may have to upgrade your internet package. However, you can also see if your router has a Quality of Service (QoS) feature, which will allow your router to automatically manage and assign how much bandwidth different devices and services receive. For example, it can automatically throttle BitTorrent bandwidth to avoid slowing down Netflix streams.
Try Another DNS Server
In some cases, switching DNS servers can help speed up your apparent connection speed if your default Internet service provider DNS servers are slow.
Here’s how DNS works: When you connect to a website like google.com, your computer contacts its DNS servers and asks “What numerical IP address is associated with google.com?” It gets an answer back and connects to that IP address, which may be something like 216.58.193.78 and then connects to that address.
Typically, your DNS servers are provided by your Internet service provider. But, if they’re slow or overloaded, you may be able to get better speed by switching to another set of DNS servers. Google Public DNS and OpenDNS are both pretty popular.
10 Easy Ways to Speed Up Your Internet Connection
 |
| Photo: Shutterstock |
1. Consider your data cap
Data caps are one of the biggest culprits of slow internet speed out there. ISPs don’t advertise their data caps for obvious reasons, but they can seriously mess with your connection.
A data cap means you can use a certain amount of data every month—anything from a couple hundred megabytes to hundreds of gigabytes. If you exceed your data limit, your ISP will seriously restrict your internet speeds. And you’ll notice.
If you don’t know whether or not you have a data cap, check your bill. Chances are you do, and it will be outlined in the fine print. If you keep exceeding your data cap every month, talk to your provider about an internet plan with a higher data limit.
A data cap is a limit that internet providers place on the amount of data that each client can use in a given month. A data cap accounts for the data you send and receive.
Essentially, this means that your provider is monitoring your internet usage, determining how much data you are using each month. Different activities require varying amounts of data. For example, downloading a movie or watching a show on Netflix uses significantly more data than sending an email.
In years past, your cell phone provider likely charged you based on the number of texts that you sent and received or the amount of time you spend talking on your phone each month. Nowadays, most phone plans have either unlimited data or allocated amounts large enough that you rarely consider whether or not you'll surpass your monthly limit. Internet data works the same way, but many activities that are done online use more data than sending a text. As such, it's important to understand how much data your internet plan allows you to use.
The plan you choose determines your data cap. Varying amounts of streaming, downloading, and browsing is available to users depending on their pay each month.
2. Give your router a break
Because your router sits between your modem and your devices, it can bottleneck your connections. Think of it as a small computer dedicated to routing network traffic to and from your devices. If it’s overloaded like a traffic cop during rush hour, connections slow to a crawl. If the router is old or low quality, your connections may be slow.
In both scenarios, the router becomes your chokepoint, not the internet connection itself. Upgrading to a plan with a higher bandwidth won’t help if your router can’t handle your current network load. You’ll need to either reboot, reset, or swap it out for a better model.
For example, if you recently upgraded your internet plan to a 400 Mbps speed but still use an N300 router, your wireless connections automatically lose 100 Mbps of bandwidth. Why? Because the router only supports up to 300 Mbps. Your wired connections, however, may not be affected.
Reset your router every month or so to give the device a break and refresh your internet connection. If you experience serious upload and download speed issues, you might consider resetting your router every day.
If you have a modem separate from your router, reset that too. Resetting the modem stimulates your connection to your ISP, and that’s what turning it on and off again is all about.
Don’t want to add another task to your to-do list? Easy, get an outlet timer like Century's programmable timer. You can plug your modem and router into a timer that will turn the system on and off for you. Set the timer to restart the system every night while you’re in bed. That way, you can wake up to that fresh internet feeling every morning.
Keep in mind resetting your router and modem won’t magically turn your snail of a connection into a cheetah. But it will help—and it’s a super easy fix.
3. Reposition your router
This is a quick one—is your router in some remote corner of your house? If so, move it.
If the Wi-Fi signal from the router can’t reach you, your internet connection speed will suffer. Position your router toward the middle of your house, preferably on whichever floor you hang out on the most. If you spend all your time in the living room on the first floor, put your router on that same level.
Moving your wi-fi router can make a big difference when trying to get the best coverage in your house.
First, your wi-fi router should be placed centrally in your house.
Raise your hand if your broadband modem is stuck in a corner in the very back of a back room.
A lot of the people I know didn't have much say in where their broadband modem ended up.
Look around the room where the modem/router lives. Is it against an outside wall? Under a desk? Is there a place in the room to move the router that would be closer to the centre of the house? Even moving it two or three metres across a room can make a big difference.
Your router likely doesn't have enough spare cable to move too far, so you'll need to see what kind of cable it needs and add a longer one.
You will either need a ethernet cable and any appropriate connectors.
You'll want to place the router out in the open and as high up as you can get it.
4. Embrace ethernet
Everybody uses Wi-Fi these days, which is great. Wireless connections are awesome and convenient, but they’re not always fast. Cabled connections like ethernet, will always be faster and more reliable than wireless ones. The cable gets the signal directly to your connected device rather than relying on over-the-air transmissions.
If you can, connect your most important devices to the internet via an ethernet cable.
You can connect these multiple devices to ethernet:
- TV
- PlayStation, Xbox, or other gaming console
- Laptop or desktop computer
Especially if you tend to watch data-heavy media like videos on your TV, cable connections are best.
Oh, and there’s a bonus: ethernet is automatically more secure than Wi-Fi. If you want to keep your banking information absolutely private, ethernet is a better way to go.
5. Block those ads
Almost every content provider displays advertisements. Everywhere you go online there are endless ads, pictures, GIFs, and auto-played videos.
Even if you don’t mind watching/seeing advertisements, your internet connection speed does. Ad media slows down your internet connection, so sometimes it’s easiest to just block them. Install an ad-blocking plugin that will shut down those data-heavy auto-play videos, and you’ll free up some breathing room for your connection.
Our recommended ad-blocking plugin is Adblock Plus. It's free and works on most web browsers. Some VPNs also offer ad blockers, like NordVPN, Surfshark, and CyberGhost.
6. Get a different internet provider
 |
| Photo: Shutterstock |
Sometimes your internet provider is the biggest problem. We admit this tip isn’t necessarily easy or simple, but it is practical and might even be cheaper for you in the long run. If your internet provider is going to give you a slow internet connection no matter how many other tips you try, consider a swap.
Most areas have only a couple Internet Service Providers (ISPs) available, so it should be a pretty quick check to see if the other provider that serves your area has better prices for faster internet speeds. You can skim this roundup of best ISPs and check this month's internet deals to figure out if an alternative provider might give you a better price.
Switching providers should be a last resort, but if you try the other tips on our list and your speed is still sluggish, it might be time to make a change. Especially if you’re using satellite internet and find out you can switch to cable or DSL. (DSL or cable will most likely get you faster speeds and more data than satellite internet.)
7. Negotiate with your internet service provider
Even if there’s only one ISP in your town, it probably has multiple plans. If you don’t like your internet speed, your provider might offer a higher download and upload speed plan that would better serve you. Yeah, we know it’s no fun to pay more money every month, but if your internet is driving you crazy and there’s no better provider in sight, it might be the best option you have.
Call your provider and ask about alternative plans, or do some research online to find out what other users are paying for similar plans. You might also be able to find deals online the company won’t tell you about over the phone.
8. Install virus and malware scanners
If you haven’t already done so, we highly recommend installing an antivirus- and malware-scanning software. It’s probably obvious that any viruses or malware lurking on your computer will put a major drag on your internet speed. Plus, you should have protection software installed as a general rule anyway.
Once you have some good software on board, set it to scan for viruses and malware automatically on a regular basis. If the software does find existing viruses or malware (hence your slow internet speeds), get it removed by a computer technician and get back to easy browsing.
9. Install a "clear cache" plugin
If you’ve never heard of a “cache” on your internet browser, now’s the time to find out what it is. As you visit websites and enter information, browsers collect little bits of information about you, often in the form of cookies. Marketers use your data to send you relevant ads for stuff you might want to buy based on your browsing behavior. If you’ve ever seen the same ad follow you around the internet, then you’re already familiar with this concept.
To get rid of all those cookies and trackers, you have to clear the “cache” on your browser. You can do this manually, but it’s easier to install a plugin like Clear Cache for Chrome so you can do it in one click. Make it a habit to clear your cache every day so all that accumulated data doesn’t affect your internet speeds.
10. Install virus and malware scanners
If you haven’t already done so, we highly recommend installing an antivirus- and malware-scanning software. It’s probably obvious that any viruses or malware lurking on your computer will put a major drag on your internet speed. Plus, you should have protection software installed as a general rule anyway.
Once you have some good software on board, set it to scan for viruses and malware automatically on a regular basis. If the software does find existing viruses or malware (hence your slow internet speeds), get it removed by a computer technician and get back to easy browsing.
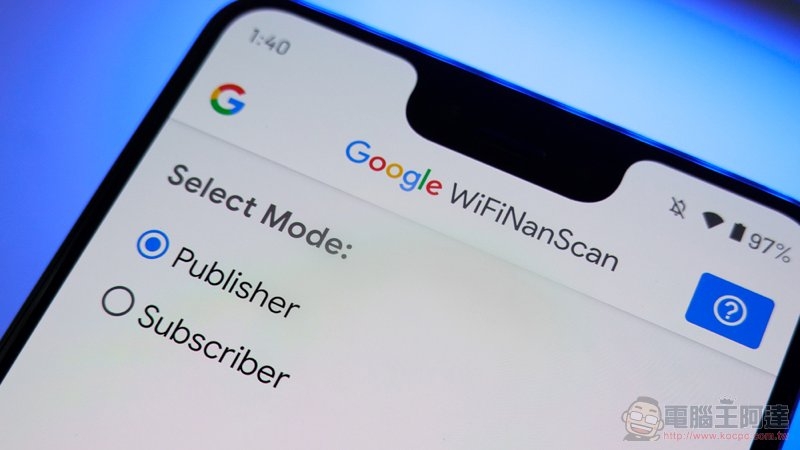 What is Wifinanscan App from Google Store and How it Works What is Wifinanscan App from Google Store and How it Works Google has introduced a new application called ‘WifiNanScan App’ on Play Store to measure the distance between phones. Here is everything you need to know ... |
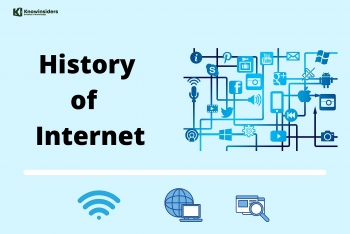 Internet & Wi-fi First Invention: Inventor, Date & Time, History and Facts Internet & Wi-fi First Invention: Inventor, Date & Time, History and Facts The internet has transformed our lives but when did it come about? Check out this article to know the history of the Internet, who invented ... |
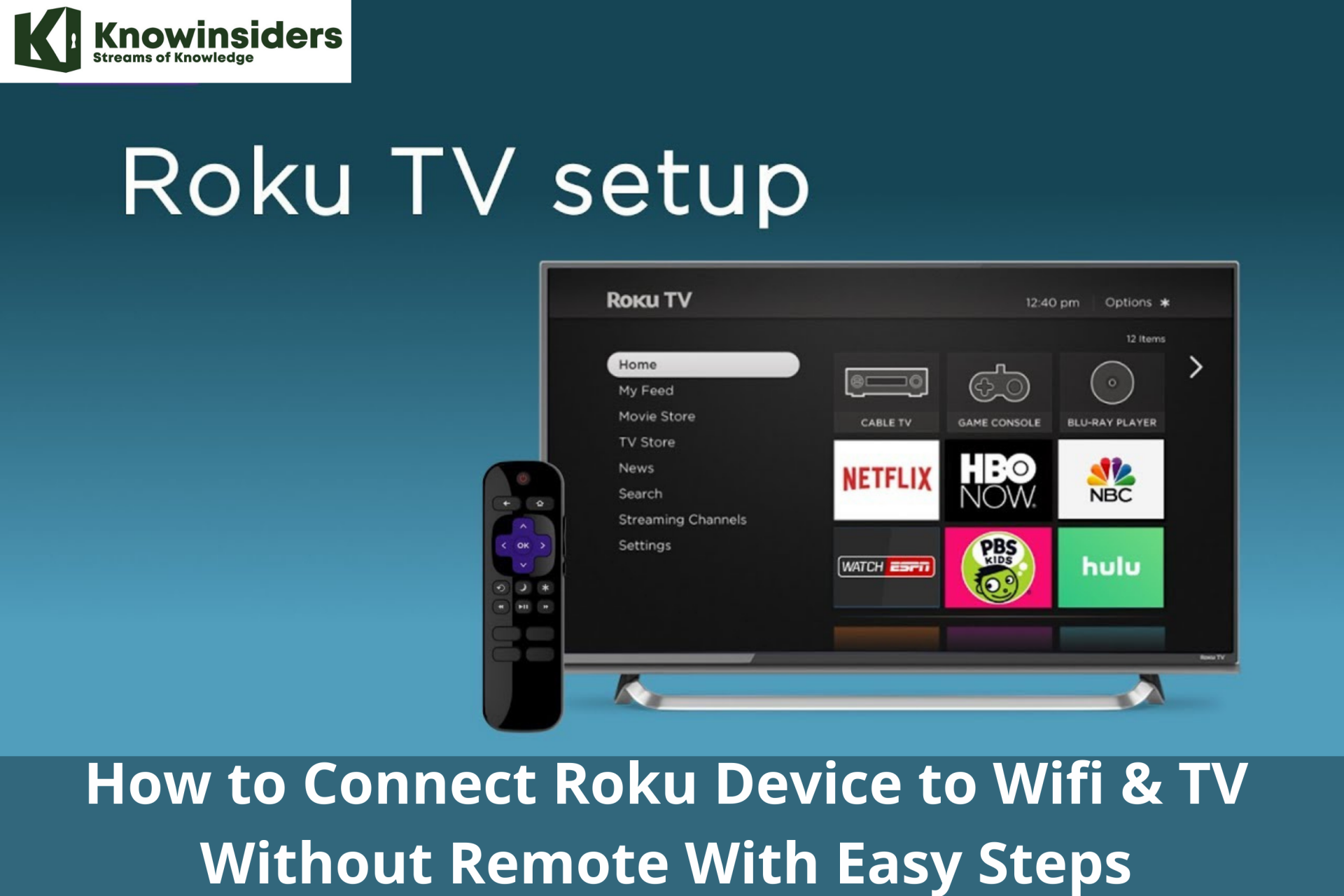 How to Connect Roku Device to Wifi & TV Without Remote With Easy Steps How to Connect Roku Device to Wifi & TV Without Remote With Easy Steps For Roku setup, you'll need to connect to WiFi, pair the remote, and activate the device. This guides you to connect Roku to wifi and ... |
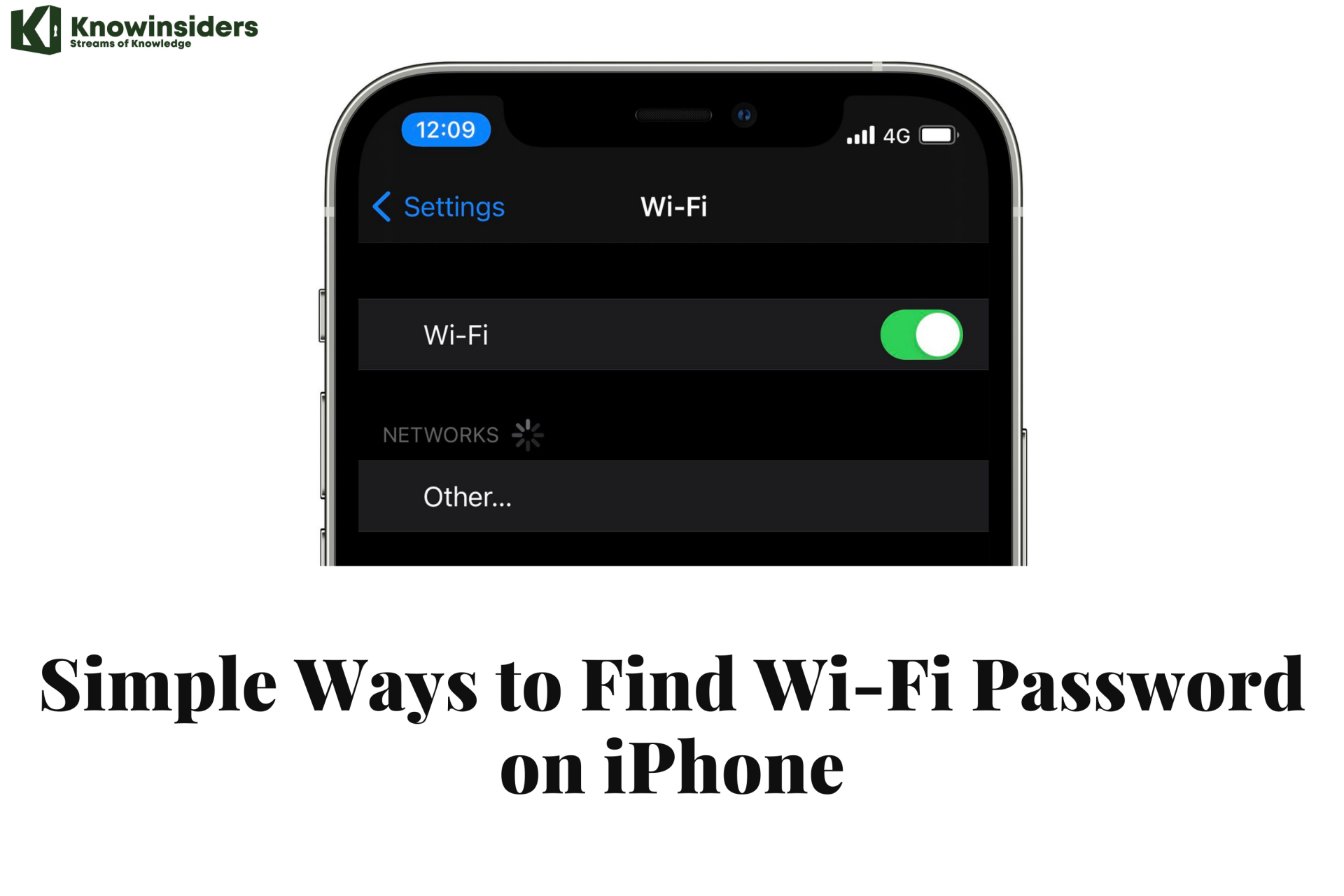 Simple Ways to Find Wi-Fi Password on iPhone | A Complete Guide - Step by Step Simple Ways to Find Wi-Fi Password on iPhone | A Complete Guide - Step by Step Knowing all of your passwords takes a bit of effort, and this is why you should know this topic of how to find WiFi passwords ... |