Simple Ways to Find Wi-Fi Password on iPhone | A Complete Guide - Step by Step
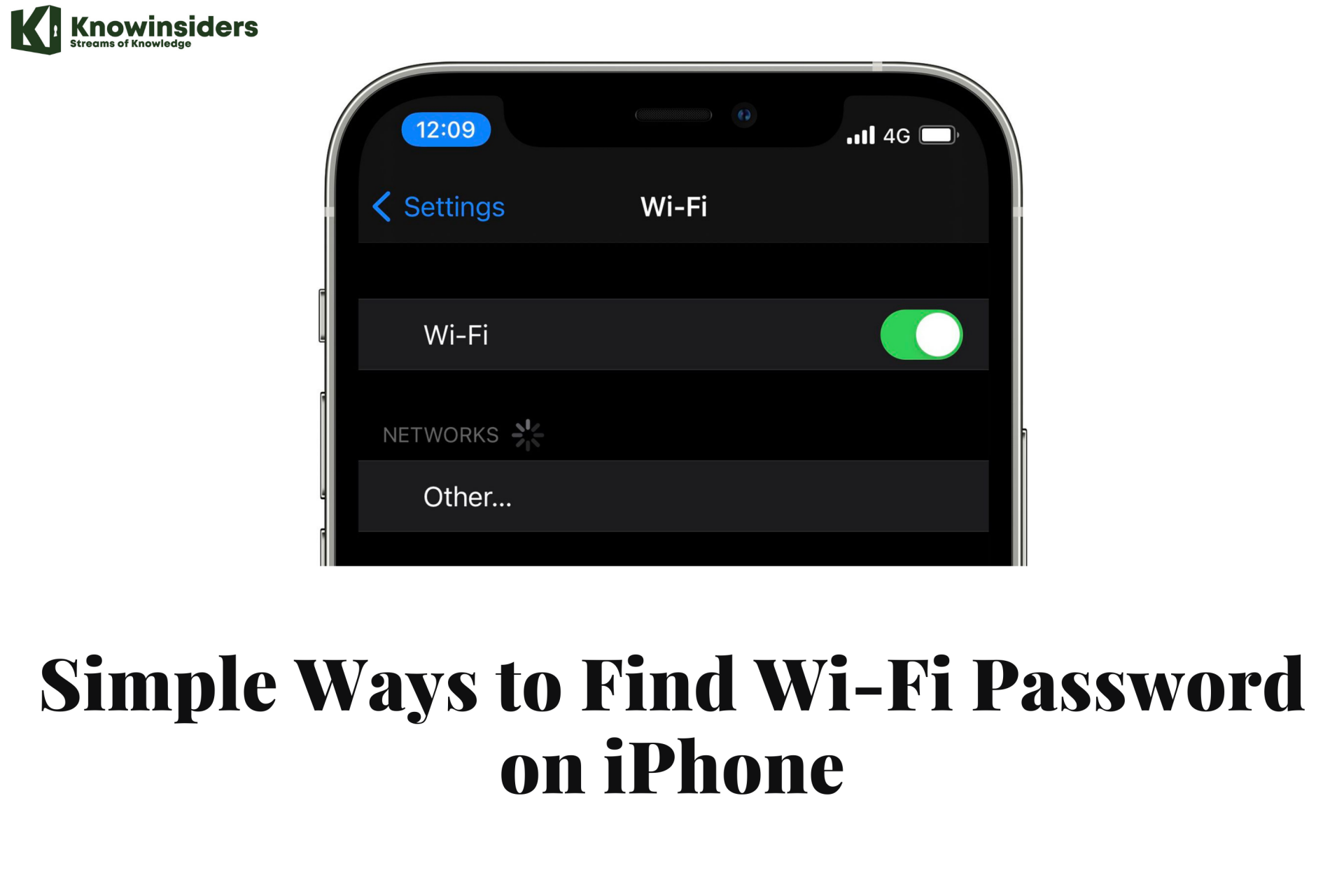 |
| Simple Ways to find Wi-Fi Password on iPhone | A Complete Guide - Step by Step |
WiFi passwords are easy to forget, especially because we tend to have them saved on our devices. Most devices including the iPhone save the passwords so they can automatically connect to your network when you’re in range. The problem occurs when you want to connect a new device to your network but you can’t recall the WiFi password.
When you connect your iPhone to a WiFi network, it saves the WiFi password for you. You can see the WiFi password on your iPhone using various methods below.
Can You See Saved Passwords on iPhone?
Before we discuss how to regain your wifi password, let’s take a look at the system for accessing the commonly saved passwords on iPhone. To put it simply, you can view generally saved passwords on your iPhone.
You can begin your password search by taking help from your very own mobile assistant (Siri).
Just drop in a command saying, ‘Hey Siri, show my passwords,’ and it will present all saved passwords. Similarly, if you wish to see a particular application’s password, you can specify it and say something like, ‘Hey Siri, show my Netflix password.’ Either way, finding passwords through Siri is undoubtedly the easiest option.
Additionally, you can access the saved passwords from the ‘Settings’ menu by using the following steps:
- For most iPhone models, tap on the ‘settings tab and click on the ‘passwords’ option. For iOS 13 or older models, you should click on the ‘Passwords & Accounts’ option and then click on the ‘website & app passwords’ tab.
- Enter in passcode/ face id/touch id for your device.
- To see a password for a specific program, select the website/app on your phone.
- If you want to update the password, then click on the ‘edit’ button.
- If you want to remove the password, then select the ‘delete password’ option.
Keep in mind that this method is only applicable when you want to get your iPhone’s non-wi-fi passwords. Using this technique to access iPhone’s wi-fi password will hardly help as that system is pretty complicated.
Where Are Wi-fi Passwords on iPhone?
Interestingly all passwords, including the wifi password, are in iPhone’s key chain. The Key Chain is iPhone’s in-built password management unit. Susceptible data is placed in the Key chain system as well-encrypted information.
The entire data is secured and stored on the SQLite database of the file system. It is nearly impossible to access this data. Even if someone gains access to this information by a stroke of luck, it hardly makes any difference because the encrypted content can not be read.
If your Apple devices are using the same iCloud account, then the Keychain will be synchronized in all the devices.
How to Share Wi-Fi passwords on iOS 11 and higher
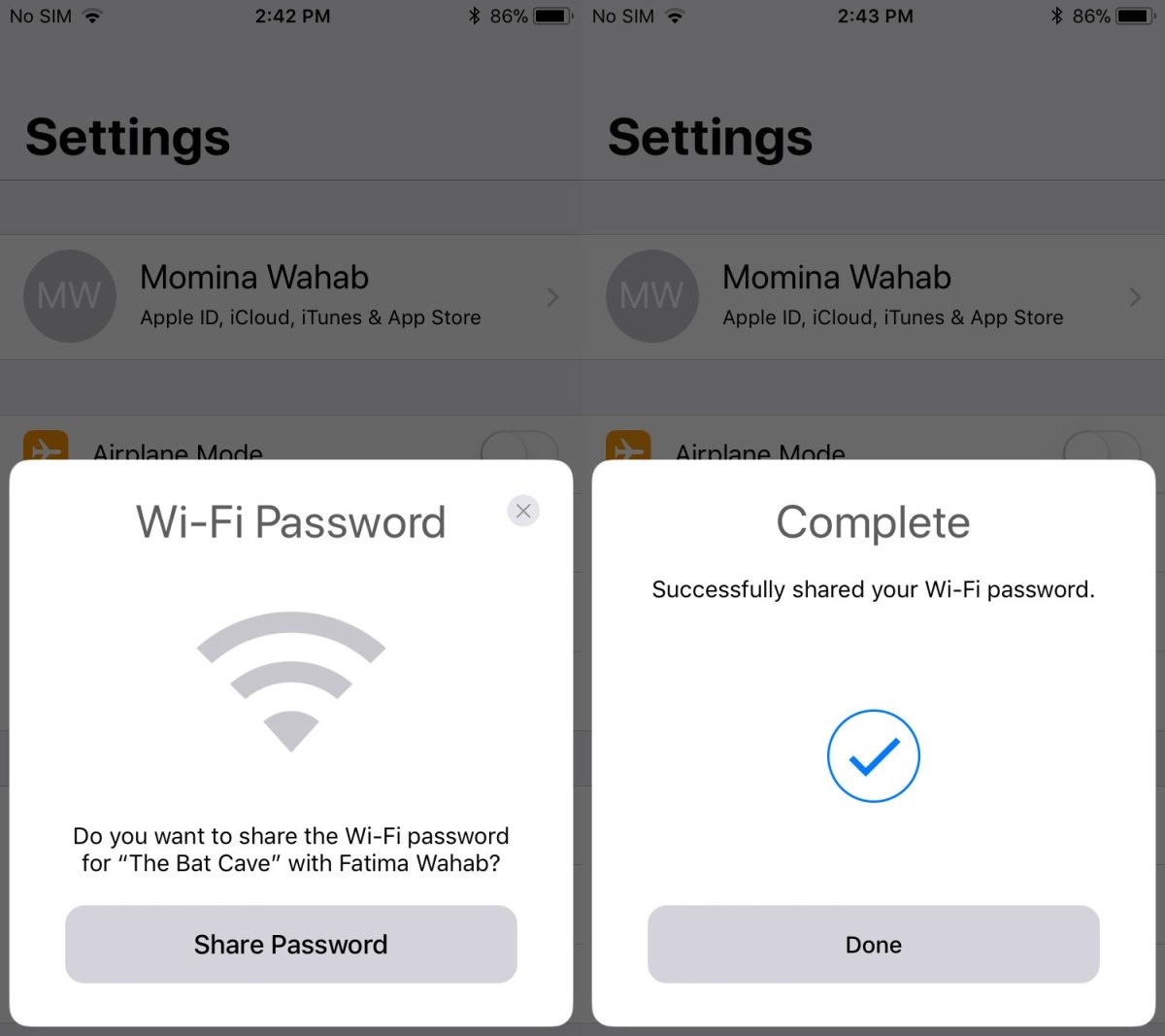 |
| Photo: addictivetips |
Even if you can’t look for your Wi-Fi password directly on your iPhone, there is a simple way to share your password with other devices as long as you run iOS 11 or higher. This tip works also on macOS High Sierra (10.13) and higher versions and here is how to do it:
Before you start, make sure that you meet the following requirements:
• The iOS 11 or later should be operating on both devices.
• The Apple ID you are sharing your Wi-Fi password with must be in your Contacts app.
• Bluetooth must be enabled on both devices
Once you meet these requirements, do the following:
1. Keep your iPhone and the device you want to share a Wi-Fi password with close.
2. The iPhone that wants to use your Wi-Fi password should try to connect to your Wi-Fi network.
3. You should see a pop-up window with Share your Wi-Fi window on your iPhone. Select Share password.
4. The Wi-Fi password then should be shared from your iPhone to the iPhone that wants to connect.
5. Select Done on your iPhone.
How to See an Unknown WiFi Password
In case the Wi-Fi router was set up by the internet provider, you can see the Wi-Fi password by using the guidelines below:
- 1. Search for a label on the router that may be containing the default network name and password. Search on the side or bottom of the router.
- 2. Check the setup sheet that was provided by the internet provider, if any.
- 3. Contact your internet or cable provider to help your recover or reset the Wi-Fi password.
If someone assisted you in setting up the router, you can contact that person for assistance.
You can also check the brand of your router, visit their website, and search for the router's default password.
To rest the password of your router, call the internet provider, or check their website for a user manual to help you reset it.
To use a public Wi-Fi network:
- 1. Search for information sheets that may be containing the Wi-Fi name and password.
- 2. Ask for any staff member to help you with the Wi-Fi password to log in to the network.
How to Find Your Wi-Fi Password in Router Settings
Another way to use your iPhone to find a Wi-Fi password is by going straight to the source: your Wi-Fi router. This isn't quite the same as finding the Wi-Fi password on your iPhone, but it gets you the information you need.
In this case, you're going right to the source—the Wi-Fi router—to get the password. All Wi-Fi routers let you log into them to check and change settings like the password. Here's what to do:
-
Make sure your iPhone is connected to the Wi-Fi network whose password you want to find.
-
Tap Settings.
-
Tap Wi-Fi.
-
Tap the i icon next to the Wi-Fi network name.
-
Find the Router field and write down the number listed there (this is the router's IP address). It is probably something like 192.168.0.1, but could be something else.
You can also tap and hold the IP address to copy it.
-
In your iPhone's web browser, go to the IP address from the last step.
-
You'll be asked to log into your router. To connect to a router as an administrator, you'll need the username and password you created when you set up the router. Hopefully, you wrote this down somewhere. It's also possible that you didn't change the default username and password (but you definitely should have!). In that case, it could be something as simple as admin/admin.
Do some Googling for "default password for [your Wi-fi router model]" if you need guidance.
-
Once you've logged into your router, each Wi-Fi router will have a slightly different set of steps for finding the Wi-Fi password, but look for settings or the name of the Wi-Fi network and you'll be on the right track.
How to Find Wi-Fi Password Using iCloud Keychain on Mac
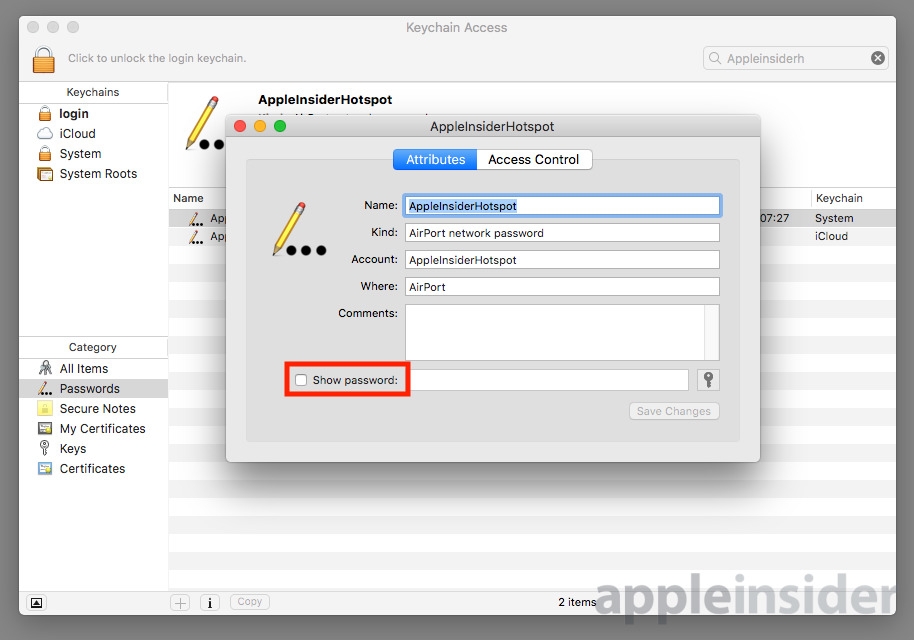 |
| Photo: appleinsider |
If you wish to find other passwords that you had used in the past, this method will guide you on how to do that.
To use this method, you will follow the steps below:
1. On your iPhone, first set up the iCloud Keychain.
This will enable you to sync all passwords that you have used before. Do this by following the steps below:
- 1. Open Settings
- 2. Click on the banner ID on top of the screen.
- 3. Select "iCloud," then scroll down and click "Keychain."
- 4. Go to 'iCloud Keychain" and click it (to green) to initiate password syncing.
2. Use a Mac to find the Wi-Fi password using keychain access.
- 1. Tap the Apple menu on the top corner of the screen, then select "System Preferences."
- 2. For macOS Catalina, select Apple ID > iCloud
- 3. For macOS Mojave or earlier versions, click on "iCloud. Alternatively," or use a search box and type iCloud.
- 4. Find Keychain and enable it by clicking on the toggle button next to it.
- 5. Select the search icon at the top of the screen and search for "Keychain Access."
- 6. On the screen that appears, type your Wi-Fi name in the search box and click enter to search.
- 7. Select the Wi-Fi name from the results. On the window pop-up that appears, select the box next to "Show Password."
- 8. Provide your Mac's login password on the window that pops up, and you will be able to see your password.
How to Find Personal Hotspot Wi-Fi Password
This is another method that can help you to see your Wi-Fi password by following the steps below:
- 1. Open Settings on your iPhone.
- 2. Click "Personal Hotspot"
- 3. Enable Personal Hotspot by clicking on the button that is next.
- 4. You will be able to see the password under the Wi-Fi password menu.
How to Find Saved WiFi Password on iPhone with Cydia?
If you use a jailbroken iPhone with Cydia, you have the option of bypassing the limitations of iOS and downloading an app that will let you see any saved WiFi password. These methods will not work on a non-jailbroken iPhone.
There are two reliable apps that will allow you to view your WiFi password on your iPhone.
Using WiFi Password
- Open the "Cydia" app.
- Search for "WiFi Password" and select it from the search results.
- Tap "Install".
- Once it has finished installing, select "Return to Cydia", and then press the Home button.
- You can now go to your home screen and launch the WiFi password application.
- You will now be able to view any saved WiFi password that has been used on that iPhone before.
Using NetworkList
NetworkList is built directly into the settings of the jailbroken iPhone, and not as a standalone app, which I find more convenient.
- Open "Cydia".
- Search for "NetworkList" and tap it.
- Press "Install" to begin the process.
- Once complete, press "Restart Springboard" to refresh the home screen.
- You can now open the Settings app.
- Select "WLAN".
- Select "Known Networks".
- Now, when you scroll through this list, you will see all the saved WiFi networks and every WiFi network password on your iPhone.
Third-Party Apps to Find Wi-Fi Password on Jailbroken iPhone
 |
| Photo: wikigain |
Users with jаіlbrоkеn iPhone/iPad can enjoy more freedom on their iPhones as they have no restrictions on whatever they want to do with their devices. Jailbreaking gives the iPhone the power tо vіеw WіFі раѕѕwоrd аnd also gives untethered aссеѕѕ to rеѕtrісtеd WіFі nеtwоrkѕ bу hасkіng thеіr раѕѕwоrdѕ.
App 1. WіFі Pаѕѕwоrds
On thе ѕсrееn оf уоur рhоnе, gо tо Cуdіа аnd ѕеаrсh fоr "WіFі Pаѕѕwоrdѕ." Thе WіFі Pаѕѕwоrdѕ арр іѕ a frее арр which is effective for finding WіFі раѕѕwоrdѕ. Before іnѕtаllіng thе арр, You may need to аdd ѕоmе ѕоurсе on Cуdіа. Sо, launch "Cуdіа" and click on "mаnаgе". Then, on "Sоurсеѕ" and "Edіt mеnu", add (httр://іwаzоwѕkі.соm/rеро/) as the ѕоurсе.
App 2. іSрееdTоuсhраd
Download iSpeedTouchpad and follow the steps in "App 1" above. Launch the app and search for available networks. Once the app verifies the network and displays the password, click on the password to verify it.
App 3. Sрееdѕѕіd
This app is available on Cydia for free, and you can get it by following the steps highlighted above. After installation, you will find an impressive unique feature in the app which is the ability to hack faraway or out-of-range networks.
App 4. Dlssid
This app is specifically used for hacking the password of Dlink wireless routers. It also uses the Mac address of the network that you provide to search for passwords. It is available for free on Cydia, but you will have to pay 5.50 Euros to get it anywhere else. Also, the process of downloading and installing is the same as the apps mentioned above.
How to share a Wi-Fi password from iPhone to Android?Grab a QR code generator app, such as Visual Codes on iOS, and create a new code that has your Wi-Fi network's SSID, password, and security type. Scan the code on the Android device and connect to the network. How to share a Wi-Fi password from a Windows laptop to an iPhone?There's no easy way to share Wi-Fi passwords on a Windows device. What you can do is find a saved Wi-Fi password by going into Settings > Network & Internet > Network and Sharing Center > Connections: [Network Name] > Wireless Properties. Select the Security tab and check the Show characters box to copy the password. How to connect to Wi-Fi without a password on an iPhone?Since the iPhone doesn't support WPS, you can't connect to a modem/router without knowing the password. But, you can still use another iOS device to share a Wi-Fi password to your iPhone using the instructions in this article. |
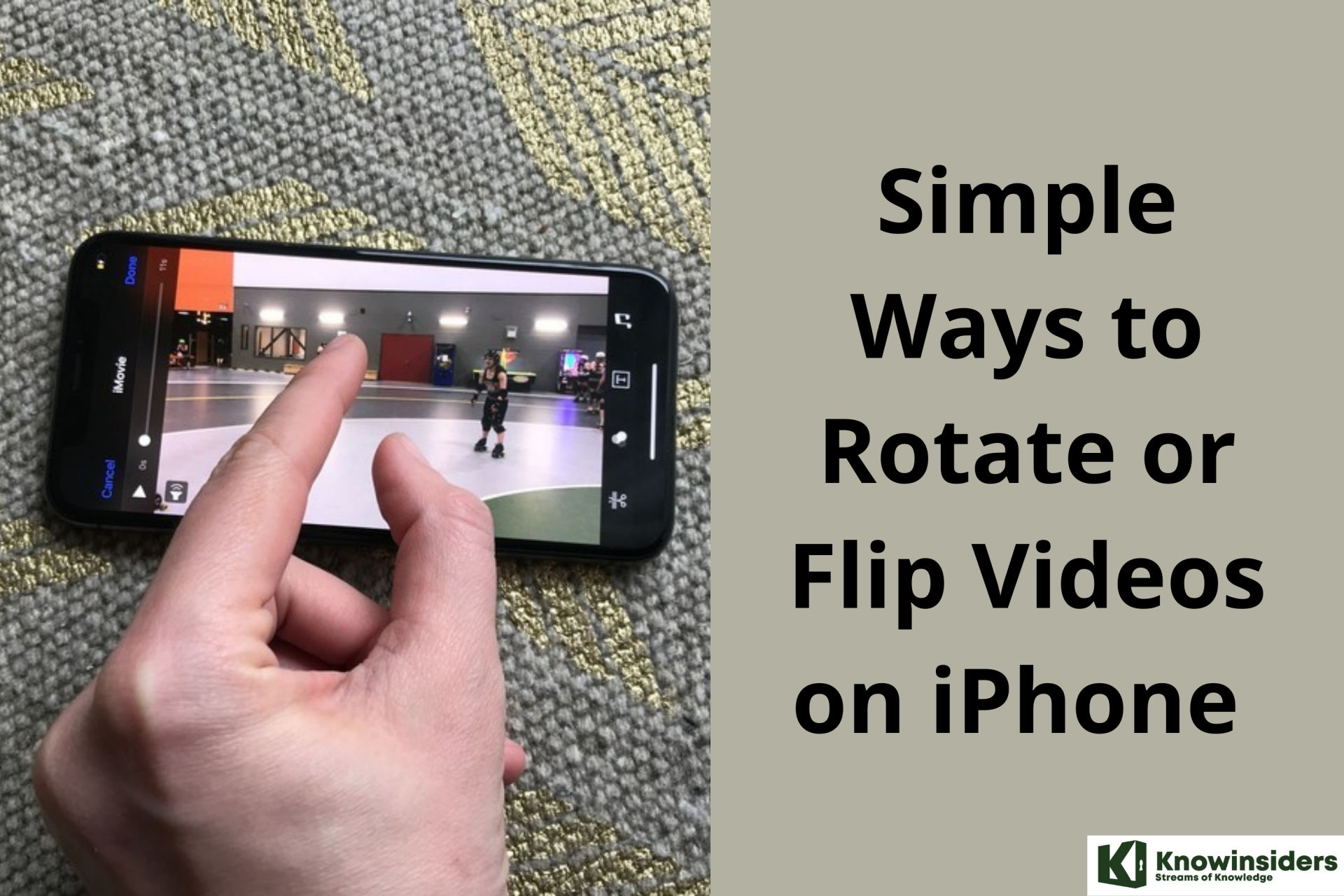 Simple Ways to Rotate or Flip Videos on iPhone - Complete Guides Simple Ways to Rotate or Flip Videos on iPhone - Complete Guides Do you know how to rotate a video on iPhone? Here are different simple ways that you can use to rotate, flip or mirror your ... |
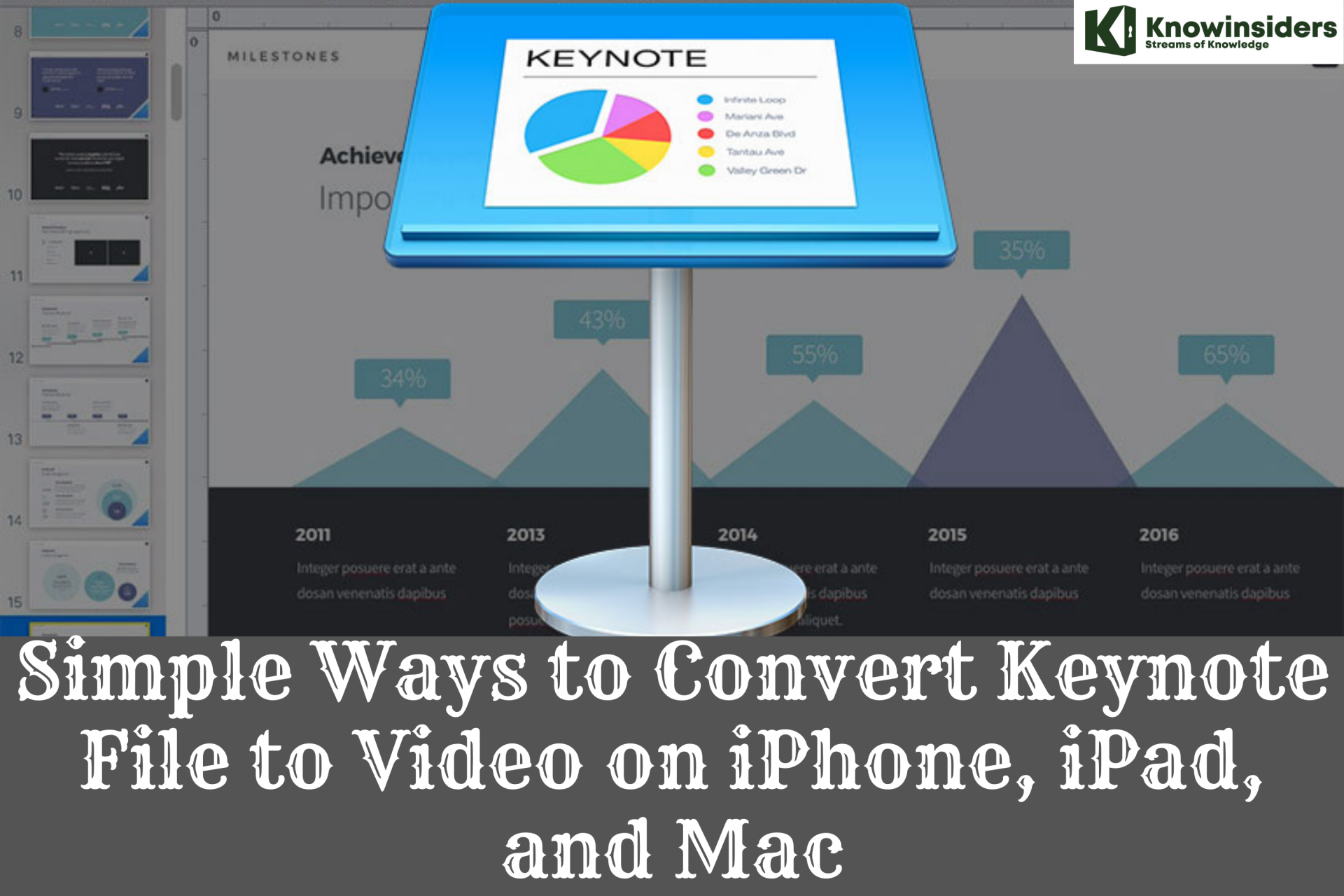 Simple Ways to Convert Keynote File to Video on iPhone, iPad, and Mac - A Complete Guide Simple Ways to Convert Keynote File to Video on iPhone, iPad, and Mac - A Complete Guide Keynote is Apple’s presentation tool that Users can create slideshows including images, text, and charts, and they can select themes, fonts, styles, transitions, and animation ... |
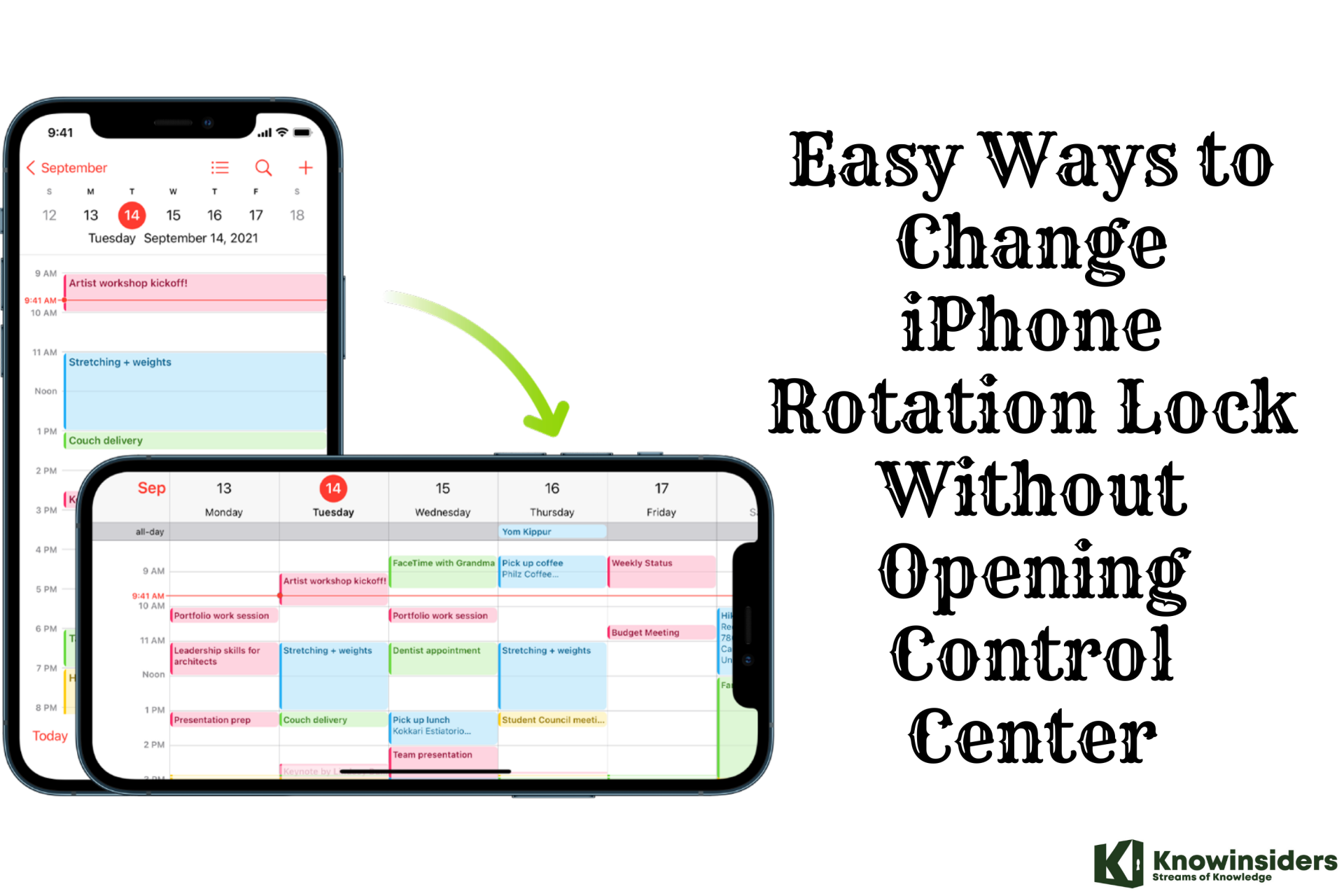 Easy Ways to Change iPhone Rotation Lock Without Opening Control Center Easy Ways to Change iPhone Rotation Lock Without Opening Control Center If you don't know how to change the iPhone rotation lock without opening the control center, follow the steps below to activate Rotation Lock by ... |























