10 Common Problems on Macbook and Simple Ways to Fix Them
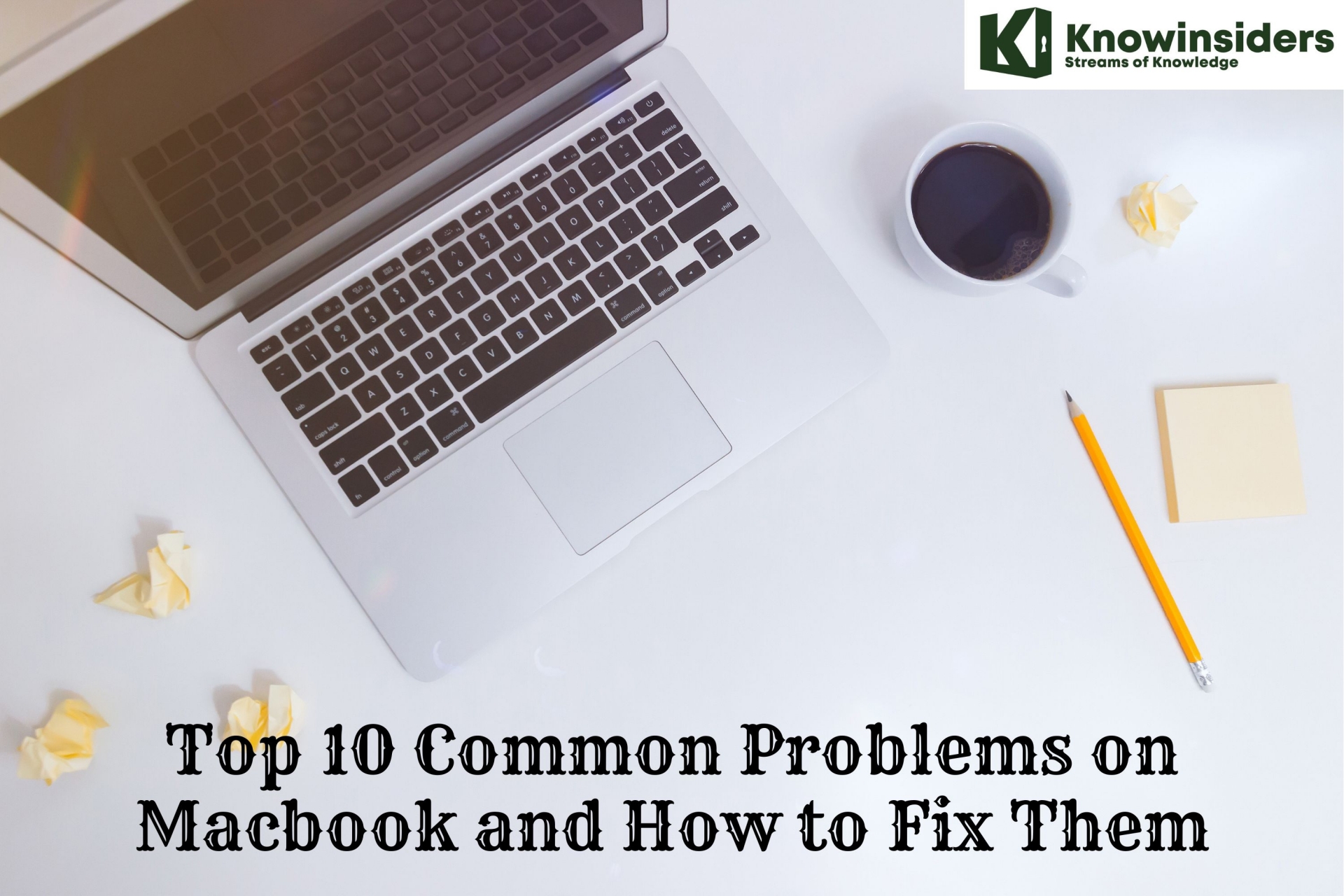 |
| Top 10 Common Problems on Macbook and How to Fix Them |
| Summary |
No computer is perfect, and even the best-built Mac can have something go wrong with it. Whether you use a Windows PC or a MacBook, every machine tends to lose its glory over time. So, if your Macbook has recently started troubling you, don’t worry. You’re not alone! A majority of users have out loud spoken about common Macbook problems, how they hinder your productivity and what causes these issues.
Below, we’ve listed some of the most common errors on Macs, and how to fix them when they come up.
Top 10 Common Problems on Macbook and How to Fix Them
1. Startup issues
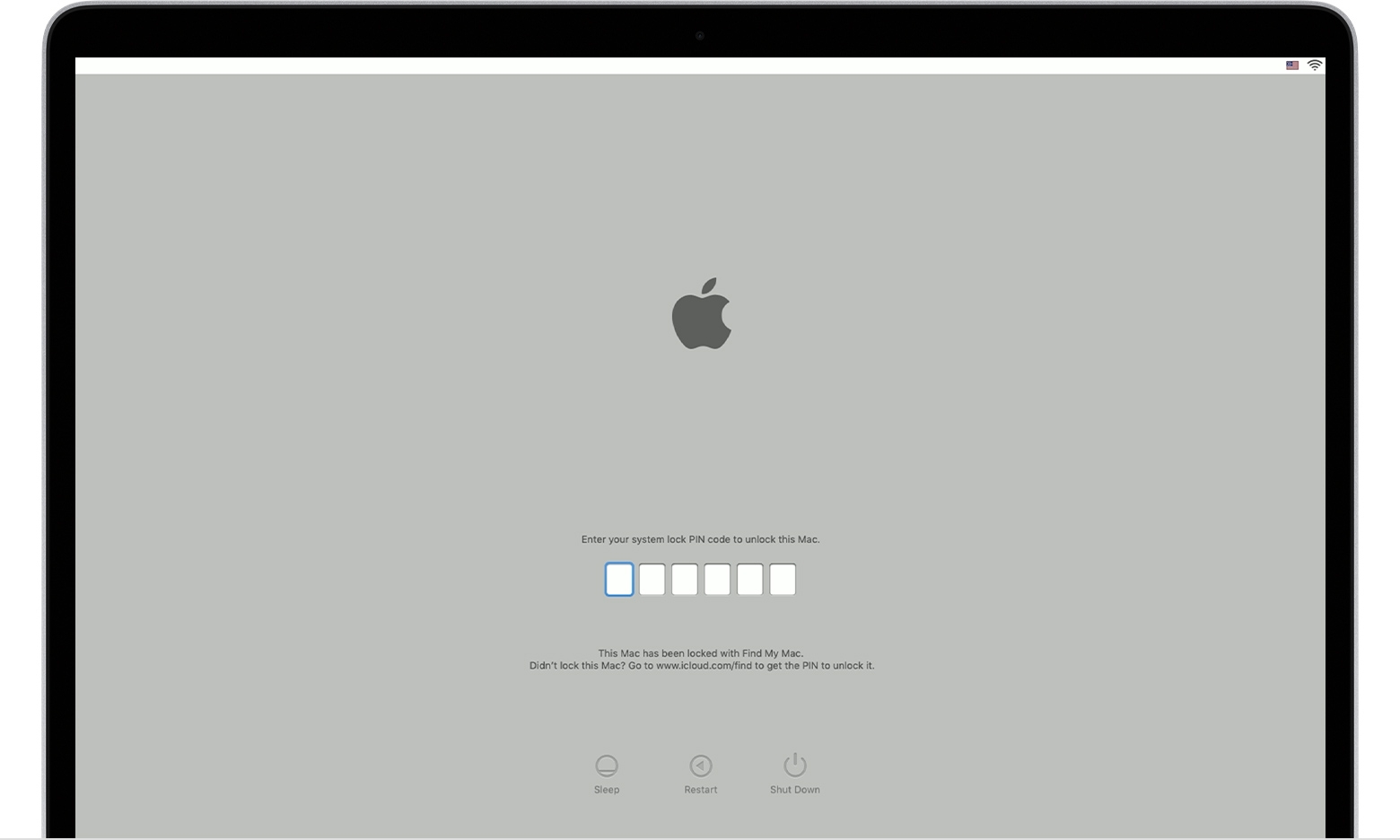 |
| Photo: support.apple |
If your Mac fails to boot properly and you find yourself staring at a blank screen or gray startup screen instead of your desktop, then it's time to try booting in Safe Mode. In Safe Mode, MacOS will boot with the bare minimum of software and drivers required and will run a check of your startup disk and repair any directory issues that might be the cause of your startup ills.
To start up in safe mode, start your Mac and then press and hold the Shift key. The Apple logo will appear and then the login screen. You can release the Shift key when the Apple logo disappears and the login screen appears. It may take a few minutes before you get to the login screen as MacOS runs its diagnostics on your hard disk. To leave Safe Mode and start up your Mac per usual, just restart your Mac without holding any keys.
2. Power-Related Settings
SMC (System Management Controller), NVRAM (Non-volatile Random Access Memory), and PRAM (Parameter Random Access Memory) are essential components of any Mac desktop or laptop computer. They are responsible for storing and processing of important startup functions in an iMac, MacBook Air & Mac Pro. New Macs don't come with PRAM, instead, they include NVRAM which performs similar functions.
NVRAM is responsible for speaker volume, screen resolution, startup disk selection, and time zone information. Power-related settings are controlled through SMC. Thus, resetting the SMC, NVRAM, or PRAM can resolve most of your startup and power-related issues.
Follow these steps to reset your NVRAM.
- Shut down your Mac, turn it on and immediately press and hold Command (⌘), Option, P, and R
- If you have an older Mac, hold down the keys until the start-up sound, else press and hold down the keys for 20 seconds
- Release the keys
- Open System Preference to make sure everything is perfectly reset
Reset SMC to resolve power and battery-related issues.
- Shutdown your Mac
- Press the power button and hold down the 'Shift + Control + Option' keys
- Release all the keys to boot your Mac
3. Incompatible login items
If you find yourself staring at a blue screen when you start up your Mac, it might mean that one of your startup items -- apps that start automatically when you start up your Mac -- is incompatible with MacOS. With a bit of trial and error, you can identify which app is the problem child.
You can remove login items one at a time and start up your Mac after each removal to see if the problem is gone. To do so, go to System Preferences > Users & Groups and click your name on the left under Current User. Next, click the Login Items tab above the window to the right. Highlight an app and then click the "-" sign below. It'll get removed from the Login Items list and you can restart your Mac to see if your startup issue has been fixed. If not, you can head back to the list and remove another app and keep going until you find the culprit. You can add items back to the Startup Items list by hitting the "+" button and selecting items from your Applications folder.
4. Slow and Sluggish Performance
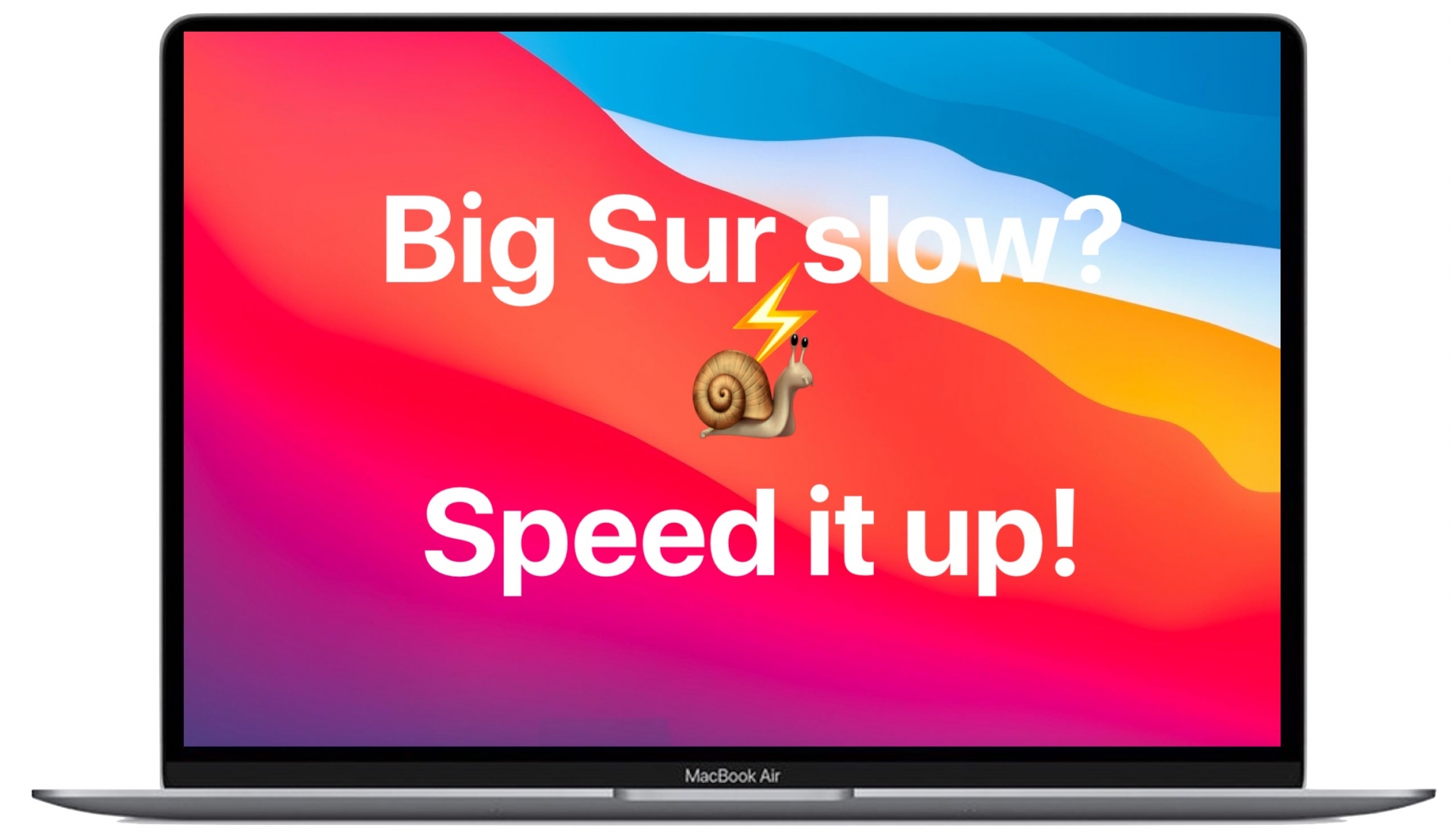 |
| Photo: osxdaily |
There’s nothing more annoying than experiencing the slow and sluggish performance of a device, waiting forever to get things done, and staring at the blank screen. Right? A MacBook that takes ages to respond is nothing a nightmare. So, what causes this slow loading speed? Why is your MacBook performing this way? We’re sure your mind must be full of such thoughts!
The most common reasons why a device slowly loses its grip over performance include:
- Insufficient storage space.
- Outdated OS.
- Cluttered Desktop.
- Too many junk files and temporary data.
To overcome these troubles, you can initially start by freeing up some storage space on your device. Just do a quick scan of what’s occupying your device’s storage space, get rid of apps that you no longer use, redundant files, and junk data.
The next step is to check whether any updates are available for macOS. Tap the Apple icon placed on the top menu bar, select “System Preferences”. In the System Preferences window, hit the “Software Update” option. If any update is available, Apple will notify you. You can tap the “Upgrade Now” button to download the latest version of macOS. Also, to make sure that you never miss installing the latest updates, check the “Automatically keep my Mac up to date” option.
5. Unresponsive app
You might find that an app will occasionally trip up your Mac and hang. And when an app hangs, it freezes you out and won't let you do anything, including quit out of it. Enter: Force Quit. You can call up the Force Quit menu from the Apple icon in the upper-left corner or by hitting Command-Option-Escape. Just highlight the app that's not responding and hit the Force Quit button. (You can also select multiple apps to force quit by using holding down the Command or Shift keys when making your selections.)
6. Battery Draining Too Fast
Another common MacBook problem is an overly fast draining battery. A poor battery lifespan of a MacBook can surely give you heartache. If your Mac is operating on too many background applications and visual effects, it can increase the load on GPU and memory. Hence, to make sure that your MacBook is not consuming a high battery percentage, here are a few things that you can try.
- Reduce Motion: To reduce Screen Motion on Mac, navigate to Apple icon> System Preferences> Accessibility> Display. Check on the “Reduce Motion” option. By turning off the animations, you can instantly save a considerable amount of battery percentage.
- Avoid Working on Too Many Applications at Once: Working on too many apps and tabs can surely give your MacBook a hard time, especially on its battery performance. To view the energy consumption on Mac, head on to the Applications folder> Utilities> Activity Monitor. In the Activity Monitor window, tap on the “Energy” column to see how much energy your device is consuming at the moment.
7. Spinning beach ball
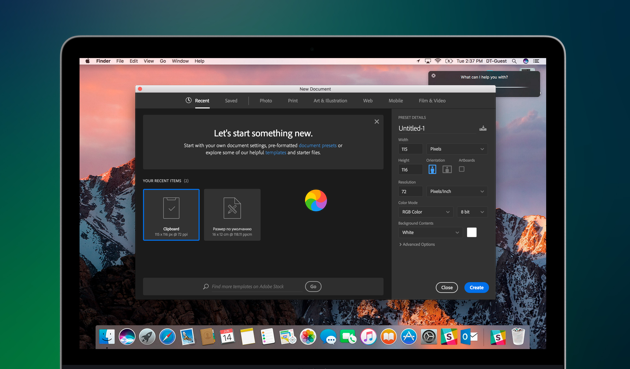 |
| Photo: uninstallerly |
If you are seeing the spinning beach ball with increasingly regularity, then it's time to take a look at what might be causing the slowdown. Open the Activity Monitor (by searching for it or finding it in the Utilities folder, which is inside your Applications folder) to see how much of an impact the apps you are currently running have on your system resources. In the Activity Monitor window, you can see real-time stats on the amount of CPU and memory resources each app is using. You can also use the Activity Monitor to quit any app that's using more than its fair share of resources. Just highlight an app from the list, click the X button in the upper-left corner, and then choose Quit or Force Quit.
8. Data Emptied from Trash Accidentally
When you delete a file from an iMac or MacBook Pro, it automatically gets stored in Trash. You can easily restore deleted files from Trash, as all you have to do is search for the deleted file, right-click on it, and select 'Put Back'. However, the process of searching a specific file is cumbersome and this is when you should turn to software to recover the deleted items from macOS Trash.
Furthermore, you can restore files only when they are listed in Trash, but if the Trash has been emptied, then there's no way to recover the deleted files other than using a Mac data recovery software. The software saves you a great deal of time and gives you peace of mind. One of the suggested options is Stellar Data Recovery Professional for Mac. This is comprehensive software for all your data recovery needs. It supports data recovery from almost all external and internal devices. The software also recovers data from NTFS & Encrypted File Systems.
9. No internet connection
Sometimes MacBook freaks out and can't connect to a Wi-Fi network when the Windows laptop and iPhone are having no networking issues at all. The quickest fix when MacBook's Wi-Fi status shows No Internet Connection is to tell it to forget the network and then reconnect as if it were brand-new.
On the Network page in System Preferences, click the Advanced button in the lower left and you'll see a list of Preferred Networks. These are the Wi-Fi connections you've connected to in the past and your MacBook remembers for future uses. Highlight your Wi-Fi network and click the "-" button and then choose to Remove to forget it. With your network removed and forgotten, you can click the Wi-Fi icon in the menu bar and reconnect to your network by entering your password and starting anew.
10. Flickering Display
MacBook’s screen is flickering? Before you start panicking and lose your calm, here are a few things you can try to fix this issue:
- Reboot: Shut down your device and then Restart.
- Turn Off Automatic Graphics Switching: Tap the Apple icon, select “System Preferences”. Tap on “Energy Saver” and then uncheck the “Automatic Graphics Switching” option to avoid screen flickering.
- Reset PRAM and SMC.
- Update macOS.
- Check the power outlet and all the physical connections.
- Try relocating your MacBook and place it at a different location.
If none of the above-mentioned hacks work well, then we recommend you to visit the nearby Apple Store and get your device physically checked by an expert.
Common Error Codes on Mac and How to Fix Them1. Error Code 41Error code 41 can pop up in several applications and operations, and you tend to see it with the messages “memory full (open) or file won’t fit (load)” or “can’t load the Finder error.” It tends to indicate some software or hardware on your Mac is out of date, but error code 41 can also pop up from a system file or directory being corrupted or harmed by malware. To fix error code 41, update the software giving you the error, or possibly uninstall a program entirely and reinstall a clean version of it. Updating macOS to the latest version can help as well. Checking your Mac for viruses and cleaning out junk and cache files can also help fix error code 41. But at least start with checking for updates, as the solution might be that simple! Updating software and macOS can also help with error code 1309 if you encounter that at any point. 2. Error Code 50Error code 50 appears when your Mac can’t move or copy files from a portable storage device, like an external hard drive. This can happen because of bad or corrupted file data, firmware issues, or communication issues between your Mac and your storage device. This error code can be fixed by giving the file a new name before you open it, or a new name before you move it. Changing the file’s extension and then changing it back after the move can also help. You can also run Disk Utility on your Mac and select First Aid > Run on your storage device and on your Mac hard drive. This can fix communication errors between the devices, and it could remove error code 50 for you. 3. Error Code 8003Error code 8003 will show up if you try to delete files from your Mac’s Trash but your Mac can’t complete the action because of permission issues with what you’re deleting. There can be other causes too, but the solution to the error code is the same: hold down the Option key on your keyboard while you hit the Empty Trash button in Trash. This will force you empty the Trash, and delete any locked files you can’t unlock. You can also boot your Mac in Safe Mode or use Terminal to see what app is using a file you want to delete and close that program to avoid error 8003 and fully empty your trash. |
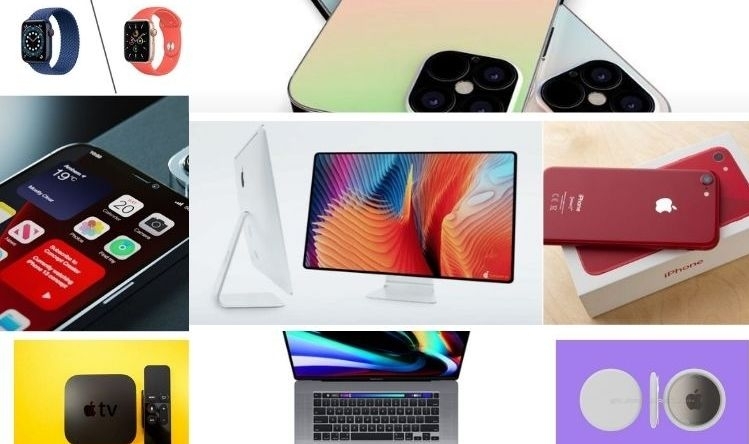 Apple’s Events For Next iPhones, MacBook Pros and More Apple’s Events For Next iPhones, MacBook Pros and More A series of big events of Apple are waiting for you this fall. Check out full details about them! |
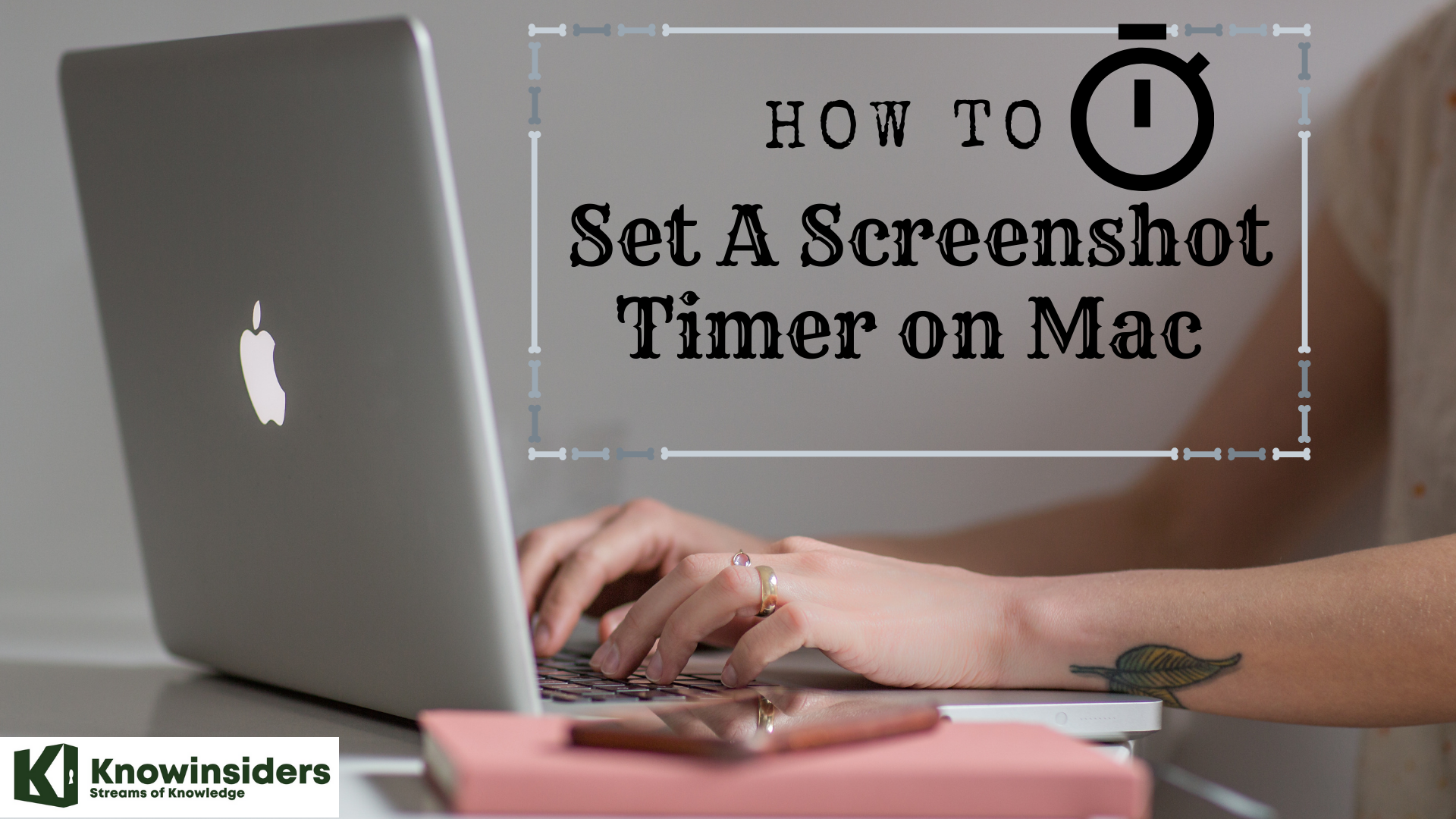 How to Set a Screenshot Timer on Your Mac How to Set a Screenshot Timer on Your Mac Apple MacBook provides us with tools and apps that help taking screenshot process much easier. Here is how you can set a screenshot timer and ... |
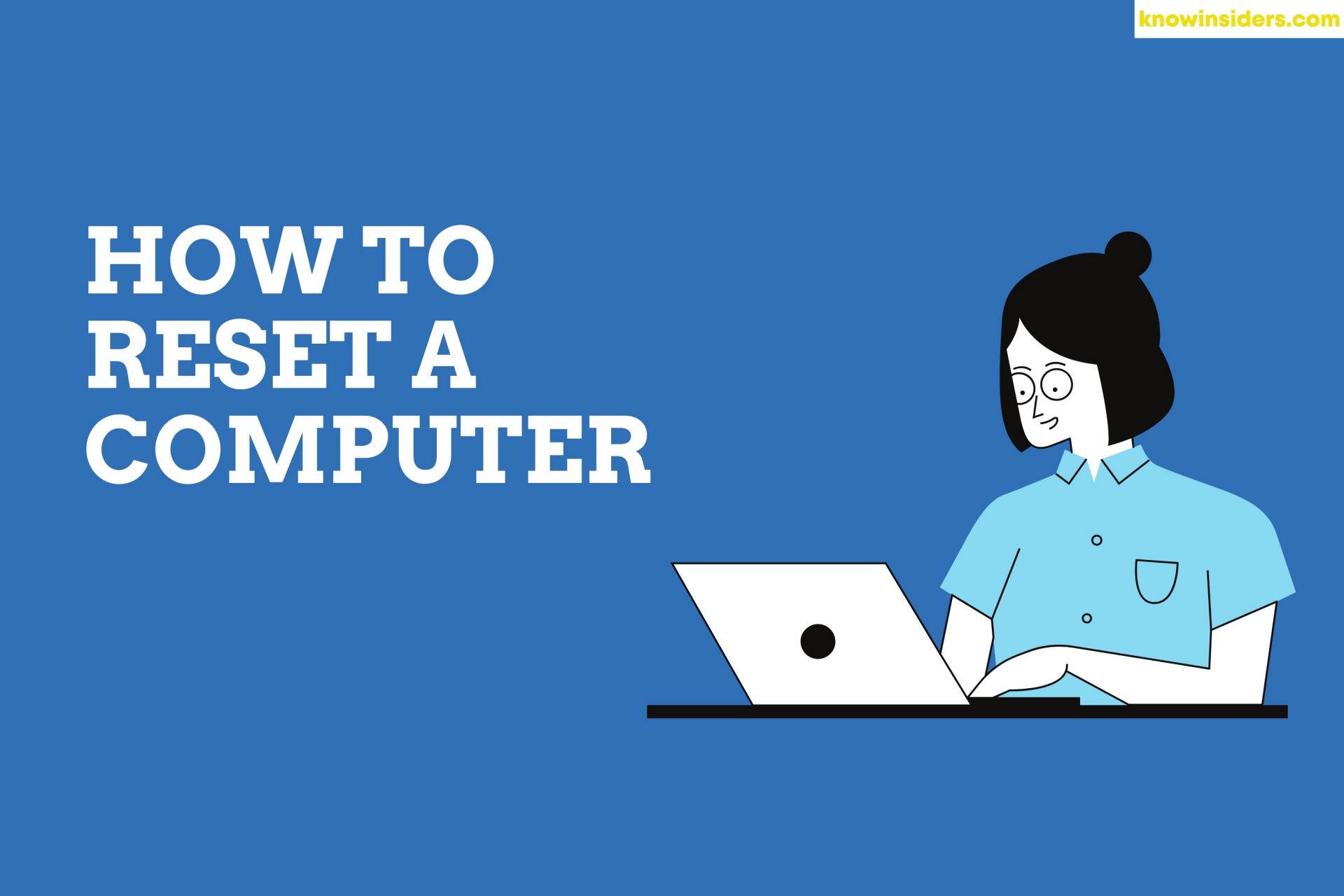 How To Reset Your Computer With The Simpliest Ways? How To Reset Your Computer With The Simpliest Ways? Before selling your computer, the first thing to remember is to factory reset it. Check out easy ways to reset your computer. |























