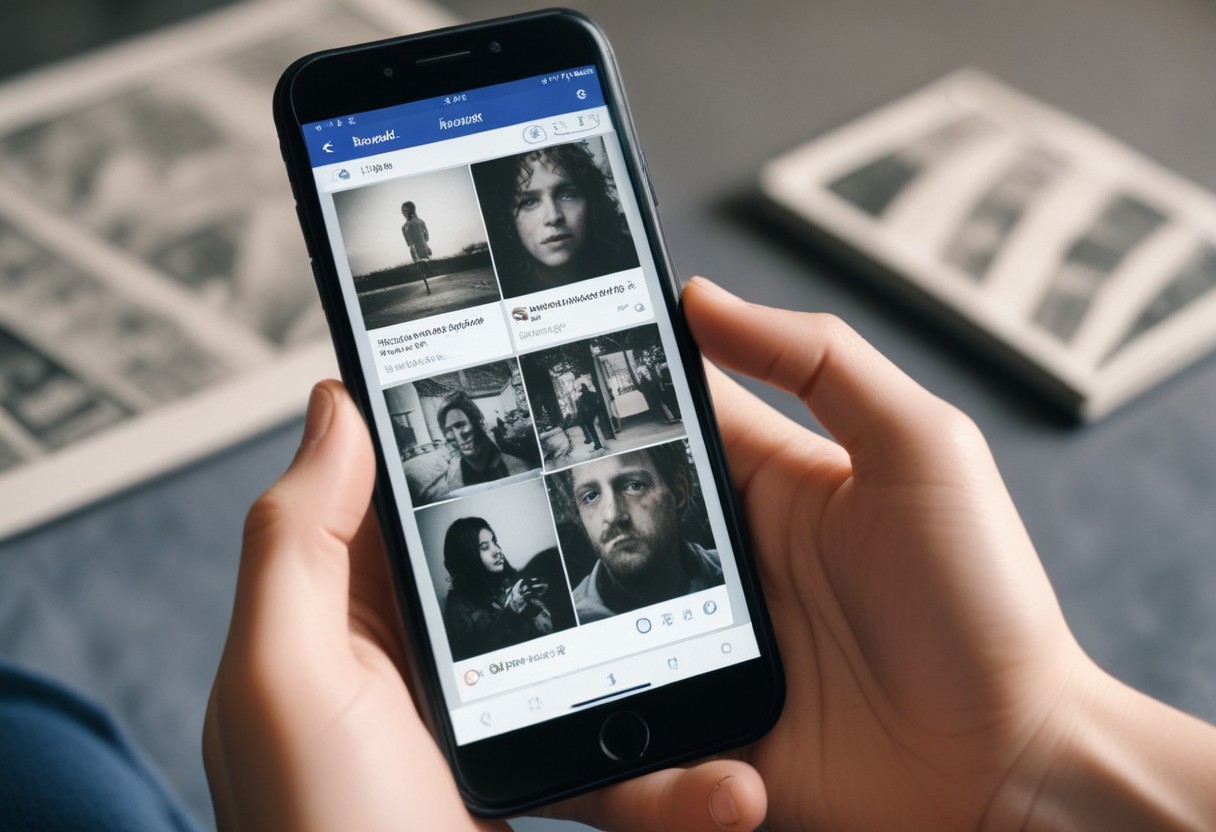How To Take Screenshots on iPhones with Touch ID and Face ID
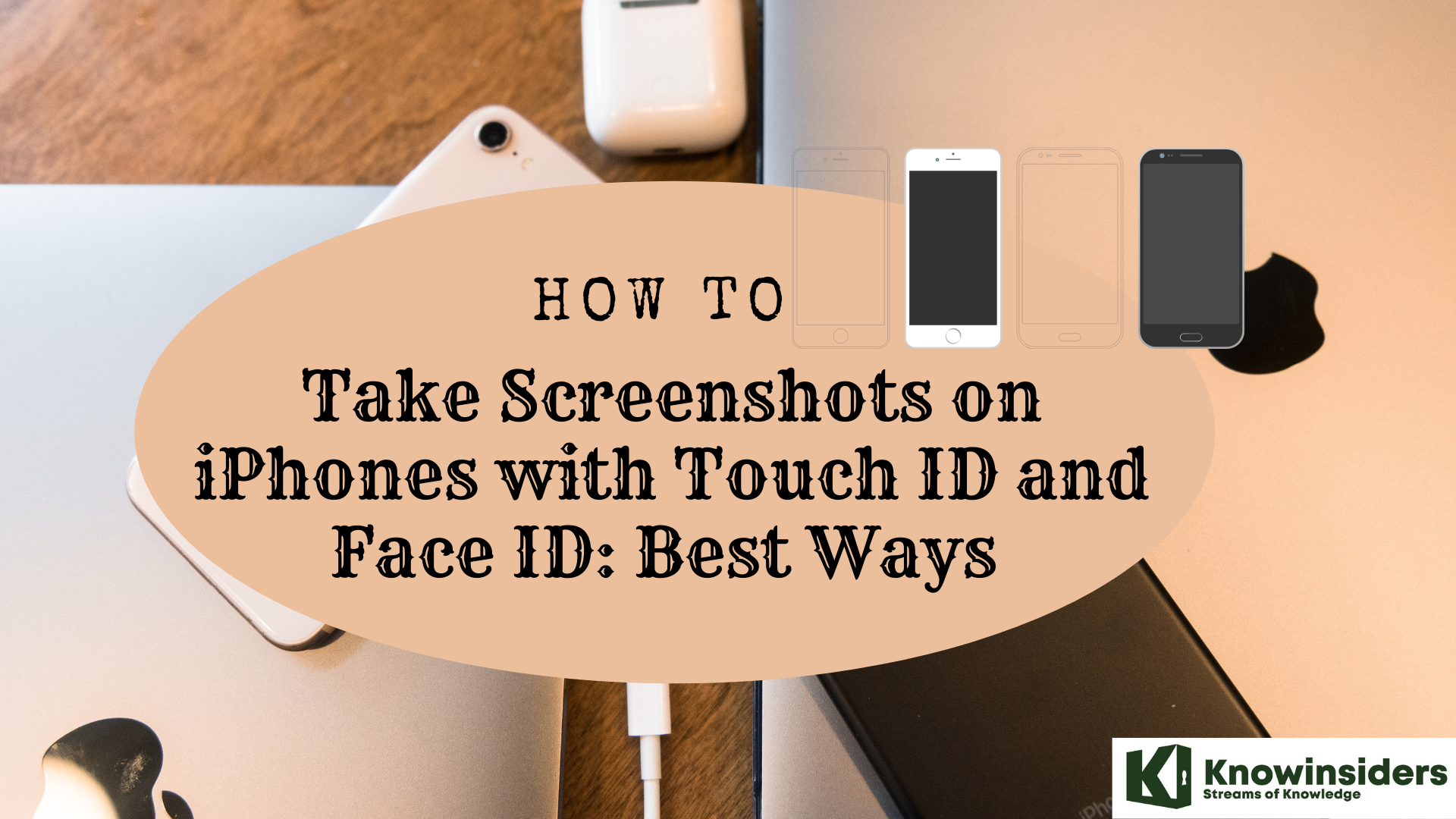 |
| How to take screenshots on iPhones with Touch ID and Face ID: Best ways |
Taking any important screenshot using the Touch ID and Face ID of the iPhone is very simple and it only takes you to push some buttons together to do it.
The owners of the iPhones could sometimes struggle to find out the simple way of taking any screenshot from their iPhones. The process of taking a screenshot in it has changed over the course of new releases of the device. And you can blame it to name changing process of the power button becoming the side button.
But, you do not have to worry about it as if you have an iPhone with Touch ID or Face ID you can still screenshot from it very easily. Sometimes it is very important to take screenshots to use that for any future purpose and we can understand the need for it as we all felt of taking a screenshot in our life.
What is Touch ID?
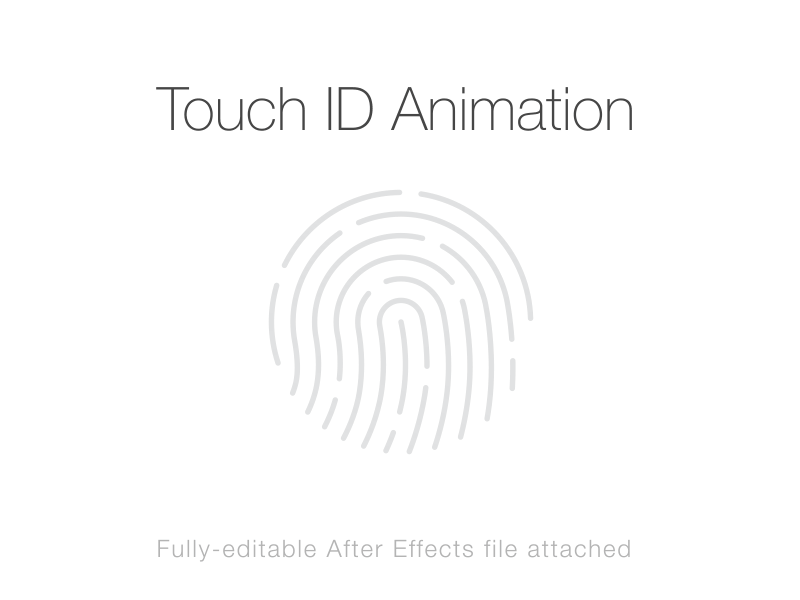 |
| Photo: Dribble |
Touch ID is an electronic fingerprint recognition feature, designed and released by Apple Inc., that allows users to unlock devices, make purchases in the various Apple digital media stores (the iTunes Store, the App Store, and the Apple Books Store), and authenticate Apple Pay online or in apps. It can also be used to lock and unlock password-protected notes on iPhone and iPad. Touch ID was first introduced in iPhones with 2013's iPhone 5S, In 2015, Apple introduced a faster second-generation Touch ID in the iPhone 6S; a year later in 2016, it made its laptop debut in the MacBook Pro integrated on the right side of the Touch Bar. Touch ID has been used on all iPads since the iPad Air 2 was introduced in 2014. In MacBooks, each user account can have up to three fingerprints, and a total of five fingerprints across the system. Fingerprint information is stored locally in a secure enclave on the Apple A7 and later chips, not in the cloud, a design choice intended to make it impossible for users or malicious attackers to externally access the fingerprint information.
Apple retained Touch ID on iPhone 8, 2nd-generation iPhone SE, and the base model iPads, while all iPhones since the iPhone X in 2017, and the higher-end iPad Pro adopted Face ID recognition. The 4th-generation iPad Air and the 6th-generation iPad Mini incorporates a Touch ID sensor on the sleep/wake button. In 2021, Apple unveiled a new line of iMacs that can be configured with Touch ID on the Magic Keyboard.
What is FaceID?
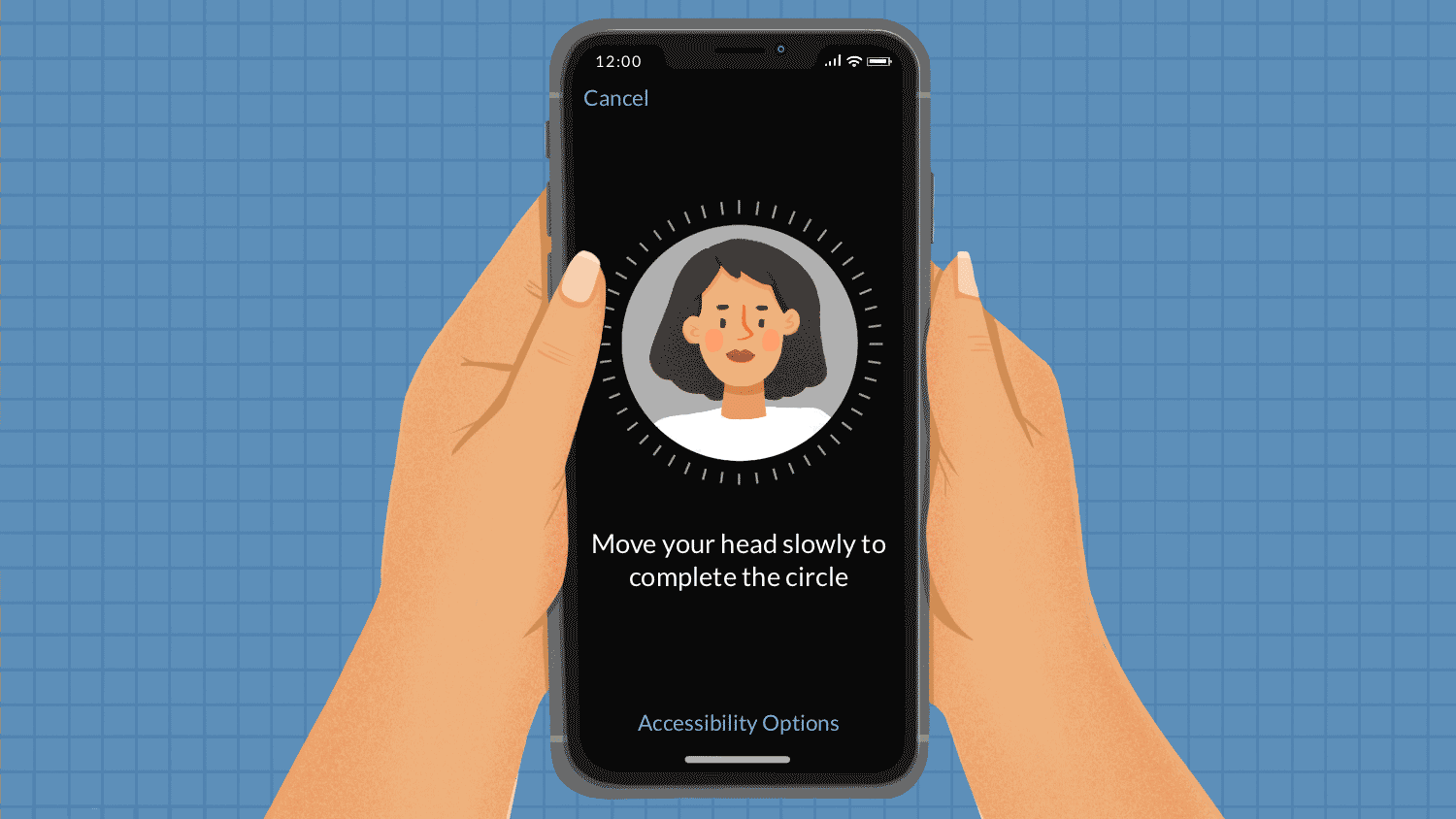 |
| Photo: Indian Daily Post |
Apple's Face ID is a facial-recognition technology that launched on the iPhone X in 2017. The technology replaces Apple's Touch ID fingerprint scanning system for the company's latest iPhones, including the iPhone 12 mini, 12, 12 Pro and 12 Pro Max and it will likely be found on future iPhones too.
Face ID uses a "TrueDepth camera system", which consists of sensors, cameras, and a dot projector at the top of the iPhone display in the notch to create a detailed 3D map of your face. Every time you look at your phone, the system conducts a secure authentication check, enabling your device to be unlocked or your payment to be authorised quickly and intuitively if it recognises you.
Take a screenshot with Touch ID of the iPhone
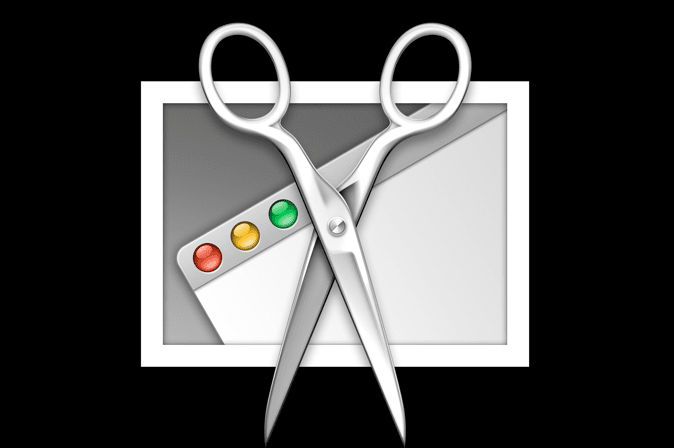 |
| Photo: How2shouts |
- The iPhone users having the Touch ID or the home button can take screenshots with this button and the sleep/wake button.
- Press both buttons together and release them quickly.
- Do not hold them for a long time as it will not take any screenshots by doing it.
- Just press them at the same time quickly, a camera shutter sound will be heard which makes it clear that you have taken a screenshot.
- You will be able to see it on your screen as a thumbnail preview.
- You can keep or delete it if you do not want to have the screenshot.
Thumbnail preview:
When you fast press both the catches, you will hear a camera shade sound from your telephone, and a thumbnail preview of the screen capture will show up on the showcase. You can now either keep it or decide to erase it. In addition, you can likewise alter the screen capture and offer it.
Take a screenshot with Face ID of the iPhone
- If you do not have a home button in case you own the iPhone X or a later version then you would have the Face ID to take a screenshot.
- Just press the left-sided button of a volume-up button and the right-sided button of the sleep/wake button together.
- A quick press would do the work with the right timing.
- After that in your display, you would get a screengrab with the option of the keep, delete or edit. And you are done.
Final take on Screen Capture in iPhone:
To take a screen capture on your iPhone 12 or iPhone 11, you need to press the volume-up button on the left half and the rest/wake button on the right half of the telephone simultaneously. Like what we said above, you don’t have to hold them yet need a speedy press. If you get the circumstances right, you will see a screen-grab on your showcase, which you can decide to alter, keep or erase.
Other ways to take screenshots on iPhone
1. Using Hardware Keys
The most common way to take screenshots on the iPhone is using the hardware keys. However, the method slightly differs between iPhones with Face ID and iPhones with Touch ID, as mentioned below.
On iPhone X and Later
If you have an iPhone X or a newer model with a Face ID, you can capture a screenshot using the steps below.
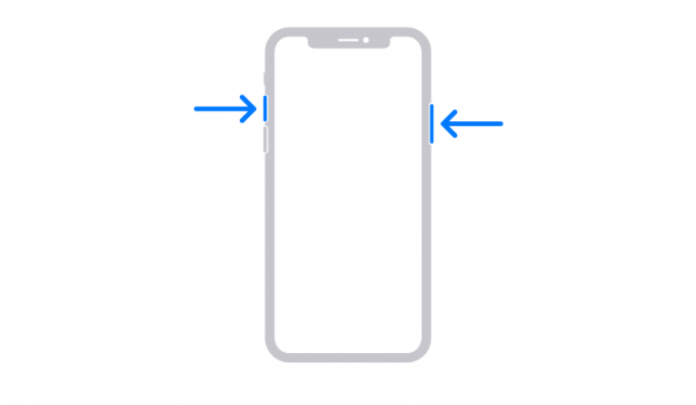 |
| Photo: gadgetstouse |
- Press and hold the Power button to the right side of your iPhone.
- Immediately tap the Volume Up button on the left and release all keys.
- To do it quickly, simultaneously press the Power + Volume Up button on your iPhone.
As you take a screenshot, a thumbnail of it will appear in the bottom-left corner of your phone’s screen. You can tap the thumbnail to edit the screenshot by adding drawings or text with markup. You can also press and hold the thumbnail to share it or swipe to dismiss.
On iPhone SE 2020 and Older iPhones
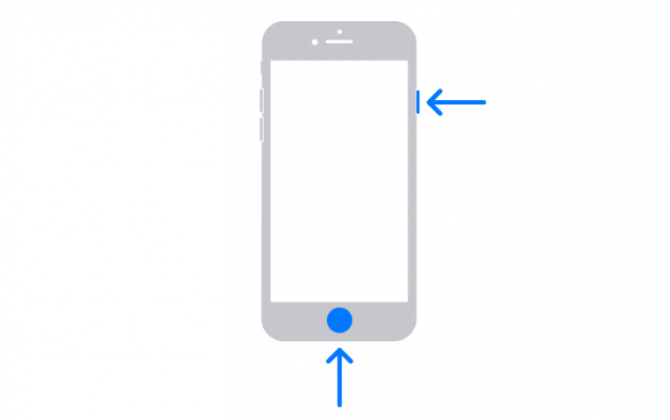 |
| Photo: gadgetstouse |
If you have an iPhone SE 2020 or other older iPhones with a Touch ID, you can capture a screenshot using the steps below.
- Press and hold the Power button on your iPhone.
- Immediately press the Touch ID to capture the screenshot and release all keys.
- To do it quickly, press the Power + Touch ID combination at the same time.
Once the screenshot is captured, its thumbnail will appear in the lower-left corner of the screen. You can tap the thumbnail to edit the screenshot or tap and hold it to share. To dismiss, swipe it to the left.
2. Using Assistive Touch
Assistive Touch is a floating ball that can be enabled from iPhone settings. You can use it to perform actions and gestures and even take screenshots.
- Open Settings on your iPhone.
- Scroll down and click on Accessibility.
- Then click on Touch under Physical and Motor.
4. Tap Assistive Touch and enable the toggle for Assistive Touch.
5. Now, click on Long Press under Custom Actions.
6. Set the action to Screenshot.
You’ll now get a floating assistive touch ball on your screen that can be dragged around anywhere. To take screenshots, long-press the ball, and you’re good to go. You can also set other gestures like Double-Tap.
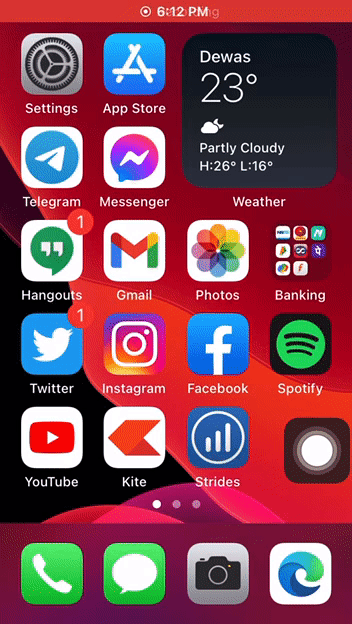 |
| Photo: Gagetstouse |
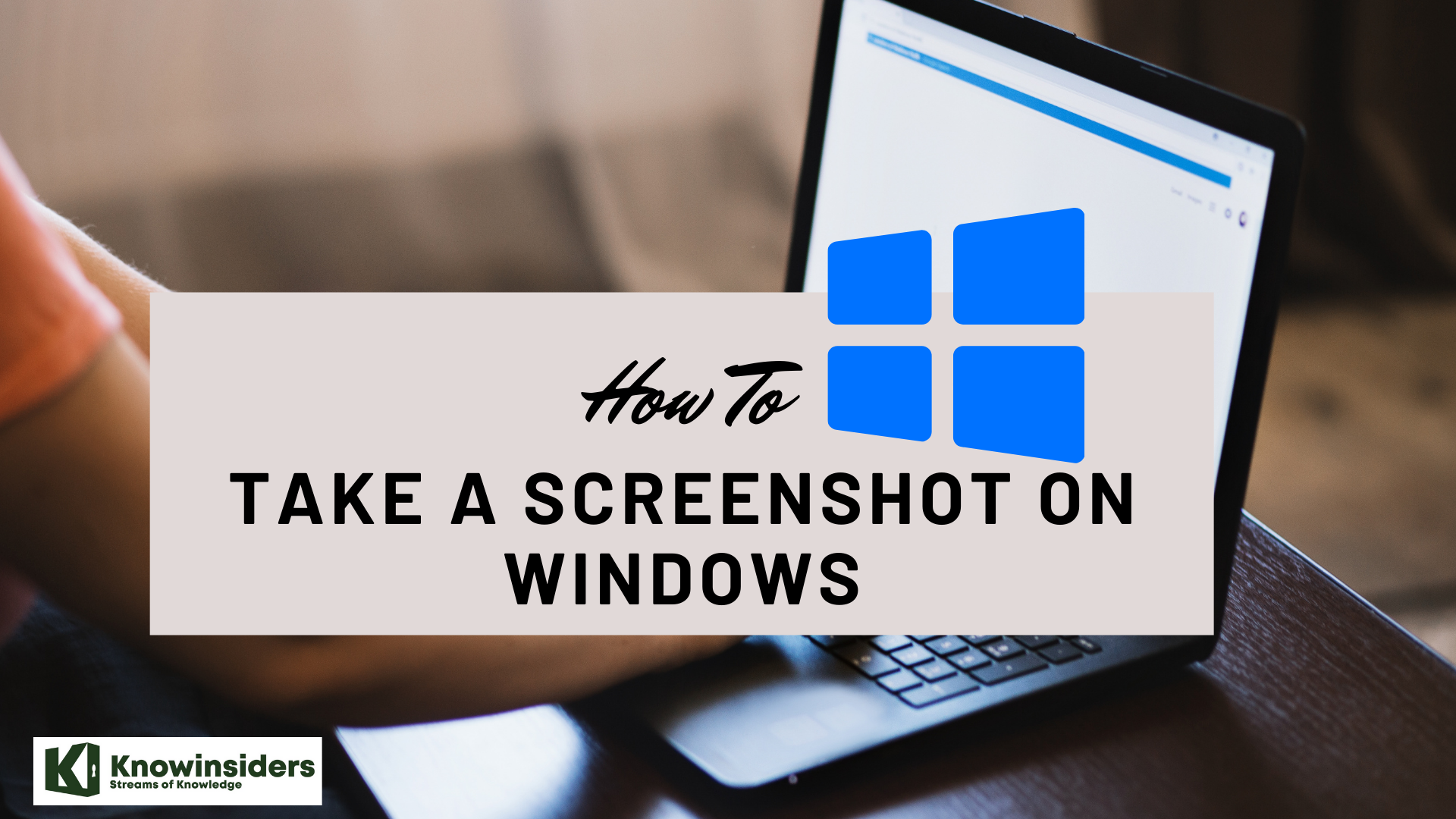 How To Take Screenshot on Windows or Laptop: Best Methods How To Take Screenshot on Windows or Laptop: Best Methods Check out the article below as a detailed guide on how to take screenshot on Windows or laptop with different methods. |
 How to Take Screenshot on Samsung Galaxy S3: Check out the Simplest Methods How to Take Screenshot on Samsung Galaxy S3: Check out the Simplest Methods Capturing the screen is a great way to save something for posterity and show it off to your friends. Check out the simplest methods to ... |
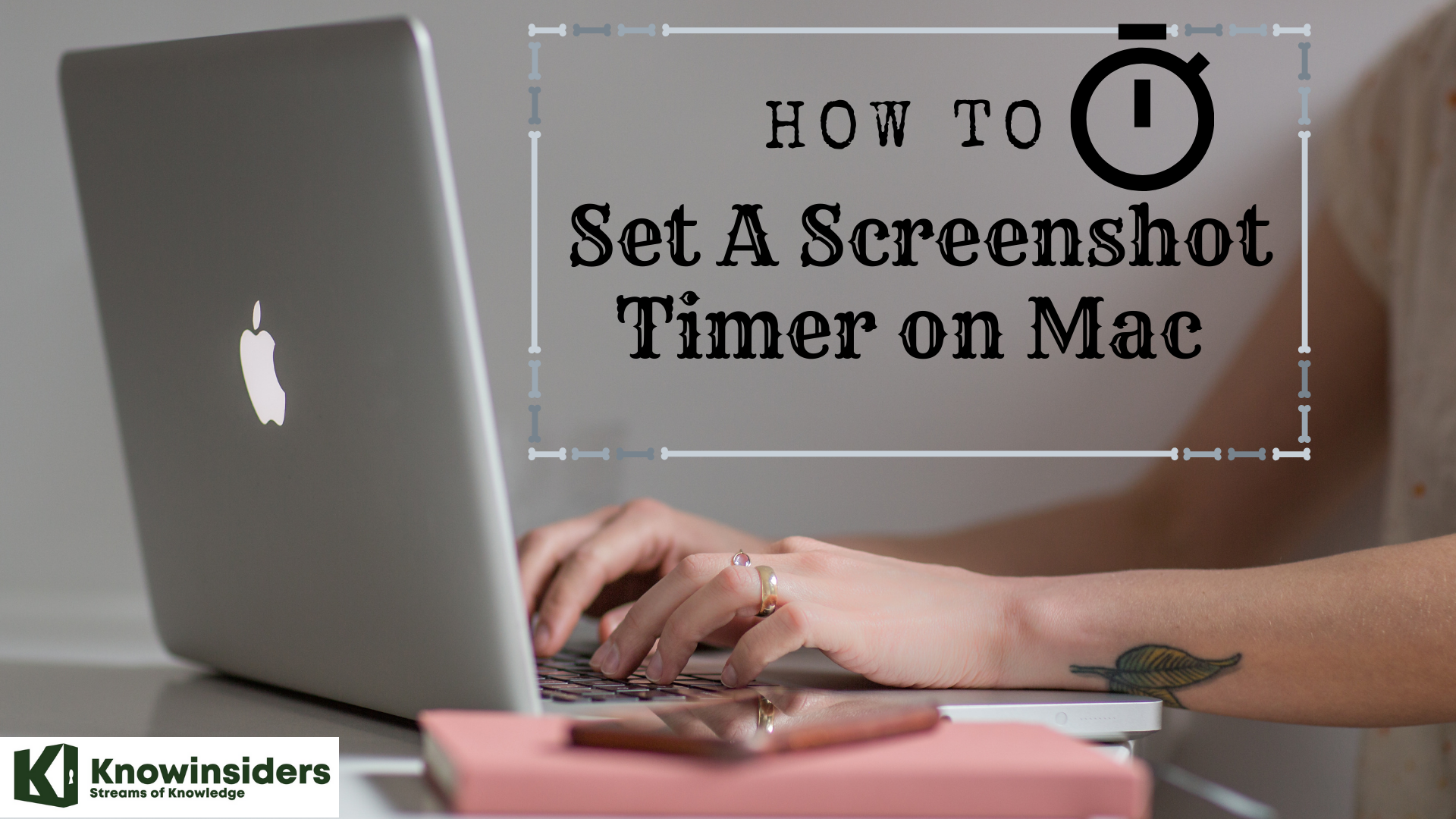 How to Set a Screenshot Timer on Your Mac How to Set a Screenshot Timer on Your Mac Apple MacBook provides us with tools and apps that help taking screenshot process much easier. Here is how you can set a screenshot timer and ... |
 How to Take Screenshot on Samsung Galaxy S2 How to Take Screenshot on Samsung Galaxy S2 Taking a screenshot using the Samsung Galaxy S2 works the same way as you do with an iPhone, very simple and quick. Check out the ... |