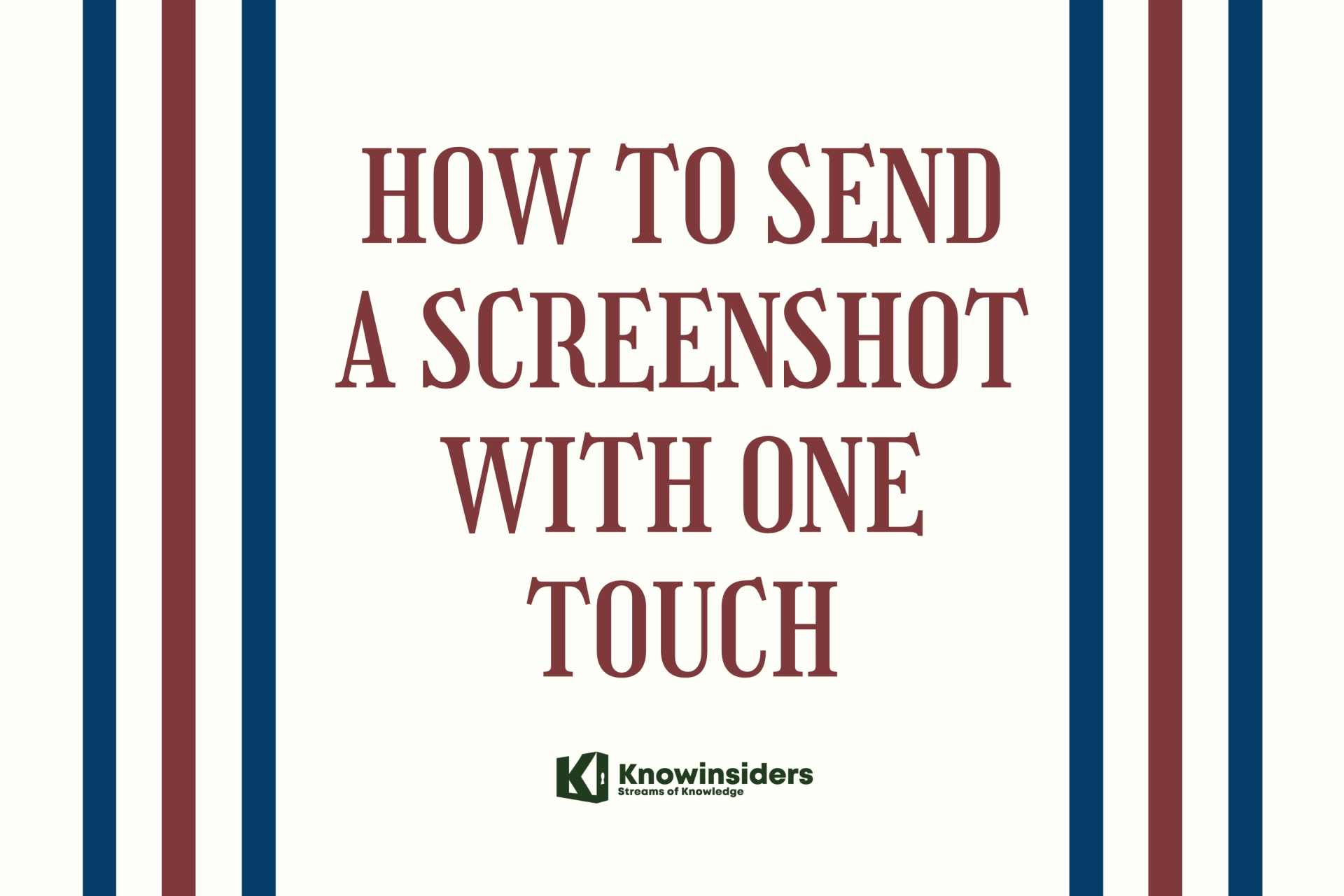How to Take a Screenshot on Every iPad Device?
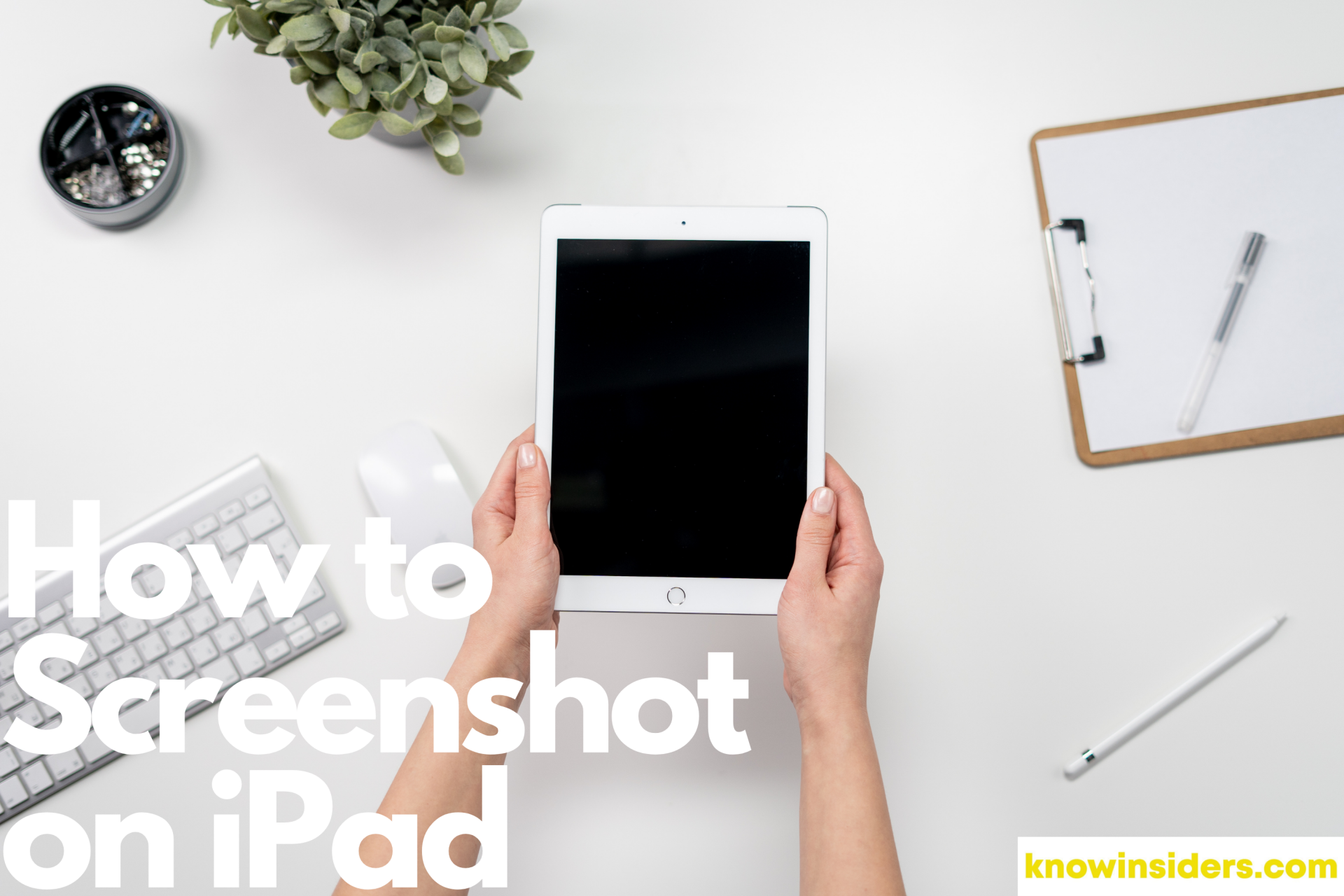 |
| Taking screenshots isn't only easy — it's incredibly useful. Photo KnowInsiders |
Taking screenshots isn't only easy — it's incredibly useful. From forwarding text message conversations to saving receipts, saving photos on your iPad routinely comes in handy.
There are two ways to take screenshots on an iPad: using the physical buttons, or using the digital AssistiveTouch function. Here's how to do both on any iPad.
Take a screenshot on an iPad using the Top and Home or Volume up buttons
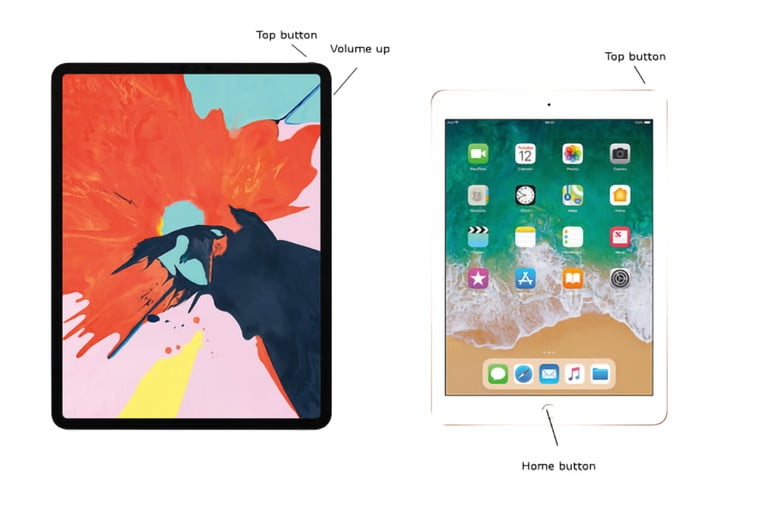 |
| Photo Digital Trends |
Step 1: Locate the Home and Top (Power) buttons. The Home button is located directly below your iPad’s display and is the only button on the front side of the iPad. The Top button, on the other hand, is the oval-shaped button atop the iPad in the right-hand corner. If you have a new 2020 iPad Pro, then you need to find the Volume Up button, since there is no Home button.
Step 2: Press and hold the Top button when viewing the screen you want to capture, then tap the Home button and release both. For the 2020 iPad Pro, press and hold the Top button and then tap the Volume up button and release both. Your iPad screen will then flash momentarily, and you’ll also hear a faint shutter noise, assuming your device isn’t in silent mode.
Step 3: Once captured, your iPad will automatically save the screenshot to your camera roll in the Photos app. Tap the Photos app as you would normally — the app icon resembles a multicolored flower — and swipe to the bottom of the screen to view your recently captured screenshot.
| Quick tip: If you want to take a screenshot of a webpage or document that's too big to fit into one picture, take a screenshot anywhere on the page, then tap the preview when it appears. At the top of the preview, select "Full Page" and then press "Done" and "Save PDF to Files." You'll be able to find this screenshot in the Files app instead of Photos. |
**READ MORE: How to Use New Fascinating Features on iOS 14.5?
Take a screenshot on your iPad without pressing buttons
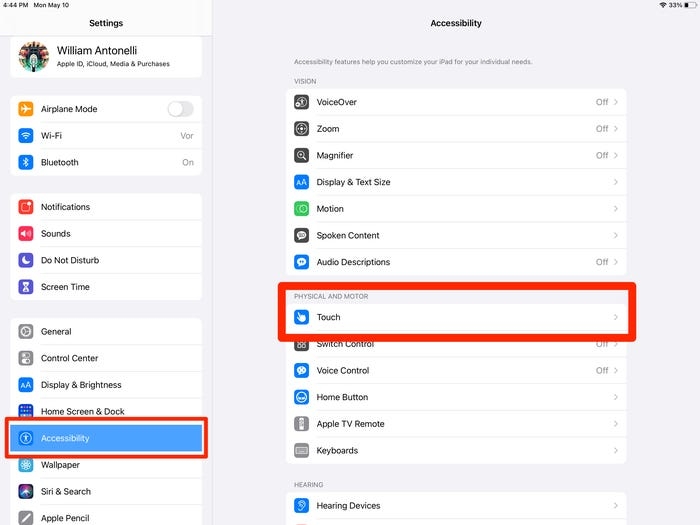 |
| Photo Business Insider |
If you don't want to take a screenshot by pressing two buttons at once, you might want to try AssistiveTouch. This accessibility feature puts a button on your screen that you can use to perform multiple tasks, like taking screenshots.
To turn on AssistiveTouch, open your iPad's Settings app and tap "Accessibility." On the Accessibility page, tap "Touch" and then "AssistiveTouch."
Turn AssistiveTouch on by flipping its switch at the top of the screen. Now, you'll want to set up the screenshot function.
On the AssistiveTouch page, tap "Double-Tap." You'll be shown a list of functions that double-tapping can perform, from which you should select "Screenshot."
Set up the "Screenshot" option. William Antonelli/Insider
Now, when you double-tap the gray AssistiveTouch button, you'll take a screenshot.
Take a screenshot with an Apple pencil
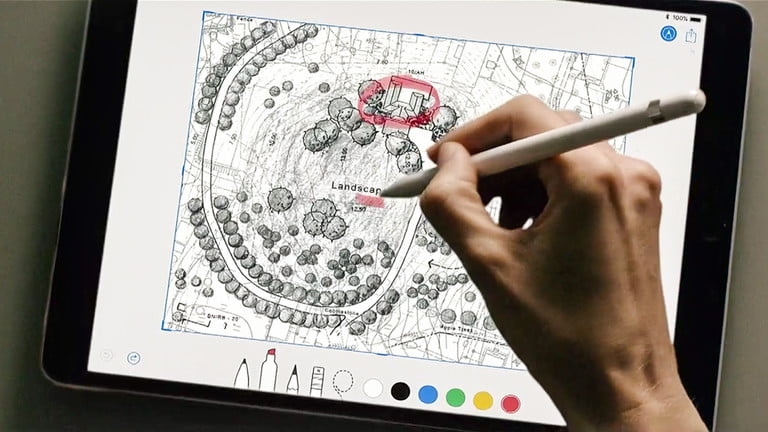 |
| Photo Digital Trends |
If you’re a graphic designer or just like to doodle with an Apple Pencil, it’s very easy to take a screenshot with it. Simply swipe your stylus from the bottom corner of either side toward the center of the display. The screenshot editing tools should appear, allowing you to take a quick screenshot without dropping your Pencil.
How to share a screenshot
There are many reasons why you might want to share your screenshots. Screenshots can convey a lot of information in one image, so they’re handy to share with friends, family, co-workers, or tech support. Once you have a screenshot, you can share it on social media, email, AirDrop, text, and more. Here’s how to do it.
Step 1: When you’re sharing a screenshot on your iPad, first tap the image to bring it up full-size. Tap the share icon in the lower-left corner. (In iPadOS 14, the share button is on the upper right.)
Step 2: Next, choose the social network you’d like to post to — Facebook, Twitter, Flickr — or share your screenshot via the corresponding AirDrop or email icons underneath the photos. To use AirDrop, you have to be using iOS 7 or above and have both your Wi-Fi and Bluetooth on.
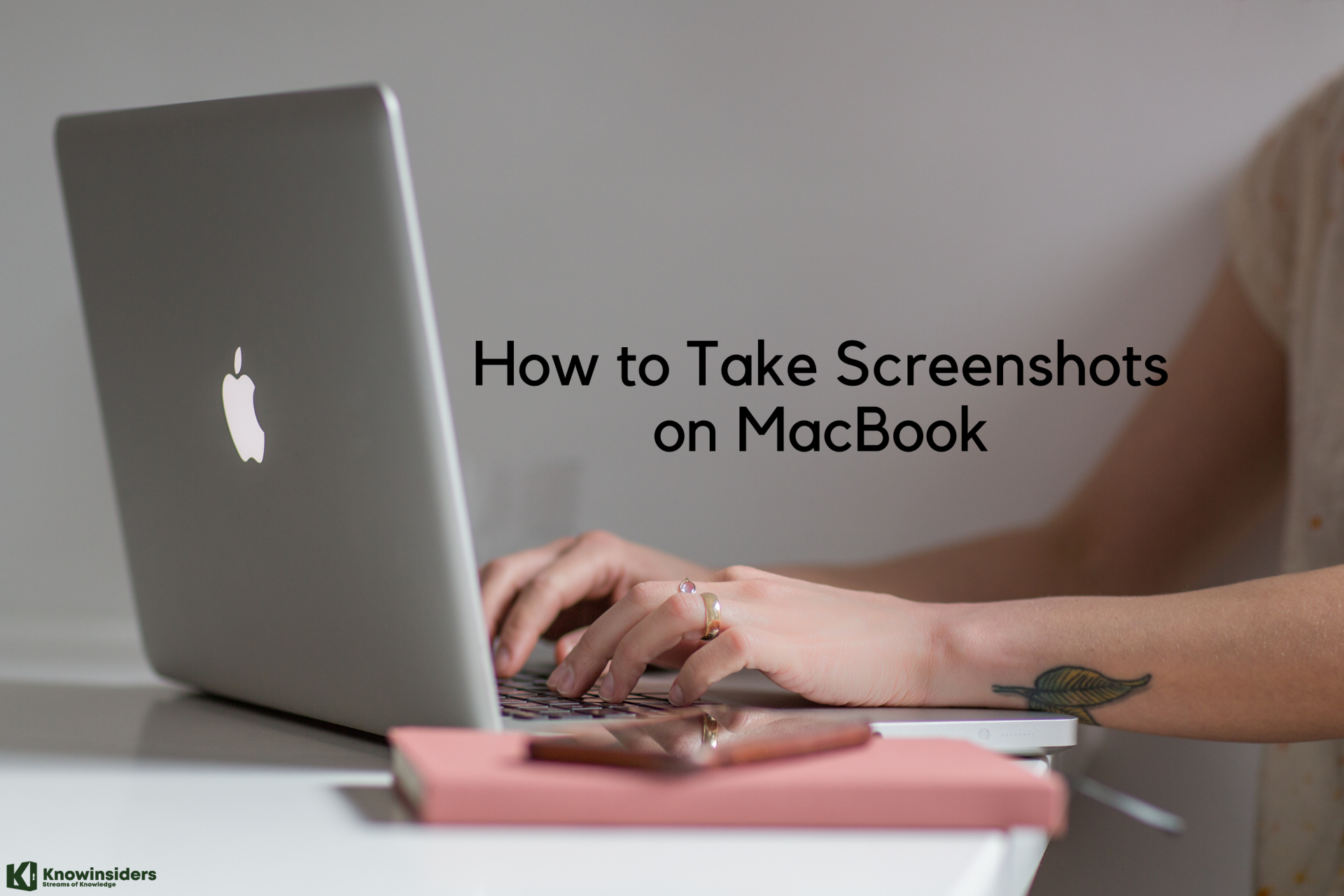 How to Take Screenshots on MacBook? How to Take Screenshots on MacBook? Simple ways to capture screenshots on MacBook that will assist you in your work. Check it out! |
 How to Capture Screenshot on Every iPhone Model How to Capture Screenshot on Every iPhone Model Want to screenshot a conversation or a picture that you like? KnowInsiders will tell you exactly which buttons to press, and when, no matter which ... |
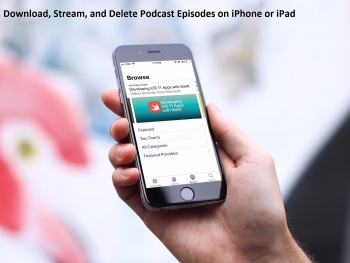 How to Save and Download Podcast Episodes on iPhone and iPad How to Save and Download Podcast Episodes on iPhone and iPad Now you can turn your iPhone into an offline podcast playing machine of all your saved episodes. Here is how to save and download podcast ... |
 How to Pair Xbox One/PS4/PS5 Controller for iPhone and iPad How to Pair Xbox One/PS4/PS5 Controller for iPhone and iPad If you an enthusiastic gamer, you might not want to skip our guide to connect your Xbox One or PS5 Controller to your iPhone and ... |