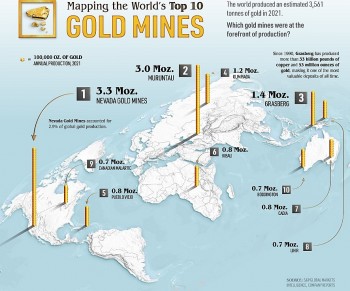How to Screenshot on Samsung Galaxy Note 7 with 5 Simplest Ways
 |
| Illustrated picture. Photo: Mixi |
To take a screenshot of a smartphone device, you will have plenty of ways besides the traditional, traditional shooting. With Samsung Galaxy Note 7, smartphones are provided with many unique features, we will have more ways to take screenshots in addition to the traditional shooting operations that are often used.
Samsung Galaxy Note 7
The Samsung Galaxy Note 7 is a discontinued Android-based phablet designed, developed, produced and marketed by Samsung Electronics. Unveiled on 2 August 2016, it was officially released on 19 August 2016 as a successor to the Galaxy Note 5. It is Samsung's first phone with a USB-C connector, and the last phone in the Galaxy Note series to have a physical home button. Although it is the sixth main device in the Galaxy Note series, Samsung branded its series number as "7" instead of "6" so consumers would not perceive it as being inferior to the flagship Samsung Galaxy S7, and to prevent confusion about the order of release due to the same release year (2016).
The Galaxy Note 7 is an evolution of the Galaxy Note 5 that inherited hardware components and improvements from the Galaxy S7, including the restoration of expandable storage and IP68 water resistance, and new features such as a dual-sided curved display, support for high-dynamic-range (HDR) color, improvements to the bundled stylus and new software features which utilize it, an iris recognition system, and a USB-C port. Demand for the Galaxy Note 7 upon launch was high, breaking pre-order records in South Korea and causing international releases to be delayed in some markets due to supply shortages. The Galaxy Note 7 received positive reviews from critics, who praised the quality of its construction, its HDR support, as well as its streamlined user interface, although it was criticized for its high price and increasing similarities in overall specifications to the main Galaxy S series of phones.
| The sales Samsung suspended sales of the Galaxy Note 7 and announced an informal recall on 2 September 2016 after it was found that a manufacturing defect in the phones' batteries caused some of them to generate excessive heat, resulting in fires. After a formal U.S. recall was announced on 15 September 2016, Samsung exchanged the affected phones for a new revision which utilized batteries sourced from a different supplier. However, after reports emerged of incidents where the replacement phones also caught fire, Samsung recalled the Galaxy Note 7 worldwide on 10 October 2016, and permanently ceased production of the device a day later. As a safety precaution, they distributed multi-layer fireproof boxes with packing instructions. Due to the recalls, Samsung issued software updates in some markets that were intended to "eliminate their ability to work as mobile devices", including restricting battery capacity and blocking their ability to connect to wireless networks. Samsung stated that it intends to recycle reusable silicon and components from the recalled models, and release refurbished models "where applicable". The recall had a major impact on Samsung's business in the third quarter of 2016, with the company projecting that its operating profits would be down by 33% in comparison to the previous quarter. Credit Suisse analysts estimated that Samsung would lose at least US$17 billion in revenue from the production and recall of the Galaxy Note 7. In July 2017, nine months after the Note 7 recall, Samsung released a refurbished version of the Galaxy Note 7, known as Galaxy Note Fan Edition (marketed as Samsung Galaxy Note FE). It has a smaller battery of 3200 mAh and is supplied with Android Nougat with Samsung Experience UI, the operating system of the Galaxy S8. The successor to the Galaxy Note 7, the Galaxy Note 8, was announced on 23 August 2017 and released almost a month later. |
How to Screenshot on Samsung Galaxy Note 7
Method 1: Using buttons
 |
| Photo: Pinterest |
Let’s start with the easiest method you can use to take a screenshot on your Galaxy Note 7 2021. In this method, you have to use the key combinations to take the screenshot. Once you open the content on your screen, follow these steps to capture your screen.
- Press and hold the Volume Down button and the On / Off button at the same time.
- Keep pressing the buttons until you see the screen minimization animation.
Congratulations! You have successfully taken the screenshot on your Galaxy Note 7. Now tap on the screenshot if you want to edit, delete or view the screen image, or just swipe to discard it.
Method 2: Take a palm swipe screenshot on the Note 7
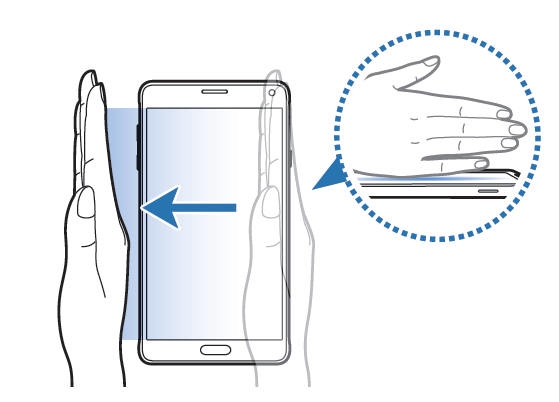 |
| Photo: Tipsmake |
Step 1: Open the content you wish to screenshot.
Step 2: Place your hand vertically along the left or right edge of your Note 7, and swipe in from that edge with your hand touching the screen.
Step 3: You'll see the screen briefly flash, and a notification appear.
Step 4: Check your notifications, where you'll see the screenshot and an option to share, edit or delete it.
Step 5: (Optional) If this method doesn't work, check Settings > Motion and gestures to enable it.
Method 3: Screenshot with the S Pen and Screen Write
 |
| Photo: gottabemobile |
The Note 7 also has an additional screenshot method, which you initiate with the robust Screen Write app using your S Pen. While this is a bit overkill for most situations, it's useful if you need to write on whatever you're planning to screenshot.
To take a Screen Write screenshot on the Note 7:
Step 1:Open the content you wish to take a screenshot of.
Step 2:Take out the S Pen to launch Air Command, tap on Screen Write.
Step 3:The screen will flash and capture a single screenshot.
Step 4:You're now instantly taken to an editing pane, where you can write on the screen with the S Pen.
Step 5: In the top toolbar, you'll see options to change the color of your pen, enable an eraser and undo/redo your strokes.
Step 6:When finished, tap Crop, Share or Save to complete your work.
Method 4: Use Google Assistant
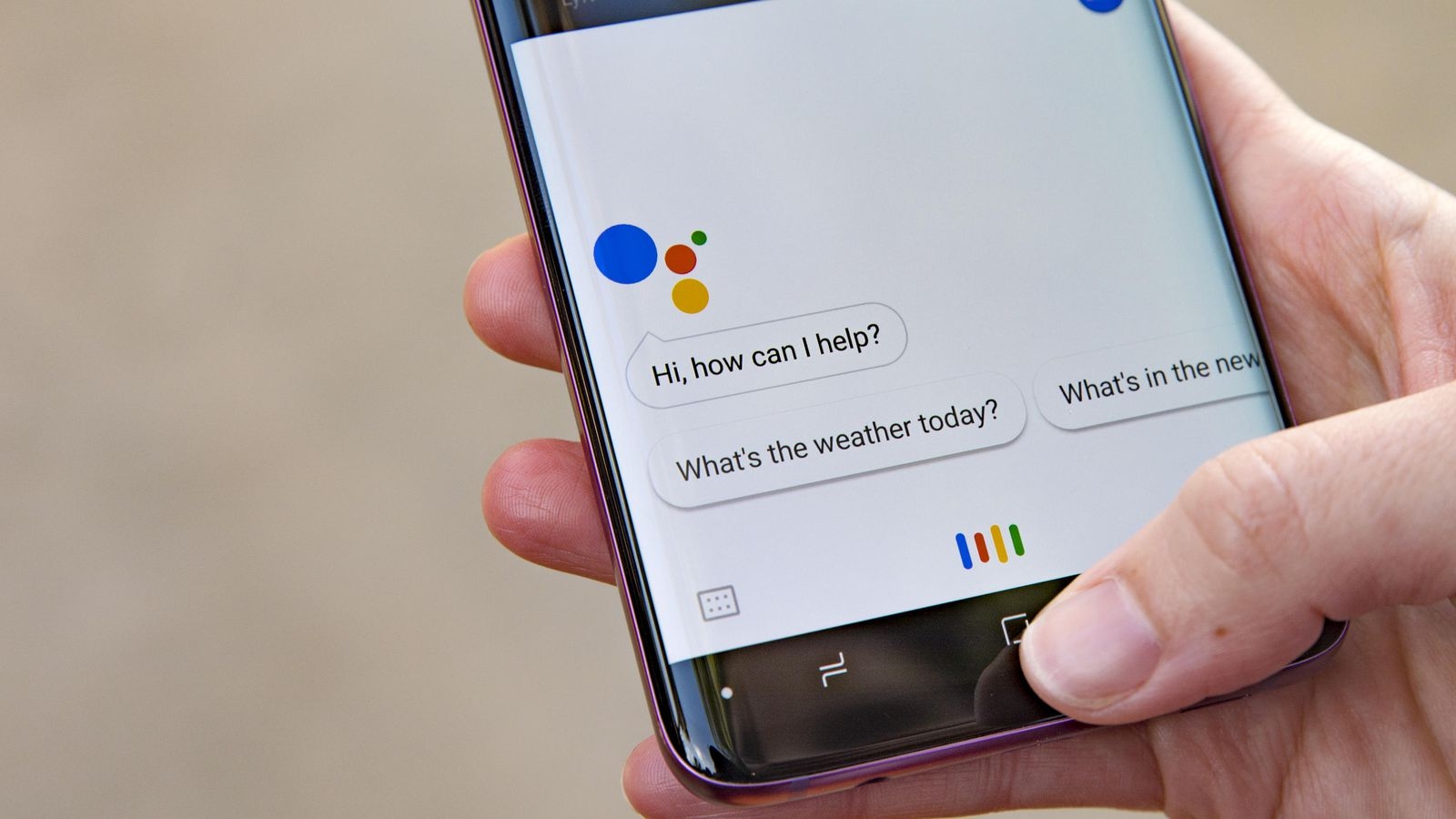 |
| Photo: VietnamPlus |
The Galaxy Note 7 comes with two smart assistants: Google Assistant and Samsung Bixby. Both assistants are good and you can use them to take a screenshot. However, we think Google Assistant is better with voice detection, so we’ll use Google Assistant to take a screenshot. Once you’ve opened the content you want to capture on the screen, follow these steps to take a picture of the screen.
Step 1: Say “Ok! Google” or” Hey! Google » to activate the Google Assistant.
Step 2: Once the Google Assistant is activated, say “Take screenshot.“
Step 3: Let the wizard process your voice command and take the screenshot for you.
Method 5: Use Notification Bar
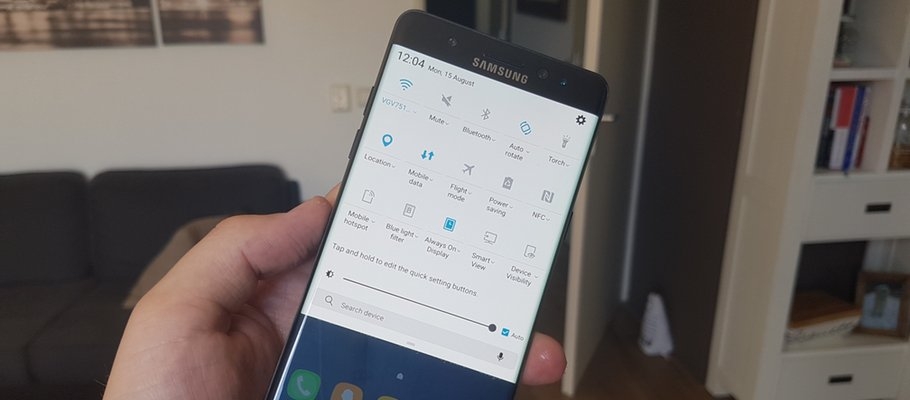 |
| Photo: SamMobile |
This is another quite common method available in other android brands as well. As usual, select the screen you want to take screenshot of.
Swipe down the notification bar and tap (Single tap) on the screenshot capture icon and it will do the needful and your screen-captured images is ready in your gallery.
| Capture more: No matter how you initiate your screenshot, after capturing you'll briefly see a set of options at the bottom of the screen, including "capture more." This "capture more" button allows you to scroll through content and take multiple screenshots, which are automatically stitched together into one long screen showing everything together. This is particularly useful for capturing a full webpage, a set of directions or a long restaurant menu online. |
Create a GIF on Note 7
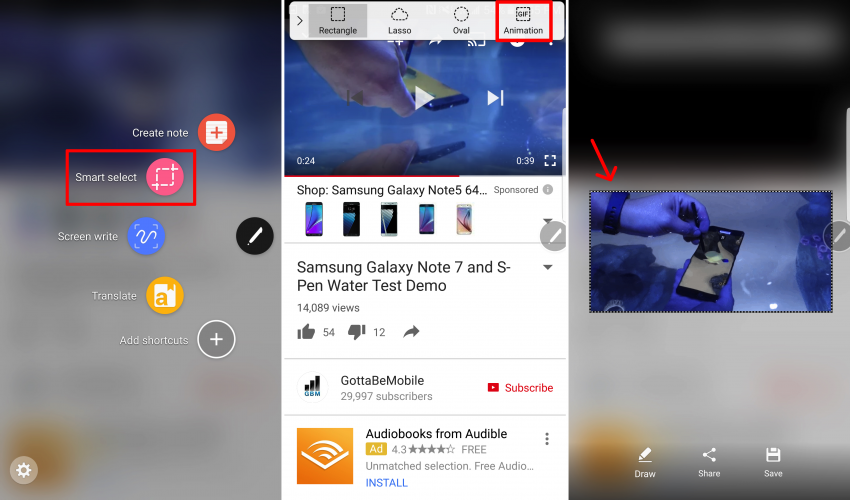 |
| Photo: gottabemobile |
This last one isn’t technically a screenshot, but in a way it is and the same basic rules apply. We can make a GIF from a video right on the Galaxy Note 7 screen by capturing it. Have the video in the background, then proceed to pull out the stylus. When the pop-up menu appears tap on “Smart Select” just above the Screen Write option we just used. This will give you multiple options, and select “GIF” on the top right as shown below.
Next up simply position the box where you’d like it to record at, hit play on the video if it isn’t still playing then record and capture video playing on the Note 7. This will instantly do a video screengrab and turn it into a GIF to share on social media. Perfect for funny moments, events and other things. Keep in mind the notification not to use this tool for copyright infringement. This is one of our favorite new features on the Galaxy Note 7.
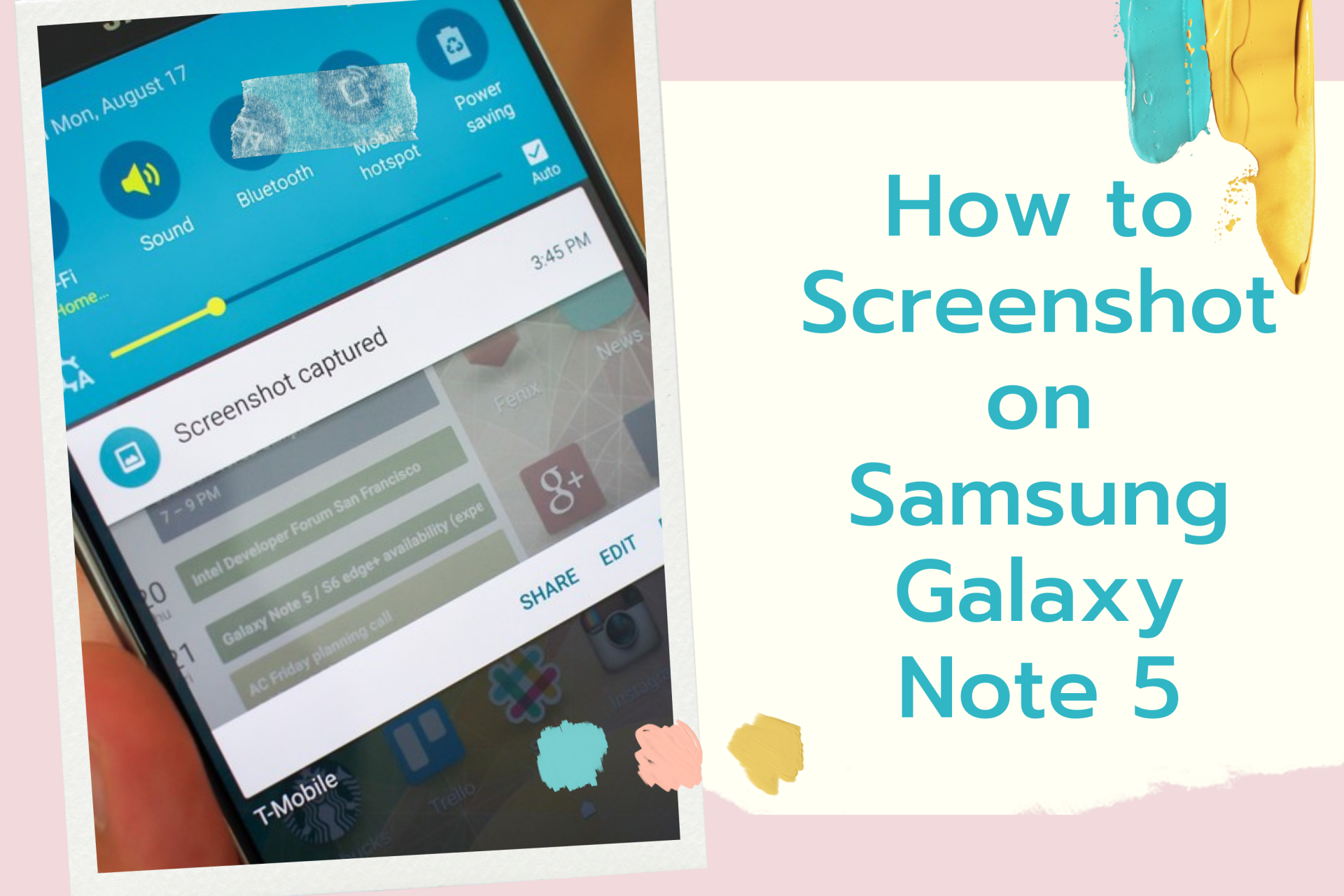 How to Screenshot on Samsung Galaxy Note 5: Top 5 Simplest Methods How to Screenshot on Samsung Galaxy Note 5: Top 5 Simplest Methods In Galaxy Note 5, you can save long screenshots for scroll-able pages, which is a new feature compared to Note 4. Check out right below ... |
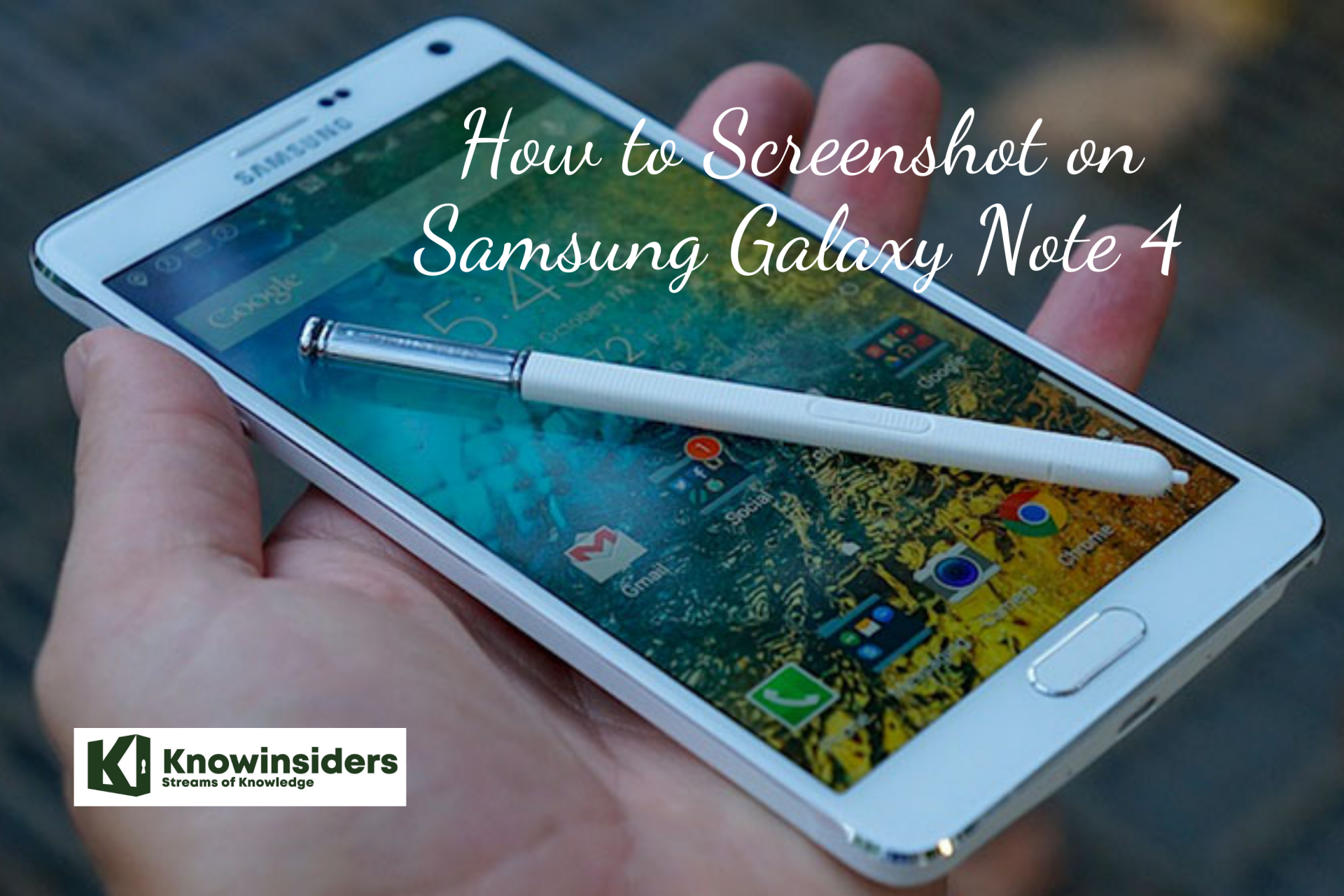 How to Screenshot on Samsung Galaxy Note 4: Top 4 Simplest Methods How to Screenshot on Samsung Galaxy Note 4: Top 4 Simplest Methods Capturing Samsung Galaxy Note 4 screenshot is necessary since it allows users to save an important post or note easily, plus it enables them to ... |
 How to Screenshot on Samsung Galaxy Note 3: Top 3 Simplest Methods How to Screenshot on Samsung Galaxy Note 3: Top 3 Simplest Methods The Samsung Galaxy Note 3 isn’t just another smartphone, because there are loads of features available to support the specifications that are packed in. Check ... |