How To Remove Text and Image From PDF Without Support Software
 |
| How To Remove Text and Image From PDF Without Support Software |
| Table of Content |
PDF is the most popular document format today because of its security and compactness. However, the downside of PDF is the editing of text content as well as images in the document. To be able to perform corrections on PDF, the intervention of another application is required.
Originally, the PDF format was designed to be an output format that is portable and displays the same on all platforms. As a good practice, a PDF document is supposed to be a final document that can be reviewed and annotated but not really edited. It is recommended to go back to the document in its original format (Word, HTML, text), edit the document in this format and regenerate the PDF document.
The following article helps you to delete text, images, and text in PDF files very quickly and easily.
Why Can't Delete Text from PDF?
The PDF file format is the most stable form of keeping files and their content intact. Offices and many other platforms consider using the Portable Document Format (PDF) so that they cannot be necessarily or mistakenly modified and can be easily shared across different platforms.
However, when you need to modify a PDF file that you recently created and you are unable to convert it into Word format, for that, a platform that can edit or delete text in your PDF file is the best choice to solve the issue. In other cases, you might feel the need to modify a PDF file before presenting it to your class. Rather than converting the file into another format, a perfect tool would help you delete text from PDF.
The Difference Between Hiding and Permanently Removing Text in PDF
Hiding text is similar to putting up a box across the text you wish to remove from a PDF. Platforms that do not support removing text are induced with such features. However, this is not permanent and can be altered by other users. Users can even put in some text boxes on their hidden content to add content within the space, which won't look aligned and professional.
In contrast, removing text from a PDF document permanently deletes the content from the file, which cannot be recovered yet replaced with other content. This is a more professional and better approach to PDF management.
Online and Offline Solutions to Delete Text From PDF
There are two different platforms whenever PDF editors are taken into discussion: the online and offline platforms. However, there are certain advantages that a user needs to keep in mind while selecting a PDF editor for this purpose.
Advantages of Offline PDF Eraser:
- Offline PDF editors provide higher security features and guarantee privacy to users while they share their documents across the platform.
- They can operate without an internet connection.
- Feature-rich platforms comprise tools that can offer almost everything an editor supports.
Benefits of Online PDF Editor:
- Online PDF editors are device compatible, where they run across a variety of devices and systems.
- They are usually free and very easy and convenient to use.
- Do not usually occupy any static memory of the device across which it operates.
Based on the above comparison, you can select the right solution to delete text in PDF according to your needs. In fact, if you don't mind downloading PDF software on your PC, it is believed that offline PDF platforms are much better as compared to online platforms.
How to Remove Text From a PDF in Adobe
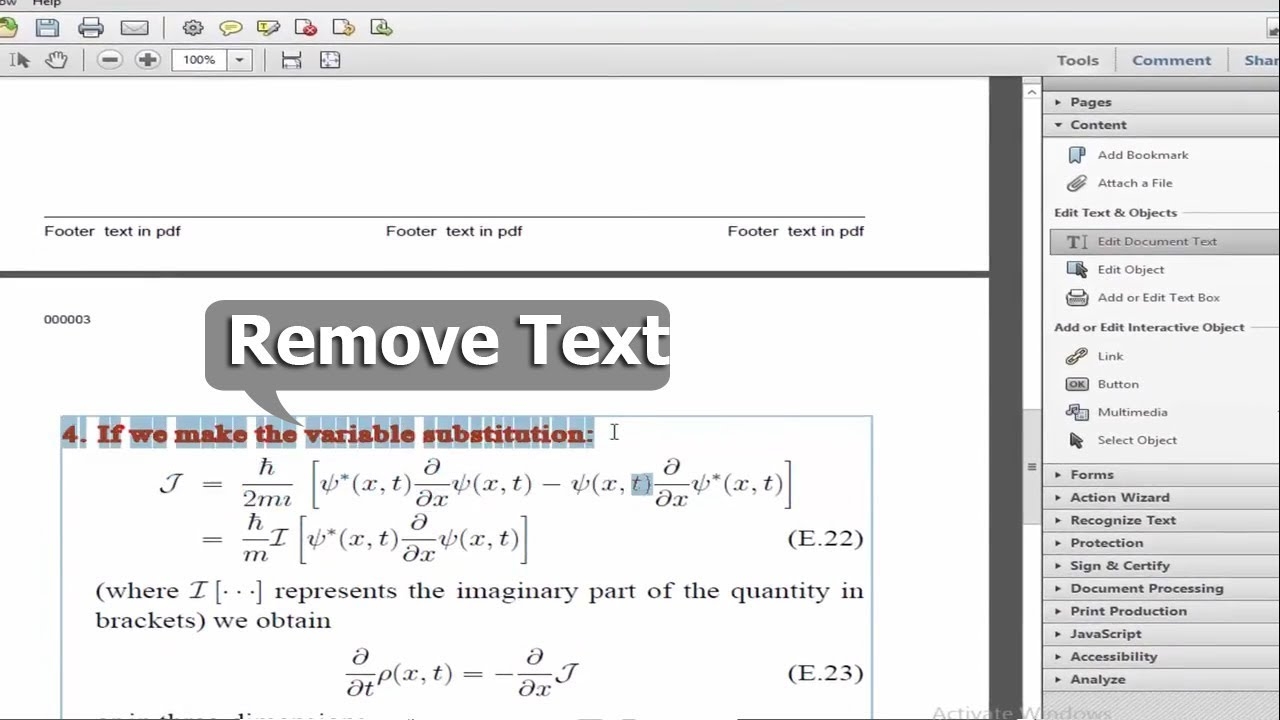 |
| Photo: Youtube |
Step 1: Open the PDF file that needs text removed in Adobe Acrobat. Click on "View" in the menu bar and select "Toolbars."
Step 2: Click "Advanced Editing" and select the "TouchUp Text" tool.
Step 3: Click on the portion of text you want to edit. A box will appear around the text area.
Step 4: Using your mouse, highlight the specific text you want to remove within the text box.
Step 5: Press the Delete or Backspace key or choose "Edit" from the menu and select "Delete." The text will be removed from the PDF file.
How to Remove Data, Images, and Text On PDF With PDF Eraser
PDF Eraser is a compact and completely free software that helps you to manually delete, or remove content or image on a PDF file easily and quickly.
The interface of PDF Eraser software is also relatively simple and makes it easy for users to work with it. When opening a PDF file, the software will display it as an image and from there you can manipulate and edit it as you like in Word to edit the document.
Step 1: After downloading and installing on your computer, start PDF Eraser from the Desktop. Click Open PDF to open the PDF file that needs to be deleted.
Step 2: Click to select the pdf file and Open to open it.
Step 3: Then on the toolbar, tools will appear to help you delete the content on that pdf file easily. After completing the deletion, click Save PDF to save those changes.
So with PDF Ereaser you can easily delete text, delete images on pdf files without leaving any traces, in addition, you can also download Foxit Reader to read and edit pdf files. Foxit Reader is one of the few versatile software, full of features for PDF files
How to Delete Text in PDF on Windows
PDFelement is a complete PDF solution to delete text in PDF. It's compatible with Windows, Mac, iOS, and Android systems. Here are the simple steps to erase text in PDF using PDFelement. You can download it to try to remove text from PDF within it for free.
Step 1. Open PDF File in the PDF Text Eraser
Open your PDF file. On the Home window, click on the "Open files" button at the bottom and select the PDF file that you want to edit. If you have recently used a PDF file, you can select it from the recent files list.
Step 2. Erase Text in PDF
Click on the "Edit" tab on the top right to enable the editing mode. Then click on the text block you want to delete. You can either use the "Backspace" key or press the "Delete" button from your keyboard.
If you mistakenly remove text from PDF files, you can instantly get it back using the UNDO command (Ctrl + Z) from your keyboard.
Step 3. Save PDF after Deleting Text
After making your changes, the next step is to save the PDF file on your computer. Click on the "File" tab in the top menu and hit the "Save As" button to save the PDF file.
Remove Text from PDF with Mac Preview App
Mac users have it easy to remove text from PDF, thanks to Preview. However, Preview is not a PDF editor, you cannot delete the texts directly, you need to white out the texts first and then add new texts, therefore it would not keep the text property of newly added texts the same as the original ones, therefore it will be easy to discern which texts are added later, this makes your PDF not that “good looking”.
- Open PDF with Preview app.
- Click on Show Markup Tool, choose a shape and move onto the texts you need to white out first.
- Then choose border color and fill color as White. The original texts will be white out.
- Click on Text icon and move the text box to where you add new texts.
- Use the Text Style to adjust text properties.
- Go to File>Save.
How to Remove Text from PDF Permanently
The redaction feature in PDFelement is another method that can help you delete text from PDF permanently. If you need to erase some sensitive texts, you can blackout them to permanently remove them. Here are the detailed steps below.
Step 1. Mark the Unwanted Text
After opening your PDF file in PDFelement, click the "Protect" > "Mark for Redaction" button. Use the mouse to select the text that you want to delete.
Step 2. Remove Text from PDF
Click the "Apply Redaction" button to permanently remove text from PDF, and you can save your PDF document.
Best Software to Remove Text in PDF
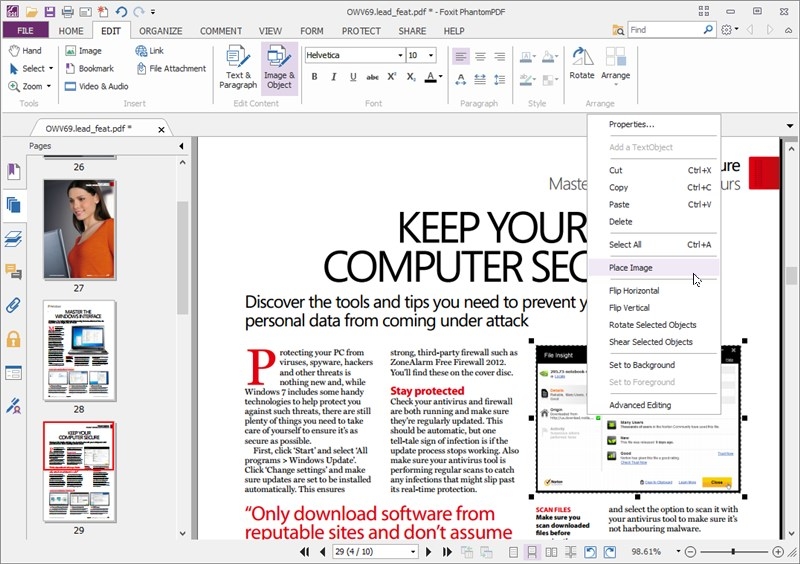 |
| Photo: downloadcrew |
1. Adobe Acrobat
Here is how to delete text from PDF, including scanned PDF in Adobe Acrobat:
Step 1: Grab a free copy of Adobe Acrobat, install it.
Step 2: Open PDF with Adobe Acrobat.
Step 3: Choose Edit PDF tools, your PDF will be ready for editing. For scanned PDF, it will scan and OCR automatically to make it editable.
Step 4: Choose the texts that you want to delete, add new and customize with properties options.
Step 5: Then go to File>Save.
2. Foxit Phantom PDF
Foxit Reader is a popular PDF reader and viewer due to its compactness and convenience. In addition to reading and viewing regular PDF files, the software also provides basic editing tasks. You need to first download and install the software on your computer, then follow these steps:
Step 1: Choose File → Open to open the file on the software.
Step 2: On the Foxit Phantom PDF interface, click Edit → Edit Text.
Step 3: Click on the content you want to delete → Backspace to delete the text.
Step 4: Click the save icon on the toolbar or Ctrl + S to save the task.
3. Foxit Reader
Deleting text in PDF files with Foxit Reader is preferred by many users. Follow the instructions below:
Step 1: Download and install Foxit Reader software.
Step 2: Access the software and open the PDF file you want to edit.
Step 3: Choose Edit → Edit Text and select the text you want to delete.
Step 4: After editing, save the file with Ctrl + S.
Best Websites to Delete Text in PDF Online
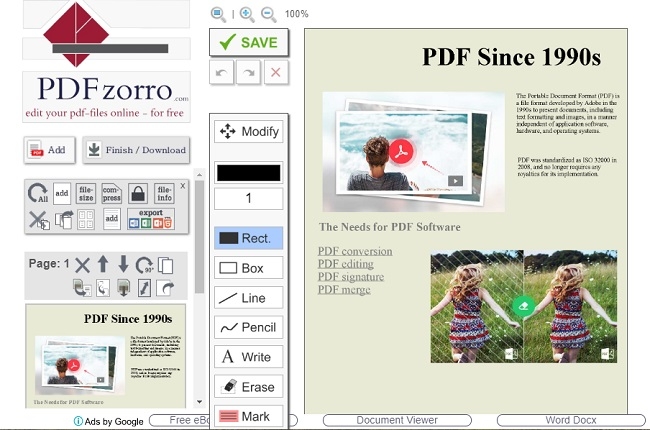 |
| Photo: apowersoft |
1. Smallpdf
Step 1: Go to the Smallpdf website
Step 2: Select Edit PDF.
Step 3: Select the PDF file to delete text.
Step 4: Select the square icon > Select the shape of the shape.
Step 5: Choose a color that matches the background.
Step 6: Choose the thickness for the image.
Tip: To erase text quickly, choose an extremely thick thickness
Step 7: Choose bordered or borderless.
To erase the text without leaving attention, you should choose no border as shown in the picture.
Step 8: Delete the text to delete.
Step 9: Click Save.
Here you can choose where to save the PDF file:
- Save to device
- Save to Smallpdf
- Save to Dropbox
Website: https://smallpdf.com/
2. PDFzorro
Step 1: You need to open the official website of PDFzorro on a browser initially. Once it opens, tap on "Upload" to import the PDF file onto the platform. You can also try loading a URL directly across the platform or uploading a file from Google Drive.
Step 2: As the file is uploaded, tap on “Start PDF Editor” to proceed into the next window. Over the next window, select the page across which you wish to erase text in PDF. The page is displayed across the preview.
Step 3: Tap on the “Erase” button present across the panel. Drag the tool across the area that you wish to remove from the PDF. A color-matching box is created across the area of the PDF that is to be removed.
Step 4: As you are done with erasing the text from the PDF, tap “Save” followed by “Finish/Download” to conclude the procedure of removing text from a PDF across an online editing platform.
Website: https://www.pdfzorro.com/
3. FormSwift
Step 1: At the main interface, select Files to Edit to select the file to edit.
Step 2: Choose Eraser → Drag and drop to select the area to be deleted and proceed to edit
Step 3: Once completed, select Download PDF to download the edited file to your computer.
Website: https://formswift.com/edit-pdf
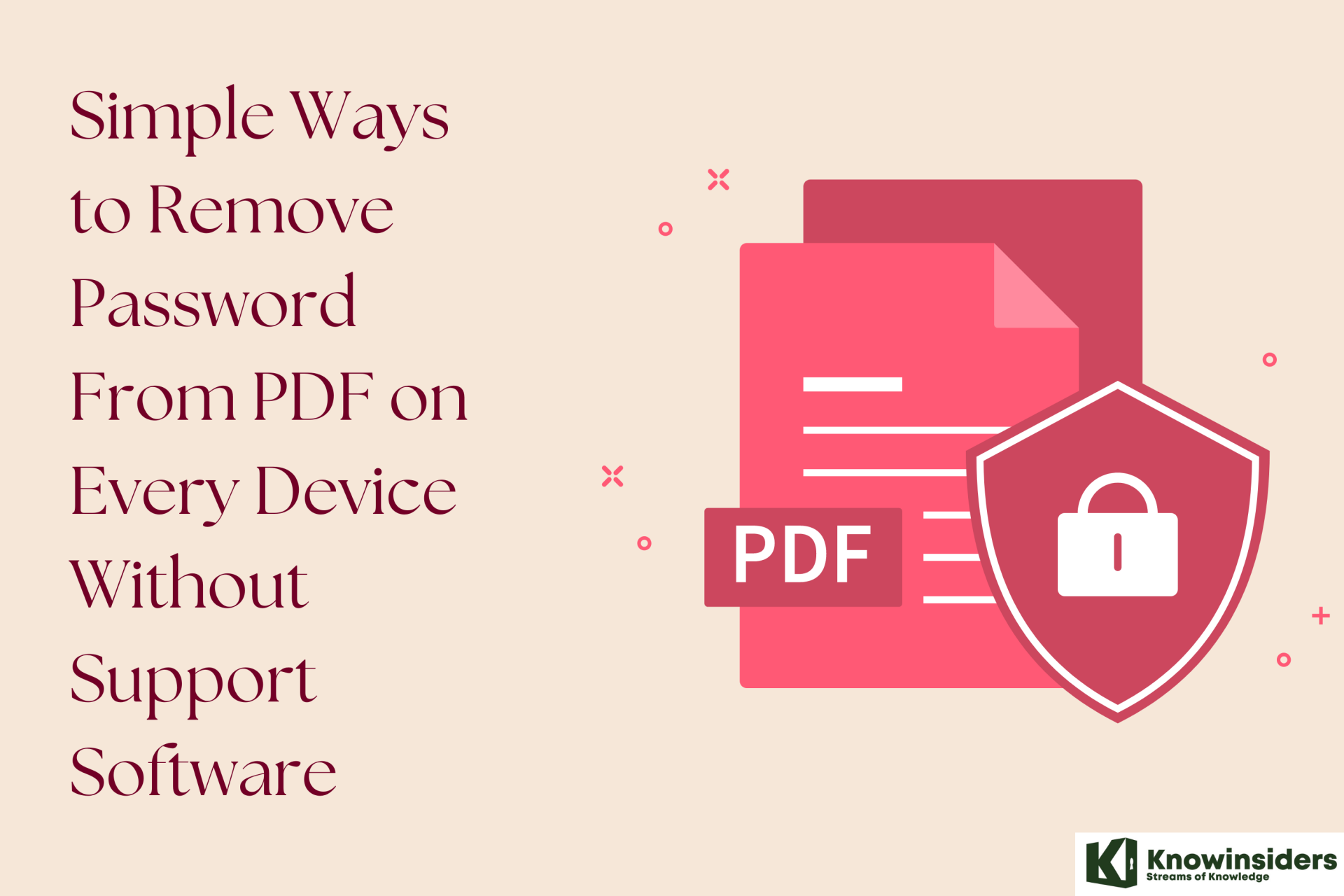 Simple Ways to Remove Password From PDF on Every Device Without Support Software Simple Ways to Remove Password From PDF on Every Device Without Support Software Passwords on PDF files can make you uncomfortable every time you use them. This article will show you how to remove the password of a ... |
 How To Convert Images To PDFs On iPhone and iPad How To Convert Images To PDFs On iPhone and iPad What should we do if we want to convert images into PDF files on iPhone or iPad? Don't worry. This article will show you the ... |
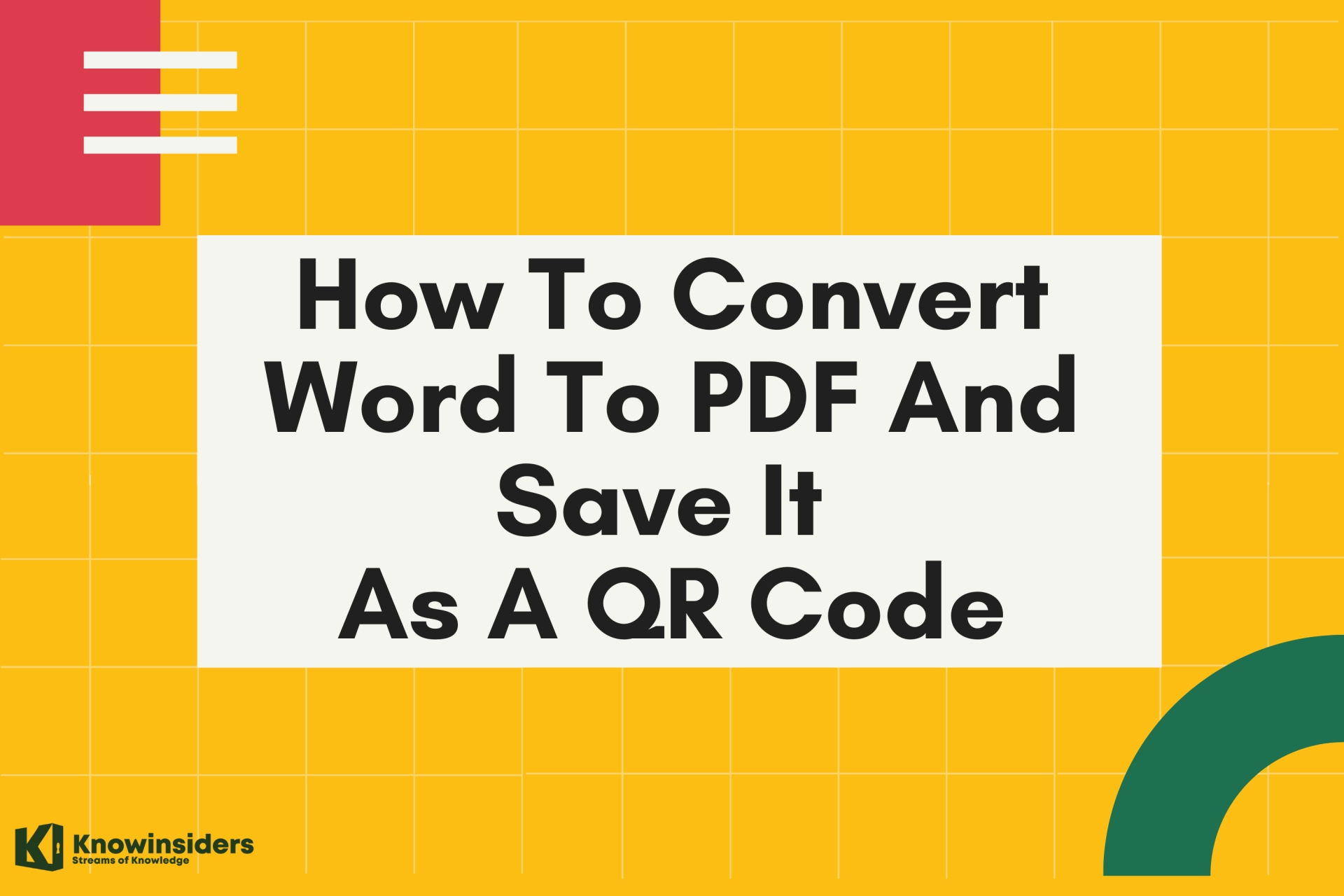 Easy Steps To Convert A Word Document Into A PDF And Save It As A QR Code Easy Steps To Convert A Word Document Into A PDF And Save It As A QR Code In our daily work, there are many times that we need to convert from a Word document into a PDF file for convenient use. You ... |























