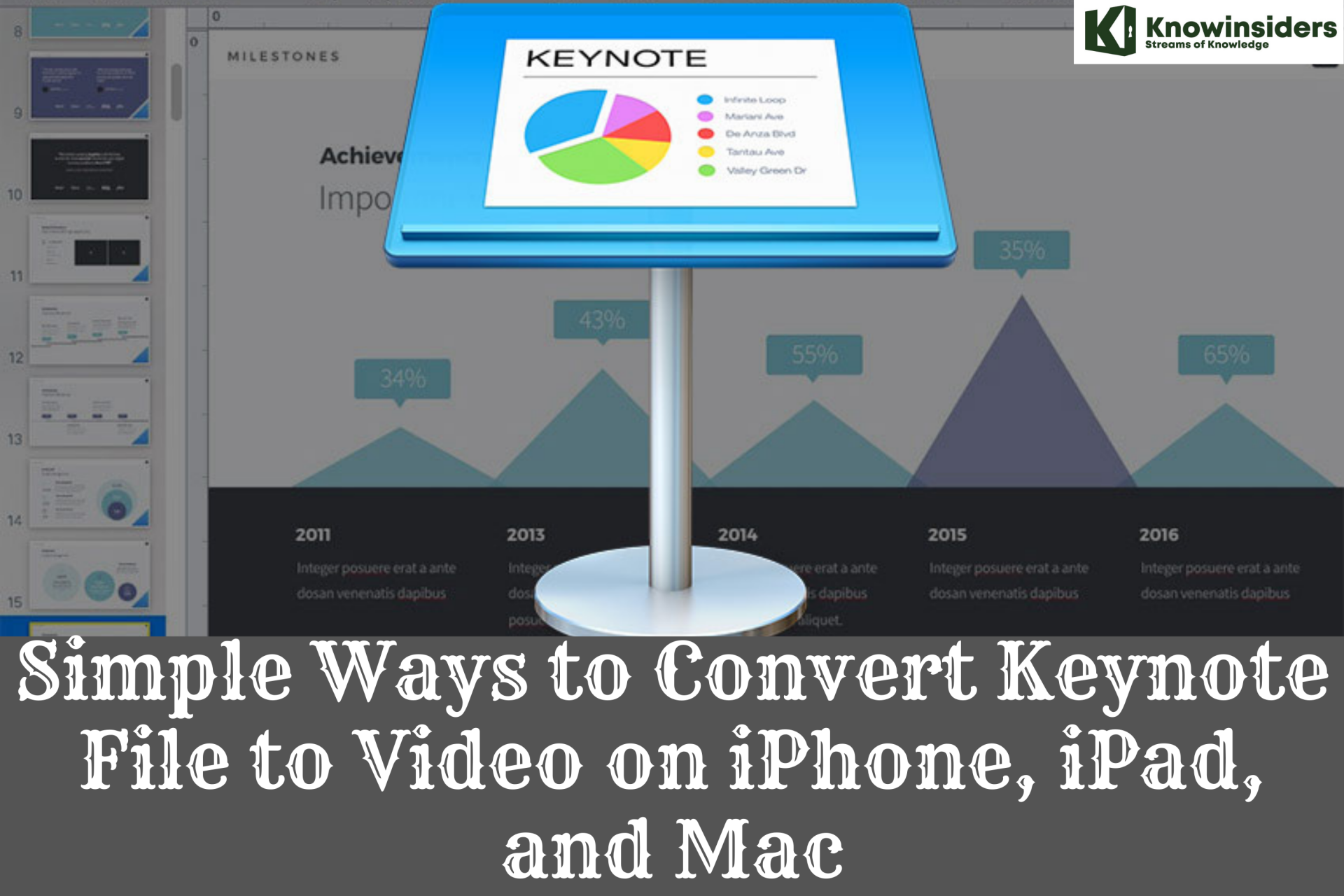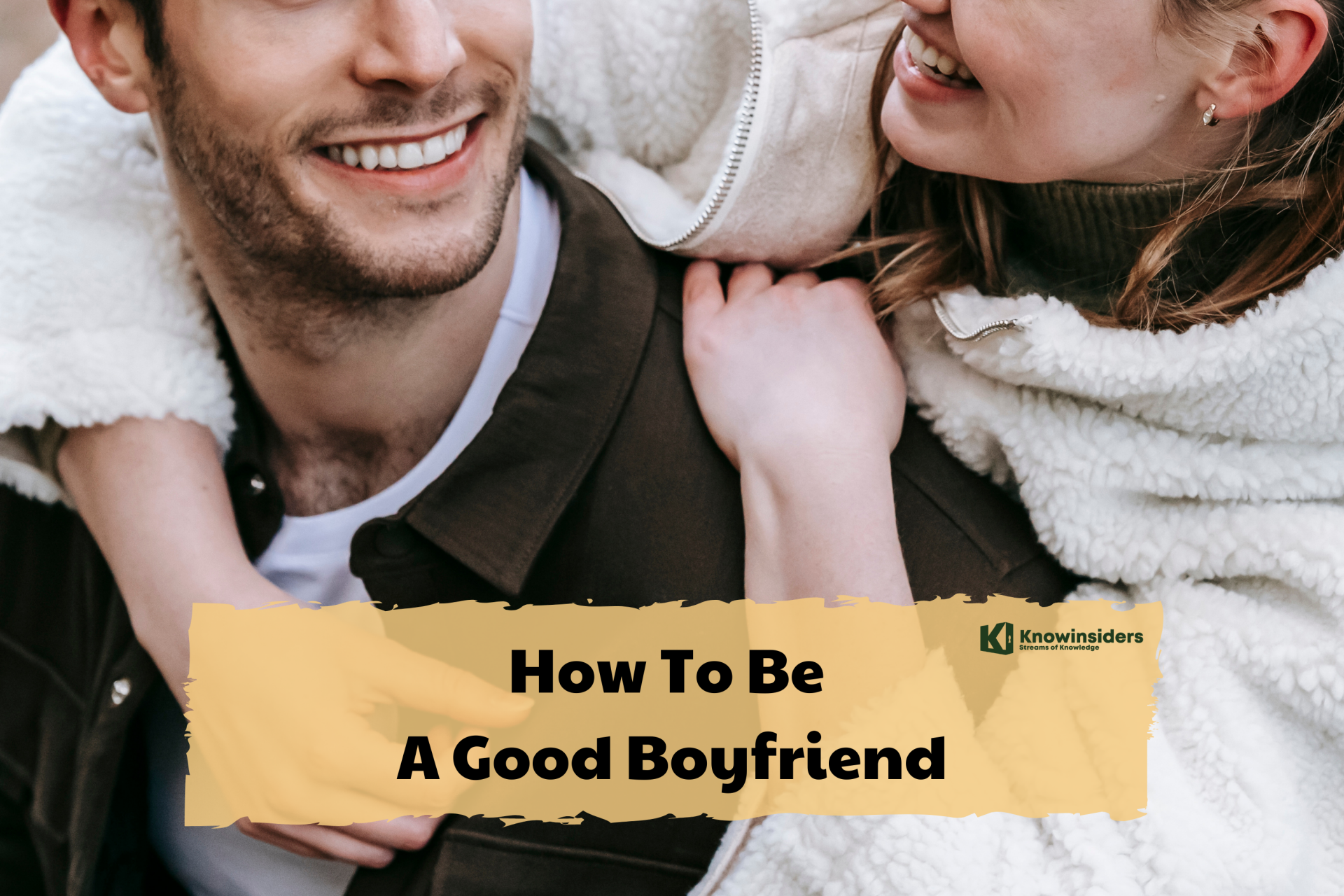How To Print From iPhone
 |
| How To Print From iPhone - Photo: Digital Trend |
The simplest way to print from an iPhone is by adding a printer with AirPrint, so you can print directly with a wireless connection.
You can also print wirelessly without AirPrint by downloading your printer's app on an iPhone or iPad, or by connecting your devices with a USB cable and adapter. Here's how to do it all.
Print from an iPhone with AirPrint
| What is AirPrint? AirPrint is a solution that helps you print documents and images without the need to download or install drivers. With it, you can print using your Mac, iPhone, iPad or iPod touch. AirPrint comes built-in with most popular printer models. |
Most current printers with wireless capabilities have the AirPrint feature, which allows the printer to easily sync up with an iPhone or iPad and print directly.
Quick tip: You can check this list of AirPrint-compatible printers to see if your printer has AirPrint. The list is very long, but if you hit control + F and type in the name of your printer, you can quickly check.
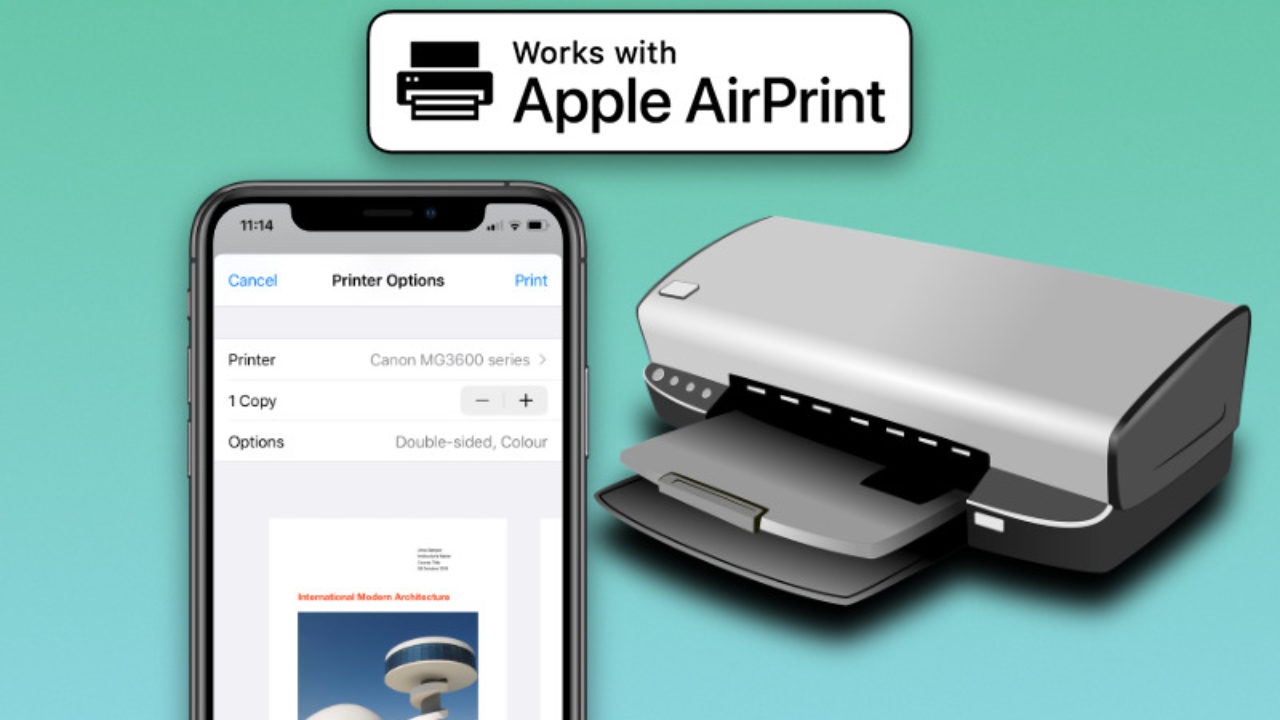 |
| Photo Apple Took Box |
To add a printer to your iPhone or iPad with AirPrint and use it to print:
1. Open the document, image, or webpage you wish to print. This can be located in your email, web browser, Photos app, Files app, or elsewhere.
2. Locate and hit the "Share" button, which is the square with an arrow aiming upward out of its center. If you don't see this button, depending on the app you're using, you may need to select the icon of three horizontal dots or the icon of an arrow pointing to the left.
Tap the "Share" button. Grace Eliza Goodwin/Insider
3. In the pop-up, scroll down until you see an icon of a printer next to the word "Print."
Select "Print" from the list of actions. Grace Eliza Goodwin/Insider
4. Tap "Print," and on the next screen, tap "Select Printer" at the top. Find and select the name of the nearby printer you wish to use.
Tap "Select Printer" and find your printer in the list on the next page. Grace Eliza Goodwin/Insider
5. Hit the word "Print" written in blue in the top-right corner of the screen.
The AirPrint enabled printer will now be added to your list of preferred devices and will come up as an option for printing whenever in range. You can add another printer to your iPhone at any time by following the same steps with a new printer.
| How do I use AirPrint if a Wi-Fi network is not available? You can create a Wi-Fi hotspot on your device to connect to your printer. Many AirPrint printers will also help create a hotspot for your devices to connect to. Open your Settings app from your Home screen, tap Wi-Fi, under ‘Choose a Network’ tap your printer name and tap ‘Join This Network’. This will then allow you to print via AirPrint. |
Print from an iPhone without AirPrint
Not all printers have the AirPrint feature, especially if they are a bit older. But if they have a wireless capability, you should still be able to print from it wirelessly — you'll just have to download your printer's app on the App Store.
Quick tip: If you have an HP printer, download the HP Smart app on your iPhone or iPad. Or, for Canon printers, download the Canon PRINT InkJet app.
To set up a printer on your iPhone or iPad without AirPrint and use it to print:
1. Open your printer's app on your device.
2. Turn on your printer's Wi-Fi.
3. Go into your phone or tablet's "Settings" and hit the Wi-Fi tab.
4. Locate your printer under "OTHER NETWORKS" and tap on it.
5. Pull up the document, image, or webpage you want to print, then hit the "Share" icon.
6. You should now be able to connect the printer through the app and print.
Print from an iPhone with a USB cable
 |
| Photo Youtube |
To print from an iPhone or iPad with a printer that can't connect wirelessly, you'll have to use a piece of hardware as the go-between. You'll need a USB cable and a USB OTG (on-the-go) adapter that connects your iPhone to the USB cable.
To print from an iPhone or iPad with a USB cable:
1. Turn on your printer and connect one end of the USB cord to your printer and the other end to the USB OTG cord. Plug the other end of the USB OTG cord into your iPhone or iPad.
2. A pop-up should appear on your iPhone or iPad — tap "OK."
3. Then, on your iPhone or iPad, go to the document you wish to print and tap the Share button.
4. In the Share menu, select the "Print" option.
5. The connected printer should appear next to "Printer" on the Printer Options page.
6. Tap "Print" in the upper-right corner.
 Best Tips Ways to Unlock iPhone with Face ID while wearing a Face Mask Best Tips Ways to Unlock iPhone with Face ID while wearing a Face Mask Apple tests new way to unlock an iPhone without removing a face mask. However, It only works if you own an Apple Watch. Read on ... |
 14 Must-known Facts about Apple 14 Must-known Facts about Apple Are you interested in amazing fun facts about one of the most well-known companies worldwide - Apple and its products: the iPhone, the iPad and ... |
 10 Amazing Facts about iPhone 10 Amazing Facts about iPhone In 1983, Apple computer developer Hartmut Esslinger designed a landline phone that used a stylus-controlled interface. It never saw the light of day. It’s not ... |