How to Convert Word to PowerPoint: Top 3 Simple Methods
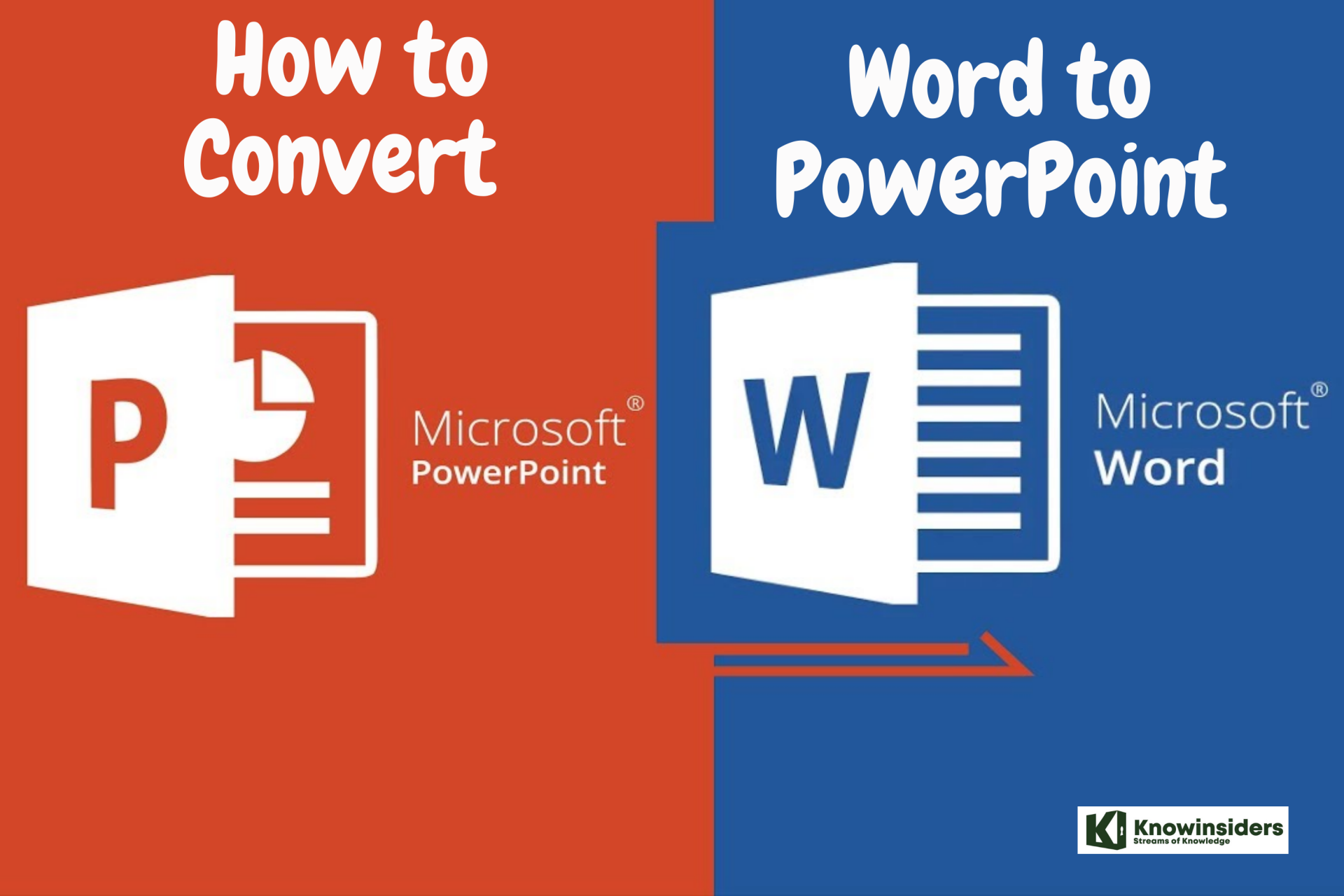 |
| Best Ways to Convert Word to Power - PointIllustrated picture. Photo: Mixi's |
When you use the Export command and select Export to PowerPoint presentation, Word creates a presentation based on all the summarized sections of the document. It also uses AI to add imagery, icons, videos, themes, and fonts for the design theme you choose for the presentation.
Now you can easily convert Word documents into a PowerPoint presentation with the new feature from Microsoft. The feature is available in Word and PowerPoint online. The feature uses artificial intelligence to create slides based on the headers in your documents. It also searches keywords in the document to suggest images, icons, videos, themes, and fonts for your presentation. The feature only works with text content for now, but you can add your own media after you convert the texts.
The Latest Way to Convert Word to Powerpoint
In March 2021, Microsoft announced another way to confirm Word documents into PowerPoint presentations. For now, this solution is only available through Microsoft 365 on the web.
- Log into your Microsoft 365 from the online Office website.
- Open your Word document you wish to convert.
- Choose File > Export > Export to PowerPoint presentation.
- Select a PowerPoint theme.
- Choose Export.
That’s it! Your Word document is converted into a PowerPoint presentation.
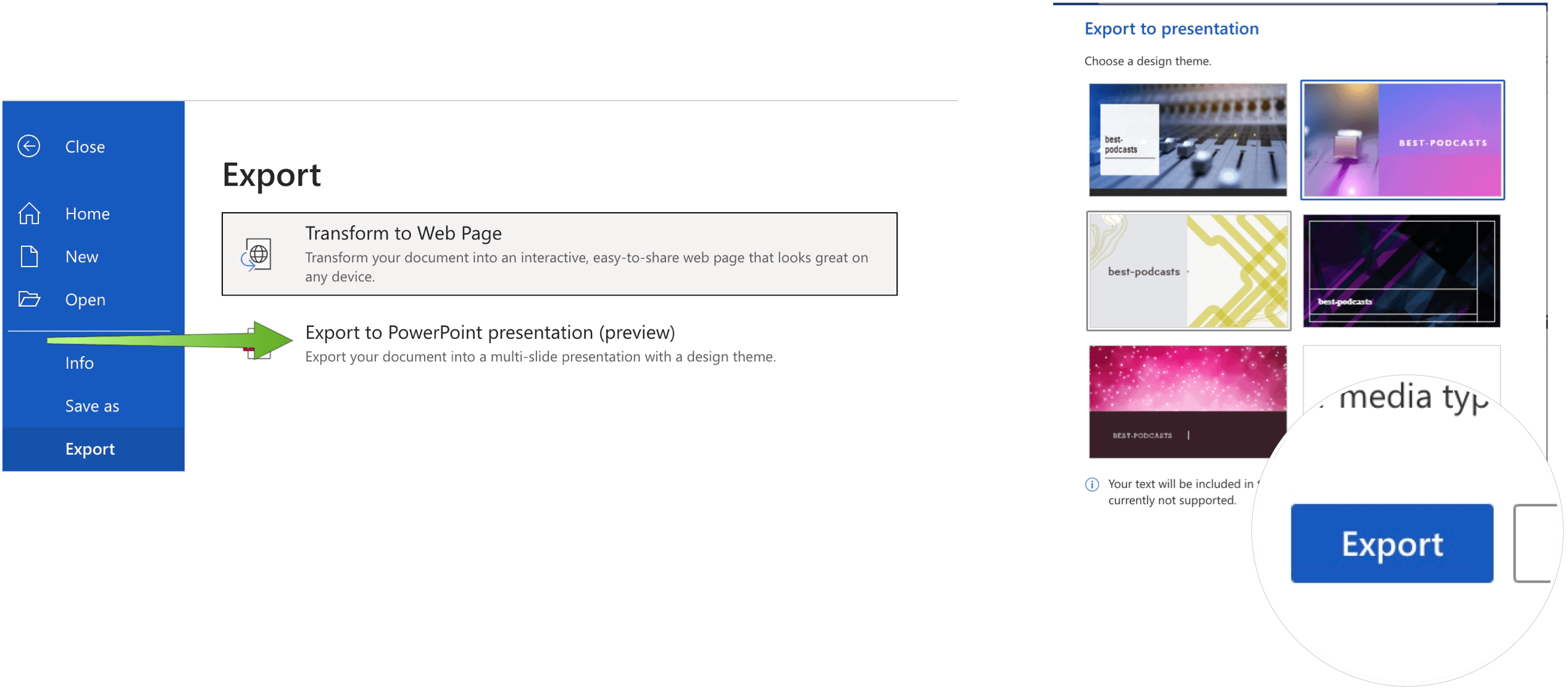
The new export to PowerPoint tool isn’t a finished product. It also comes with the following limitations at the time of this writing:
- This feature is currently only available in English.
- You currently cannot use the feature on the Internet Explorer and Safari browsers.
- This feature only supports text content; support for other media content is not currently available.
- You can add your own media to the presentation after you have exported your Word document to a PowerPoint presentation.
No doubt, once Microsoft finishes creating this solution (and on desktop versions), it will quickly become the best way to convert Word documents to PowerPoint presentations. In the meantime, you may have to use one of the other solutions.
Microsoft PowerPoint is a powerful app that’s available on Windows, macOS, and mobile devices. Besides converting Word documents to PowerPoint presentations, you can convert a presentation to a video. You can also add GIFs to a PowerPoint and insert PDFs into your PowerPoint.
You can also record or add audio to a PowerPoint to add music or other audio to your presentation. Finally, you can add speaker notes when presenting live, giving you extra points to mention without filling up your slides.
3 Best Ways to Convert Word to PowerPoint
Method 1:
Step 1: Go to the Insert menu and click on it to load the insert options.
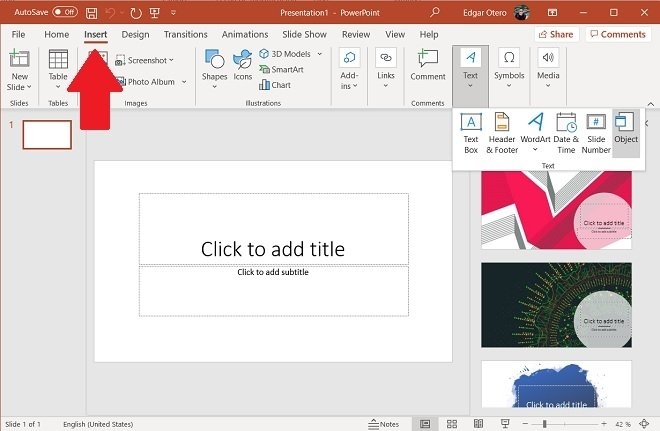 |
| Photo: malavida |
Step 2: Find the Text button and click on it. You will see all the related functions below.
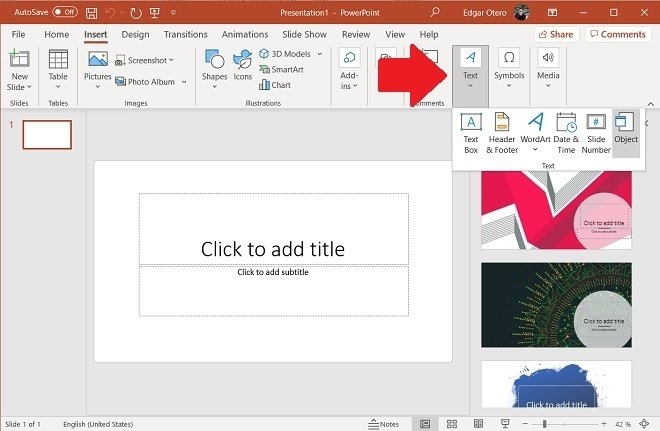 |
| Photo: malavida |
Step 3: In the pop-up menu, click the Object button. With it, you will be able to insert other files into your presentation, such as those you have written with Microsoft Word.
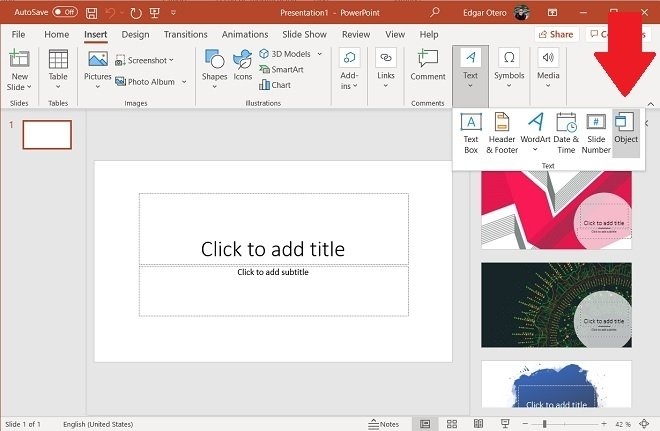 |
| Photo: malavida |
Step 4: In the pop-up window, select the Create from file option. Then, use the Browse button to browse the storage until you find the document you want to insert. Of course, if you know the route, you can type it in the text field.
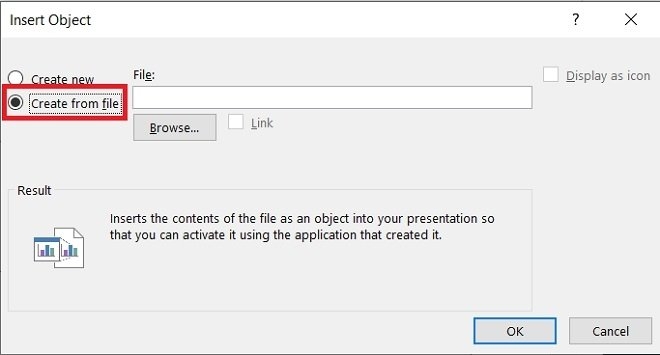 |
| Photo: malavida |
Step 5: Make sure that the Link box is unchecked before proceeding. Once you have specified the file you want to incorporate into your presentation, click OK.
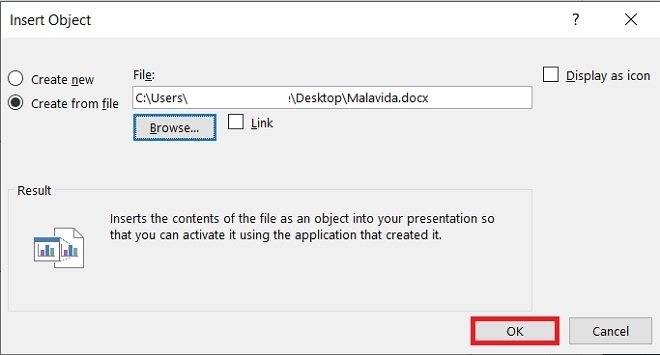 |
| Photo: malavida |
Step 6: In our case, we imported a document that included the word "Malavida". As you can see, the content is integrated into the form of an editable text field. If the Word document includes images, these will also be added to your slide.
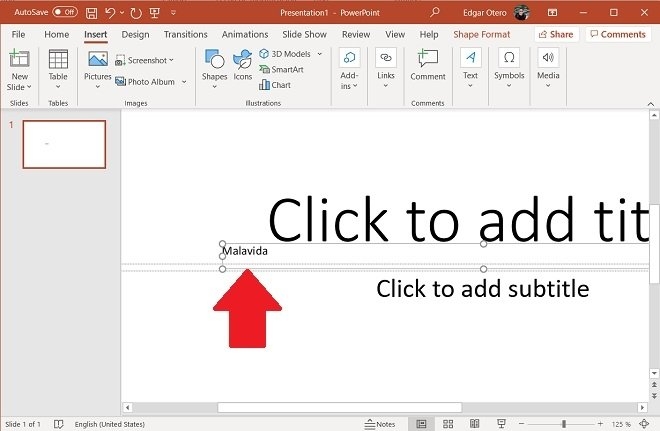 |
| Photo: malavida |
Now all is done.
Method 2:
Step 1: Prepare the Word file the correct way
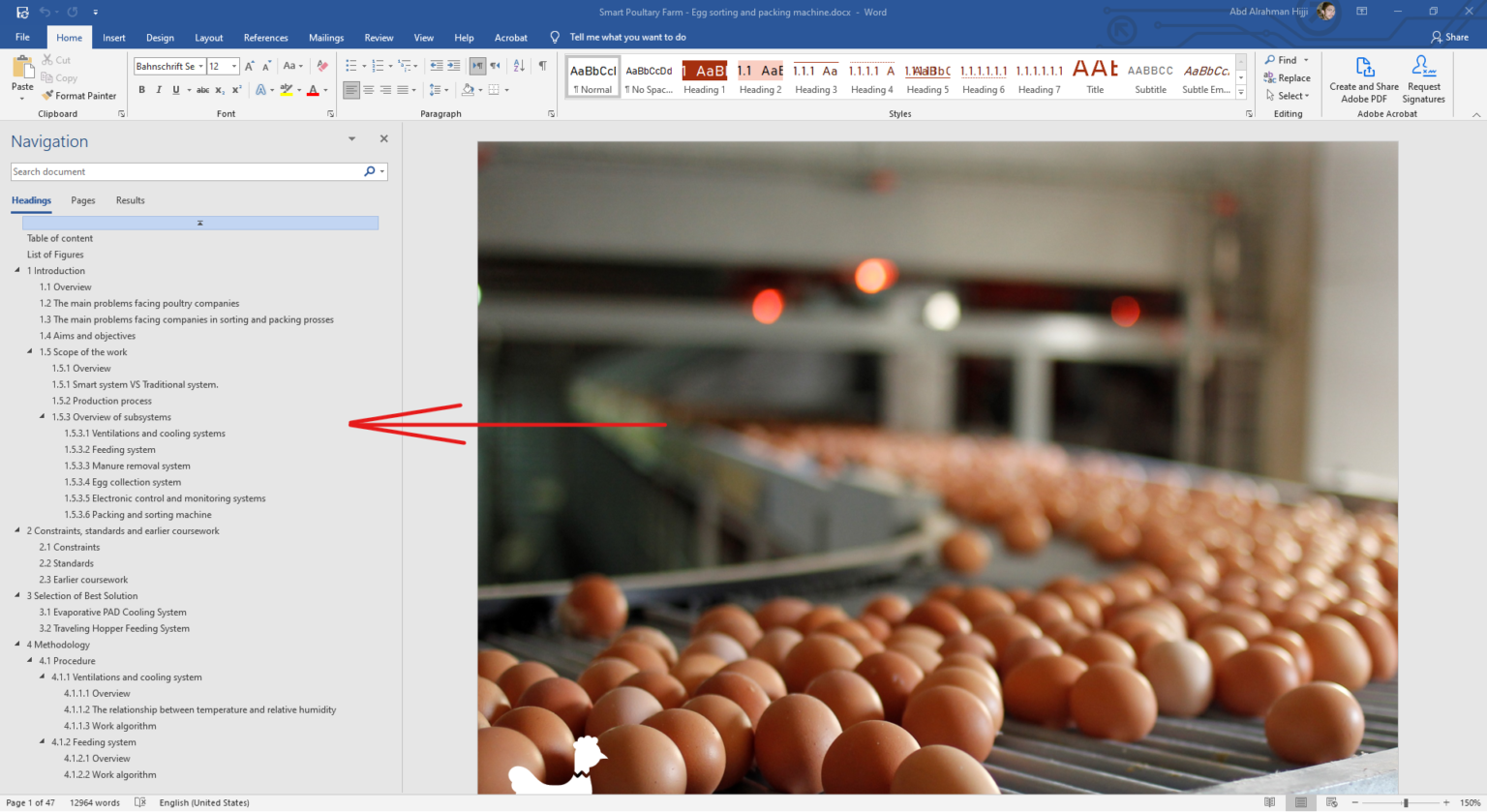 |
| Photo: tech-society |
As you can see in the Word file at the top, all headings in the document are defined as Heading 1 through Heading 5 as needed. All headings are clear and arranged using the Styles provided in Word. You have to make sure that the Word file is constructed the correct way because these titles will become the titles of the presentation slides. You should add headings and subheadings. Not formatting the file in the correct way may lead to some important headings in your presentation being ignored.
Step 2: Upload the file and open it in Word Online
 |
| Photo: tech-society |
The feature is currently available in the web version of Word. It may become available in the computer version of Word in the near future. To convert the file, go to Word Online and then log in with your Microsoft account. With the File Upload and Open button shown in the image above, upload the file and open it. You can, of course, edit it via Word Online and add the banners or even create a new file.
Step 3: Convert a Word file to PowerPoint
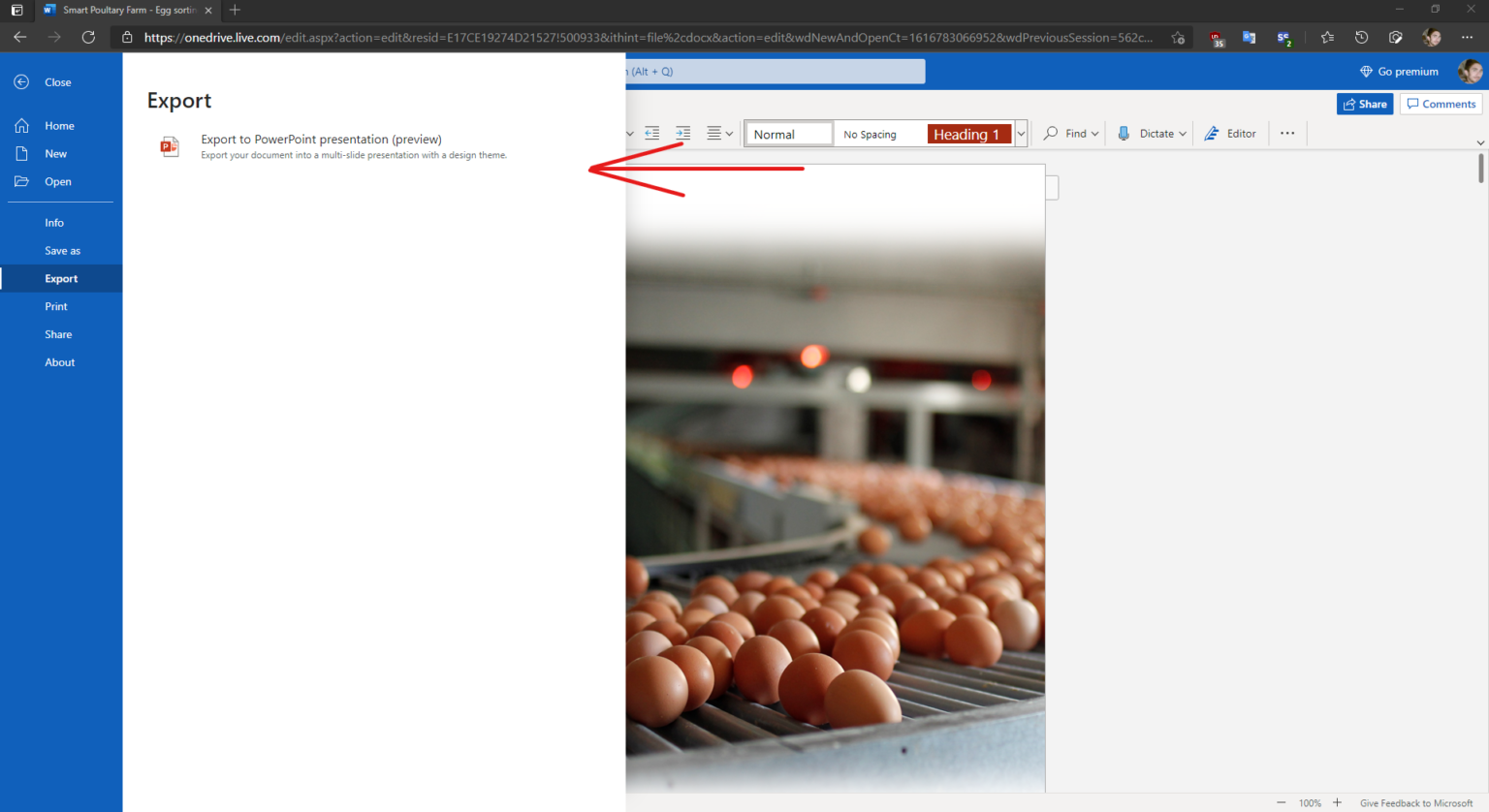 |
| Photo: tech-society |
Ready to convert a Word file to PowerPoint? From the File tab, choose Export and then the Export to PowerPoint option shown in the image above.
Step 4: Choose the appropriate design
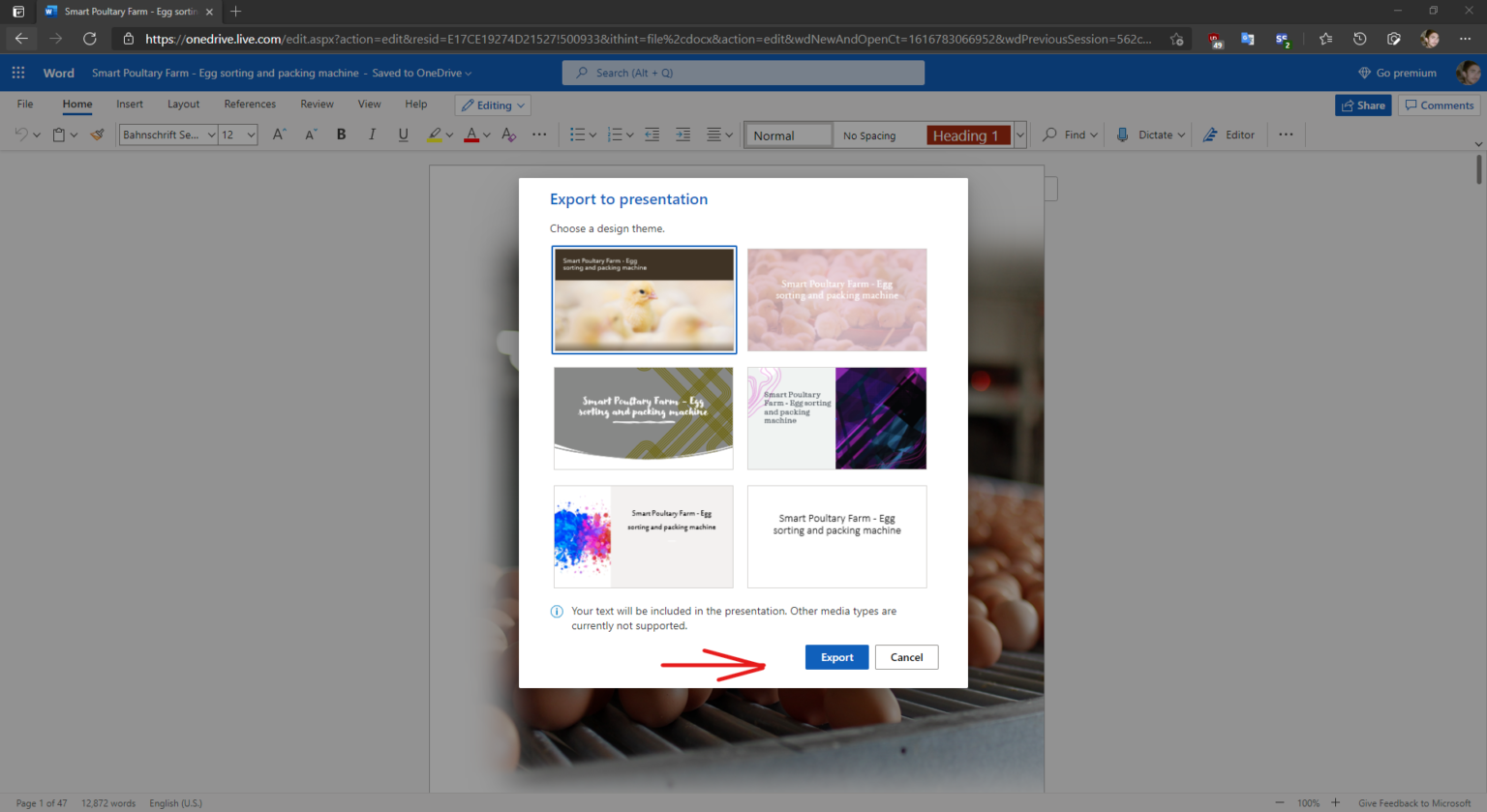 |
| Photo: tech-society |
He will suggest choosing a design from among 6 designs. The designs will appear after analyzing the file and depending on its content and length of title. The file you uploaded is about chicken farms. Note that the first proposed design contains an image of a chicken! Select a design and click Export. Wait a while for it to finish and then click on the Open Presentation button.
Step 5: Make your final adjustments
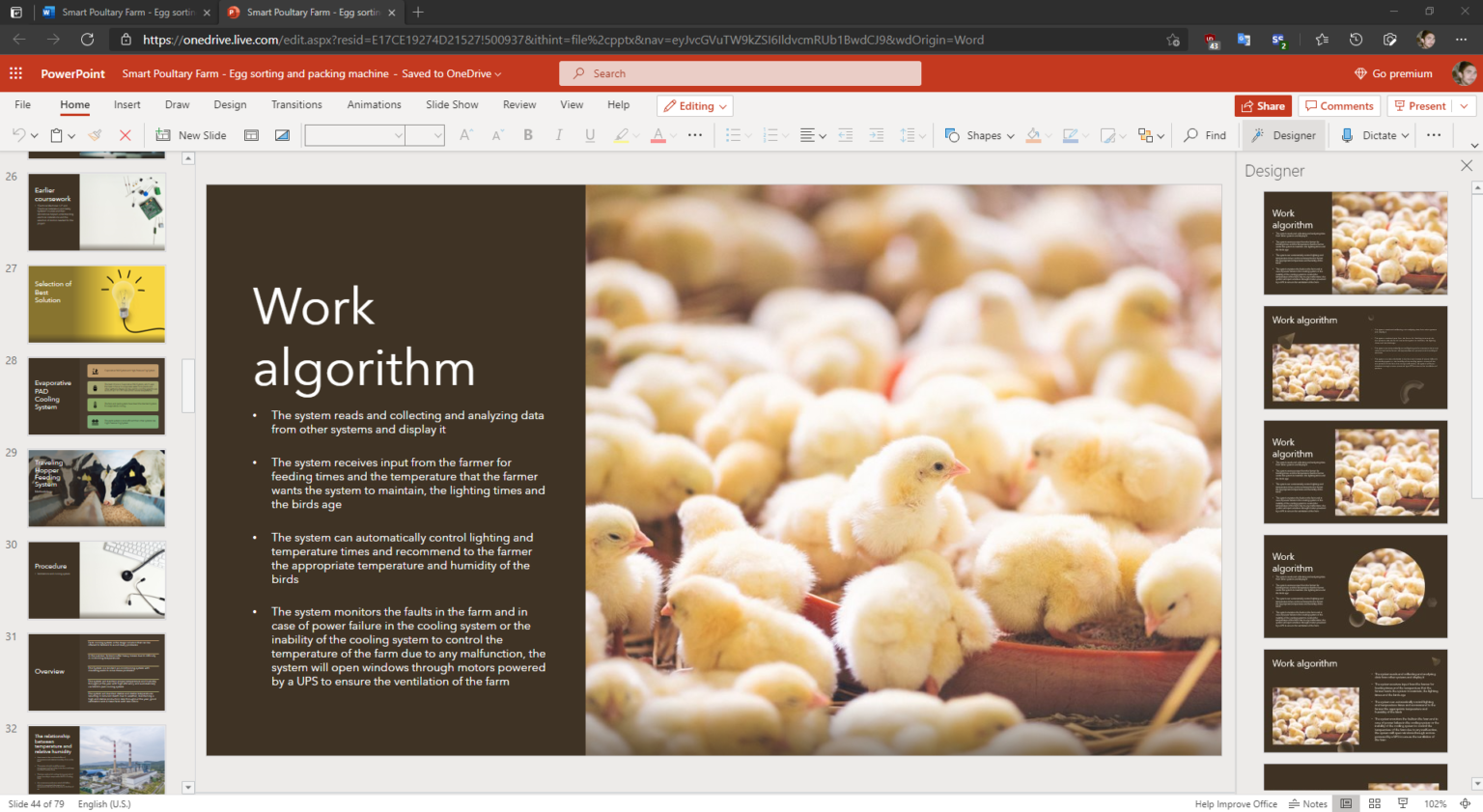 |
| Photo: tech-society |
The file is now ready. You can now put your final touches. You can add or delete other paragraphs. The designer suggests modifications to the slide design. If the file is in Arabic, you may have problems arranging text. Adjust their alignment and arrangement.
The designer will automatically create images suitable for your presentation content and will arrange the ideas smoothly and beautifully! Personally, I was stunned the first time! The designer has created 90 percent suitable images for the slide contents! And he arranged the content in a manner that is arguably 80 percent perfect.
Step 6: Save your presentation
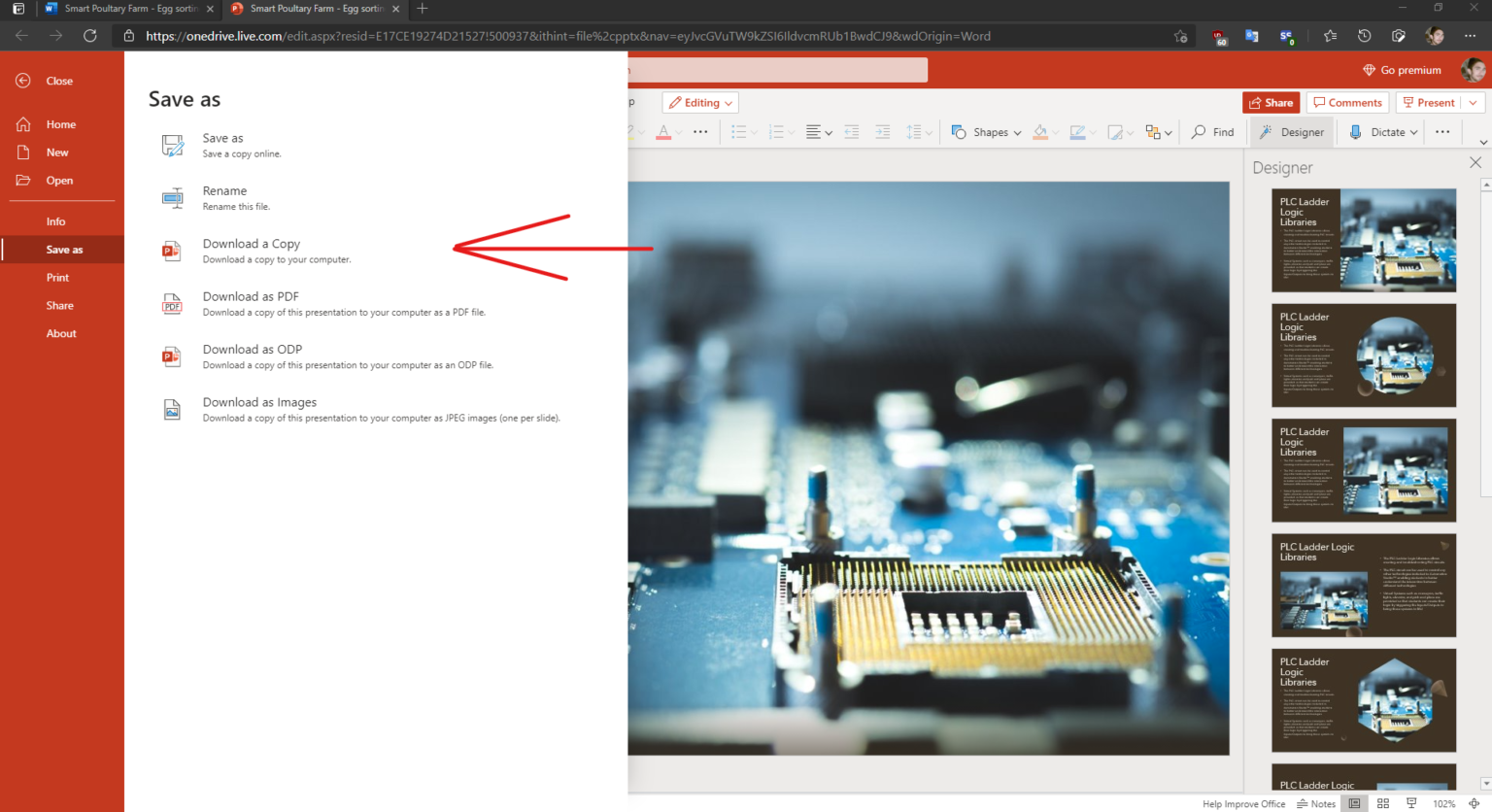 |
| Photo: tech-society |
Now you are ready to upload your presentation. On the File tab, choose Save as. From the options, choose Download a copy as shown in the image above. The file will be downloaded to your computer. You can also edit it via PowerPoint for your computer. You can also save it to OneDrive via the Save As option or download it as a PDF file via the Download as PDF option.
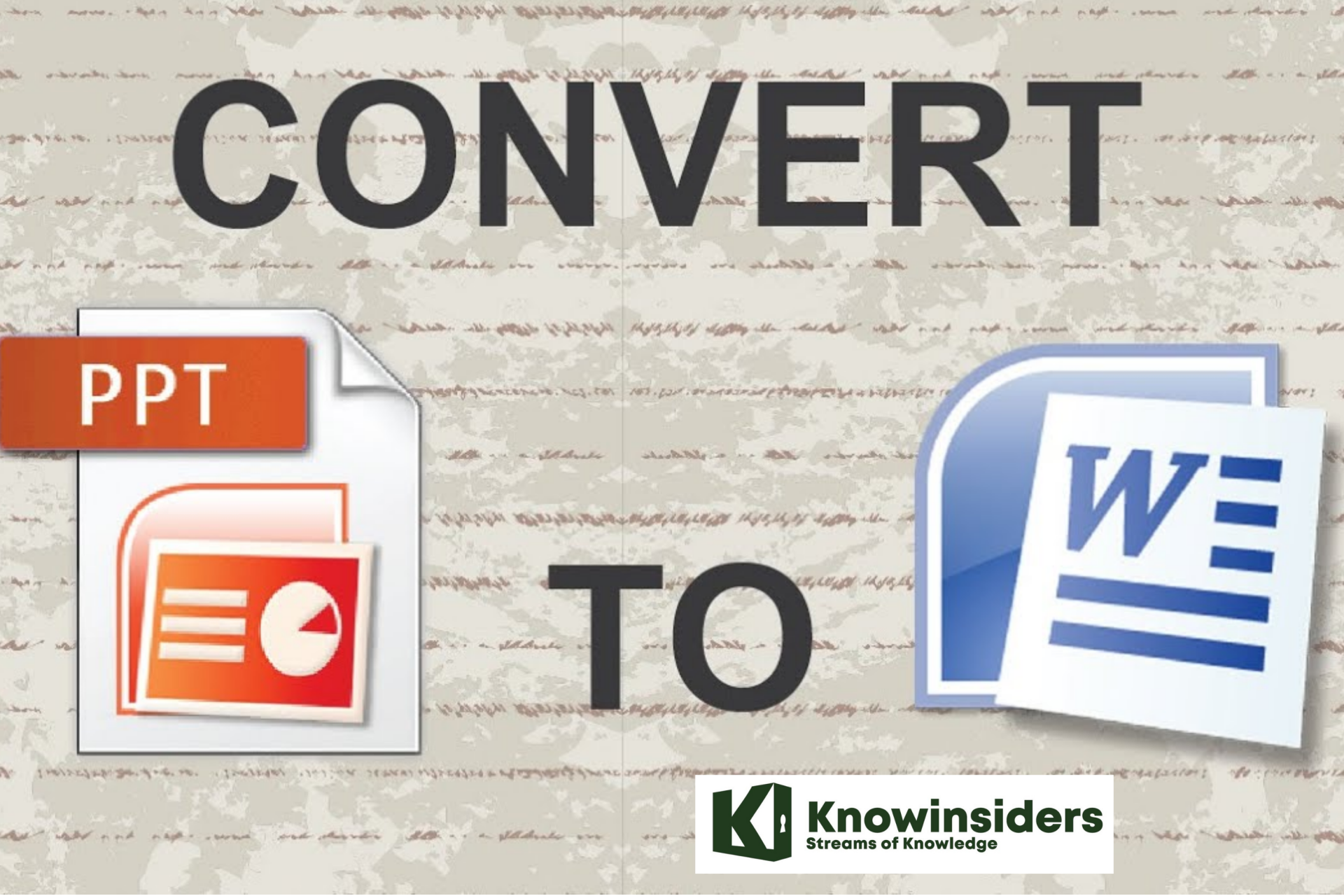 How to Convert PowerPoint to Word: Top 3 Simple Methods How to Convert PowerPoint to Word: Top 3 Simple Methods Sometimes it’s useful to convert your PowerPoint presentations into Word documents. Check out the detailed process of changing "PowerPoint to Word" with easy ways. |
Method 3:
Step 1: Format the Word Document
The first step is to make your Word document PowerPoint compatible. To do this, apply the H1 header style to all headers and the H2 header style to all paragraphs in your document.
Start by opening your document with Microsoft Word. In the Word window, select a header in your document.
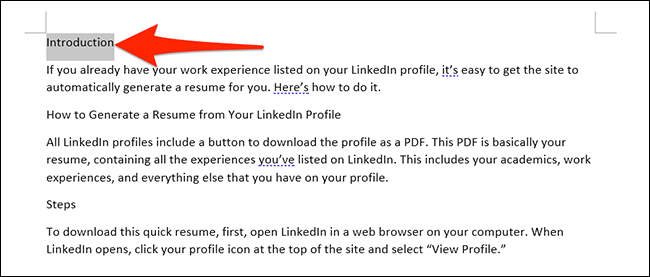 |
| Photo: howtogeek |
While the header is selected, in the “Styles” section at the top of the Word window, click the “Heading 1” style. Do this for all the headers in your document.
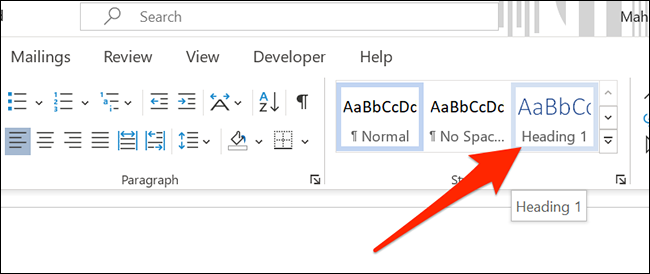 |
| Photo: howtogeek |
Next, select the paragraph beneath your header. Then, in the “Styles” section at the top, click “More,” and then select “Heading 2.” Format all of your document paragraphs this way.
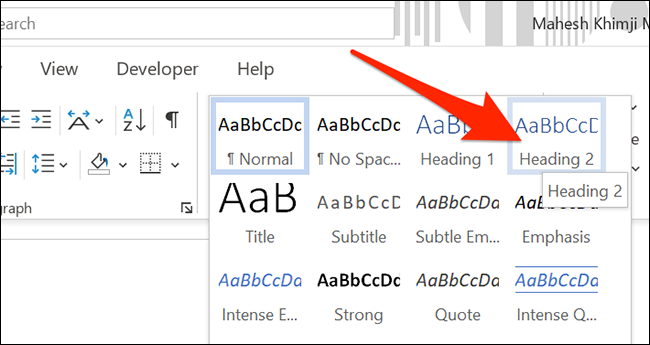 |
| Photo: howtogeek |
Finally, click File > Save in Word’s menu bar to save the document. (Alternatively, press Ctrl+s on Windows or Command+s on Mac.)
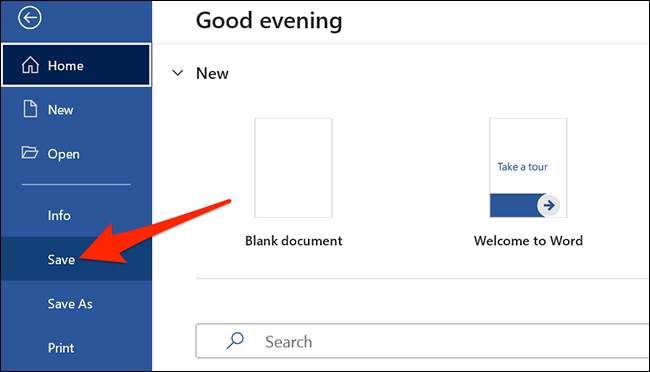 |
| Photo: howtogeek |
Close the document in Word.
Step 2: Import the Word Document into PowerPoint
Your Word document is now ready to be imported into PowerPoint and converted into a presentation.
Start the import process by opening PowerPoint on your computer. On the first screen in PowerPoint, click “Blank Presentation” to make a new presentation.
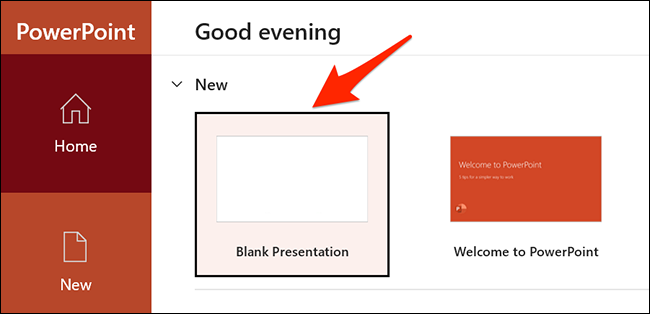 |
| Photo: howtogeek |
In the PowerPoint editing window that opens, click the “Home” tab at the top. Then, in the “Slides” section at the top, click the arrow icon beside “New Slide.”
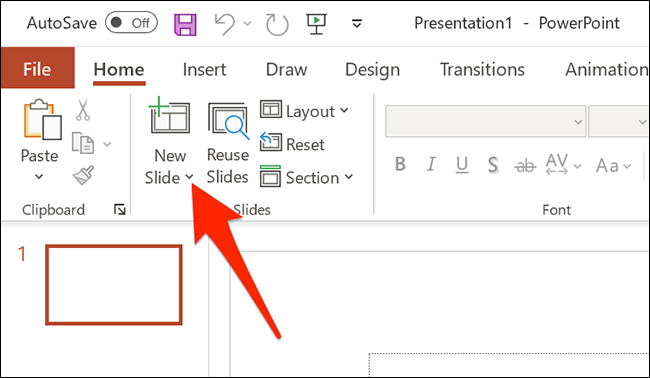 |
| Photo: howtogeek |
Click the arrow next to "New Slide" on the PowerPoint window.
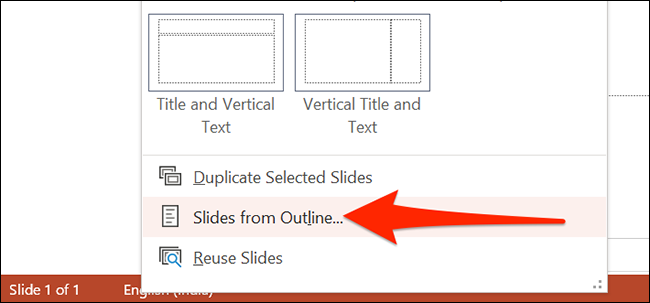 |
| Photo: howtogeek |
PowerPoint will ask you to select the file to import into your presentation. Here, select the Word document that you formatted earlier.
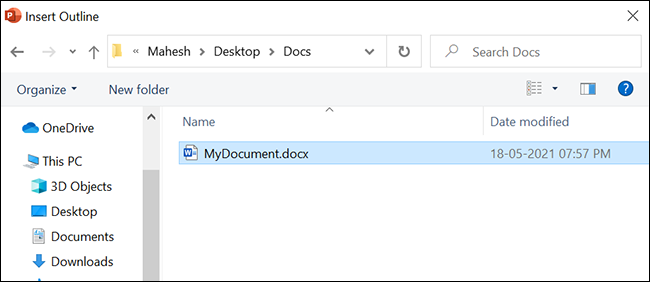 |
| Photo: howtogeek |
Your Word document will now be converted into a PowerPoint presentation. Each “Header 1” in your Word document will now have a dedicated slide in the presentation. Review this presentation and make changes to it if you want.
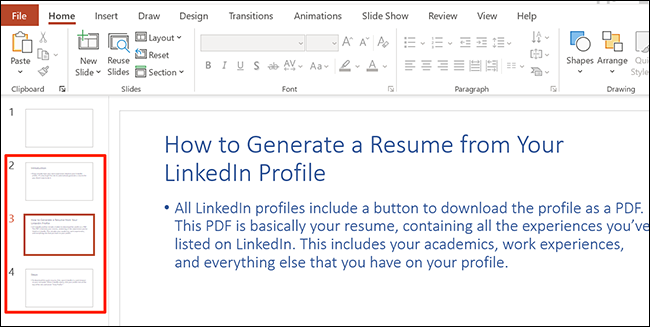 |
| Photo: howtogeek |
Lastly, save the presentation by clicking File > Save in PowerPoint’s menu bar.
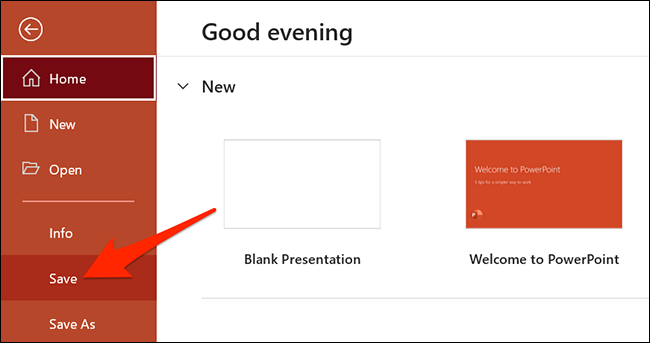 |
| Photo: howtogeek |
And that’s all. Your Word document is now ready to be presented to your audience!
| PowerPoint is what you make of it These sorts of tools and features can help to kick up the visual appeal of your presentation. But, no amount of technology will save you if you don’t approach your slides in the correct way. Goetting recommends choosing a fresher font (Font Squirrel is a great resource!) and using images or iconography (check out The Noun Project!) to supplement or replace text. “Even simple visuals communicate much better than words,” he says. And, of course, make your best effort to minimize text usage. We’ve all heard this advice, yet business presentations continue to be plagued by paragraphs of corporate mumbo jumbo. Instead, focus on sharing keywords on slides, and use the presentation itself to explain the rest. “PowerPoint is what you make of it. I find it amusing when people use other visual display tools, and you can see their creativity emerging, yet when they get into PowerPoint, they fall back into those bad habits. Ignore the default layout choices, start with a fresh slate, and imagine the best way you’d be able to understand your information if you were in the audience," he concludes. |
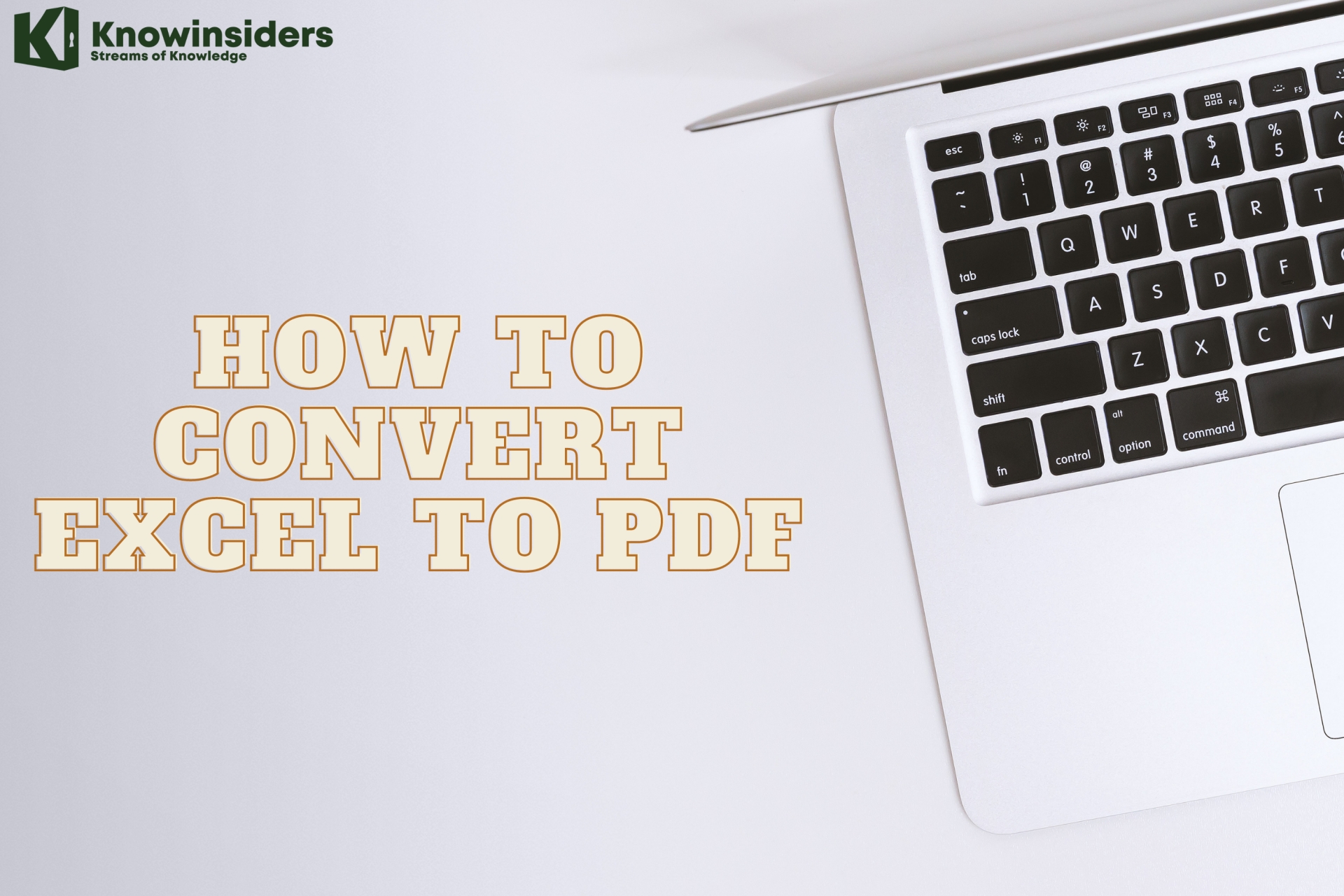 How to Convert Excel To PDF: Simple Steps to Change How to Convert Excel To PDF: Simple Steps to Change Check out best ways to convert Excel to PDF in a few minutes. Quick and Easy to Change! |
 How To Convert Excel To Word and Word to Excel: Simple Ways to Change How To Convert Excel To Word and Word to Excel: Simple Ways to Change With Excel's spreadsheet power and Word's processing magic, they're a power duo for creating projects. Check out best ways to convert Excel spreadsheets to Word ... |
 10 Best Ways to Remove Your Tattoos 10 Best Ways to Remove Your Tattoos Check out 10 best ways to remove tattoos for those who don't want to keep your tattoos. |


























