How to Convert PowerPoint to Word: Top 3 Simple Methods
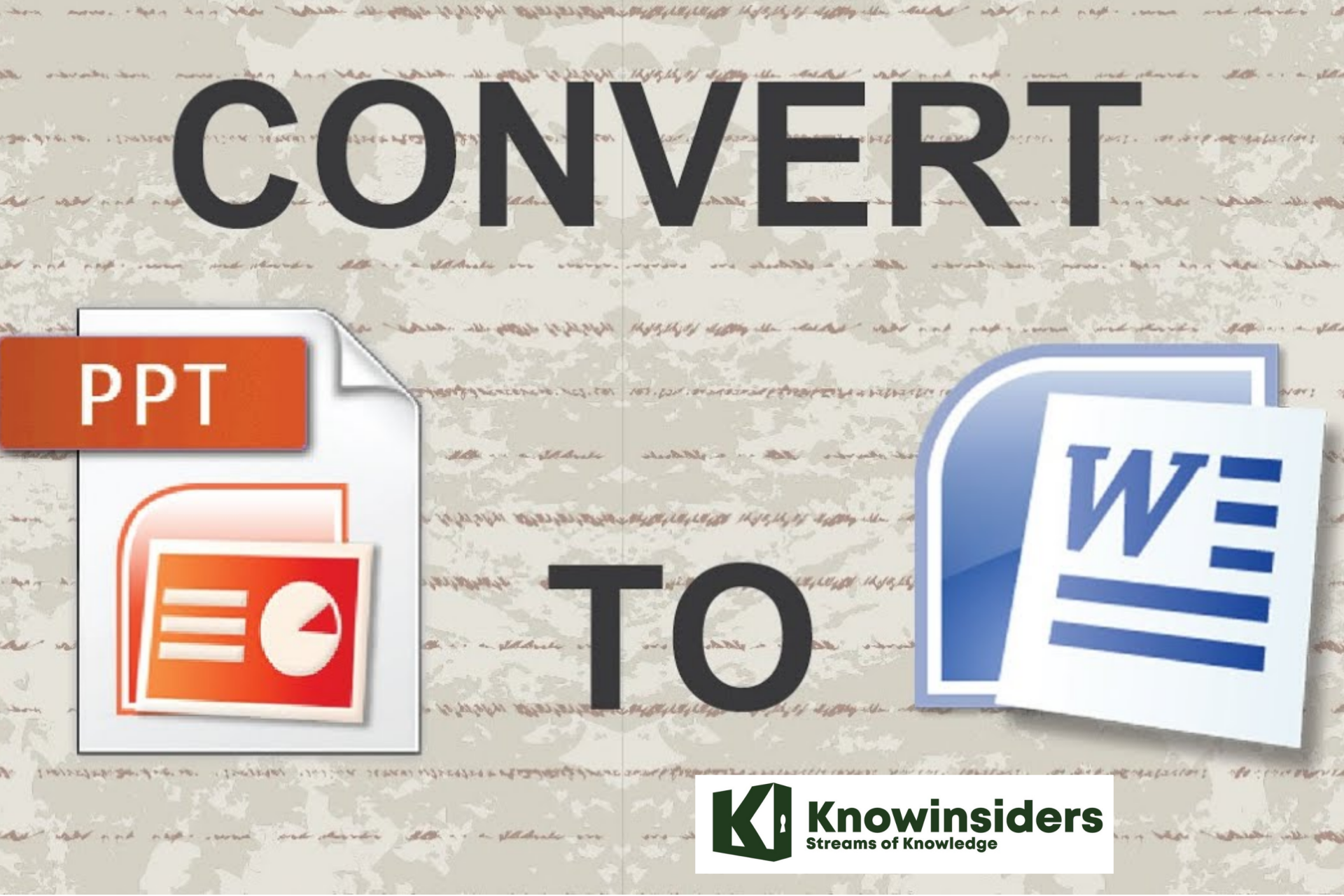 |
| Illustrated picture. Photo: Mixi's |
Microsoft PowerPoint is a useful tool for making presentations, but it's sometimes useful to convert a PowerPoint presentation to another format, such as Microsoft Word. This enables you to use Word's advanced editing tools, so that you can turn a PowerPoint presentation into something else that's useful for your business or personal needs, such as a printable brochure or poster.
Doing this also enables the file to become editable by people who don't have access to PowerPoint or who don't know how to use the software.
Ways to Convert PowerPoint to Word
Method 1: Export PowerPoint Presentation to Word Document
Step 1: Export the PowerPoint file
First, start the export process for the presentation into Word. Click on “File” and then “Export”.
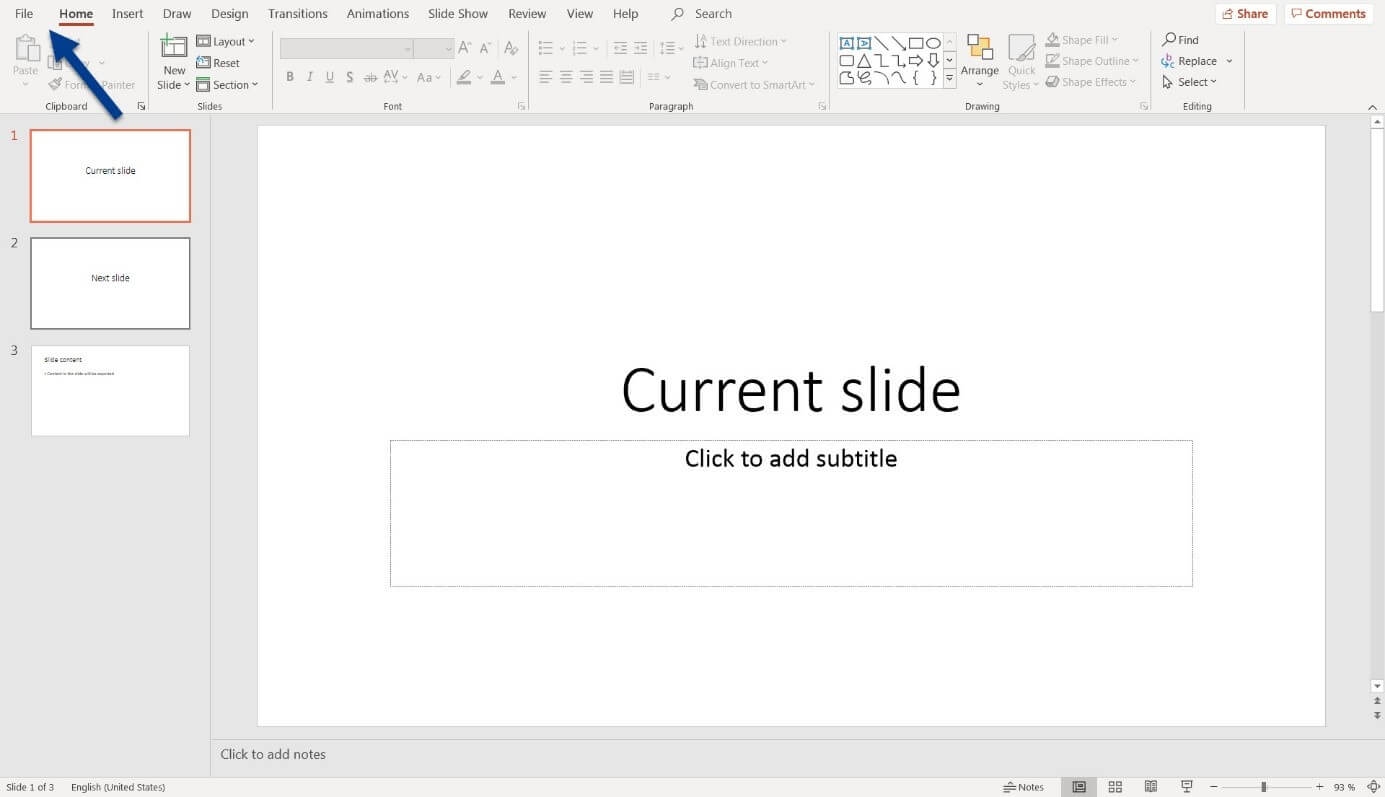 |
| Photo: ionos |
Clicking on “File” opens the file menu that contains the “Export” option.
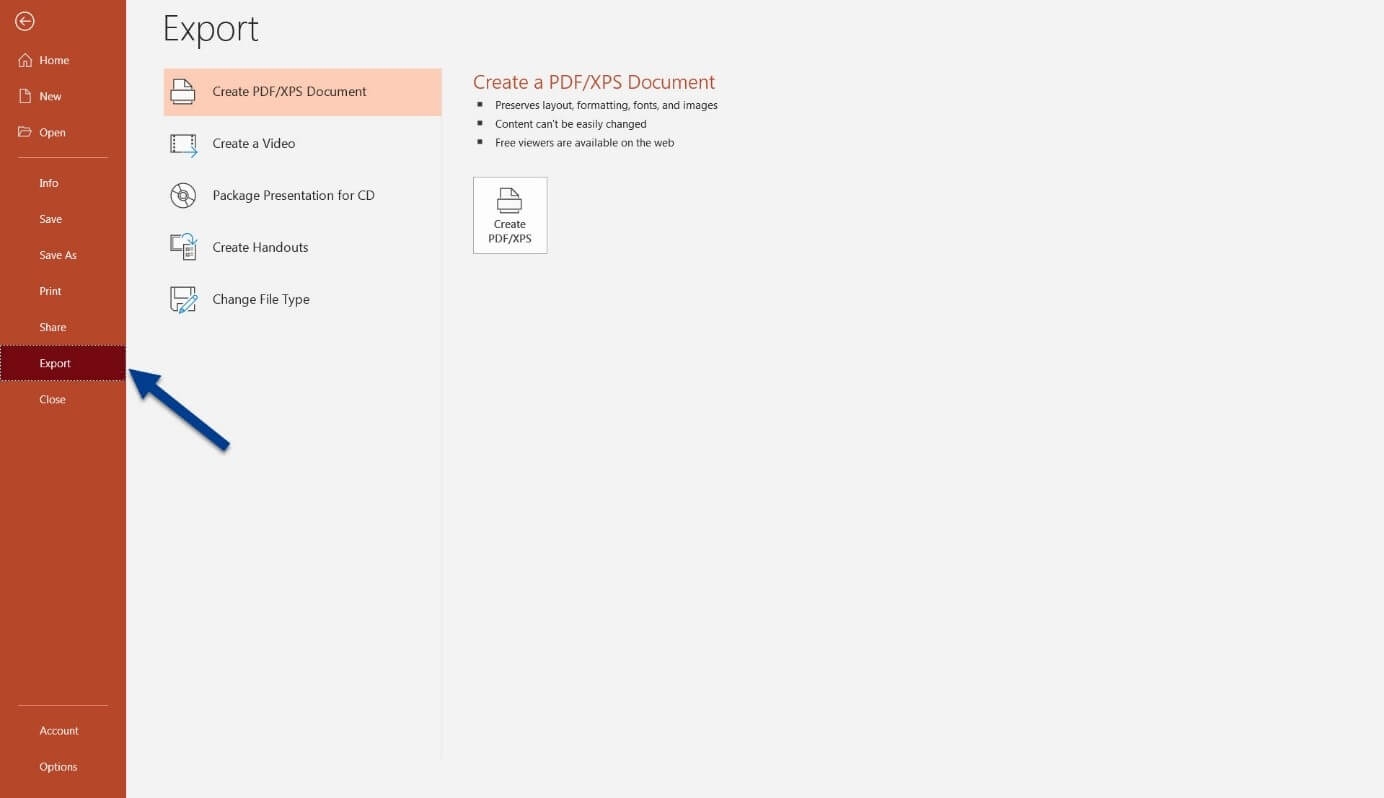 |
| Photo: ionos |
Select “Export” in the File menu.
Step 2: Create handouts
The option to convert PowerPoint to Word is called “Create Handouts”. Click on the associated button.
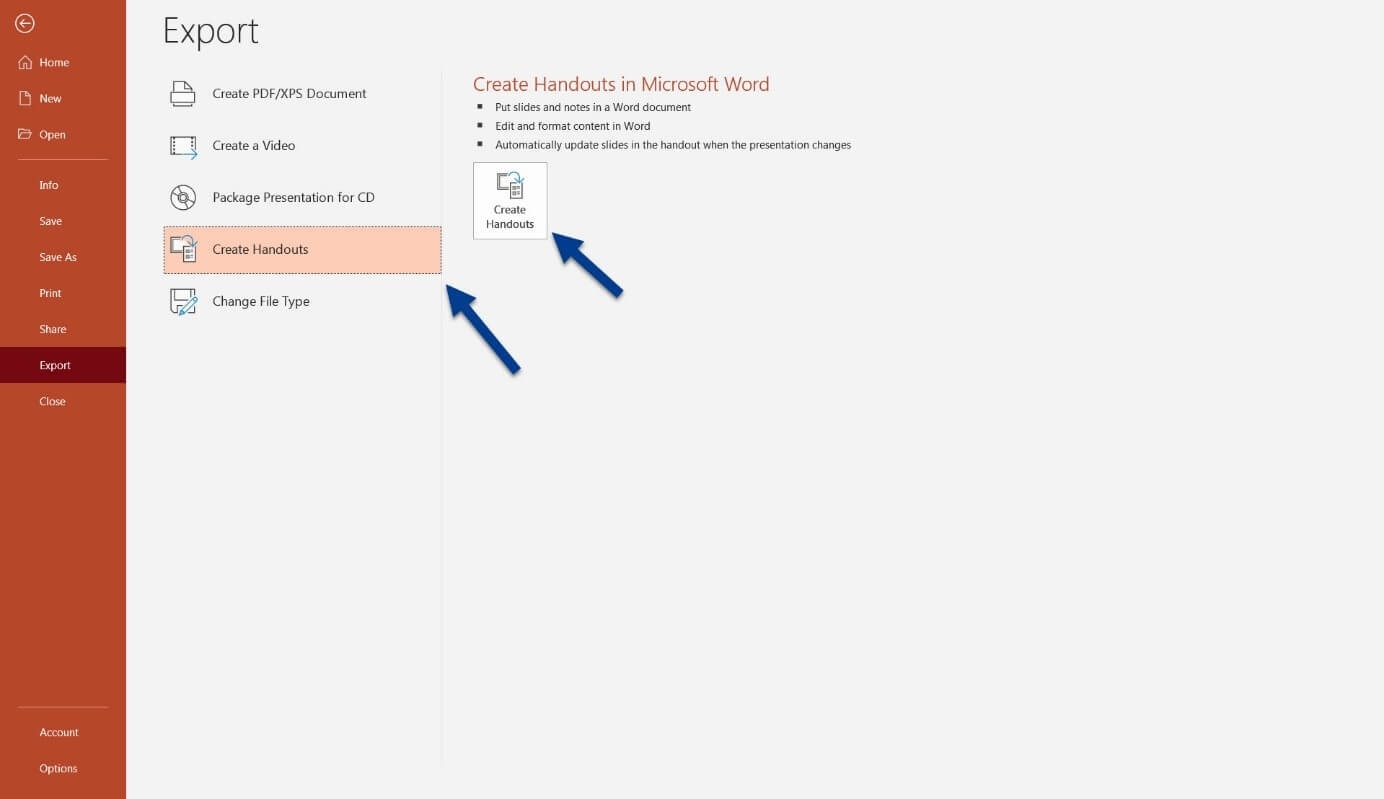 |
| Photo: ionos |
Click on “Create Handouts” to convert the PowerPoint to a Word document.
Step 3: Convert slides in Microsoft Word
A menu called “Send to Microsoft Word” will appear. Here, you’ll see a preview of the page layout and can decide which option you prefer. Choose the page layout that best suits your needs.
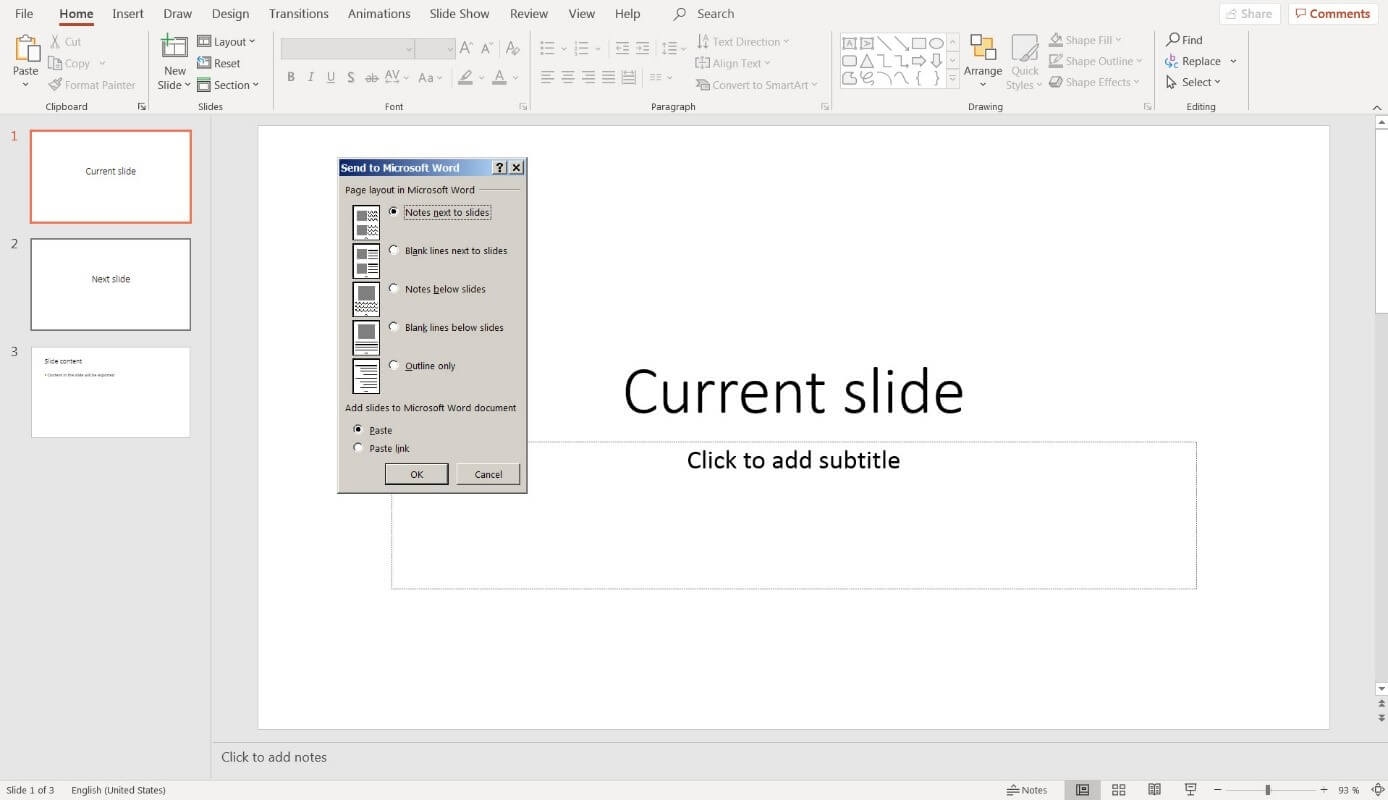 |
| Photo: ionos |
You have many options for converting PowerPoint to Word.
The following options are available:
* Notes next to the slides
* Empty lines next to the slides
* Notes beneath the slides
* Empty lines next to the slides
* Outline only
You can either add notes or empty lines for your audience. The “Outline only” option is useful if you want to provide the audience with a presentation plan.
In the section below, you can choose between “Insert” and “Insert link”. “Insert” adds all the PowerPoint content into Word as static elements. If you choose the link instead, the content in the Word file will automatically change when you alter the PowerPoint file.
Method 2: Save the PowerPoint Presentation as .rtf File
To convert the contents of presentation into Word document, use these steps:
Step 1: In a PowerPoint presentation, click File tab, select Save As option.
Step 2: Select a location that you want to save this file.
Step 3: In the Save As dialog, click the Save as Type box, select the Outline/RTF (*.rtf) option.
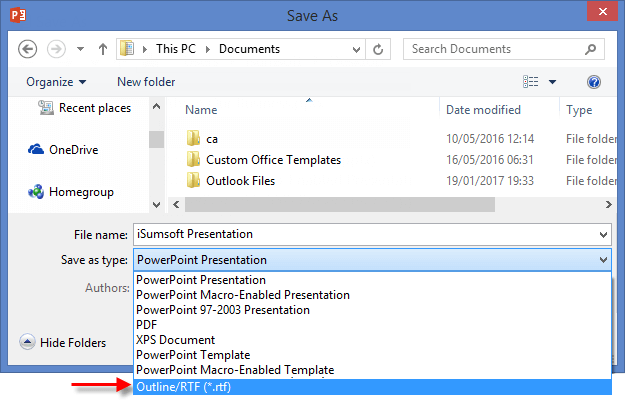 |
| Photo: isumsoft |
Step 4: Click Save to save the file with the new format using its current name and location.
It will automatically convert into a Word document, you can open it and edit it with Word program.
 |
| Photo: isumsoft |
Tips: With this option, you need to copy and paste pictures from the presentation into a Word document by yourself.
Method 3: Manually Copy and Paste the Contents
Step 1: Open a presentation in PowerPoint. In View tab, select Outline View.
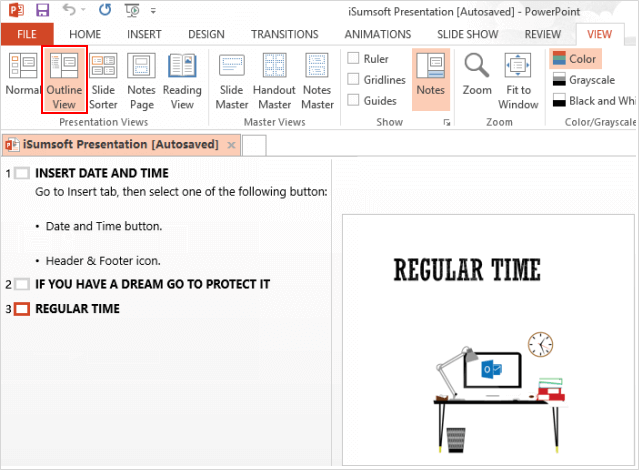 |
| Photo: isumsoft |
Step 2: In the left pane of presentation, press Ctrl + A keys to select all contents, then copy it.
Step 3: Open a Word document, press Ctrl + V to paste the copied PowerPoint material into Word.
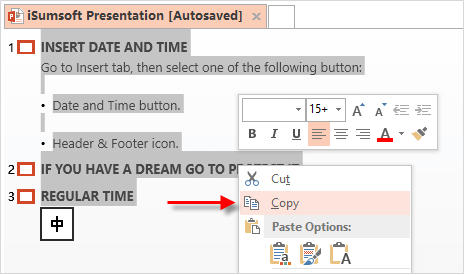 |
| Photo: isumsoft |
Tips: If you like, you can export PowerPoint to PDF, then convert PDF in Word document.
Out of Memory Issues
In some instances, you may have trouble exporting a file from PowerPoint to Word because your computer has limited memory. If this is an issue, you may see an error that says "PowerPoint couldn't write to Microsoft Word." Try saving your work and closing other programs, then restarting your computer. Open only PowerPoint and no other software to conserve memory and try the operation again.
If you still have problems, make a duplicate copy of the presentation using "Save As" in the "File" tab of the ribbon menu. Then, remove slides from the presentation in batches, saving the remainder to sequential Word documents, using smaller portions of the presentation until the export works correctly. Make sure you keep an original copy of the presentation with all the slides intact.
When you're done, open the documents in Word and copy and paste the contents into one file laid out in the correct order.
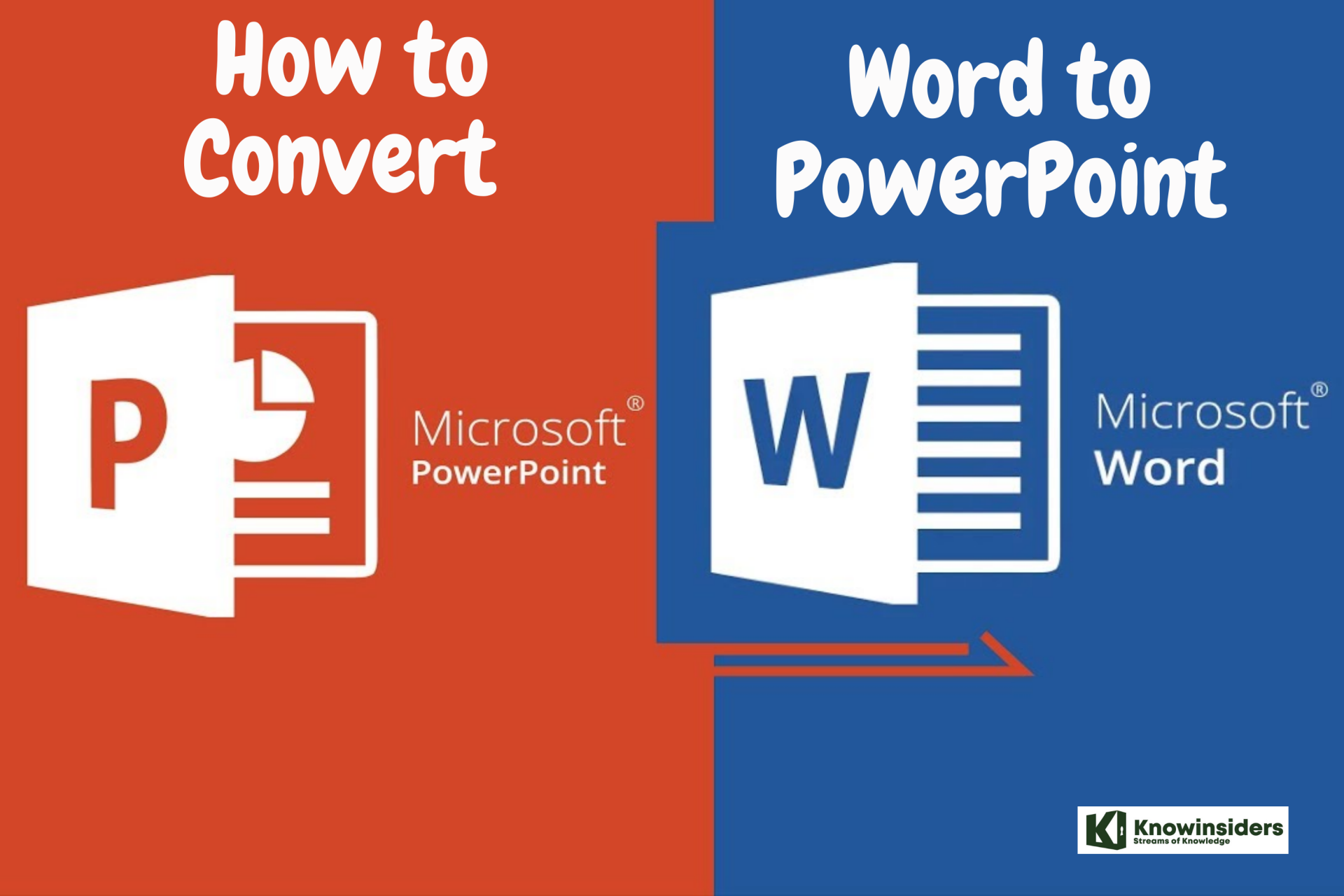 How to Convert Word to PowerPoint How to Convert Word to PowerPoint PowerPoint is a great way to merge text and images for presentations. Are you struggling with the way to convert Word to Powerpoint? Check out ... |
Other Export Formats
You may also want to convert PowerPoint files into other formats, such as HTML format for web pages or PDF files for easy distribution.
HTML files allow you to open presentations in any standard Web browser. PDF files are useful because they enable anyone to view and print the PowerPoint presentation and have it look the same on their computers or phones, even if they don't have Microsoft Office software.
Export to HTML
Export to HTML by clicking the Microsoft Office button, then click "Save As." Browse to a folder where you will save the presentation, and enter a file name of your choice. In the "Save As Type" box, select "Web page" t_o create multiple files or "Single File Web Page_" to create a single file with all data. Then, click "Change Title" to specify a web page title and click "OK." Click "Publish" when you are done.
Choose which slides to include under "Publish What?" Then, indicate whether to include speaker notes from the publication in the web version with the "Display speaker notes" checkbox. Click "Web options" to see additional formatting options and "Browser support" if you need to make sure the page works on certain browsers.
Click "Publish" when you are done, to save the file.
Export to PDF
To export a PDF in PowerPoint, click "File" in the ribbon menu, then click "Export." Click "Create PDF/XPS Document" and then click "Create PDF/XPS."
Choose the options you want, and then click "OK" and "Publish."
You can open the PDF files in software that comes with modern computer operating systems, modern web browsers, and various smartphone apps.
How to view linked PowerPoint slides in Microsoft Word
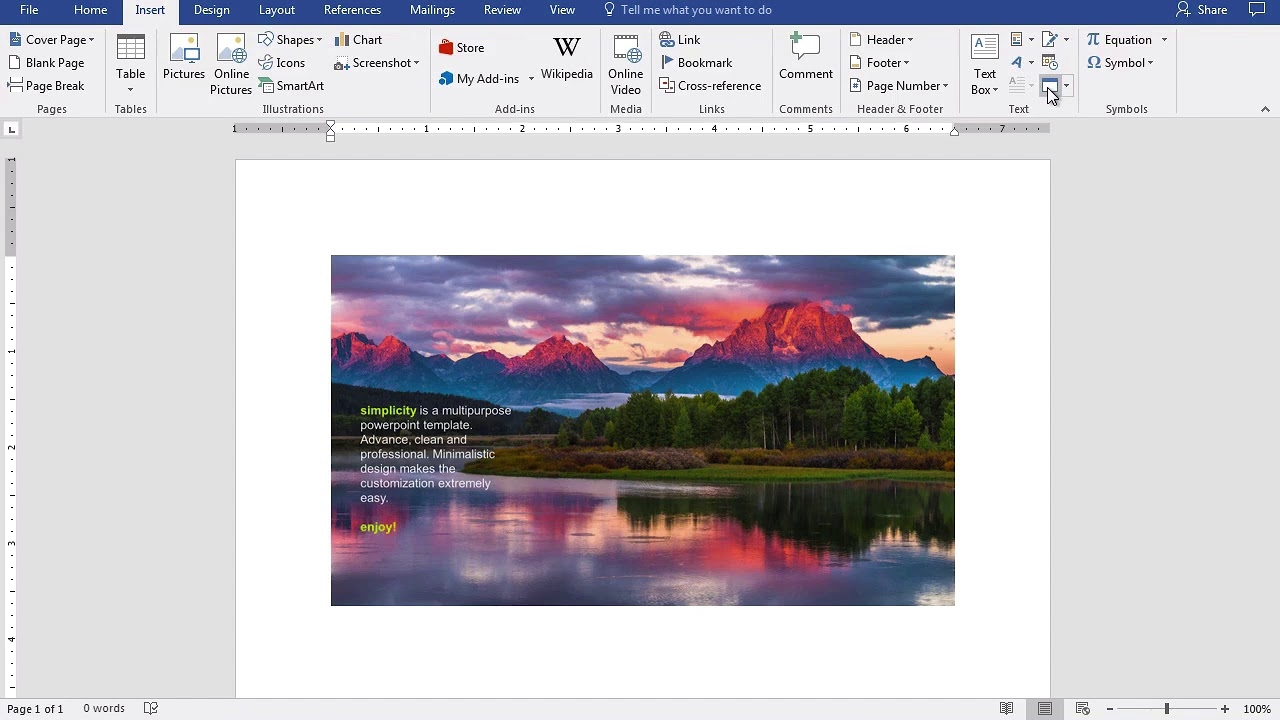 |
| Photo: Business - Envato Tuts+ |
To view any linked files in Word, simply navigate to the File tab, Info group, and select Edit Links to Files
To view any linked PowerPoint slides you have in Microsoft Word, simply:
1. Navigate to the File tab
2. Select the Info tab
3. Click Edit Links to Files
This opens the links dialog box, which you can see below.
The links dialog box in Microsoft Word is where you can see your linked PPT slides that are in your document
This is where you can update, edit and manage any linked files to your Word document. Here is a quick rundown of what each of these options does:
Update Now: This forces Word to update based on whatever is in your PowerPoint file. This normally happens by default whenever you save your PowerPoint presentation, but you can control when this happens here.
Open Source: This will open the PowerPoint presentation from which these slides are linked. This can be faster than trying to find the original presentation you used to create your handouts.
Working around problems with exportingThe process of exporting a presentation to Word uses a lot of memory. The longer and larger the file, the more challenging it is for the programs and your computer to complete the process. If you get an error message that says, "PowerPoint couldn't write to Microsoft Word," try the process again after first restarting your computer and opening only PowerPoint. Restarting your computer will free up memory for the export process, and having other programs closed during the process will do the same. If you have a very large file that still is not entirely exported, you can do a Save As operation on the presentation to make a second copy of it. From that copy, remove the slides that have already been exported, then run another export of the remaining slides that need to be exported. When that second export process is finished, combine the two .docx files into one. |
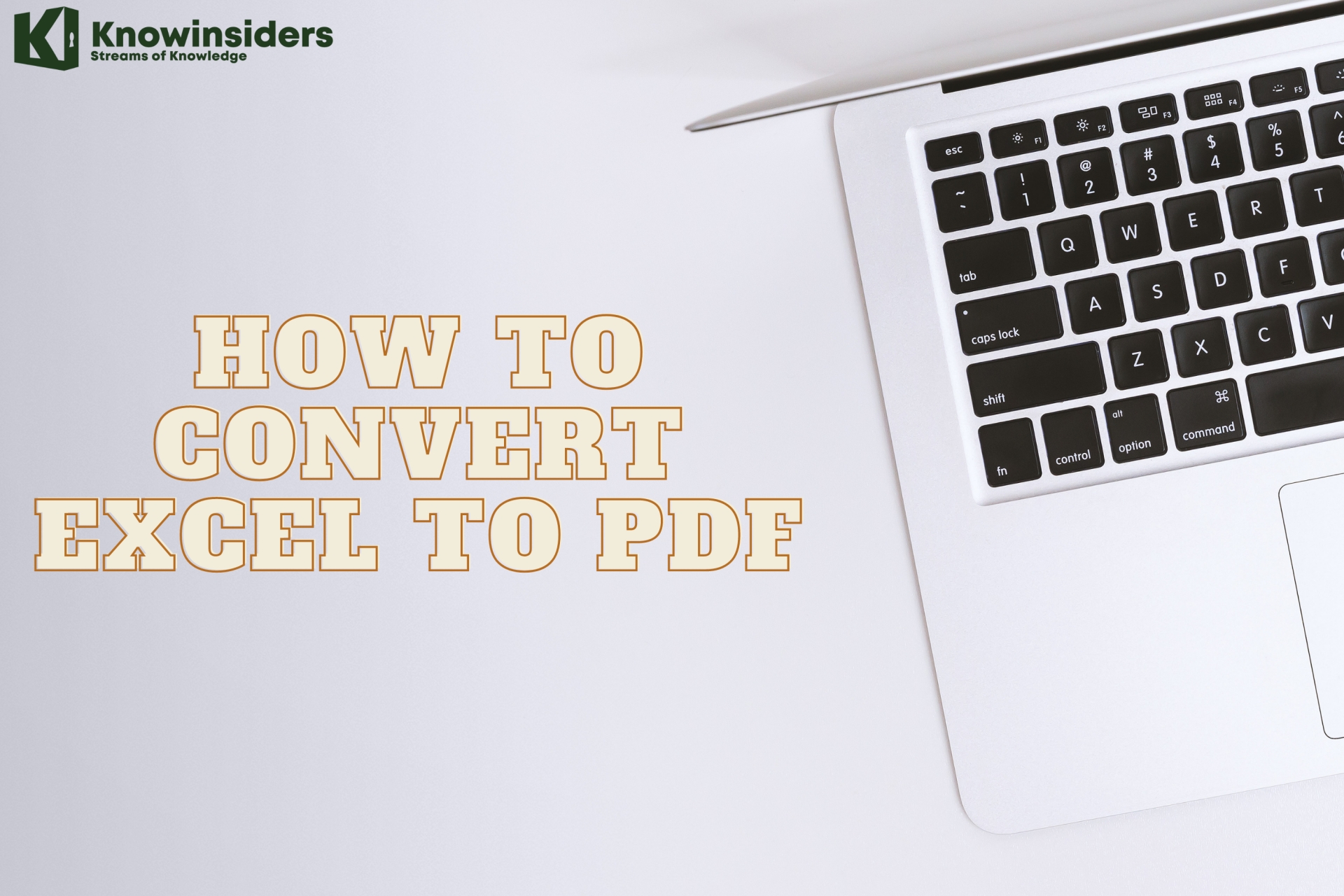 How to Convert Excel To PDF: Simple Steps to Change How to Convert Excel To PDF: Simple Steps to Change Check out best ways to convert Excel to PDF in a few minutes. Quick and Easy to Change! |
 How To Convert Excel To Word and Word to Excel: Simple Ways to Change How To Convert Excel To Word and Word to Excel: Simple Ways to Change With Excel's spreadsheet power and Word's processing magic, they're a power duo for creating projects. Check out best ways to convert Excel spreadsheets to Word ... |
 10 Best Ways to Remove Your Tattoos 10 Best Ways to Remove Your Tattoos Check out 10 best ways to remove tattoos for those who don't want to keep your tattoos. |


























