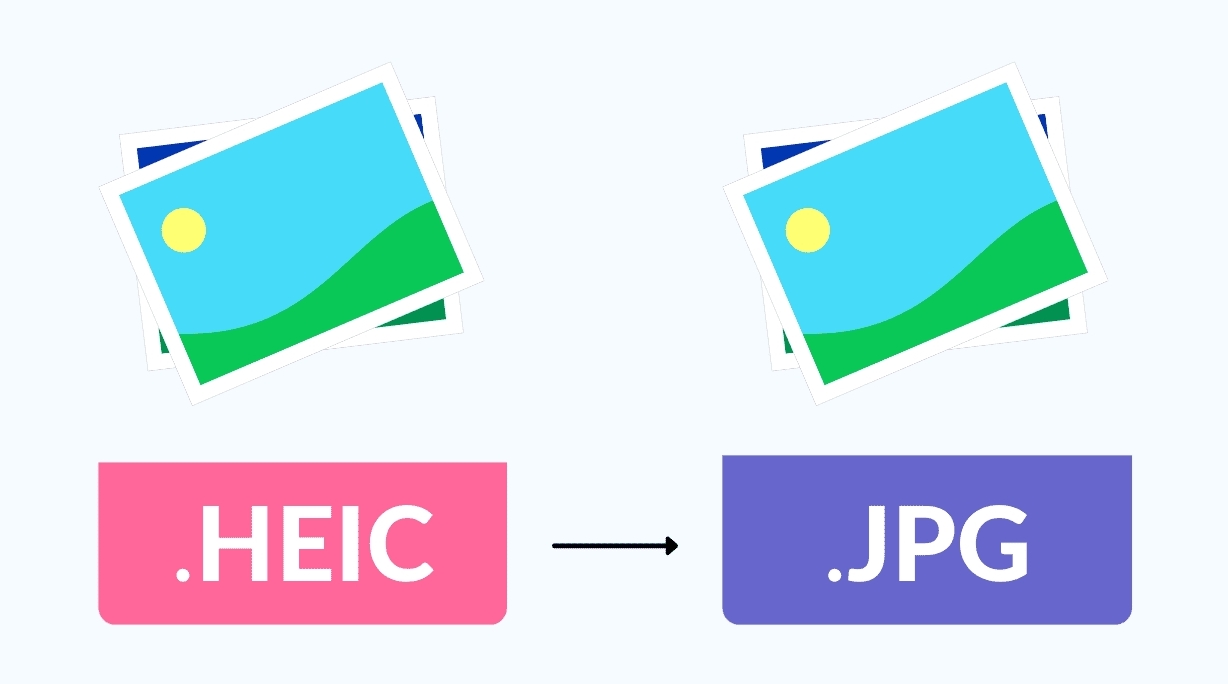3 Simpliest Ways to Convert Publisher File to PDF
 |
| Photo PDF converter |
| Table of Content |
If you created a publication that you want to share with others who don't have Publisher, you can save it as a PDF (Portable Document Format) or XPS (XML Paper Specification) file. Commercial printers often prefer to receive a PDF file for printing.
What is a PUB file?
PUB file extension is the Microsoft Publisher document file format. It typically contains everything you may expect to see in a leaflet, flyer or poster, i.e. a mix of text, images and other objects.
Publisher And PDF Documents
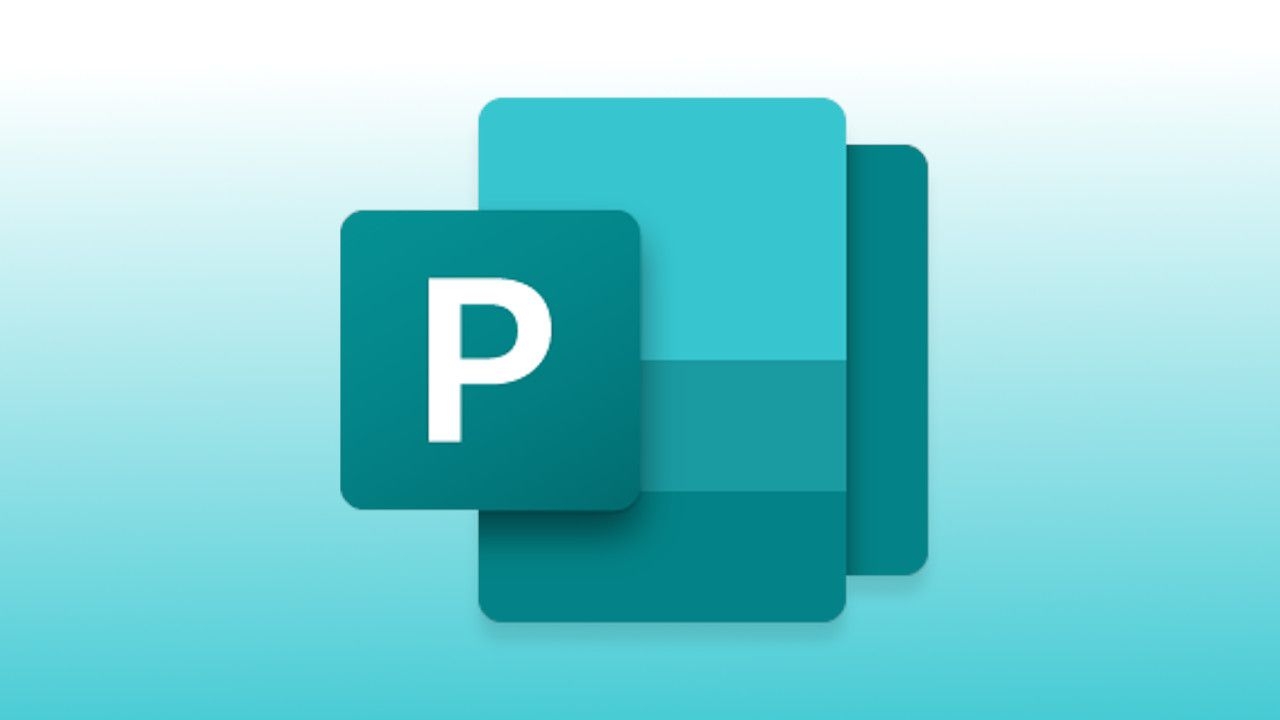 |
| Photo: Lifewire |
Nowadays, many people save their source documents and material in a PDF format because it can be opened and viewed on any device or operating system. In addition to that, PDF uses less space on a computer compared to other file formats.
Although very convenient in many situations that involve document management, the PDF can cause some problems now and then. One such problem can arise if you want to edit newsletters, whitepapers or brochures that are in PDF format. Since PDF is the non-editable type this isn’t an easy task. Luckily, there’s a solution for this obstacle.
How to convert Publisher file to PDF
Method 1: The Easiest Way to Convert Publisher to PDF on Mac and Windows
To convert a Publisher (.pub) file to a PDF format easily, we would recommend you to use PDFelement Pro. This program allows you to create PDF from various formats like Word, Excel, PPT, EPUB, Webpages, and more.
| Why choose PDFelement Pro to Convert Publisher to PDF With this PDFelement Pro, you can edit, encrypt, decrypt, annotate, watermark, sign and do more on your created PDF documents. Just try it free now. Why Choose This PDF Converter: * Convert PDF to images, Word, Excel, PPT, EPUB and more formats. * Easily edit PDF texts, graphics, images, links, watermarks, etc. * Create PDF from other formats and create PDF forms easily. * Easily mark up and annotate PDF files with multiple markup tools. * Combine multiple files into PDF and split PDF into several files. * Add watermark, signature and password to PDF. |
Step 1. Launch PDFelement Pro
Run the Publisher to PDF converter if you have already downloaded it. And you will get the main interface as below image.
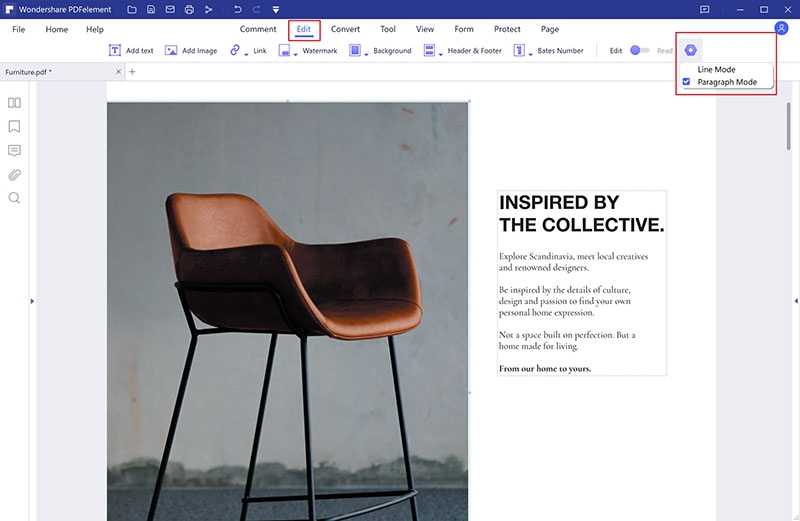 |
| Photo: pdf.iskysoft |
Step 2. Import Publisher files to the program
Open the Publisher based file with the converter by clicking the "Open" button, and make any changes necessary. You can skip through different slides, make editions, etc.
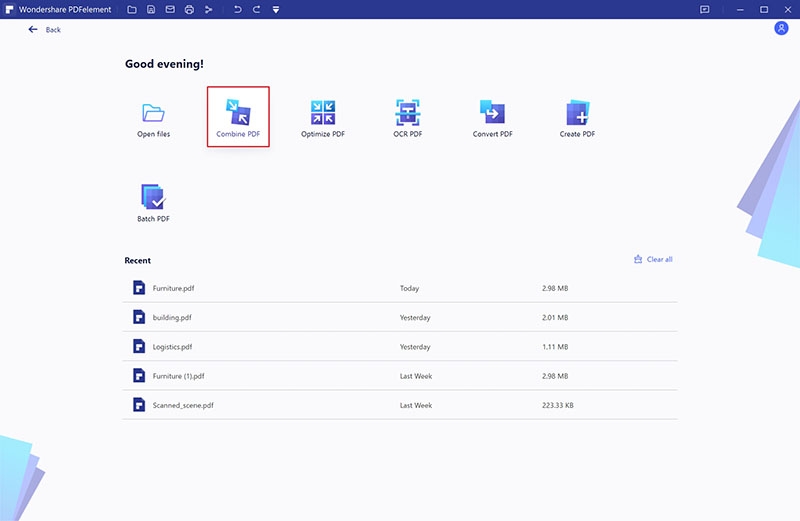 |
| Photo: pdf.iskysoft |
Click the "Combine" button in the main interface, you can import multiple Publisher files to the program and merge them into a single PDF.
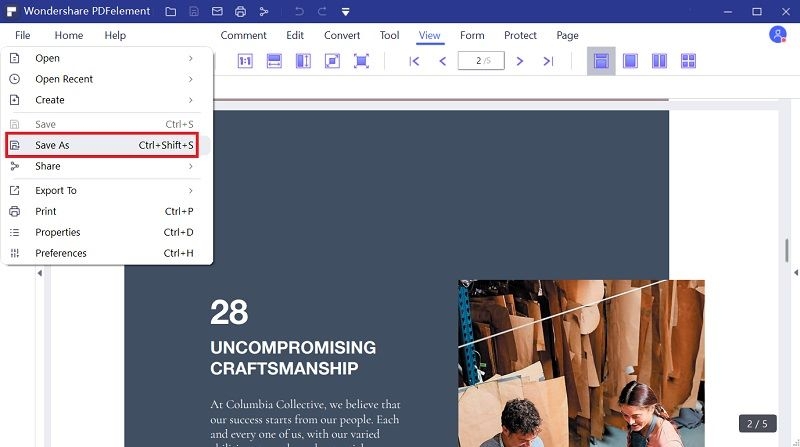 |
| Photo: pdf.iskysoft |
Step 3. Convert Publisher to PDF
Once done, open the "File" drop-down menu and click on "Save As". Then click on "PDF" and save the format accordingly. The file will be saved in PDF format and opened with the converter immediately.
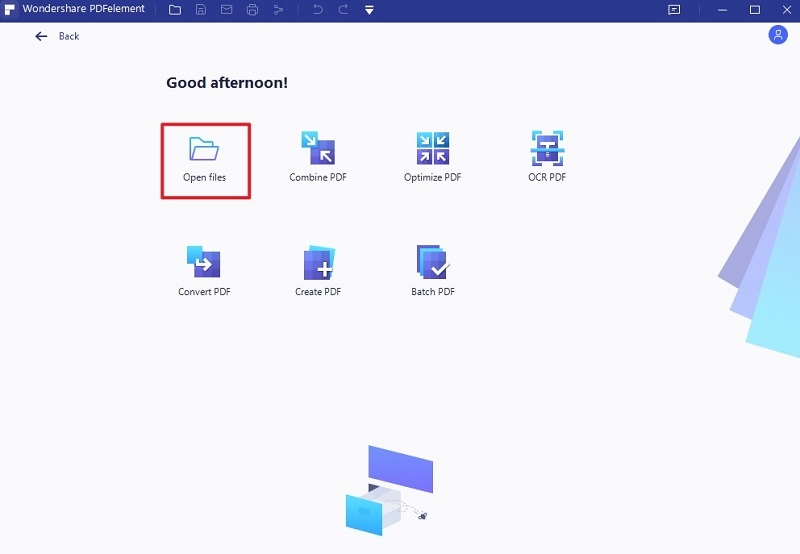 |
| Photo: pdf.iskysoft |
Method 2: Directly Saving Publisher to PDF in Publisher 2013
The steps in this article were performed using Microsoft Publisher 2013. This guide assumes that you already have a file in the .pub format, and that you want to create a copy of that document that is a PDF. After the conversion you will have two copies of the file. The original .pub file, as well as the new .pdf file. Performing this conversion does not delete or overwrite the original file.
Step 1: Locate the .pub file on your computer, then double-click it to open the file in Publisher 2013. Alternatively you can open Publisher 2013 first, then browse to the .pub file to open it.
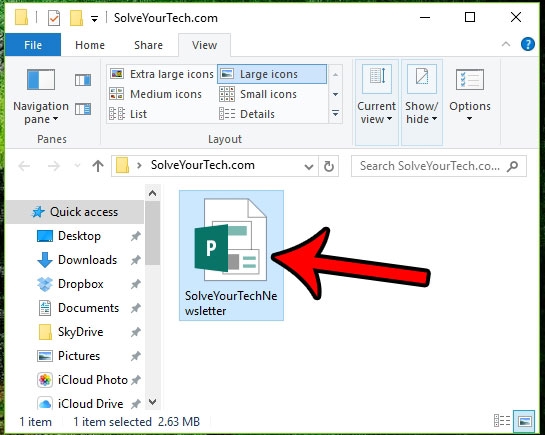 |
| Photo: solveyourtech |
Step 2: Click the File tab at the top-left corner of the window.
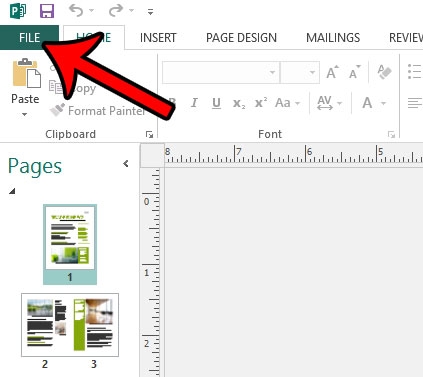 |
| Photo: solveyourtech |
Step 3: Click the Save As option in the left column of the window.
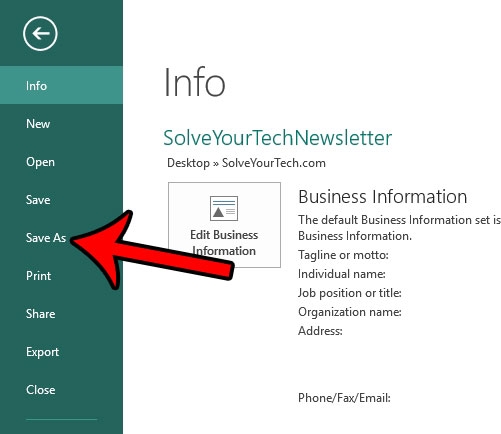 |
| Photo: solveyourtech |
Step 4: Select the location where you wish to save the PDF version of the file.
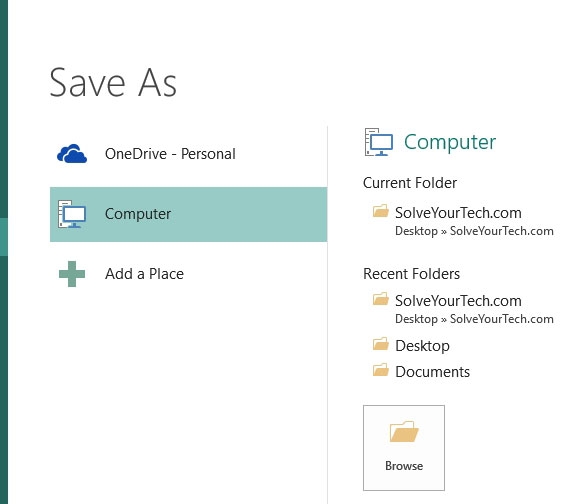 |
| Photo: solveyourtech |
Step 5: Click the Save as type dropdown menu, then click the PDF option.
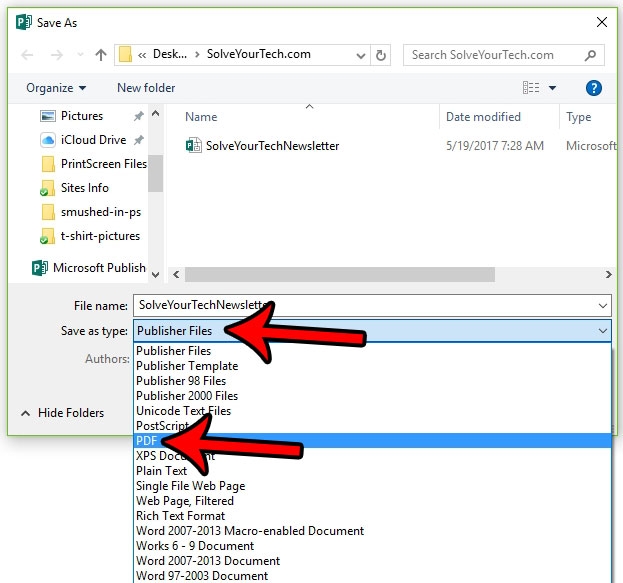 |
| Photo: solveyourtech |
Step 6: Click the Options button if you would like to change any of the PDF settings. Otherwise, click the OK button to complete the .pub to .pdf conversion.
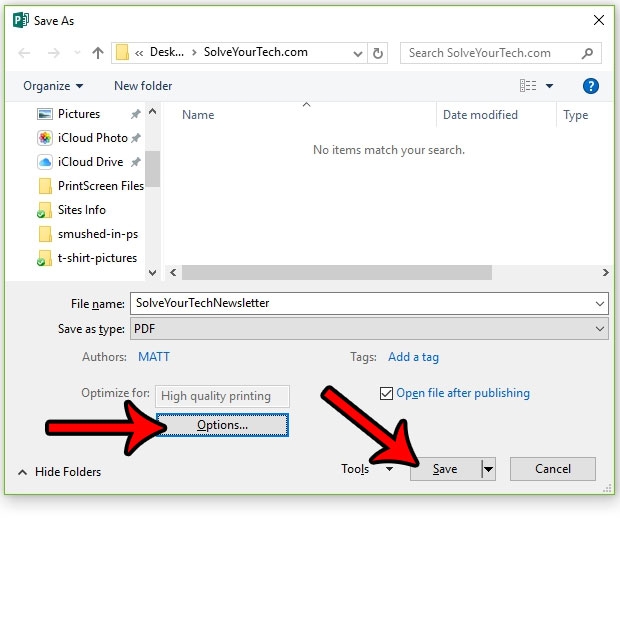 |
| Photo: solveyourtech |
Method 3: Convert Publisher to PDF Online
There are a number of online Publisher to PDF converter that you can use in order to convert Publisher files to PDF. One of them is Zamzar, a free online based conversion tool. Here's how to use it:
Step 1. Upload the Publisher file to Zamzar.com. Files up to 100 MB can be converted.
Step 2. The next step is to choose the output format. Zamzar supports a number of different formats. Select the PDF format.
Step 3. Input your email address, which the program will use to email you the converted files.
Step 4. Press the "Convert" button to convert the files!
| There are more online converter tools to convert Publisher to PDF: Zamzar Online2PDF PDFConvertOnline PublishertoPDF Online PDF Converter |
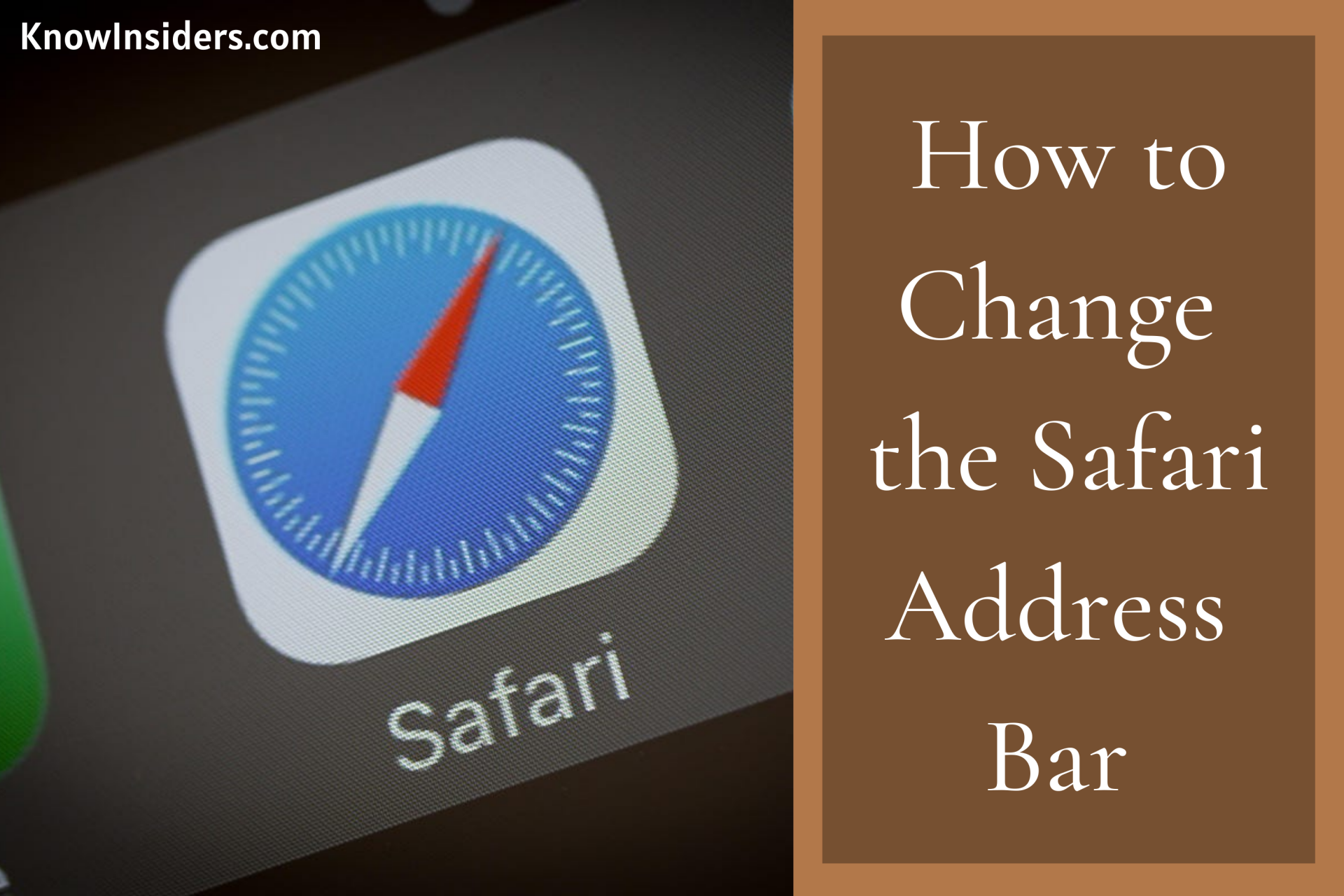 How to Change the Safari Address Bar on iPhone How to Change the Safari Address Bar on iPhone Not a fan of the Safari address bar being on the bottom on your iPhone? Here's how to change its position as you see fit. |
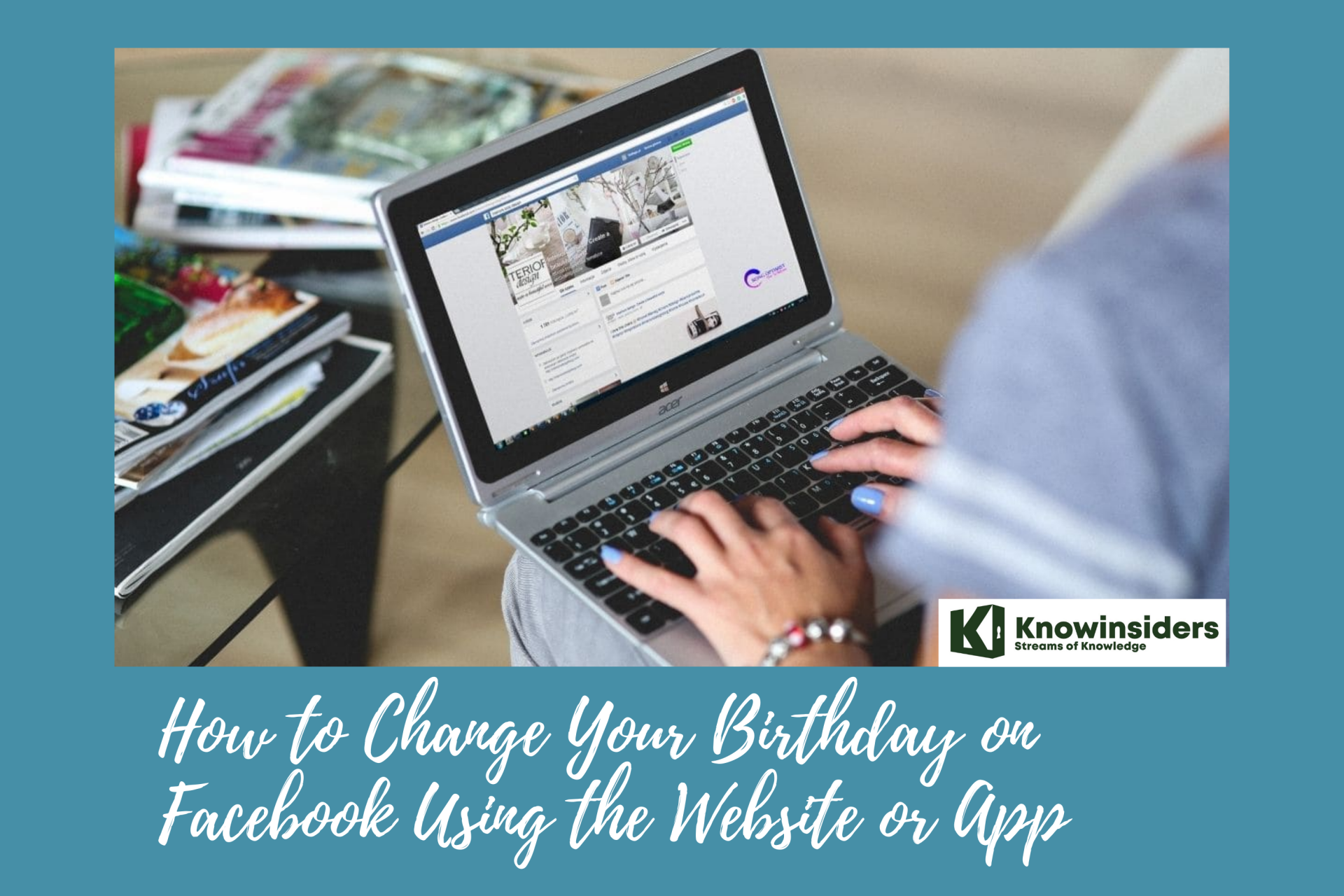 How to Change Your Birthday on Facebook Using the Website or App How to Change Your Birthday on Facebook Using the Website or App Facebook is a social media website that allows users, to create their free profiles, to connect with friends, work, colleagues, or people who do not ... |
 How to Calculate and Convert Grams to Milligrams: Check the Simplest Ways How to Calculate and Convert Grams to Milligrams: Check the Simplest Ways To learn more on how to convert grams to milligrams in the best ways, keep reading the article below. |