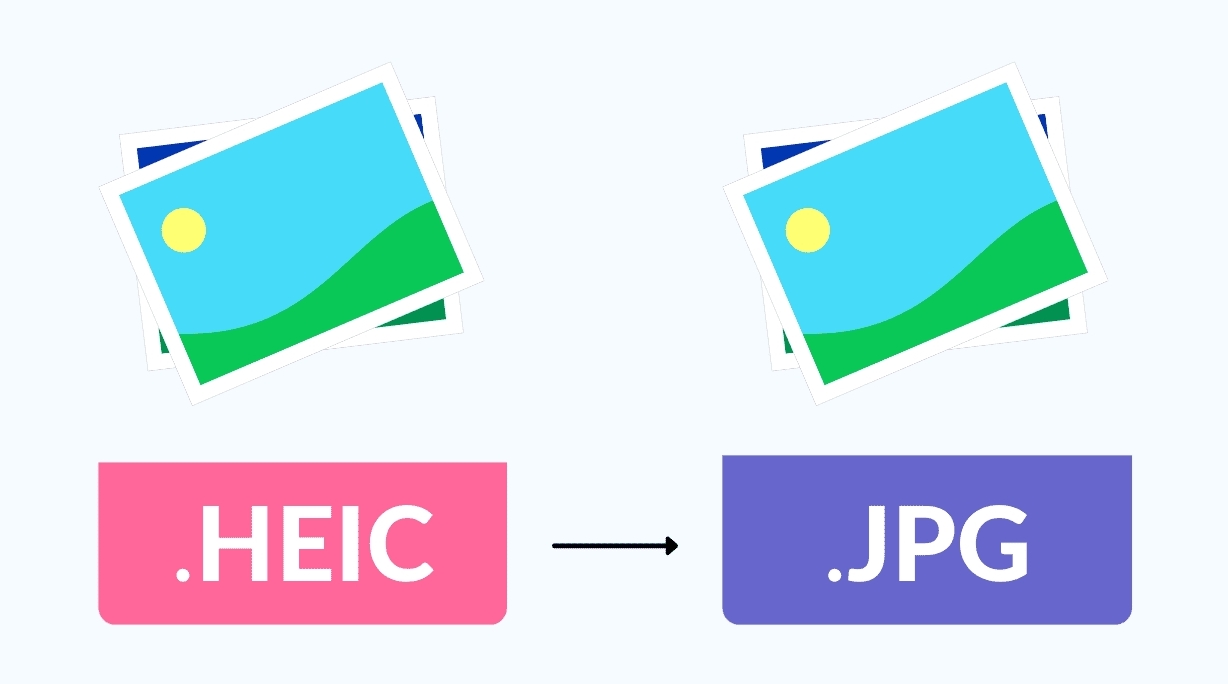How to Convert PDF to Solidworks: Check 9 Simple Steps
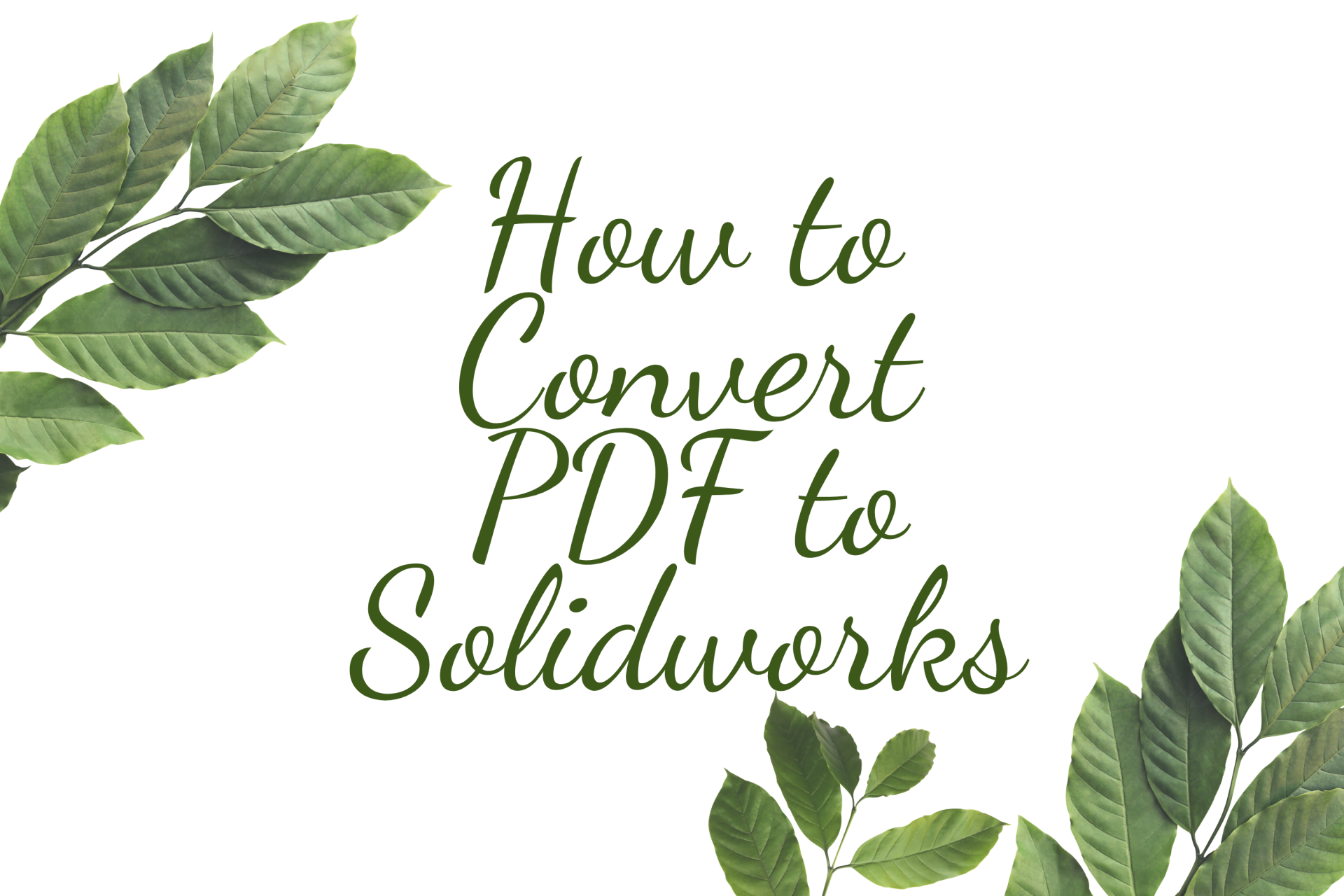 |
| Illustrated picture. Photo: Mixi |
About SolidWorks
SolidWorks is a powerful 2D and 3D CAD program that has seen extensive use with digital drafters all around the globe. In 2016, Dassault Systèmes reported 2.3 million active users in more than 230,000 companies and 80 different countries and that number has just continued to grow.
A lot of its popularity comes from its intuitively easy interface and program workflow. It employs a “top-down” approach in design – the user starts with a 2D sketch oriented on a starting plane and then proceeds to sculpt a 3D model out of the initial 2D geometry. The program’s list of 2D and 3D sketch tools is extensive, with CAD standards such as lines, splines, arcs, and circles and all the typical 3D modeling tools as well.
Thinking and designing in 2D first before working on the 3D model helps drafters think about precise measurements and proportions more easily and more thoroughly. Ideally, users will have editable CAD files to work with when converting 2D into 3D but most drafters will understand the frustration of how, at times, all you have to work with as reference are client-sent PDF files.
PDF files are created for the compact sharing of documents and drawings. It’s a file format that mostly only Adobe programs can readily edit. As such, PDF files are not easily editable in-program within SolidWorks and that difficulty only gets worse when you consider how a lot of PDF files contain raster images rather than vector information.
Converting a PDF to SolidWorks
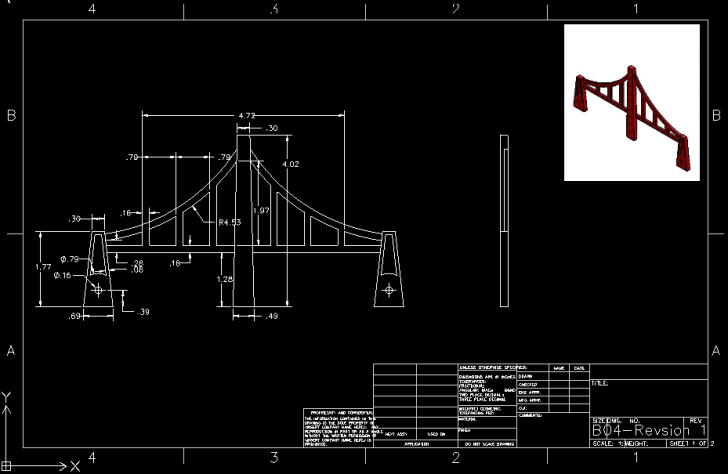 |
| Photo: scan2cad |
If you ever find yourself in need of a conversion program for PDF files, a quick Google search will net you with pages upon pages of results for online conversion tools. With almost all of these results, the quality of the output you’re getting is just downright subpar. If you’re lucky enough to find one that produces something decent, you’ll probably be dealing with watermarks or partial conversions. Another issue to consider is the sheer amount of privacy risks you’re taking with uploading or emailing your PDF documents for conversion.
If you’re dealing with a low-risk, one-time conversion, this might be good enough for you. But for anything more, your best option would have to be specialized desktop programs such as Scan2CAD.
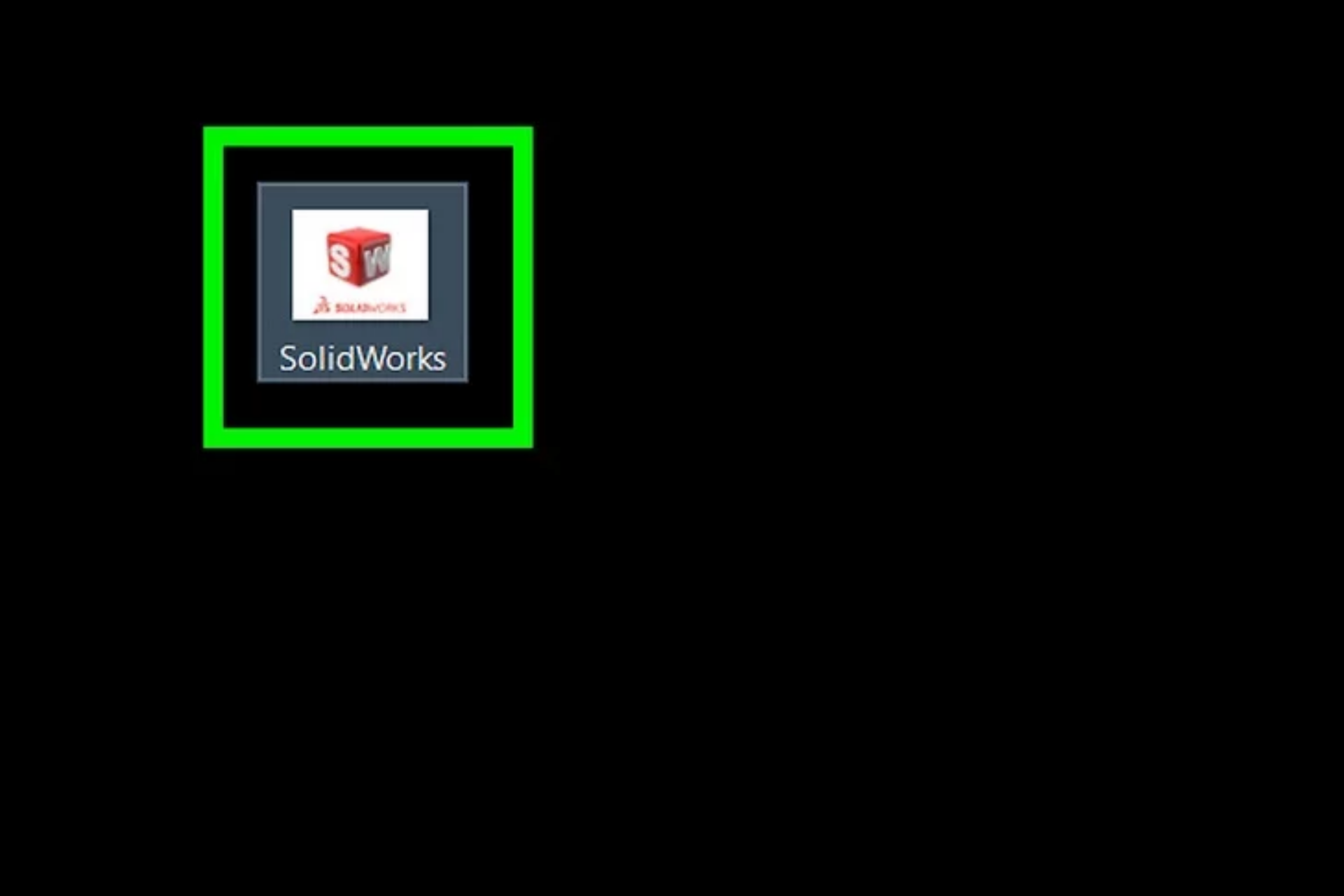 |
| Photo: KnowInsiders |
Step1: Open Solidworks. It's the red app that resembles a cube with a white "S" and "W" on it.
* Log in and download Solidworks, if you haven't already done so.
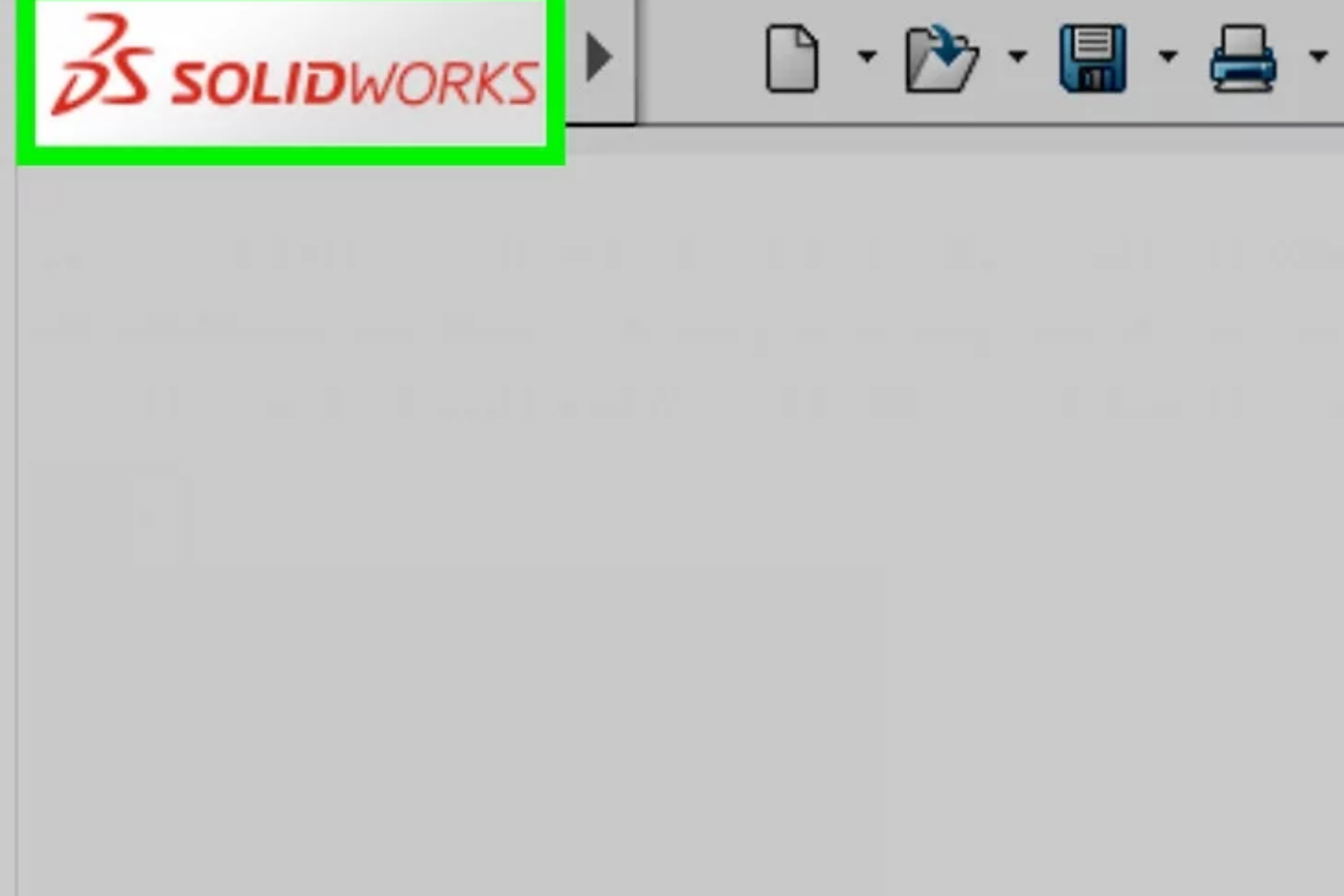 |
| Photo: KnowInsiders |
Step 2: Click File. It's located in the top-left corner of the menu bar.
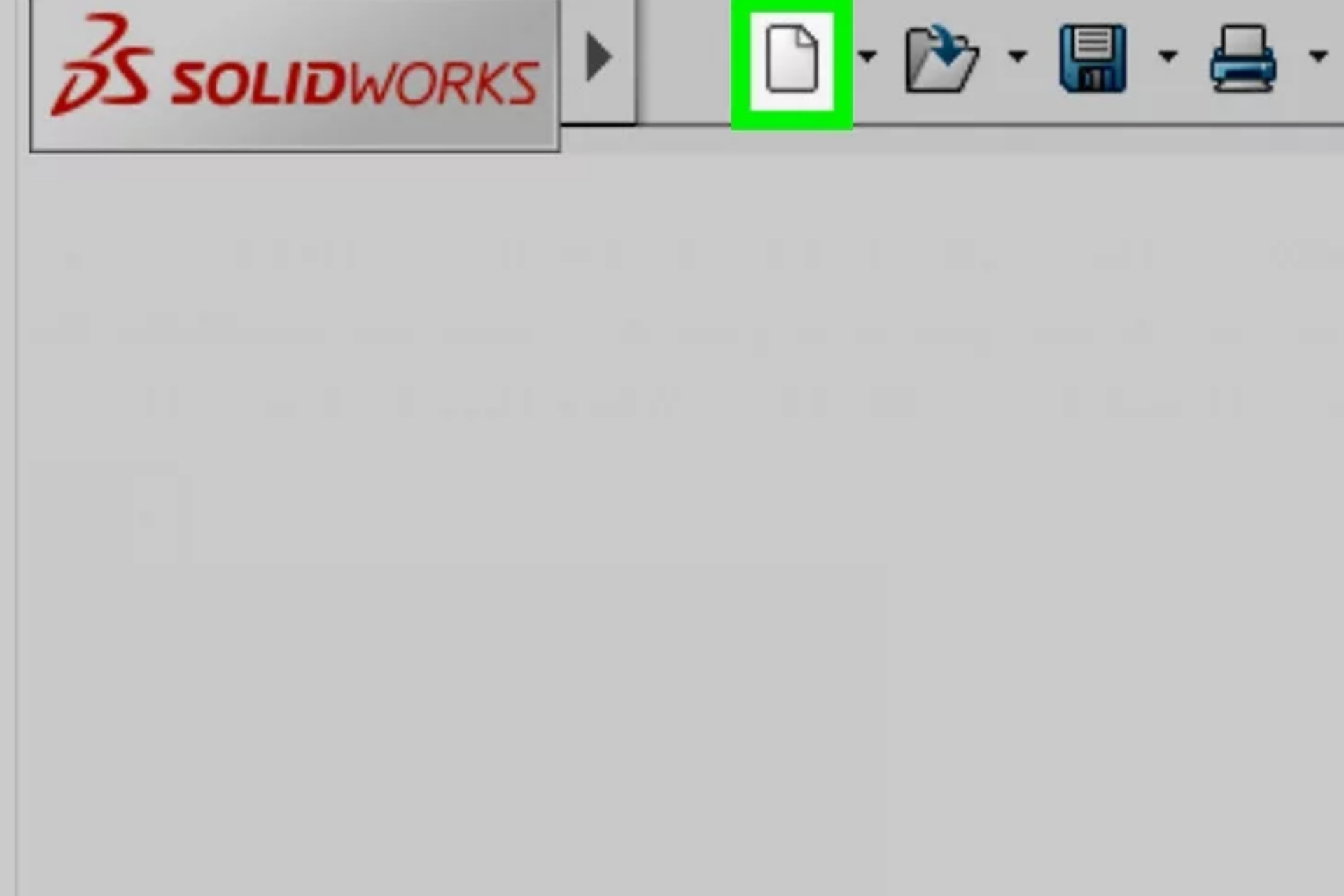 |
| Photo: KnowInsiders |
Step 3: Click Open. It's near the top of the drop-down menu.
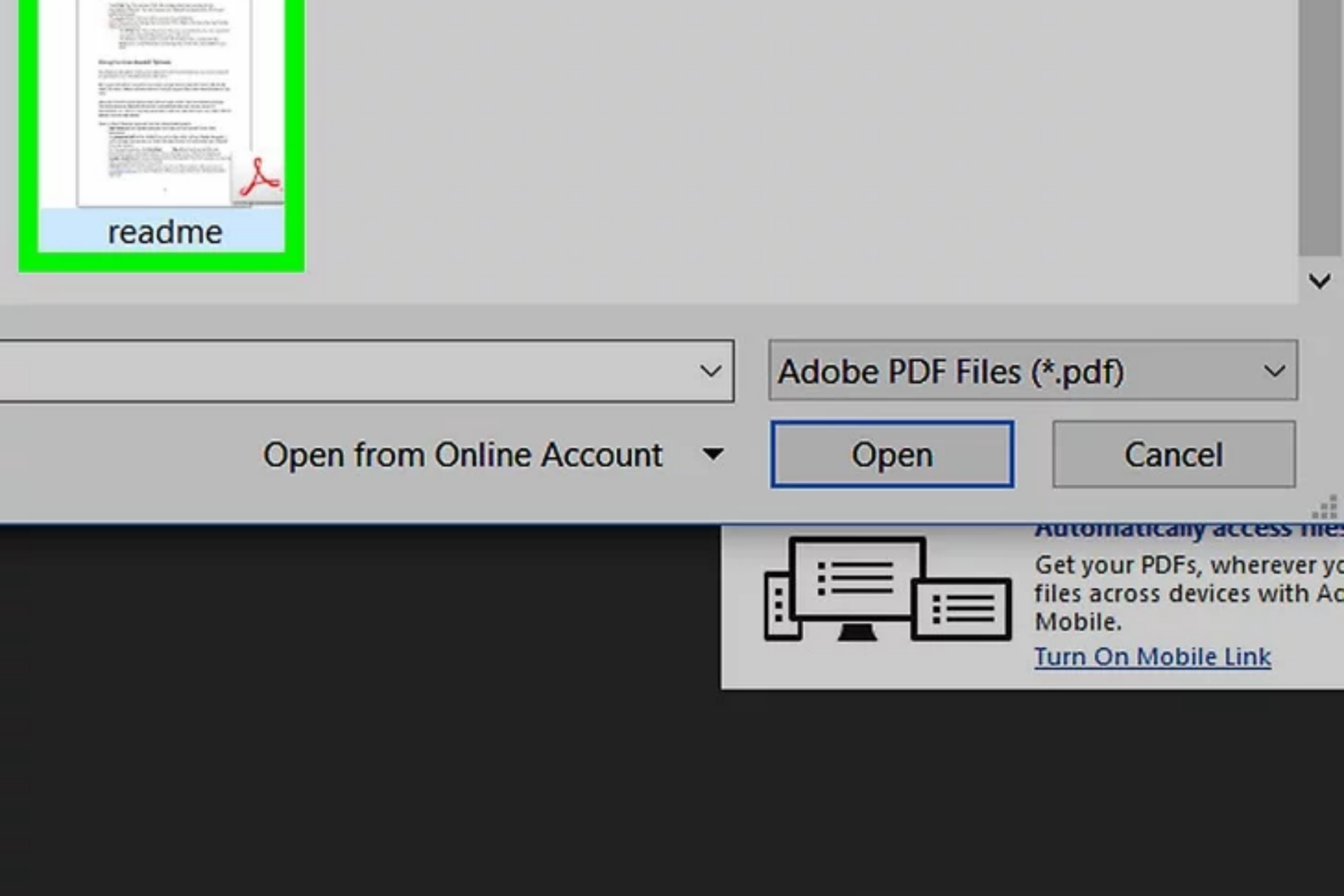 |
| Photo: KnowInsiders |
Step 4: Double-click the PDF file. It will open the PDF file in a new Solidworks window.
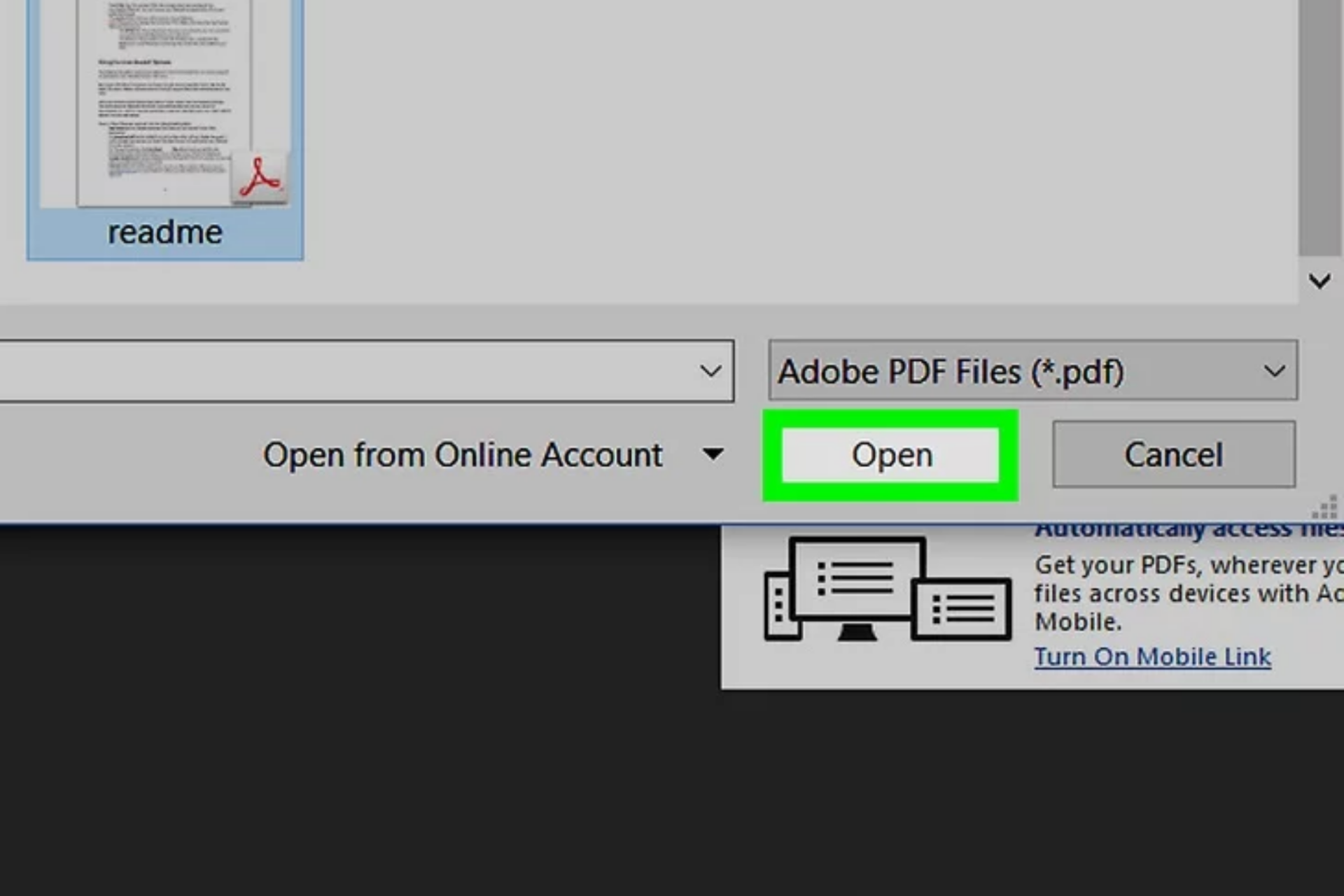 |
| Photo: KnowInsiders |
Step 5: Click Save. It's located in the top-left corner of the Solidworks toolbar.
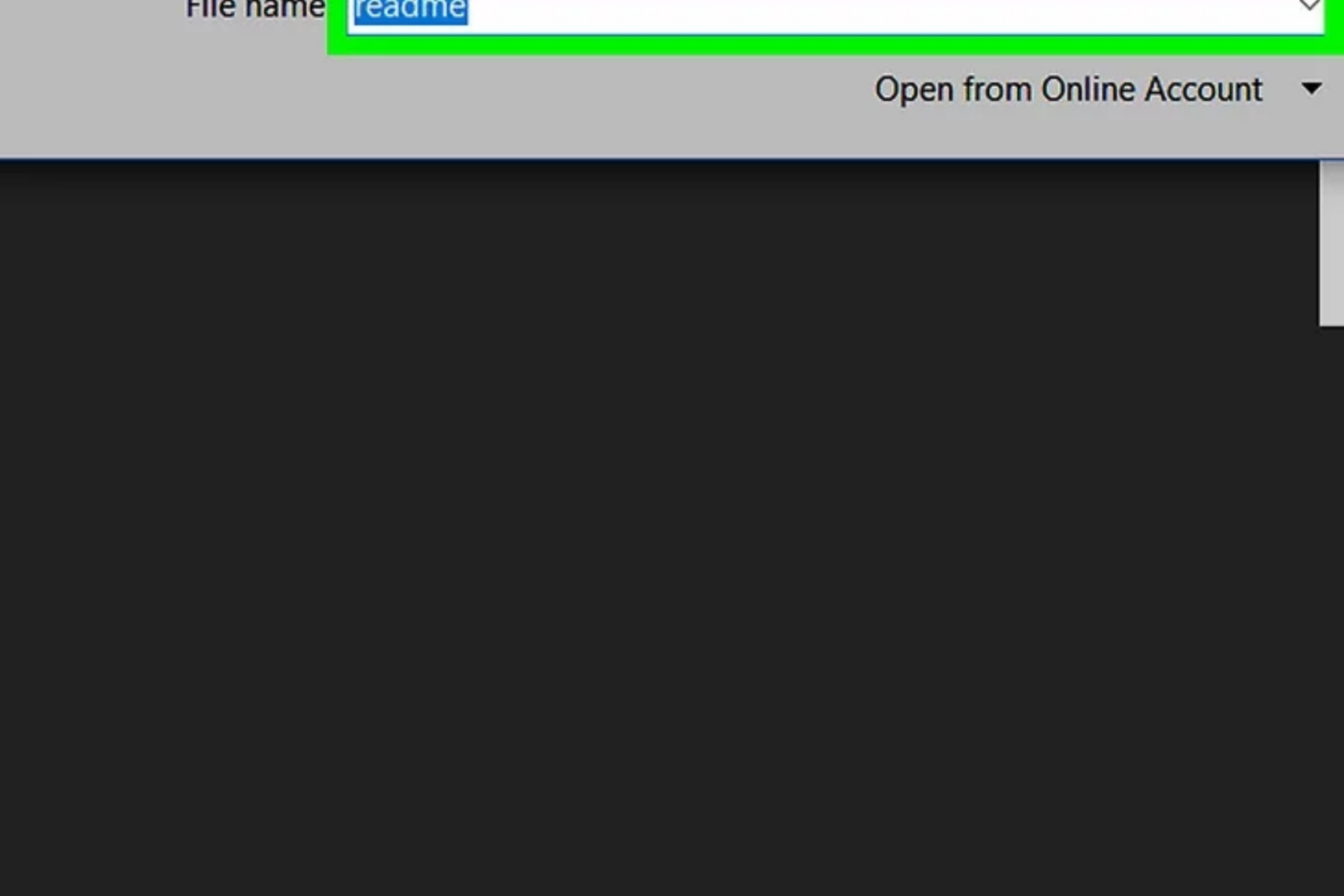 |
| Photo: KnowInsiders |
Step 6: Enter a filename for the Solidworks file. In the filename area, type a name for the file you will be converting the PDF into.
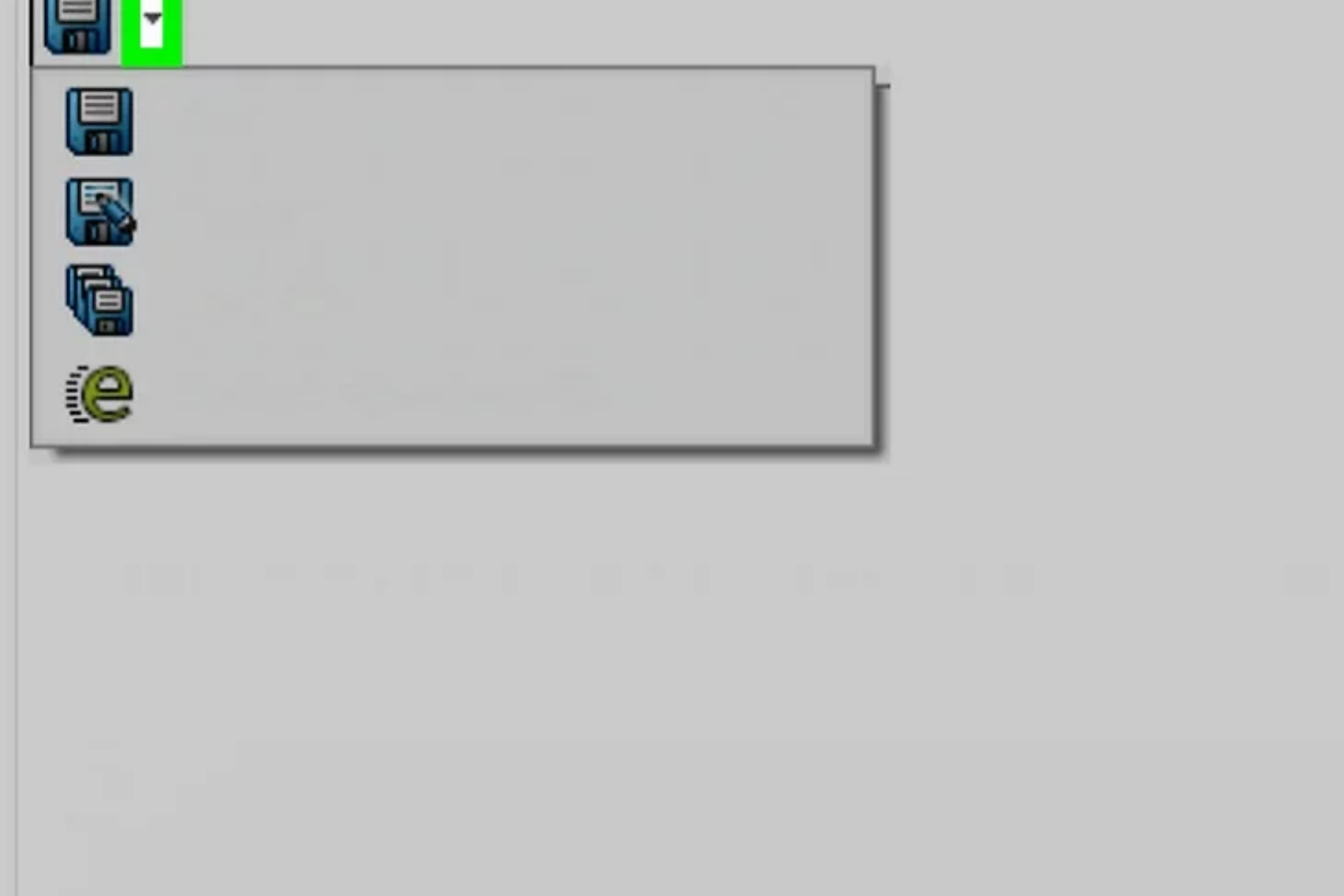 |
| Photo: KnowInsiders |
Step 7: Click the drop-down box below the filename. Click the small black triangle icon to open the drop-down menu to pick a file type.
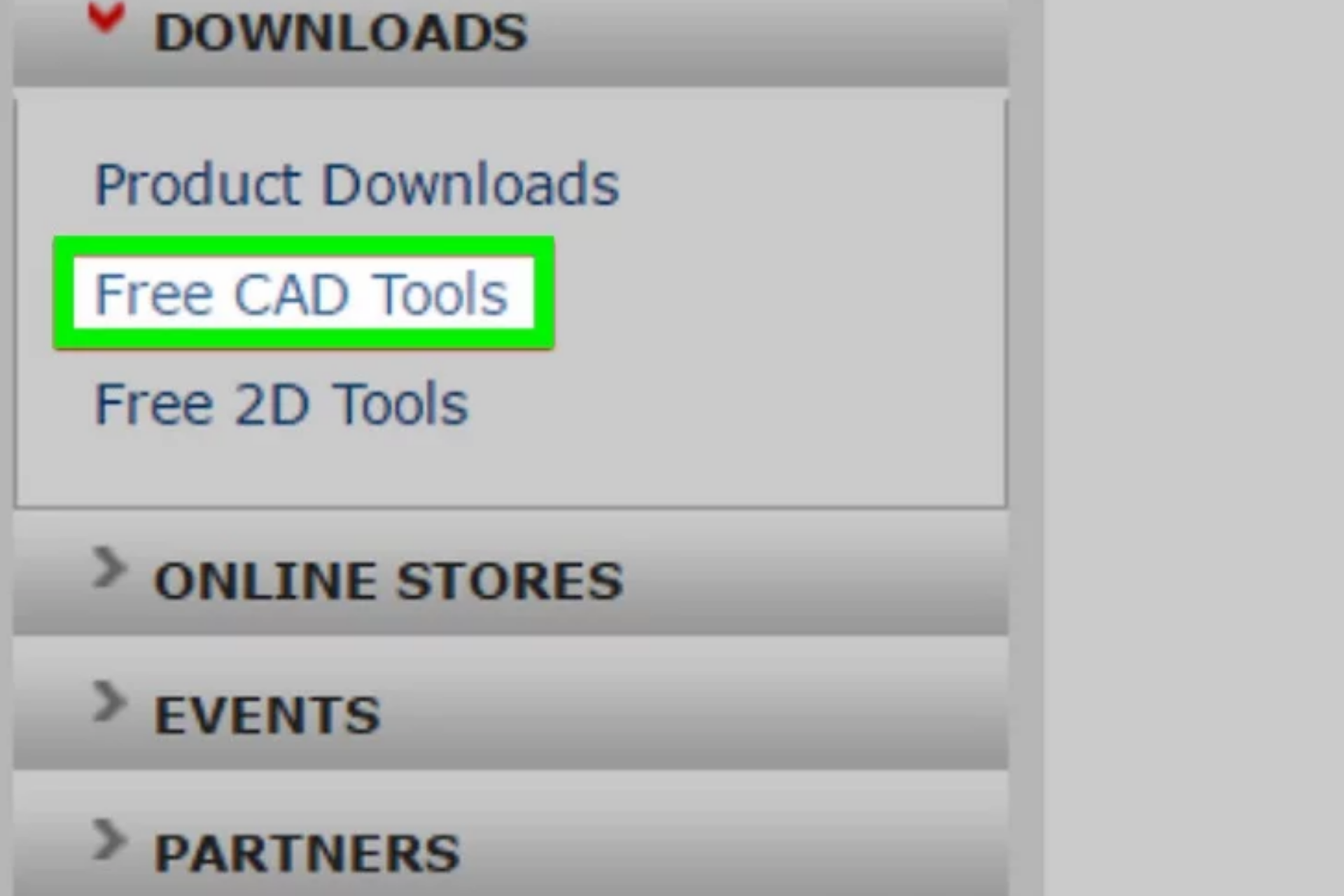 |
| Photo: KnowInsiders |
Step 8: Select the SLDASM or SLDPR file extension. These are both Solidworks files that are compatible with Solidworks.
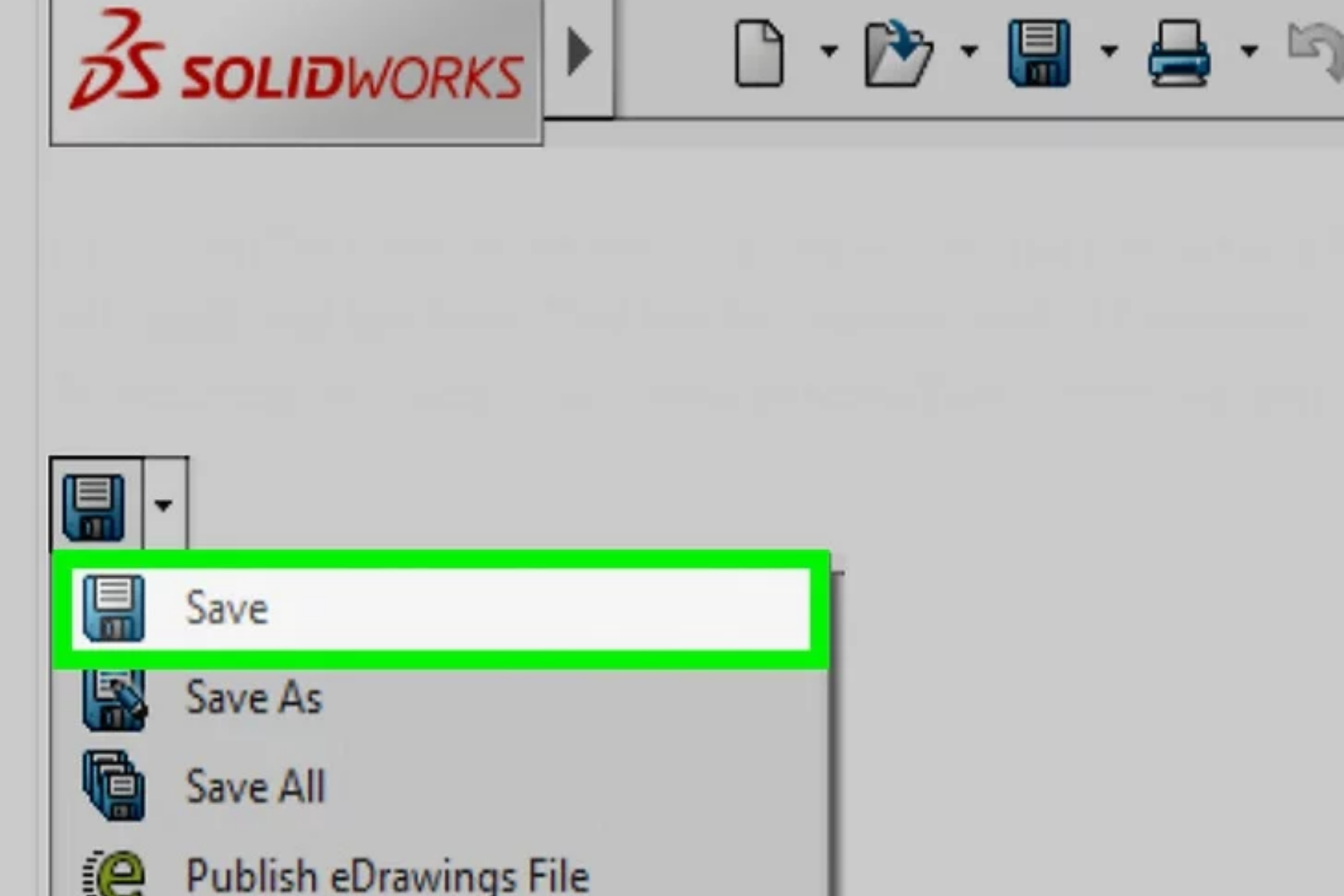 |
| Photo: KnowInsiders |
Step 9: Click Save. It's in the bottom-right corner of the screen.
* The resulting Solidworks file may not be an exact replication of the PDF file. You may need to alter the resulting file to make the drawing more accurate.
Converting a PDF using SolidWorks toolsWhen all is said and done, uploading a PDF image to trace and model in SolidWorks is a straight-forward and simple process. It might require some workarounds since the program can’t natively handle PDF files, but the process as a whole is easy to understand. 1. The first thing you’ll want to do is get a workable file format out of the PDF you want to use as a reference image. Both modern Macs and PCs have built-in screenshot tools you’ll want to take advantage of. Even if your machine doesn’t have that, there are plenty of free screen capture programs you can download and use. Take a screenshot of the part of the PDF you want to use as a SolidWorks reference and save it in a file format that the software can handle. From this point on, you won’t have to worry about the PDF anymore and just use the saved screenshot as your image reference. 2. On SolidWorks, figure out the plane you want to be sketching in. If the image is a top-down view, choose the Top plane. If it’s a sideways view, choose either the Right or Left planes and choose the Front plane if it’s a front view. Click on the plane on the left side of the screen and create a sketch. 3. Under the Tool menu, choose Sketch Tools > Sketch Picture. On the dialog box that pops up, browse for your reference image and open it up on your chosen plane. 4. You’ll want to do a final resizing and cropping of the reference photo before you start sketching. It’s always best to do this at the beginning so you don’t have to go through the trouble of correcting your sketch size later on. 5. From here on out, it’s just a matter of tracing over the image with SolidWorks’ sketch tools and then using the corresponding trace to create a 3D model. It’s a simple process but becomes a tedious task if the reference image in question is large enough or complex enough as a reference drawing. |
In this video, you will learn more about how to convert PDF into a 3D model:
For more interesting news of KnowInsiders, check out right below!
 How to Convert FLAC Files to MP3: Step-by-Step Guide How to Convert FLAC Files to MP3: Step-by-Step Guide How to change FLAC Files to MP3? It's easier than you think to convert FLAC Files to MP3. |
 How to Convert Meters to Feet: Simple Ways to Change How to Convert Meters to Feet: Simple Ways to Change How to convert meters to feet with easy steps. Here we go: We have a few simple tips for you to change. |
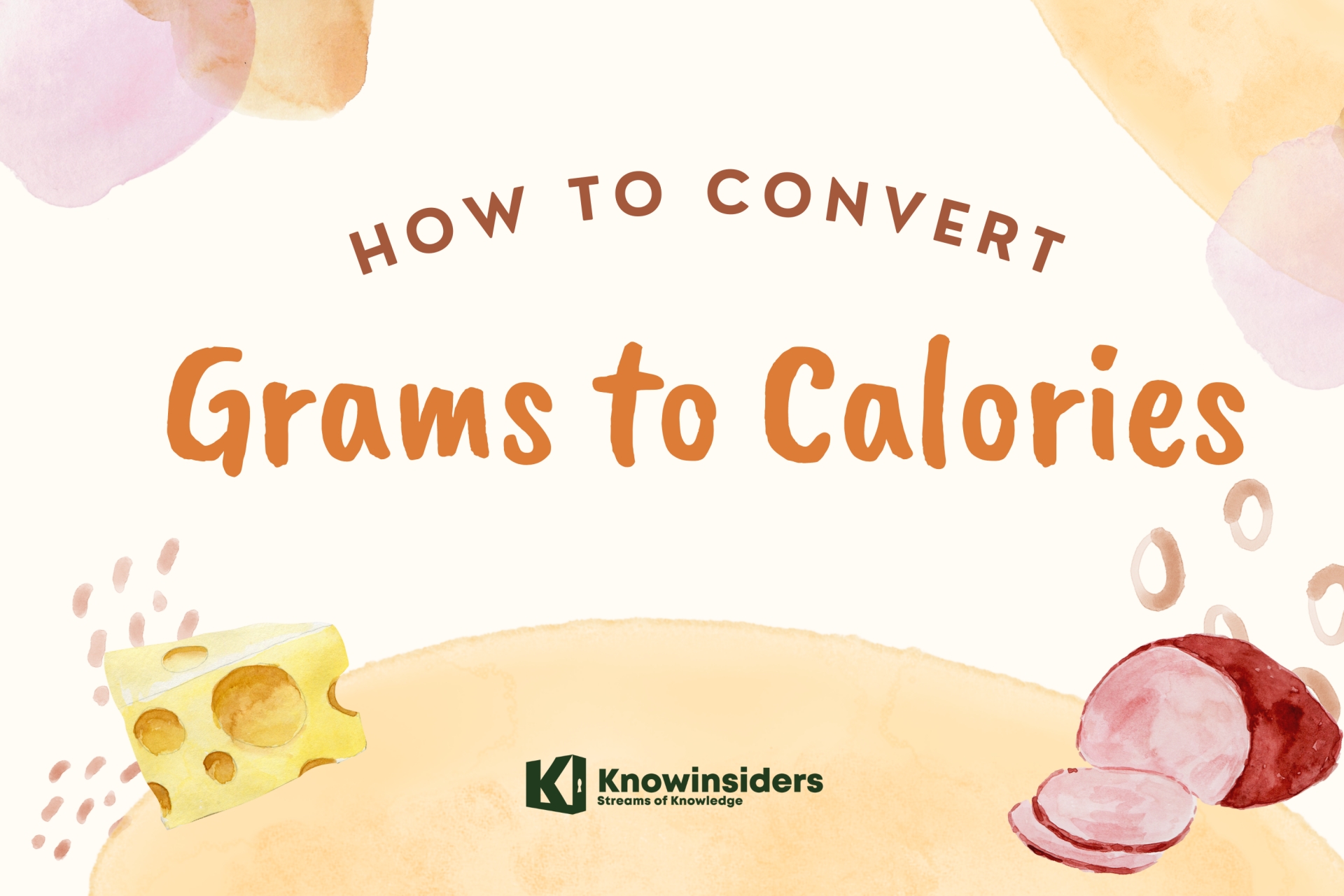 How to Convert Grams to Calories: Top Easiest Ways How to Convert Grams to Calories: Top Easiest Ways Knowing how to convert grams to calories can help you control your diets. Check out our simple ways to change! |