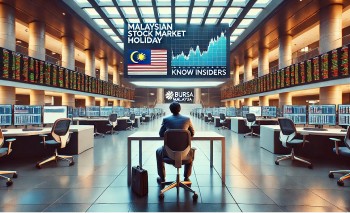How to Convert FLAC Files to MP3: Step-by-Step Guide
 |
| Photo KnowInsiders |
What is an FLAC file?
FLAC is a music file extension that offers bit-perfect CD quality – but at half the size – that is compatible with many players and phones, from Sonos to iOS. FLAC stands for Free Lossless Audio Codec format, which is an open source audio compression format.
 |
| Photo FLAC |
The appeal of FLAC is in the fact that it does not lose any sound quality during compression, unlike other common audio compression formats like WMA or MP3, which shave off parts of the music to reduce the file size. Guitar, reverb, cymbals, and other sounds can appear distorted when overly compressed or poorly ripped. In addition, FLAC files can be purchased at a similar price to MP3 files in online stores, and they sound much better.
| Playing your FLAC Files FLAC is typically up to six times the volume of MP3. But more importantly, it retains more information, enhancing the audio quality dramatically. To play FLAC files, you can try double-clicking on it to see if there is a default application assigned to it. If it does not open, you need to install a compatible player, or convert your FLAC files to another format. IOS – multiple apps on iTunes Store, including MediaConnect, Capriccio, and FLAC Player Android – all players on Android 3.1 onward support the format natively Windows – Windows Media Player plug-in, JRiver, Media Monkey Mac – Fluke, Songbird, or iTunes |
What is MP3?
MP3 is a standard technology, and compressed audio file format stands for "MPEG Audio Layer-3," which is developed by MPEG (Moving Picture Experts Group). A file extension and compression method for compressing a sound sequence into a very small file while still retaining audio quality as comparad to a CD. Commonly, MP3 files need less disk space and are used to hold a song or the whole CD data. A computer can save many numbers of songs, even several hundred or thousands, as MP3 files require very small storage space. There is a number of websites that allow users to download MP3 files, which are identified with the file name suffix of ".mp3."
How to Convert FLAC to MP3 with Online Audio Converter
Online Audio Converter is the quickest, simplest way to convert your FLAC files to MP3. It’s a free, web-based converter, and so you don’t need to purchase a subscription or download and install anything. Everything you need to convert your FLAC files is right on the main page of this website.
The only issue is that batch conversions take a little more time with Online Audio Converter than they do with some of our other choices. The site was clearly designed with smaller conversions in mind.
Step 1: Select the files you want to convert
Select the large, blue Open Files button — if you want to select your files from local storage — or just click one of these three uploading options to select your files: Google Drive, Dropbox, or URL.
Step 2: Pick your format, quality level, and adjust your settings
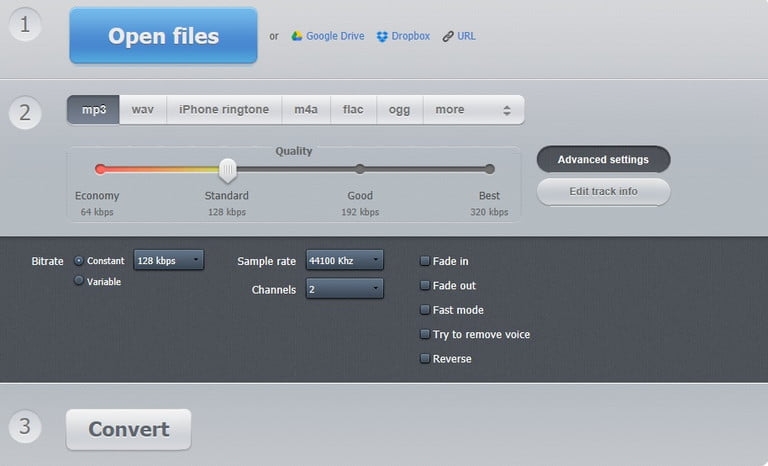 |
| Photo digitaltrends |
Within the second section of the Online Audio Converter, select your desired format and quality level. The converter automatically defaults to the Standard level (128kbps) when converting files to MP3. If you tap the Advanced Settings button, you can adjust things like bitrate, sample rate, channels, and other features. This section also offers the option to edit your file’s track info with its Edit Track Info button.
Step 3: Convert and save your file
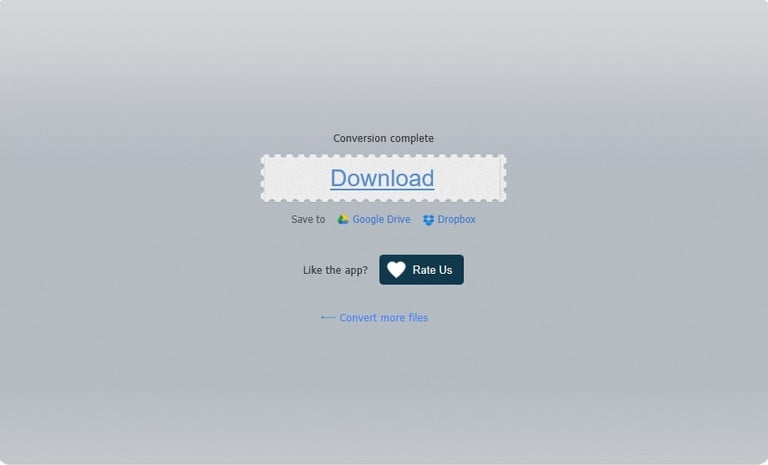 |
| Photo digitaltrends |
In the last section of the converter, marked with the number 3, select the Convert button to finish converting your file. Once the conversion is complete, Online Audio Converter offers three ways to save your new file: Download (to save your file on your local storage) or Save to Google Drive or Dropbox.
How to Convert Your FLAC Files Using Audacity
Online Audio Converter is perfect for individual files and when you have a fast internet connection, but if you need to convert multiple files at once or your internet connection is unreliable, an app can be more convenient. Audacity is a great solution that's available for Windows, macOS, and Linux users. It can be a little confusing to use at first as it's a powerful audio editor tool so here's how to convert files with it.
Before you download and use Audacity, be sure to review its privacy policy to ensure you’re comfortable with its terms.
Open Audacity.
Click File > Open.
Audacity app with File > Open highlighted
Find the file you want to convert and click Open.
Click File.
Click Export as MP3.
Choose the quality of the file and change any other settings you may desire, such as Bit Rate or the location of the exported MP3.
Click Save.
Click OK.
You can change any metadata connected to the track such as the artist's name or the track title here.
Wait for the file to finish exporting.
 How to Convert MP3 to WAV and WAV to MP3: Simple Ways to Change How to Convert MP3 to WAV and WAV to MP3: Simple Ways to Change How to convert MP3 to WAV and vice versa? Check out our simple instructions. |
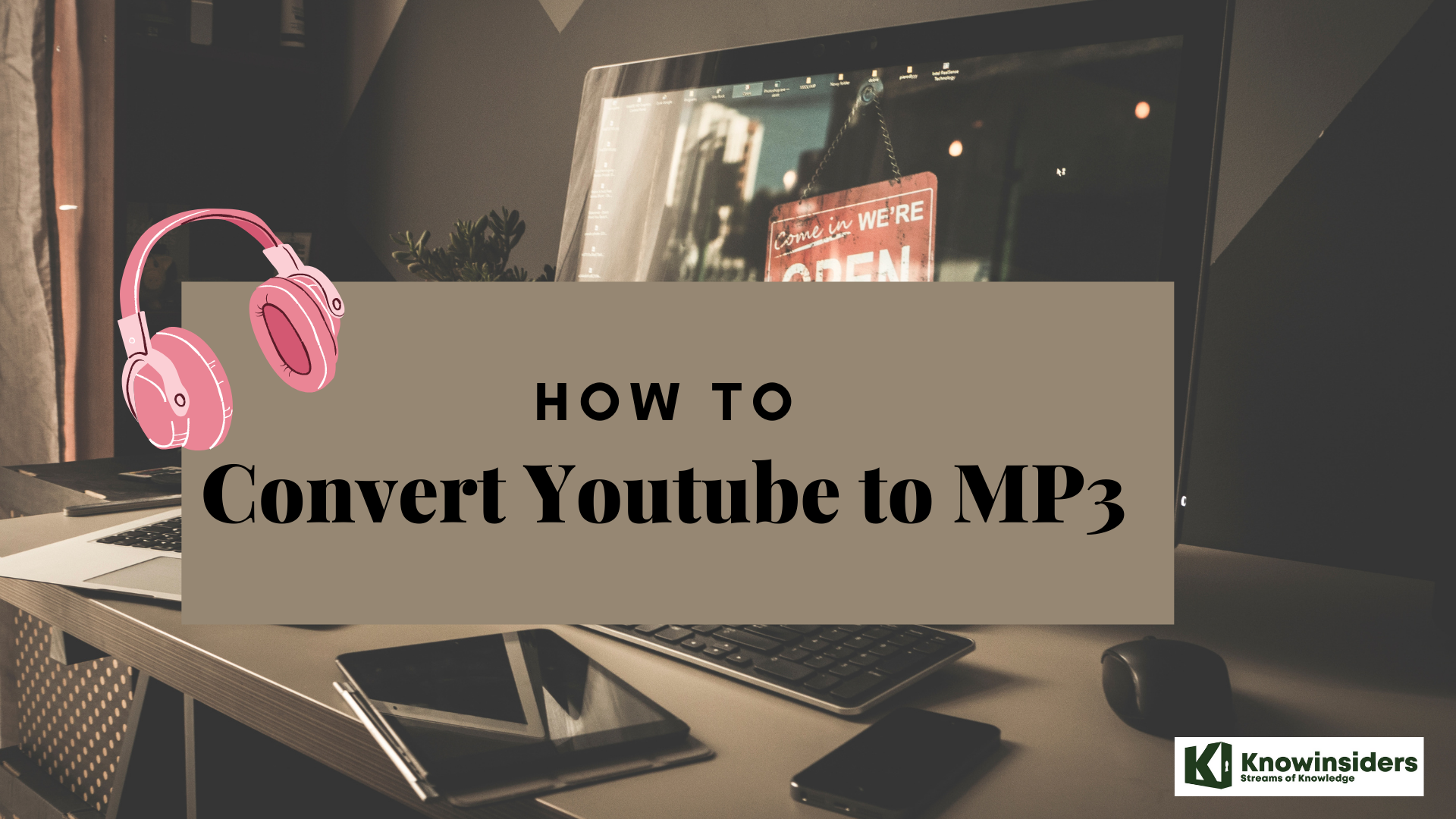 How To Convert Youtube Videos To MP3: Simple and Easy Steps How To Convert Youtube Videos To MP3: Simple and Easy Steps Sometimes you want to save a favourite Youtube video as a MP3 file in your phone, but dont know how and if it's legal to ... |
How to Fix Audacity FLAC Import Failure?A few people complained that Audacity didn't recognize some FLAC files. Assuming these files are normal and playable, this problem would be probably fixed by installing the FFmpeg Library. Here are the steps. Step 1. Launch Audacity, click "Edit" button on top menu bar and open "Preferences" window. Step 2. Go to "Libraries" option on the left sidebar. Click "Download" button and follow the instructions to install "FFmpeg Library", which allows Audacity to import and export a much larger range of audio formats and also to extract audio from most video files. Step 3. Restart Audacity to make it take effect once "FFmpeg Library" installation is complete, now Audacity FLAC import issue should be fixed. |
Alternative methods to convert FLAC files to MP3
Fre:ac (Windows)
Fre:ac doesn’t have the prettiest interface or even the most user-friendly one. But it is a free audio converter for Windows PCs that can make quick work of converting your FLAC files to MP3s because it’s designed to utilize multi-core CPUs to optimize conversion speeds. Plus, you can easily download it from the Microsoft Store and get right to converting as soon as it’s installed. In addition to an audio converter, Fre:ac also includes features such as an integrated CD ripper, a user interface that can be displayed in 43 languages, and Unicode support for tags and file names, just to name a few.
To MP3 Converter Free (MacOS)
One of the most popular audio converters in the Mac Store is the aptly titled To MP3 Converter Free, an easy-to-use utility for converting from one of over 200 audio and video formats to MP3. The software supports FLAC files and the process for making the conversion couldn’t be simpler. The software also allows you to change the output from a constant bitrate to a variable bitrate and transfer tags from the source file.
An annual subscription for $7 will help you batch convert folders and files. You will also be able to modify sound using fade in and fade out, and cut silence before and after songs.
CloudConvert (Google Chrome extension/online option)
CloudConvert is a web-based app that only needs an internet connection to function, so you can reserve more memory space for other apps or better performance. For those using Google Chrome or a Chromebook, you can work with it as a Chrome add-on.
CloudConvert can convert a wide variety of files, so you aren’t limited to audio. Its list of services includes documents, videos, images, and e-books. Additionally, it can handle FLAC and MP3 files seamlessly. You’ll find it especially beneficial if you use online storage options like Chromebook or Google Drive since the app is web-based.
Compared to other options on our list, CloudConvert has fewer advanced features due to it being a web-based service. You can manipulate some basic controls like bitrate, but more in-depth controls are mostly absent. On the bright side, you will encounter fewer complications with a more simplistic system and thus experience a more streamlined operation for file conversion.
 How to Convert MP3 to WAV and WAV to MP3: Simple Ways to Change How to Convert MP3 to WAV and WAV to MP3: Simple Ways to Change How to convert MP3 to WAV and vice versa? Check out our simple instructions. |
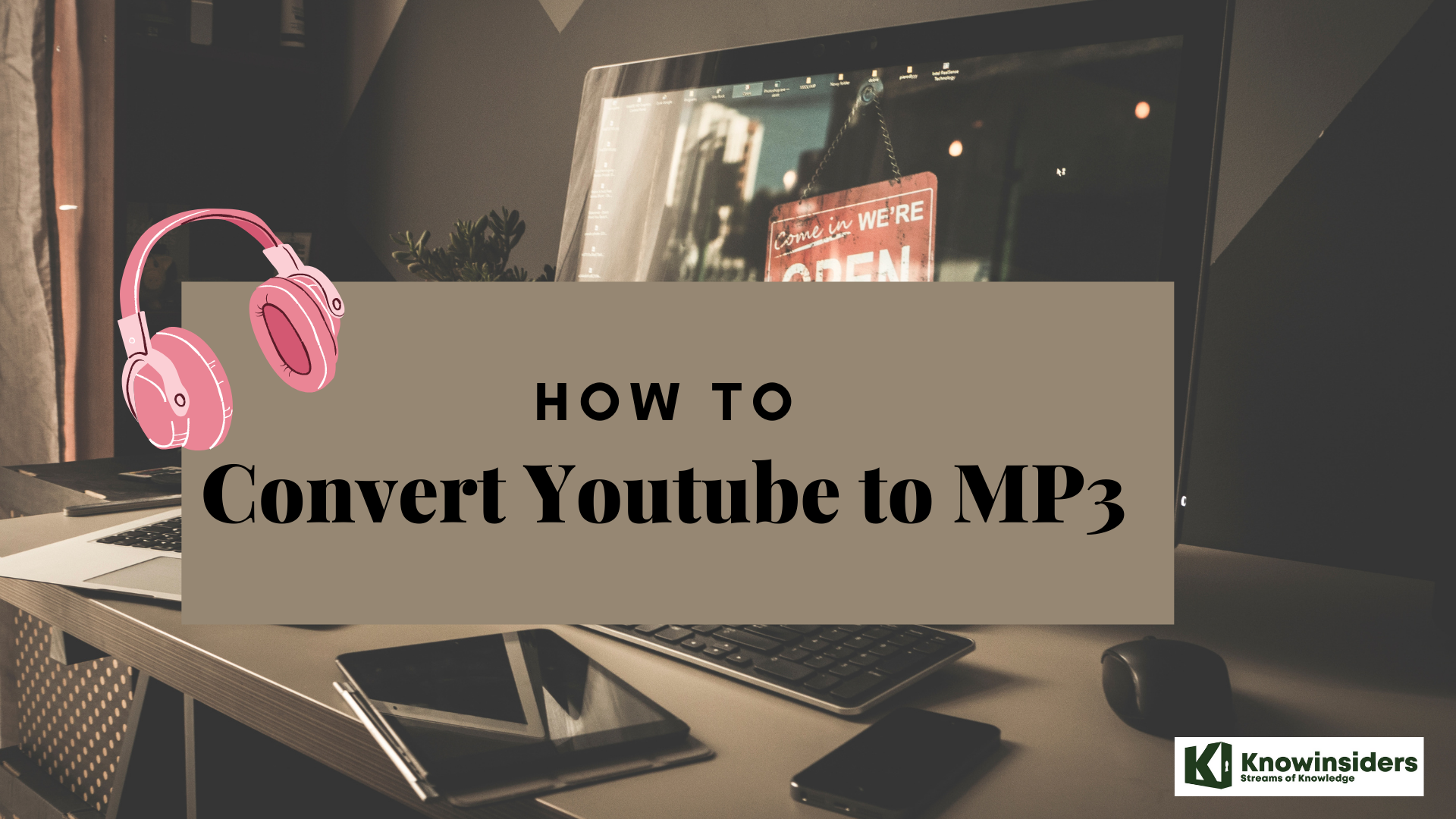 How To Convert Youtube Videos To MP3: Simple and Easy Steps How To Convert Youtube Videos To MP3: Simple and Easy Steps Sometimes you want to save a favourite Youtube video as a MP3 file in your phone, but dont know how and if it's legal to ... |
 How to Convert CDA to MP3 and MP3 to CDA: Best Ways to Change How to Convert CDA to MP3 and MP3 to CDA: Best Ways to Change You have a CD and want to convert it into MP3? Follow our simple steps to convert successfully. |