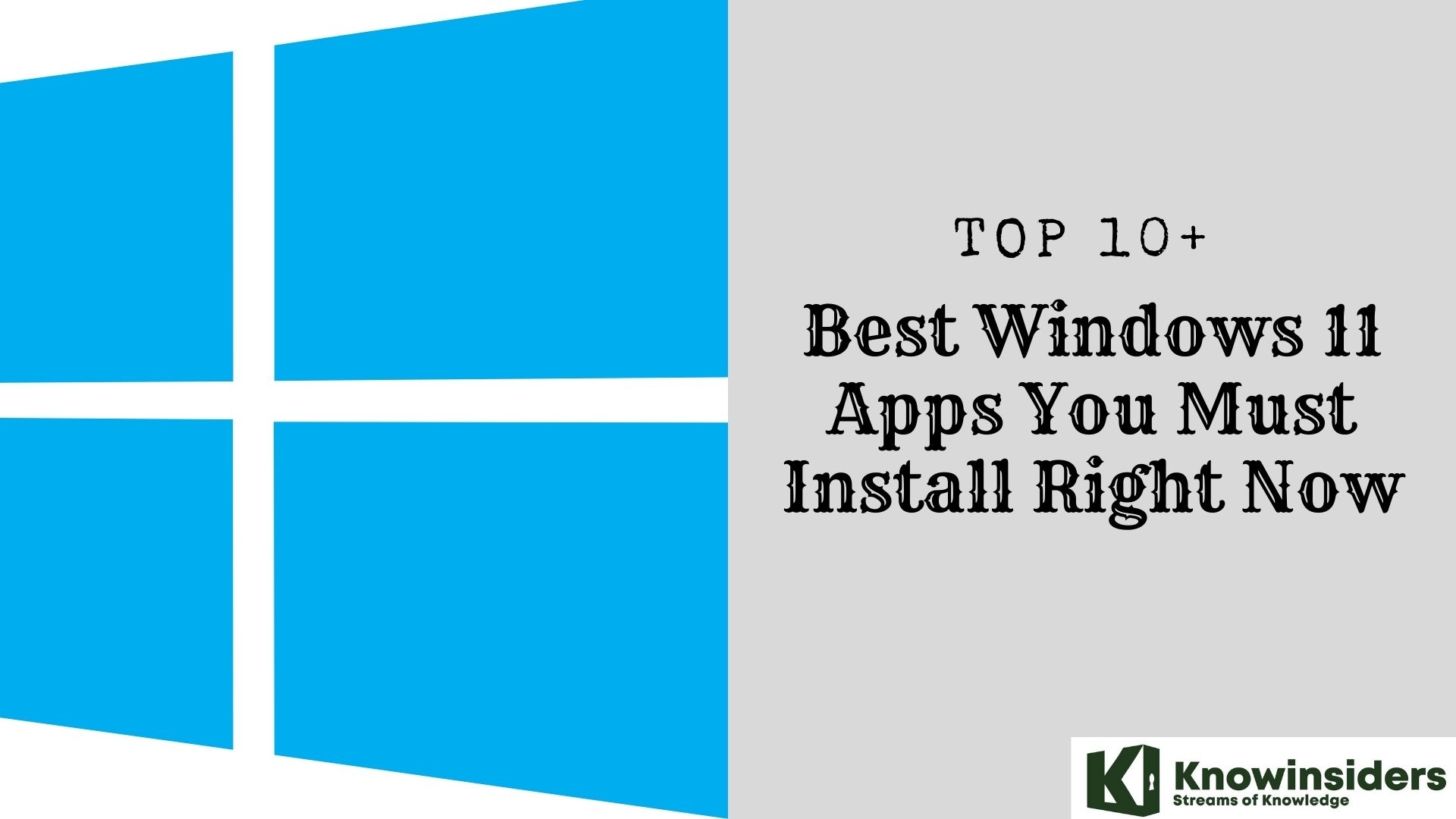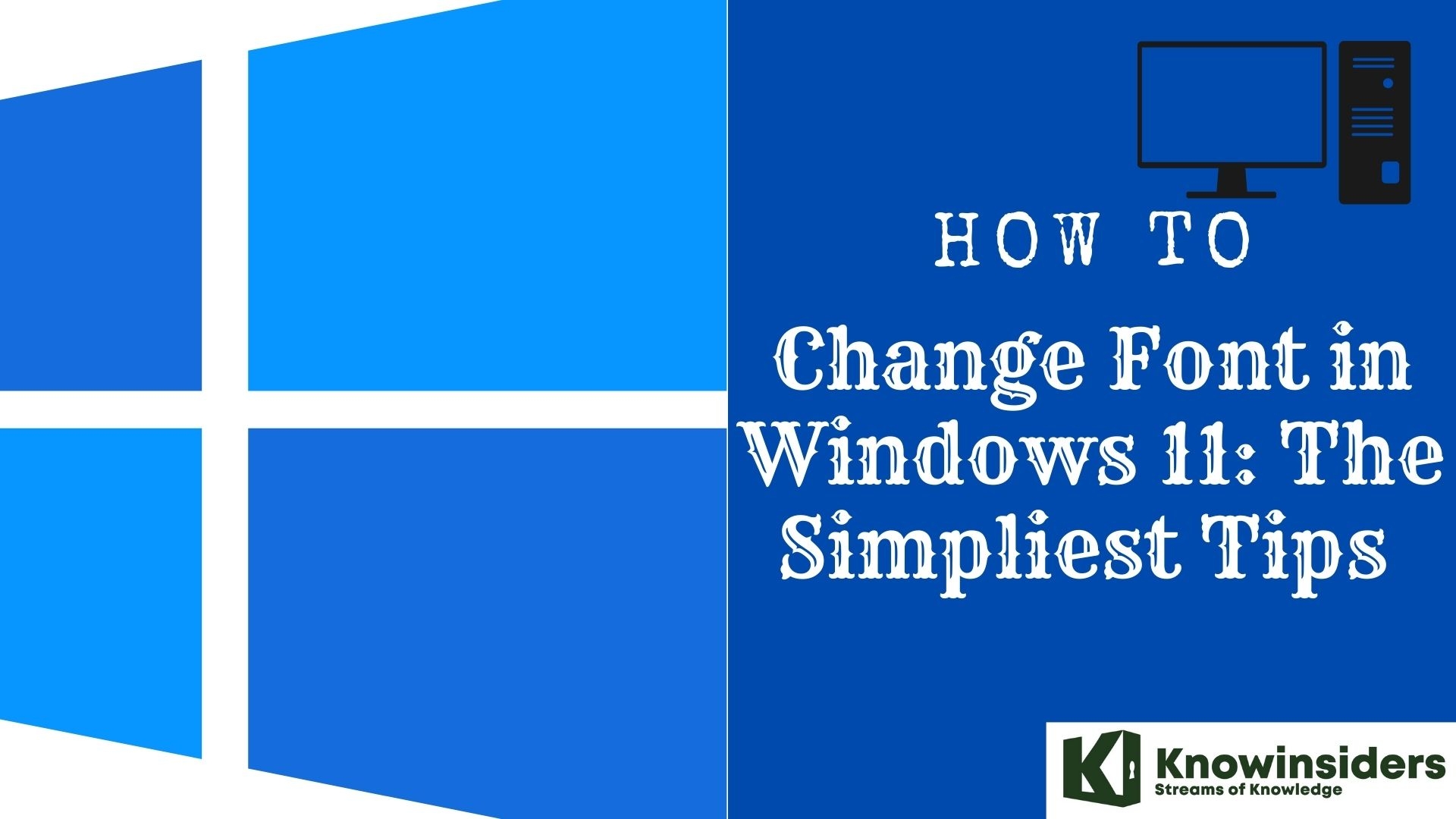How To Change Your Windows 11 Wallpaper With Easy Steps
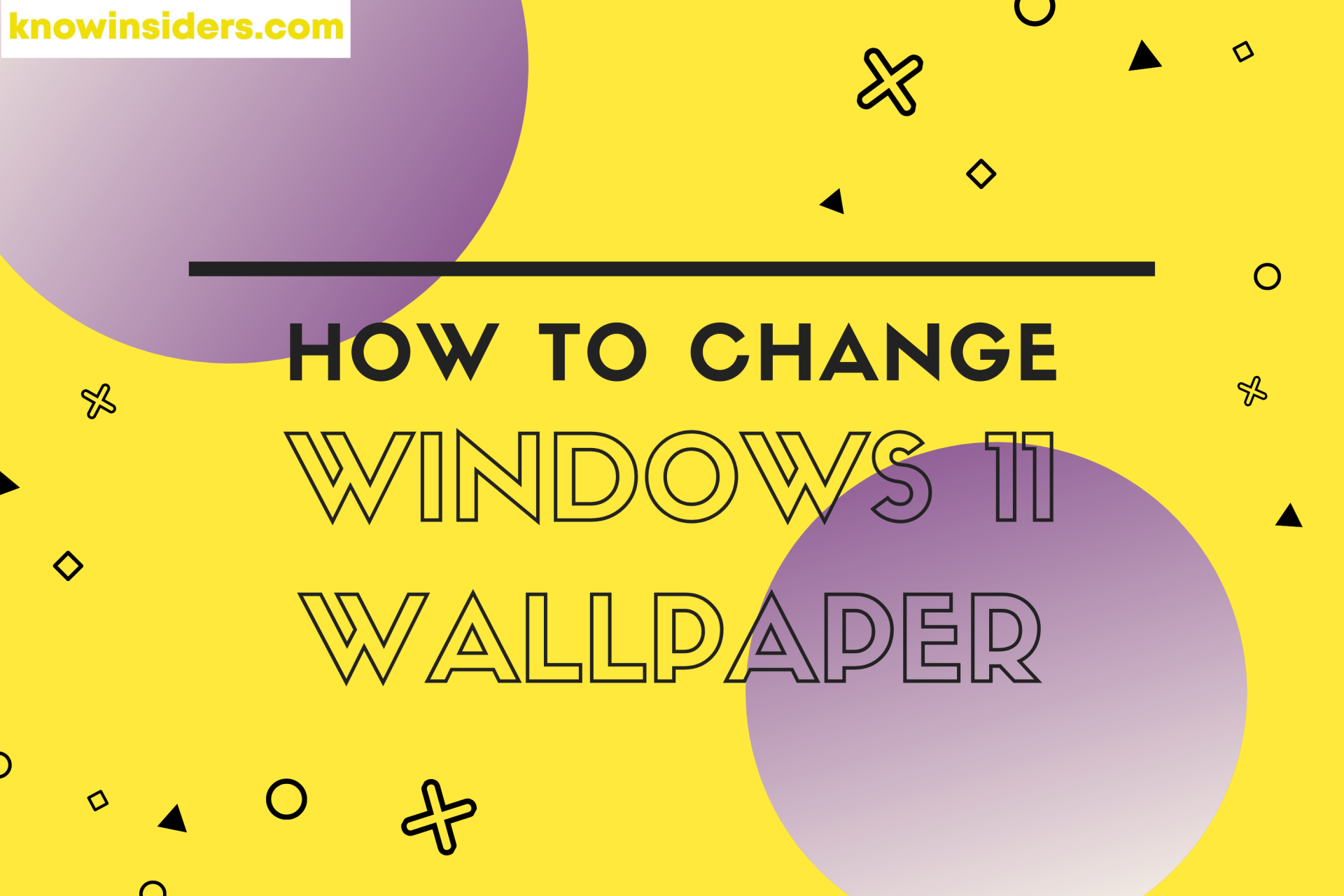 |
| How To Easily Change Your Windows 11 Wallpaper. Photo KnowInsiders |
The new Windows 11 operating system will arrive on Oct. 5, but if you just can't wait, you can download the Windows 11 beta now. Some of the OS' new features include running Android apps on your Windows PC, natively supporting Microsoft Teams and a cleaner, more Mac-like design. But Windows 11 also gives you options for new wallpaper.
If you're not a fan of Microsoft's new default wallpaper -- a blooming, abstract flower shape that pays homage to Windows 10's royal blue colors -- you can change it up. Windows 11 has other default images, or you can change your wallpaper to a photo you've saved or uploaded to your PC.
How to Change Your Wallpaper in Windows 11
1. Tap on the on-screen Windows button or press the Windows button on your laptop.
2. Now go to Settings and go to Personalization.
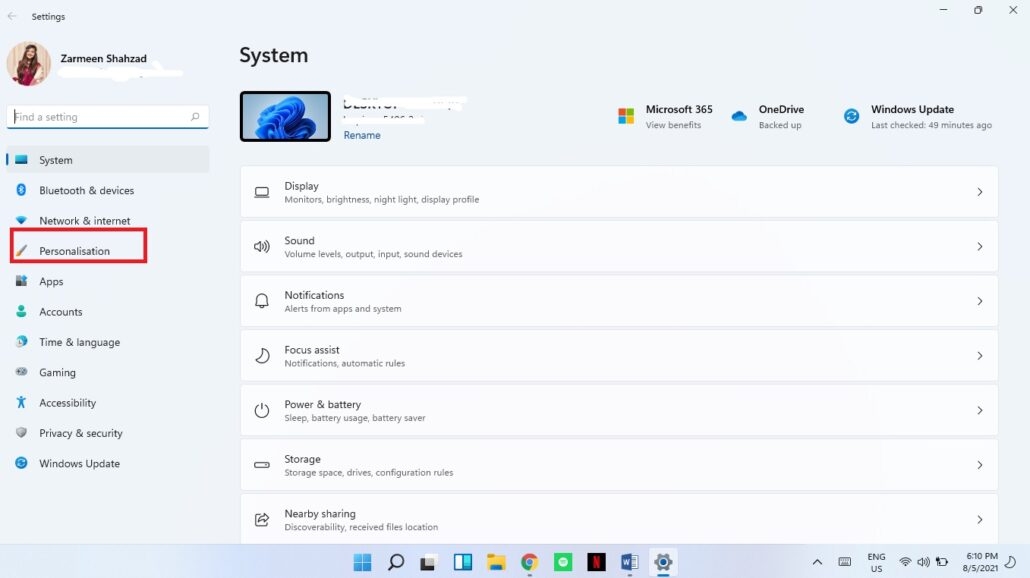 |
| Photo Fuentitech |
3. Now choose the Background, by selecting the already available images.
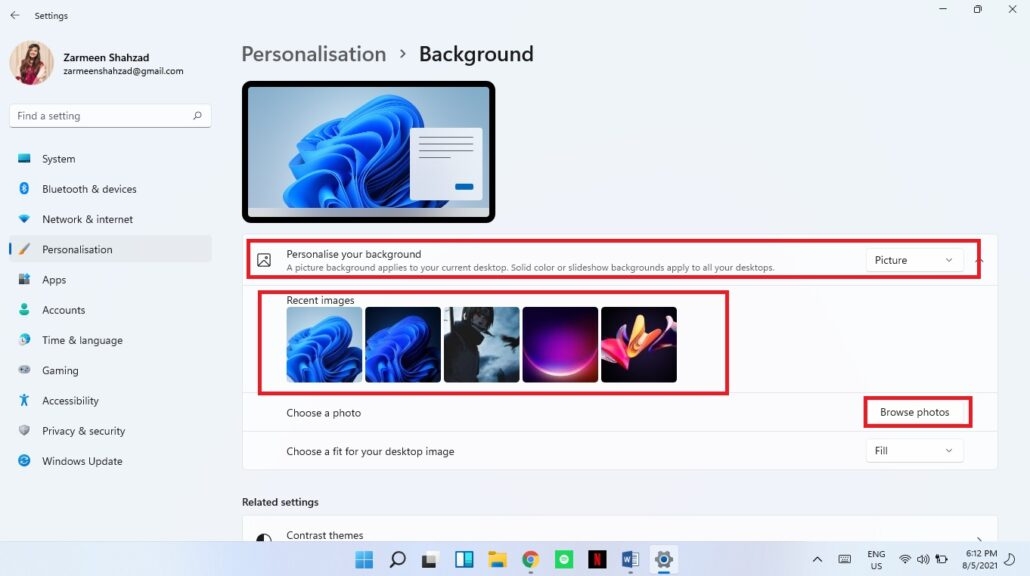 |
4. You could also Browse to search for an image you have saved on your PC.
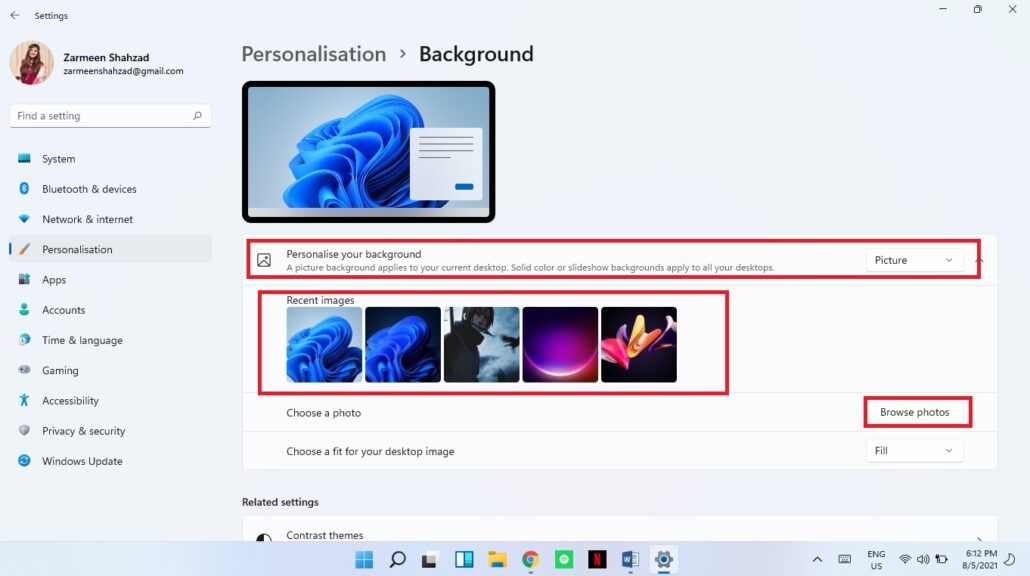 |
Windows 11 is currently in the Beta phase and is set to roll out in a stable build on October 8. The next generation of Windows will come with one of the most significant the Microsoft operating system has seen so far. Windows 11 will also get a lot of new features including a new Start menu, new Microsoft Teams integration, and the ability to download and run Android apps natively (though this feature may take some time to arrive).
An Easier Method for Picture Backgrounds
The steps described above are easy enough to understand, but there's a much quicker way to change the desktop background if you want it to be of an image. Instead of opening Settings and navigating through the menus, you can apply the desktop wallpaper directly from the image you're wanting to use.
After downloading the picture you want to use, or locating one already saved to your computer, there are two methods for getting that picture to be your desktop background:
Right-click the file (don't open it) and choose Set as desktop background.
Open the image, right-click it (or open the menu at the top right), and then go to Set as > Set as background.
| Here are a few key changes that will come to your Windows desktop with Windows 11: Mac-like interface- The new Windows 11 will get a clean design with a centered Start menu and Task menu. Android apps integration- Windows 11 will get Android apps from within the new Microsoft Store via Amazon App store. New Widgets- Although widgets have been around for a while even in Windows 10. One can access them directly using the Taskbar and personalize them accordingly in Windows 11. Xbox tech- The new Windows 11 will get certain features that are found in Xbox for an improved gaming experience on Windows PC. Microsoft Teams integration- Microsoft team will be integrated into Windows 11 Taskbar that will make it easier to access. Virtual desktop support- The new operating system will allow you to set up a virtual desktop, similar to macOS that will aid in toggling between multiple desktops for gaming, work and educational purpose. |
Where Windows 11 Stores Its Default Wallpapers
 |
| Photo Fuentitech |
There are brand-new wallpapers in Windows 11. If you change the background to a picture of your own too many times, you might lose track of where Microsoft's images are within Settings. To use a default Windows 11 wallpaper if you don't see it in the settings, go into this folder:
C:WindowsWeb
From there, you can right-click the picture you want to use and follow the steps above to use it as the desktop background.
| Lock Screen vs Desktop Background You might notice, after changing the desktop background, it doesn't affect the lock screen background. The lock screen is where you enter your password to log in, so you see it before you sign in to Windows, before you even see the desktop background. The lock screen background is controlled by an entirely separate setting, but it's still easy to change. You even get a unique option not available for the desktop background. Open Settings by searching for it or using the WIN+I shortcut. Go to Personalization > Lock screen. Choose an option from the Background menu: Windows spotlight automatically changes the background to pictures chosen by Microsoft. Picture makes the background any picture you select from your computer. Slideshow cycles through photos of your choosing based on the folders you pick. |
READ MORE: Windows 11: Top New Features, Latest Price and Update News
How to Remove A Background From the Desktop Background List in Windows 11
Go to the Wallpaper folder as outlined above, right-click the background you want to remove, and select Delete. To remove a custom picture, locate the image file and follow the same steps. If you'd like to delete a Windows theme, right-click the theme from Settings > Personalization > Themes and select Delete.
 How to Change the Default Browser in Windows 11 How to Change the Default Browser in Windows 11 Microsoft’s upcoming release of Windows 11 will make it even harder to switch default browsers and ignores browser defaults in new areas of the operating ... |
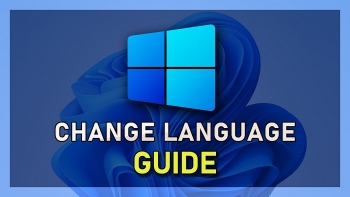 How to Change Display Language in the Windows 11 How to Change Display Language in the Windows 11 During Windows 11 setup, users can set the system language to any language of their preferences. |
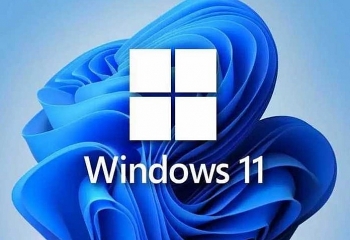 How To Take A Screenshot In Windows 11: Simplest Ways To Capture How To Take A Screenshot In Windows 11: Simplest Ways To Capture There are a lot of different ways to take a screenshot in Windows 11, including of using Snip, Sketch, PrtSc Key. |