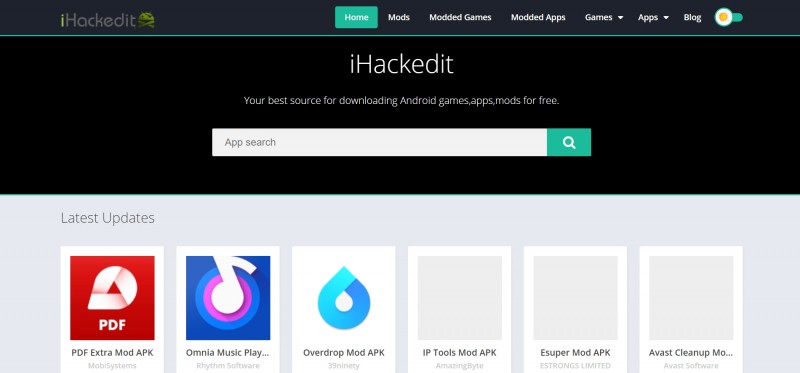How to Take Screenshots on Android Phones: Simple Steps
 |
| Every Android phone is different, and so is taking screenshots with them. Photo KnowInsiders |
There are three easy ways to screenshot on Android phones, however unless your phone is on Android 11 or above, only the first works for you.
1. The two button option
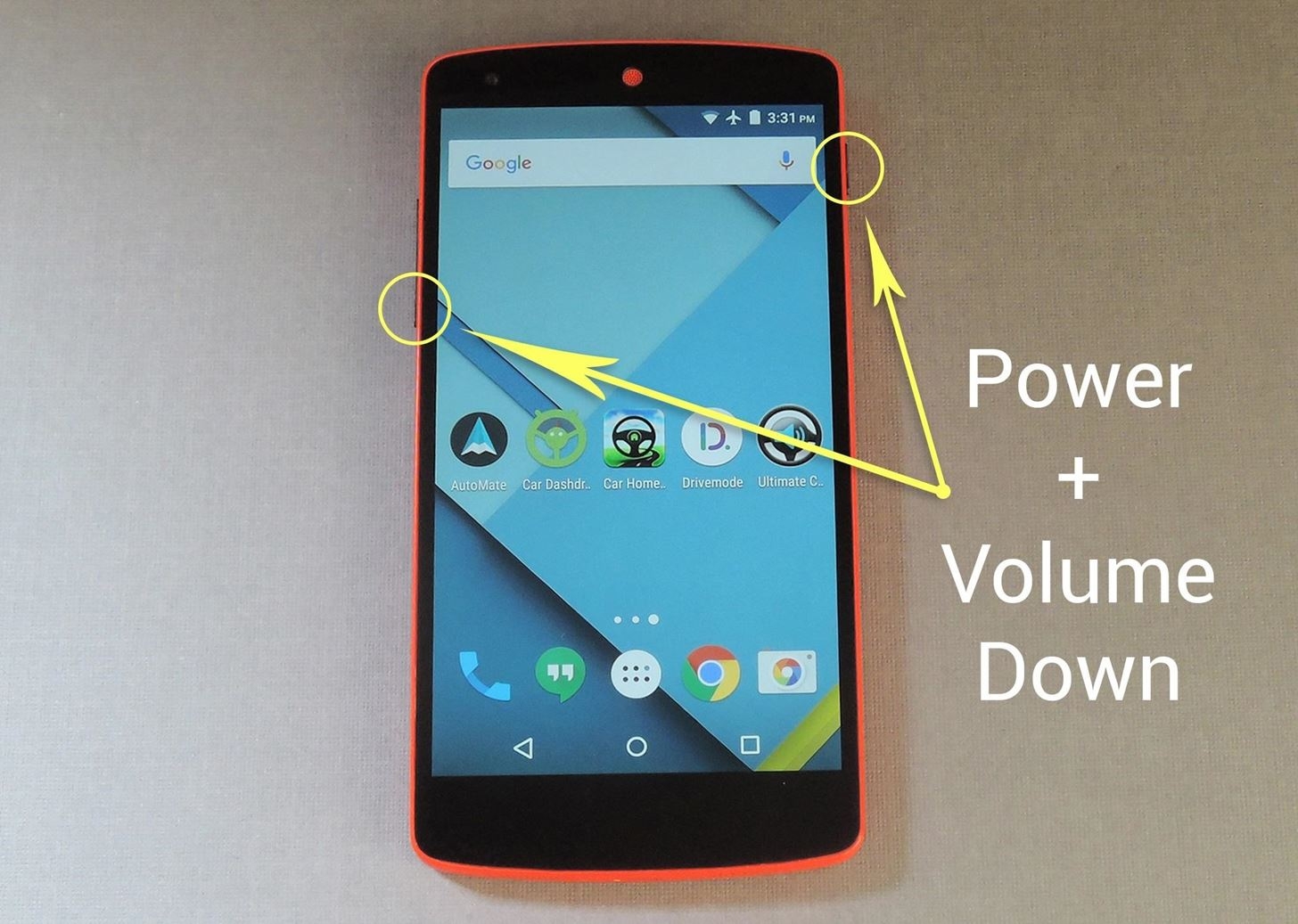 |
| Take a snapshot by holding down power and pressing the volume down button. |
Take a snapshot by holding down power and pressing the volume down button
This option works on all Android phones and tablets, whatever version you're on.
When you have the content you'd like to capture on your screen, press and hold the power button and the volume down button at the same time. Make sure not to stagger the presses or you might accidentally turn the display off, or turn the volume down.
Your phone will give you a visual indication that a screenshot was taken – sometimes a little image of the captured picture will linger in the bottom corner, other times the sides of the screen will light up. If you don't see this, it might be that the image didn't save, so check your gallery to make sure.
Please note, if you've got an older Android phone, the 'power button' we talk about may actually be the home button on the front of the phone. Press and hold this along with volume down to take a screenshot.
Press and hold power, then give the home button a tap
2. The software option
If you have an Android tablet or phone on Android 11 or above, there's another way to take a screenshot. This way is a touch slower than the two-button option, so wouldn't be good for quick gaming moments, but will be fine for other purposes.
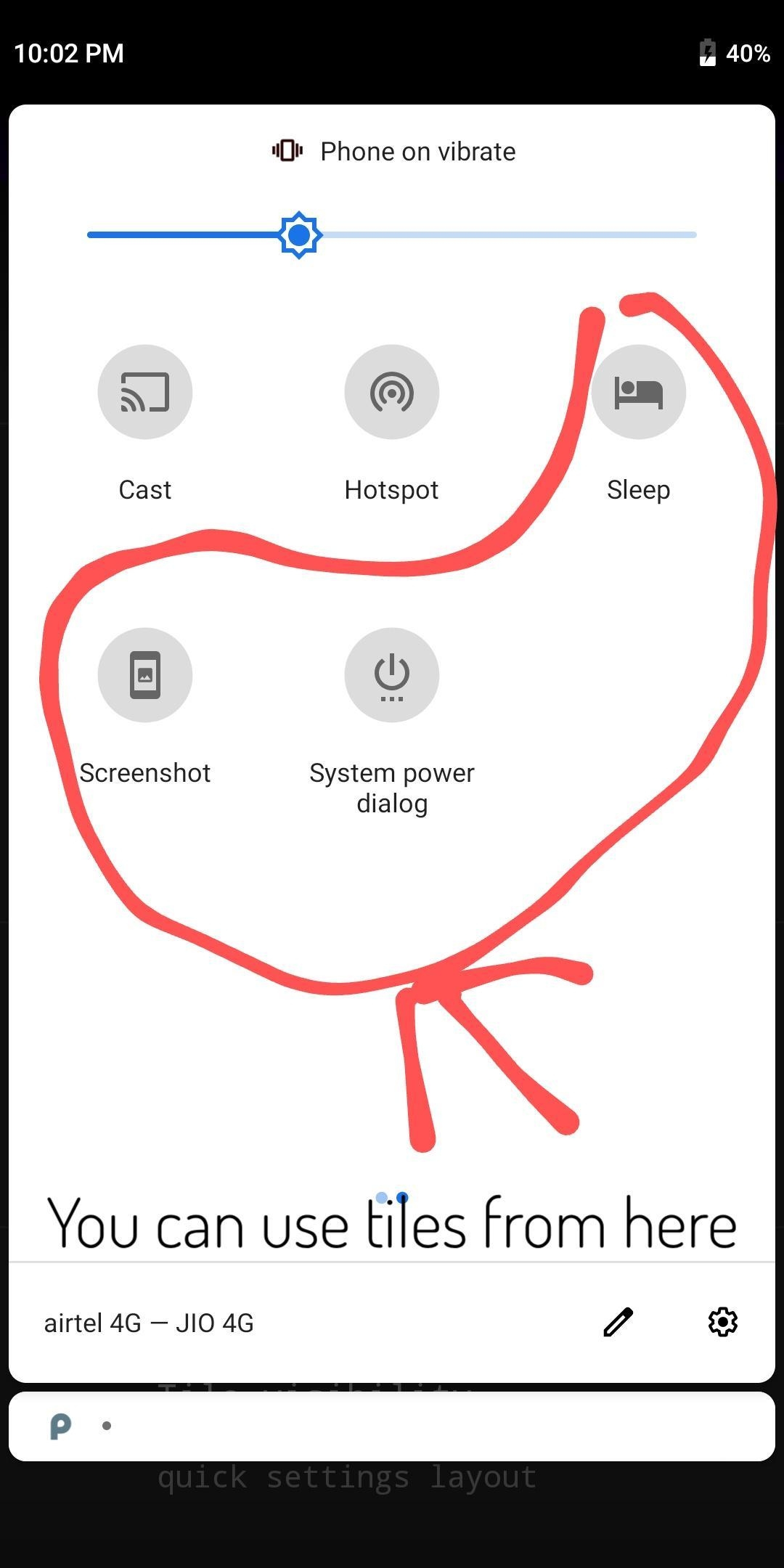 |
| Photo APKPure |
In your Quick Settings menu, there should be a screenshot button. You can find Quick Settings by swiping down from the top of your screen, and is characterized by a series of circles with various options.
Unless you've pinned the screenshot icon to this use of quick-use buttons, it'll be in the longer menu, so swipe down again from this row of icons to see a longer version.
In this long list of setting icons, you should see one labelled Screenshot. If you press this, your phone will automatically take a screenshot. Don't worry, the snap won't be of the quick settings menu, it'll be of whatever was on your screen before you swiped down.
** READ MORE: How to Give your Android Phone a Tuneup?
3. Taking a video screenshot
The process for taking a video screenshot is very similar to the aforementioned method for taking a static one, so that means you need to be on Android 11 or above.
As before, swipe down to access Quick Settings then down again for the longer list of icons. Then, instead of pressing Screenshot, find Screen Recorder - you might need to swipe through several icon menus if it's not on your first page.
When you've pressed the button, Quick Settings will close and you'll be dropped back to the screen you were on before. However, in the corner of your display will be a small icon, with a button to stop the recording and a timer showing how long you've been recording the screen.
Simply do whatever you wanted to do on the screen, then press the red square on the bottom when you've finished, and the video will be saved to your gallery.
If you want, you can change Screen Recorder settings by holding on the icon instead of pressing. This should bring you to your gallery, and there will be an icon in the top right (usually a cog) letting you access the settings for it. Here you can change various features like resolution, frame rate and touch gesture indicators.
Even though Android 4 introduced simple screenshots for all with the handy power-and-volume-down-key combo, nailing it can still be tricky. That's why some phone makers have introduced new methods.
Just find your Android phone on the list below to learn the various ways to snap, share, and save a screenshot.
1. Samsung phones
 |
| Photo Android Central |
-
Galaxy S8 and later: Hold down the power and volume-down buttons for a couple of seconds.
-
Galaxy S7 and earlier: Hold down the home and power buttons for a couple of seconds.
2. Sony phones
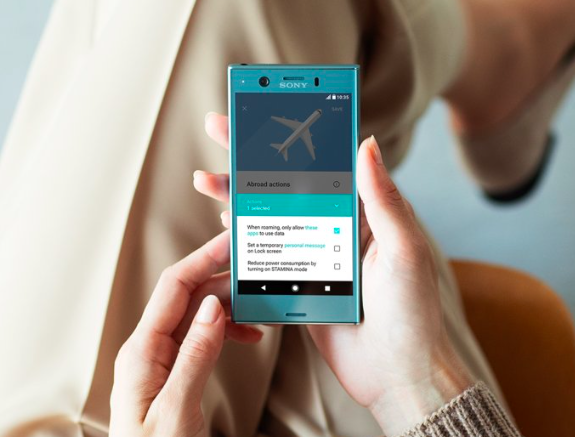 |
| Photo Nerds Chalk |
-
Hold down the power and volume-down buttons for a couple of seconds.
-
Hold down the power key until a screen appears and tap Take screenshot.
3. LG phones
-
LG G7: Press and hold the power and volume-down buttons for a couple of seconds.
-
All other LG phones: Hold down the power (located on the back of the phone) and volume-down buttons for a couple of seconds.
-
Pull down the notification panel and tap the Capture+ icon.
4. Acer phones
-
Hold down the power and volume-down buttons for a couple of seconds.
-
Pull down the notification panel to reach quick settings and tap the Screenshot icon.
5. Asus phones
-
Hold down the power and volume-down buttons for a couple of seconds.
-
Pull down the notification panel to reach quick settings and tap the Screenshot icon.
6. Google phones
-
Nexus: Hold down the power and volume-down buttons for a couple of seconds.
-
Pixels: Hold down the power and volume-down buttons for a couple of seconds.
7. HTC phones
-
HTC U12+: Press and hold the power button until your phone vibrates, and then tap the virtual home button on the navigation bar while still pressing the power button
-
HTC U series (up to U12+): Hold down the power and volume-down buttons for a couple of seconds.
-
HTC 10: Hold down the home and power buttons OR hold down the power and volume-down buttons for a couple of seconds.
-
All other HTC phones: Hold down power and volume-down buttons for a couple of seconds.
8. Huawei and Honor phones
-
Hold down the power and volume-down buttons for a couple of seconds.
-
Pull down the notification panel, switch to Shortcuts, and tap the Screenshot icon.
9. Lenovo
-
Hold down the power and volume-down buttons for a couple of seconds.
-
Pull down the notification panel and tap the Screen Shot icon.
10. Motorola phones
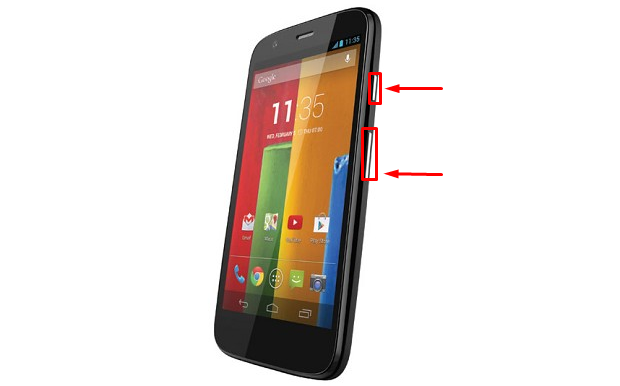 |
| Photo Android Central |
-
Hold down the power and volume-down buttons for a couple of seconds.
11. OnePlus phones
-
All OnePlus phones: Press and hold the power and volume-down buttons for a couple of seconds.
-
OnePlus 5, 5T, and 6: Swipe down with three fingers on the home screen.
12. ZTE phones
-
Hold down the power and volume-down buttons for a couple of seconds.
FIND YOUR SCREENSHOTSIf you want to find all your past screenshots, and you’re using Android 10 or earlier: -Go to your Photos app -Tap on the three parallel lines in the top left corner -Select “Device folders” > “Screenshots” If you want to find all your past screenshots, and you’re using Android 11: -Go to your Photos app -Tap on “Library” in the lower right corner -Under the category “Photos on device” you should see one icon with the word “Screenshots” under it. Tap on that. |
 Samsung Galaxy Watch Active 4: Latest Updates on Release Date, Price, Specs Samsung Galaxy Watch Active 4: Latest Updates on Release Date, Price, Specs Competing with Apple Watch, Samsung is preparing to release the latest version of the Samsung Galaxy Watch 4. Check here for more information around its ... |
 TOP 8 Free Download Music App for Android TOP 8 Free Download Music App for Android For Android users, downloading free music is a lot easier than it used to be. If you want an useful app that helps you to ... |
 Tricks To Take Prettier Photography With Samsung Phones Tricks To Take Prettier Photography With Samsung Phones With constant upgrades, Samsung now can help users have high-quality photo that wows majority of people. However, if you know those selfie tips when taking ... |