Easy Ways to Download Google Maps for Offline Use and Update Offline Google Maps
| Table of Contents |
Google Maps is one of the world’s most popular navigation tools, used by millions for directions, exploring new places, and planning trips. However, accessing real-time maps and navigation features requires an internet connection, which may not always be available—especially when traveling to remote areas, foreign countries, or regions with weak connectivity. To ensure you’re never left without directions, Google Maps offers the option to download maps for offline use.
Downloading Google Maps for offline use is an easy, practical way to have navigation at your fingertips, regardless of connectivity.
Learn more: 60 Most Mysterious Places and Things That Blurred by Google Maps, Earth
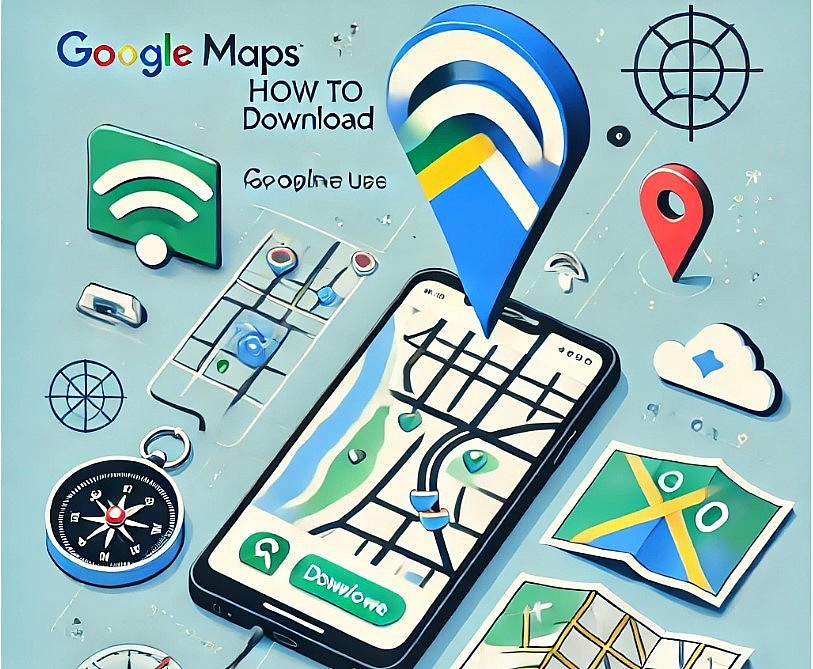 |
| Download Google Maps for Offline Use. Image: KnowInsiders.com |
Why Download Google Maps for Offline Use?
Downloading Google Maps for offline use can be incredibly helpful in various situations:
- Traveling to Remote Areas: Offline maps are especially valuable when visiting rural or remote areas where internet connectivity is weak or unavailable.
- Saving on Data Costs: Using Google Maps offline can help reduce data usage, making it a cost-effective solution for users with limited data plans.
- International Travel: If you’re traveling abroad, roaming charges can be costly. Offline maps allow you to access navigation without the need for mobile data.
- Uninterrupted Navigation: With offline maps, you won’t lose access to directions even if you pass through areas with spotty or no internet coverage.
- Battery Efficiency: Using downloaded maps conserves battery power, as your device doesn’t constantly search for a network connection.
By downloading Google Maps offline, you can prepare for various travel situations and ensure you have essential navigation at hand. Offline maps also retain information like place names, addresses, and contact details, making it convenient to explore and find key locations without an internet connection. Whether you’re traveling locally or internationally, offline maps on Google Maps provide peace of mind and easy accessibility.
How to Download Google Maps for Offline Use
Downloading Google Maps for offline use is straightforward on both Android and iOS devices. Here’s a step-by-step guide to help you get started:
Step 1: Open the Google Maps App
- Launch the Google Maps app on your Android or iOS device.
- Ensure you’re signed in to your Google account, as offline maps are saved to your account.
Step 2: Search for the Area You Want to Download
- In the search bar, enter the name of the city, region, or area you want to download.
- Once the location appears, tap on it to open the area details.
Step 3: Choose “Download” Option
- After selecting the area, tap on the More icon (three dots) in the upper-right corner of the screen.
- Select Download Offline Map from the dropdown menu. Google Maps will show a map preview and indicate the size of the area you’re downloading.
Step 4: Adjust Download Area
- Adjust the map area by zooming in or out until it includes everything you need. Keep in mind that the larger the area, the more storage space it will require.
- Once you’ve selected the area, tap Download.
Step 5: Select Storage Location and Quality
- On Android devices, you may have the option to choose where to store the map, either on your device storage or SD card (if available).
- Tap on Settings if you wish to adjust download quality (standard or high), depending on your available storage.
Step 6: Monitor Download Progress
- The download will begin, and you can check its progress by tapping Offline Maps in the app’s menu.
- Once completed, the map will be saved, and you can access it anytime in the Offline Maps section.
Additional Tips:
- Download Multiple Maps: You can download multiple areas by repeating the steps above for different regions. This is useful if you plan to travel across cities or states.
- Manage Download Size: Larger areas require more storage, so adjust the map scope accordingly to conserve space.
By following these steps, you’ll have access to your selected Google Maps offline, ready for use in any situation without relying on an internet connection.
How to Update Offline Google Maps
Once you’ve downloaded maps for offline use, it’s important to keep them updated, as Google Maps periodically refreshes its information to reflect new roads, places, and route changes. Here’s how to update your offline maps manually or automatically:
Manual Update
- Open the Google Maps App: Access the Google Maps app and ensure you’re logged into the account where your offline maps are stored.
- Go to Offline Maps: Tap on your profile icon in the upper-right corner, then select Offline Maps from the menu.
- Update Maps: In the Offline Maps section, you’ll see a list of your downloaded areas. If an update is available, a notification will appear beside each map. Tap Update next to each area to refresh the information.
Automatic Updates
For convenience, Google Maps allows automatic updates for offline maps:
- Go to Settings within the Google Maps app.
- Scroll down to Offline Maps and turn on Auto-update offline maps.
- Choose Update Over Wi-Fi Only to save data and avoid downloading updates over mobile networks, which can incur data charges.
Frequency of Updates
Offline maps usually require updates every 30 days to stay accurate. Google Maps will prompt you when an update is needed, or you can check manually. Automatic updates ensure you always have the latest information without needing to remember to refresh.
Updating offline maps ensures you’re using the most accurate data for navigation, reducing the chance of encountering outdated routes or missing information.
Managing Offline Maps on Google Maps
Managing your offline maps is essential to optimizing device storage and ensuring your downloaded maps are always ready when you need them. Here are some tips for managing offline maps on Google Maps:
Check Expiration Dates
- Go to the Offline Maps section, where each downloaded map shows an expiration date.
- Update maps before they expire to keep them active and accurate.
Delete Old Maps
- In the Offline Maps section, locate maps you no longer need.
- Tap the map area and select Delete to remove it from your device, freeing up storage space.
Adjust Storage Settings
- Download Over Wi-Fi: In Settings, enable Download over Wi-Fi only to save mobile data when downloading or updating maps.
- Change Storage Location (Android only): If your device supports SD cards, you can set offline maps to save to the SD card instead of internal storage, which helps conserve space.
Regularly managing your offline maps ensures that you have sufficient space for other files and applications, while also maintaining up-to-date information for navigation. These settings help keep your device organized and ready for new downloads.
Conclusion
Downloading Google Maps for offline use is a valuable feature for anyone who travels or regularly needs navigation without relying on internet connectivity. By following the steps outlined above, you can download, update, and manage offline maps directly on your mobile device, ensuring you always have access to directions and essential information wherever you go.
Updating maps regularly keeps your navigation data current, while managing storage options ensures you only keep the maps you need. Whether you’re traveling abroad, saving on data costs, or preparing for areas with poor connectivity, Google Maps’ offline feature provides convenience and peace of mind, allowing you to navigate confidently at any time.
Frequently Asked Questions (FAQs)
Q1. Can I download Google Maps offline for multiple areas?
Yes, you can download maps for multiple areas by repeating the download steps for each region. This is useful for covering larger routes or different cities.
Q2. Do offline maps take up a lot of storage space?
It depends on the area size and download quality. Larger regions and high-quality maps require more storage, so consider adjusting the area or quality if space is limited.
Q3. Will offline maps show real-time traffic information?
No, offline maps provide navigation without real-time traffic updates. For traffic information, you’ll need an active internet connection.
Q4. Can I use offline maps on a computer or web browser?
Offline maps are only available on mobile devices using the Google Maps app. This feature isn’t supported on desktops or the web version.
Q5. How long do offline maps stay saved on my device?
Offline maps generally expire after 30 days. Google Maps will notify you when an update is needed to keep them active.
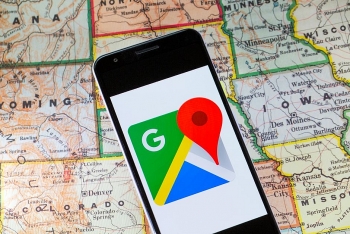 Five Biggest Changes in Google Maps Five Biggest Changes in Google Maps Have you checked the newest changes on Google Maps, which helps to build a complete and perfect traveling route? Check the article given right below ... |
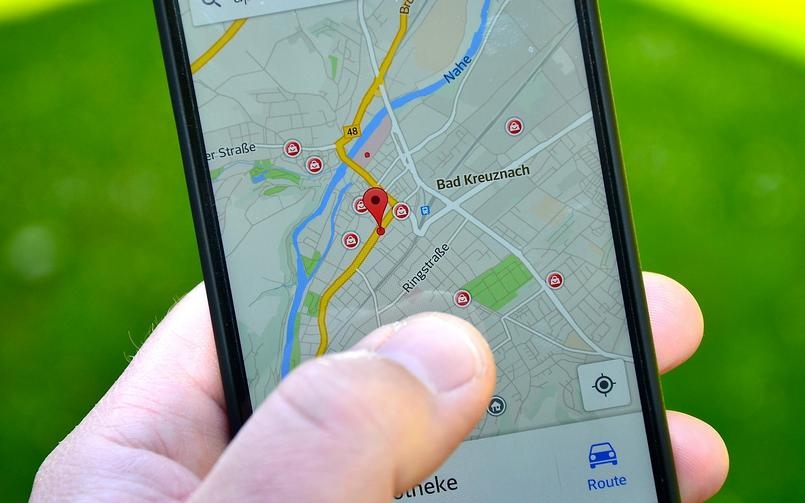 How To Stop Google Tracking Your Location How To Stop Google Tracking Your Location There is a fact that Google knows where you are 24/7. How to stop Google tracking your location? We have a few tips for you! |
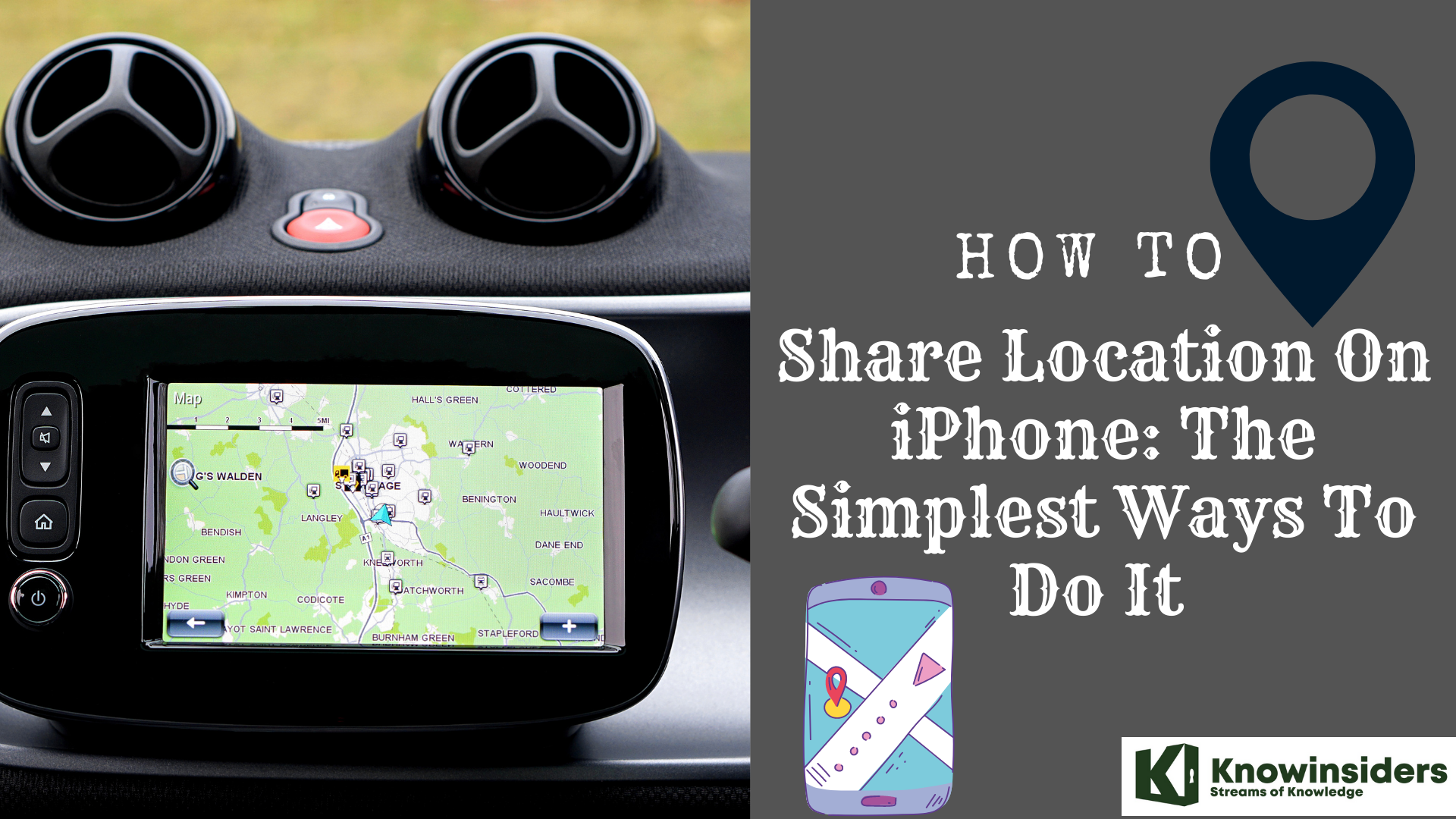 How To Share Location on iPhone - iMessage, Google Maps and Apple Maps How To Share Location on iPhone - iMessage, Google Maps and Apple Maps GPS is one of the most important parts of the iPhone, and its various functions will be greatly needed in many situations. |
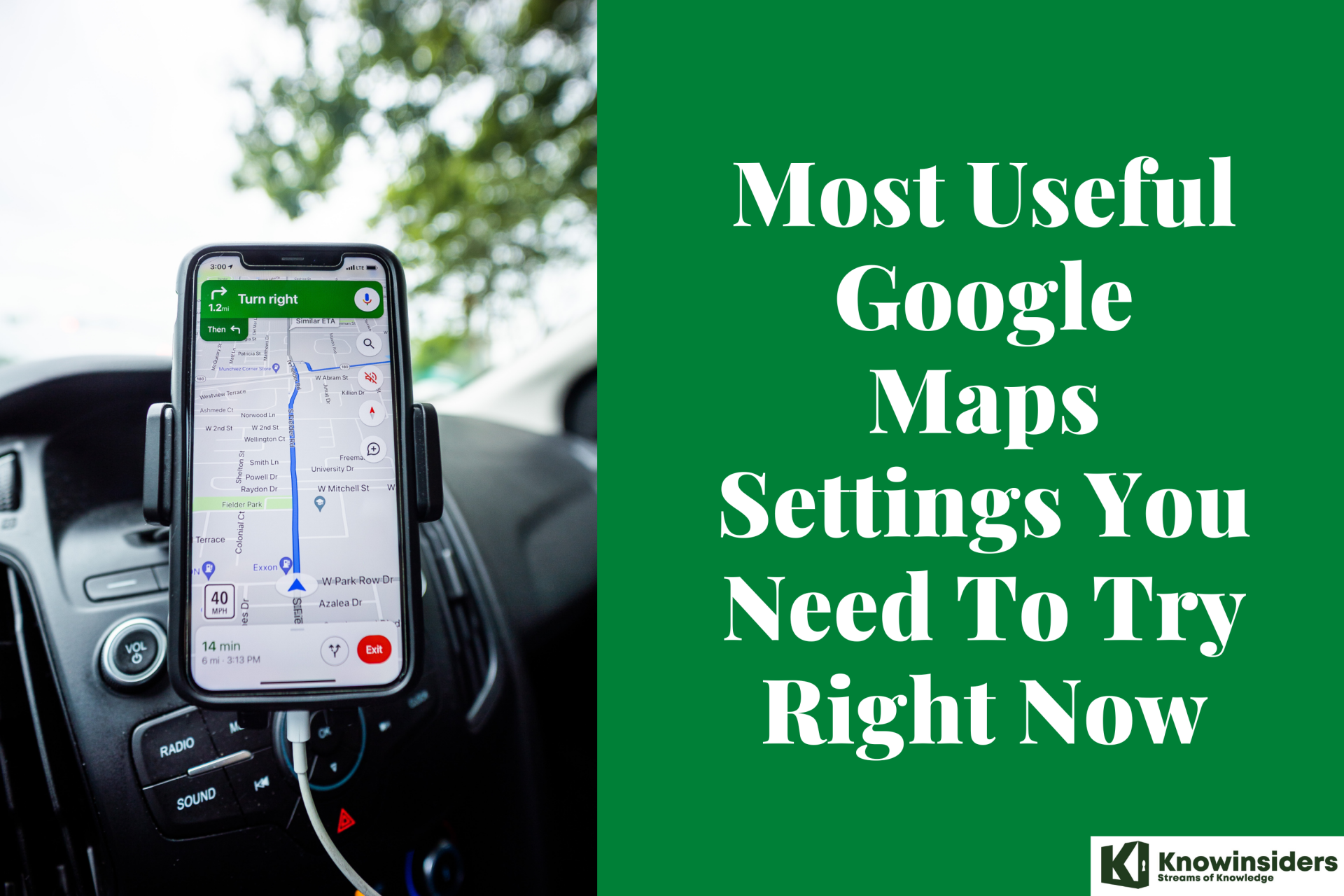 Most Useful Google Maps Settings You Need To Try Right Now Most Useful Google Maps Settings You Need To Try Right Now Google Maps can do a whole lot more than you probably even realize. Learn how to download maps, customize transit, and much more to become ... |























