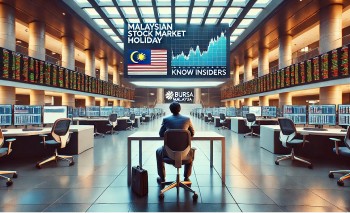Most Useful Google Maps Settings You Need To Try Right Now
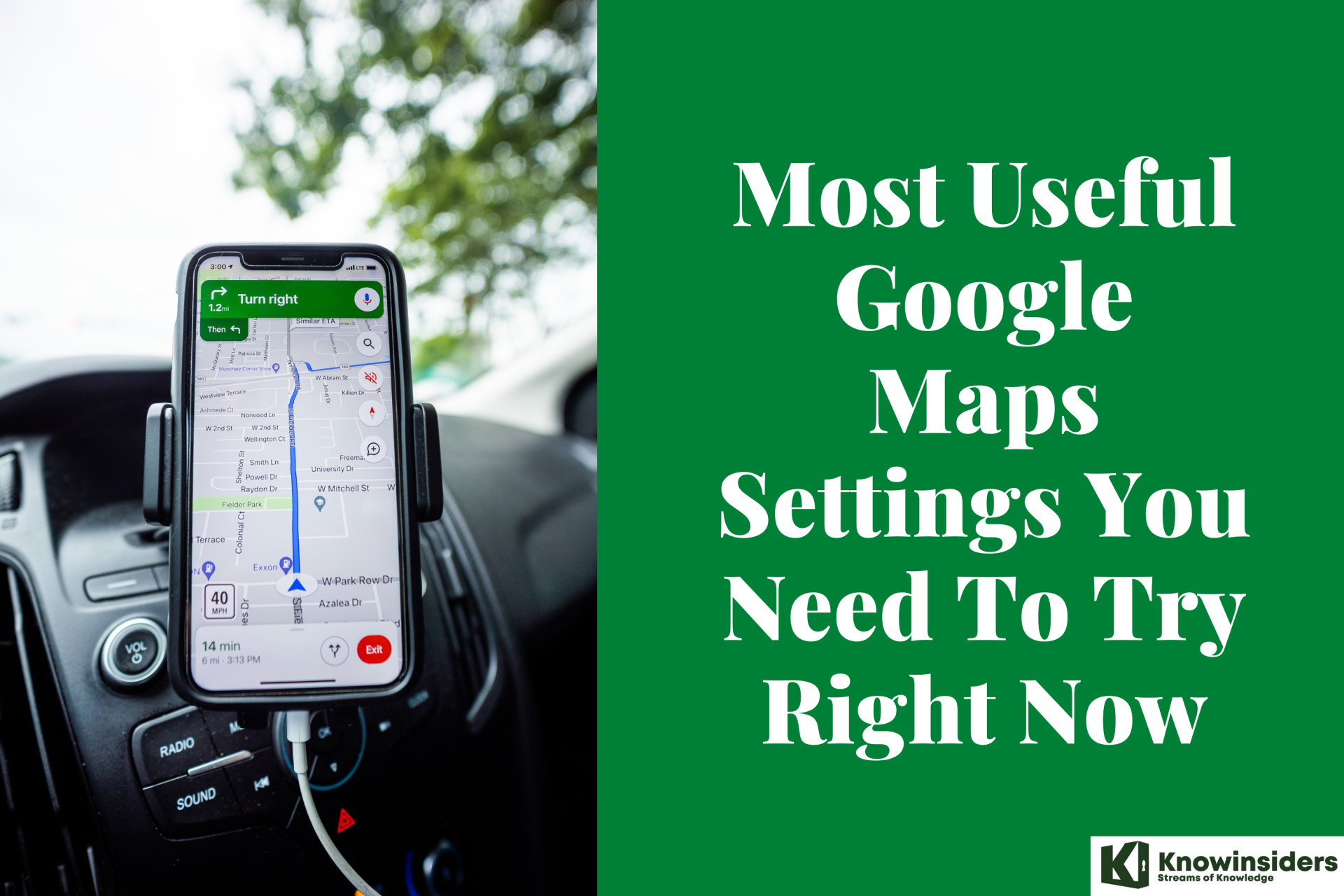 |
| Most Useful Google Maps Settings You Need To Try |
Google Maps has become so pervasive and useful since its launch in 2005 that it's almost impossible to remember how we got around without it. From seeing how long it takes to get from point A to point B, to scouting out restaurants and points of interest, it's an invaluable resource for navigating neighborhoods both familiar and new.
But with everything on offer, it's very easy to miss some of the most useful features. Some of them are even designed to help save you money on gas, which is going to be a lifesaver the way prices are at the moment.
Here we’re going to focus on newish settings that enable you to do even more with Google Maps. If you’ve been using another mapping app, you might want to jump back in to put these tips to work. The features we’ve included here are for the Google Maps apps on Android and iOS, unless otherwise stated.
How to Review your navigation settings
Far too many people have ended up stranded or delayed because a crucial navigation setting had changed. For example, you may have asked Google Maps to avoid toll roads during a journey and forget about it. On your next trip, Google Maps will remember the setting and could take you through longer or less safe routes (depending on where you are located).
Before you start your journey, tap the profile icon in Google Maps and go to Settings > Navigation. Under Route options, make sure the correct options are selected. You definitely don’t want to be avoiding highways or tolls under most circumstances, so it’s best to periodically check these settings.
How to Pause location history
If you’d rather not allow Google Maps to keep a tab on your location history, tap the profile icon and then hit Your data in Maps. Under Location History, tap On. This will take you to the Activity Controls page of your Google account.
Flip the blue switch next to Location History and select Pause to stop Google from logging your Google Maps locations. You can also tap Manage activity to review all previously saved locations and remove them. Alternatively, you can keep location history enabled and tap Auto-delete to make Google delete this data once it’s three months old.
Find Accessible Transit Routes and Locations
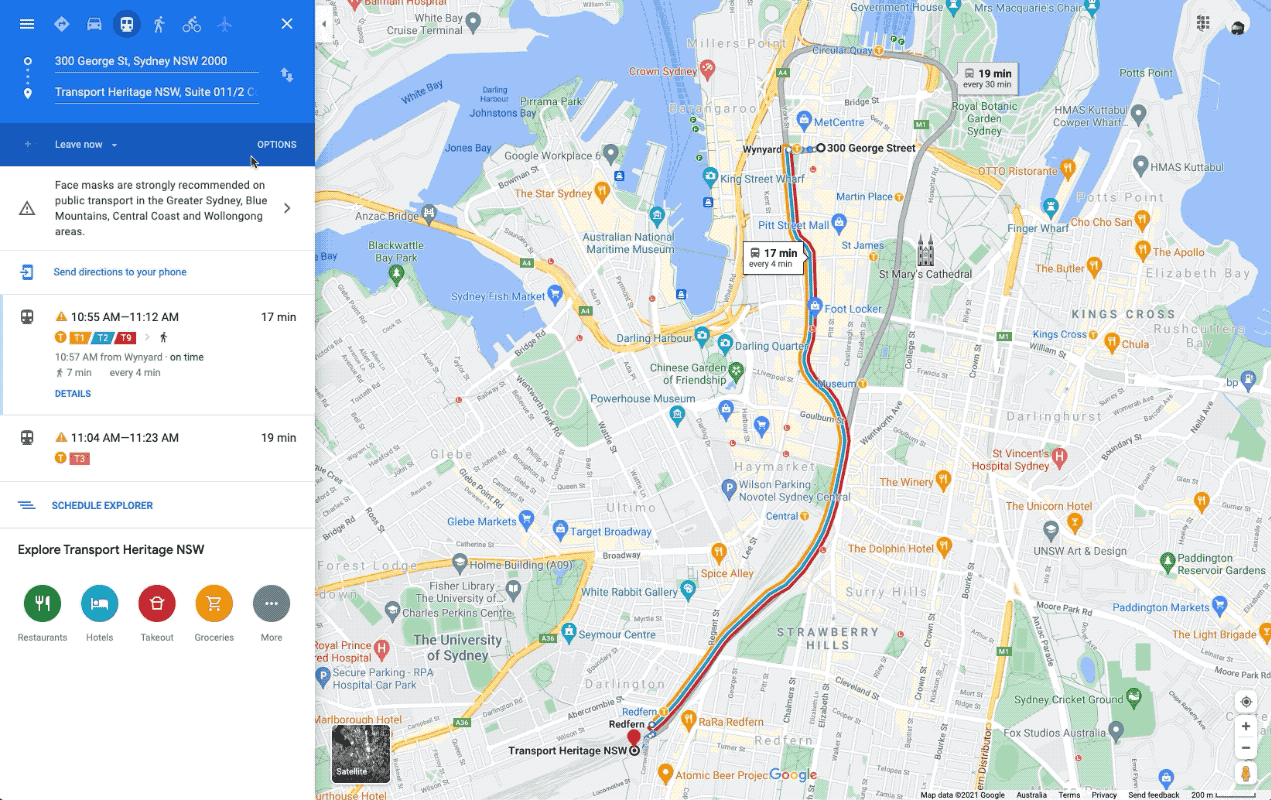 |
| Photo: Google |
Those with mobility issues can search for wheelchair-accessible transit routes by tapping Options > Wheelchair accessible when looking for train or bus directions. When you get to your destination, meanwhile, the Accessible Places setting will offer up wheelchair accessibility information about that location. Turn it on via Settings > Accessibility > Accessible Places. "When Accessible Places is switched on, a wheelchair icon will indicate an accessible entrance and you’ll be able to see if a place has accessible seating, restrooms, or parking," Google says. "If it’s confirmed that a place does not have an accessible entrance, we’ll show that information on Maps as well."
How to Use Live View to guide you to your destination when walking
When you've parked your car five blocks away from your destination, it can be tricky trying to follow a small blue dot to figure out where you're going. With Google's Live View tool, you can see exactly where you're going by holding up your phone screen.
The feature uses your camera to scan the buildings around you and places a huge arrow on the display to help you find the exact location you need to be in. Here's how to use it.
1. In the Google Maps app, enter your destination and tap Directions.
2. Select the Walking icon at the top of the map screen.
3. On the bottom of the screen, tap the Live View button. It's located next to the Start button.
4. Point your camera at the buildings and signs on the street (Note that you'll need to give the app access to your camera). When you start walking toward your destination, large arrows and the street name will appear on your screen to guide you.
How to Measure the distance of 2 destinations
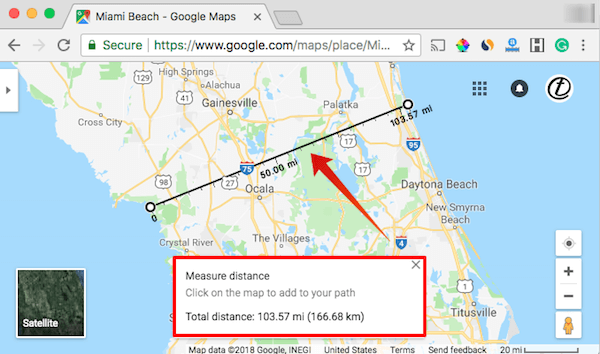 |
| Photo: mashtips |
Google Maps will always tell you how long a specific route is, but you can also plot out your own custom routes and see exactly how far you're going to go. It's pretty easy too, regardless of whether you use a desktop or mobile.
On the desktop, just right-click on a spot and click “Measure distance” to set your start point. Every time you click in subsequent locations, Google will plot a straight line and tell you how far that distance is. The total is displayed at the bottom of your screen.
Mobile works in a similar way, except starting off requires you to tap and hold to drop a pin on the screen. From there you swipe up to bring up the relevant menu, and extra spots can be added using the '+' button. Mobile users will also only be able to see the total distance and not individual distances between two points.
How to Download maps for offline use
If you're driving through a remote area, you might not always have access to reliable internet service. Google allows you to download maps of certain areas so you can view them without a WiFi or data connection.
To download maps, tap the profile icon in Google Maps and then select Offline maps. Next, tap Set your own map and you’ll see a zoomed-out map of the place you’re in. All you need to do is move the blue rectangle over the area you intend to visit and then tap Download. Before downloading, Google Maps tells you how much space downloaded maps will occupy on your smartphone. You can use offline maps for up to 30 days from the date of download.
Keep your destinations private with Incognito Mode
A feature for Android and iPhone users lets you go incognito while using Google Maps. This means you can hide your location from other Maps users, as well as locations you've searched for. So if you're trying to surprise your special someone with a fancy necklace, this is what you'll need to do.
Open the Google Maps app, tap your profile icon in the top right corner and select Turn on Incognito Mode. When you're ready to turn the setting off, follow the same steps and select Turn off Incognito Mode.
Add a stop to your trip
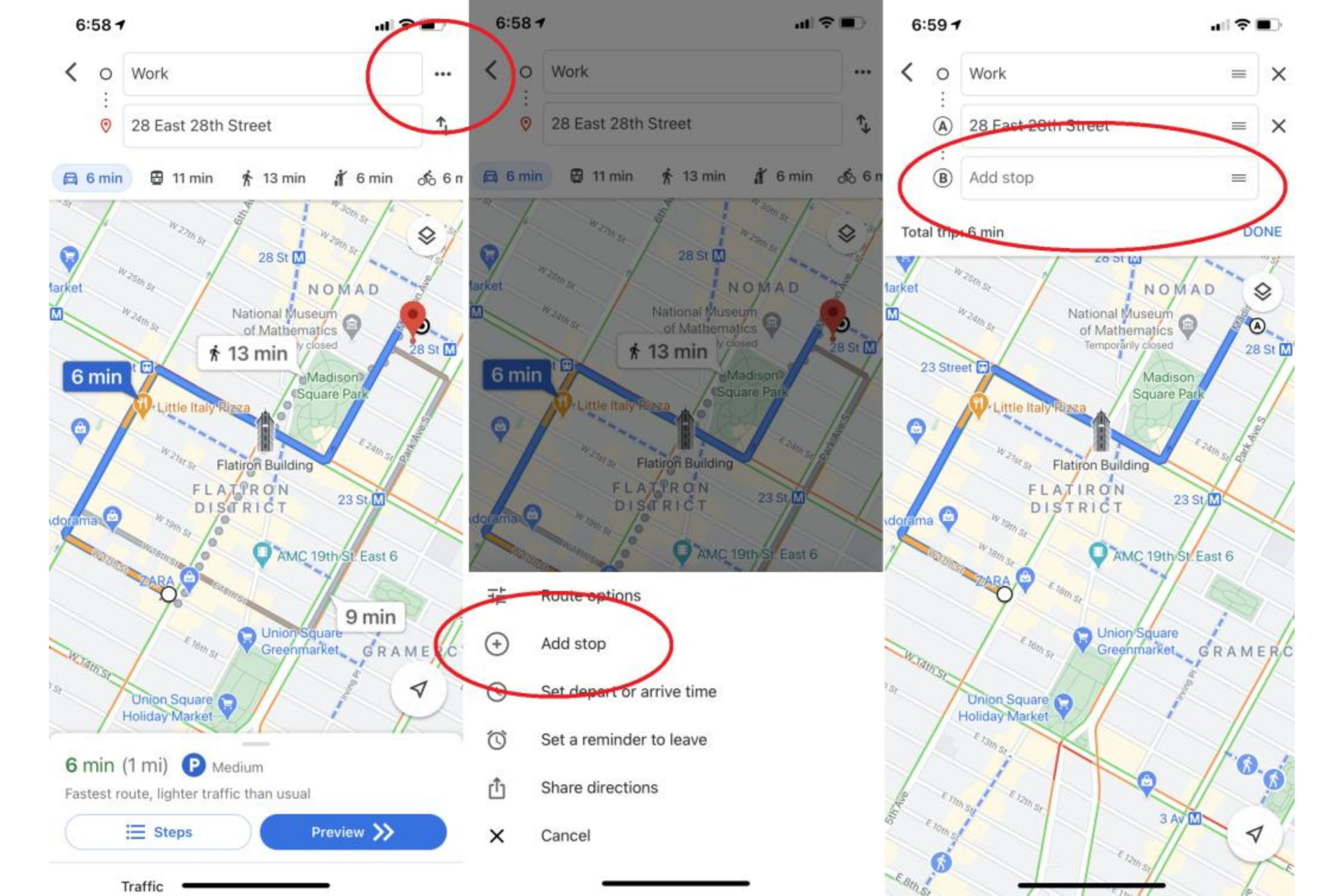 |
| Photo: PCMag |
Sometimes a trip doesn't always involve driving straight from point A to point B. You may need to pick up a friend, stop for gas, or grab a quick bite to eat along the way. In Google Maps, you can easily add a stop like this to your driving route.
After you've started your trip, tap the area near the bottom of the screen where the estimated time of arrival is displayed. Then press "search along route" and search for your desired stop. You can type in a specific address or a general point of interest, like "restaurants" or "gas stations."
Google will search for places that match your query along your route. When you find the one you'd like to add as a pit stop, just tap it on the map, and Google will add it to your trip.
Find a parking space for your car
Knowing where you can and can't park your car is essential, especially if you're running late to work or driving to an unfamiliar place. Instead of driving around and hoping you'll eventually find a parking spot, use Google Maps to point you in the right direction.
1. In the Google Maps app, enter the location you'll need to park at or nearby.
2. Tap Directions.
3. Zoom in to the location to see all the P icons located near your destination. Tap a P (for parking).
4. Tap Add stop. The parking spot will be added as the first stop on your route and you can continue on to your next destination.
Remember Where You Parked
Remember that episode of Seinfeld where the gang spent the whole time wandering around a parking garage looking for their parked car? That episode (and many others) would not work in 2022, thanks to Google Maps.
On Android, tap the blue location dot and select Save Your Parking, which will add a label to the Maps app, identifying where you parked. Tap that to add details like parking garage level and spot or the amount of time left before a meter expires. You can also set meter reminders, add a photo of where you parked, and send your parking location to friends. To find it later, tap the search bar up top and select Parking location. Or tap Driving down below, and look for Saved parking. To delete, tap Driving > Clear. Or tap "You parked here" on the map, select More Info on the bottom left, and tap Clear.
On iOS (above), tap the little blue location dot within the app when you arrive at a location. In the pop-up, tap Set as parking location. In the app, a P icon will appear alongside a note that says "You parked near here." To get rid of it, tap the P and select Clear.
Share your location with a friend
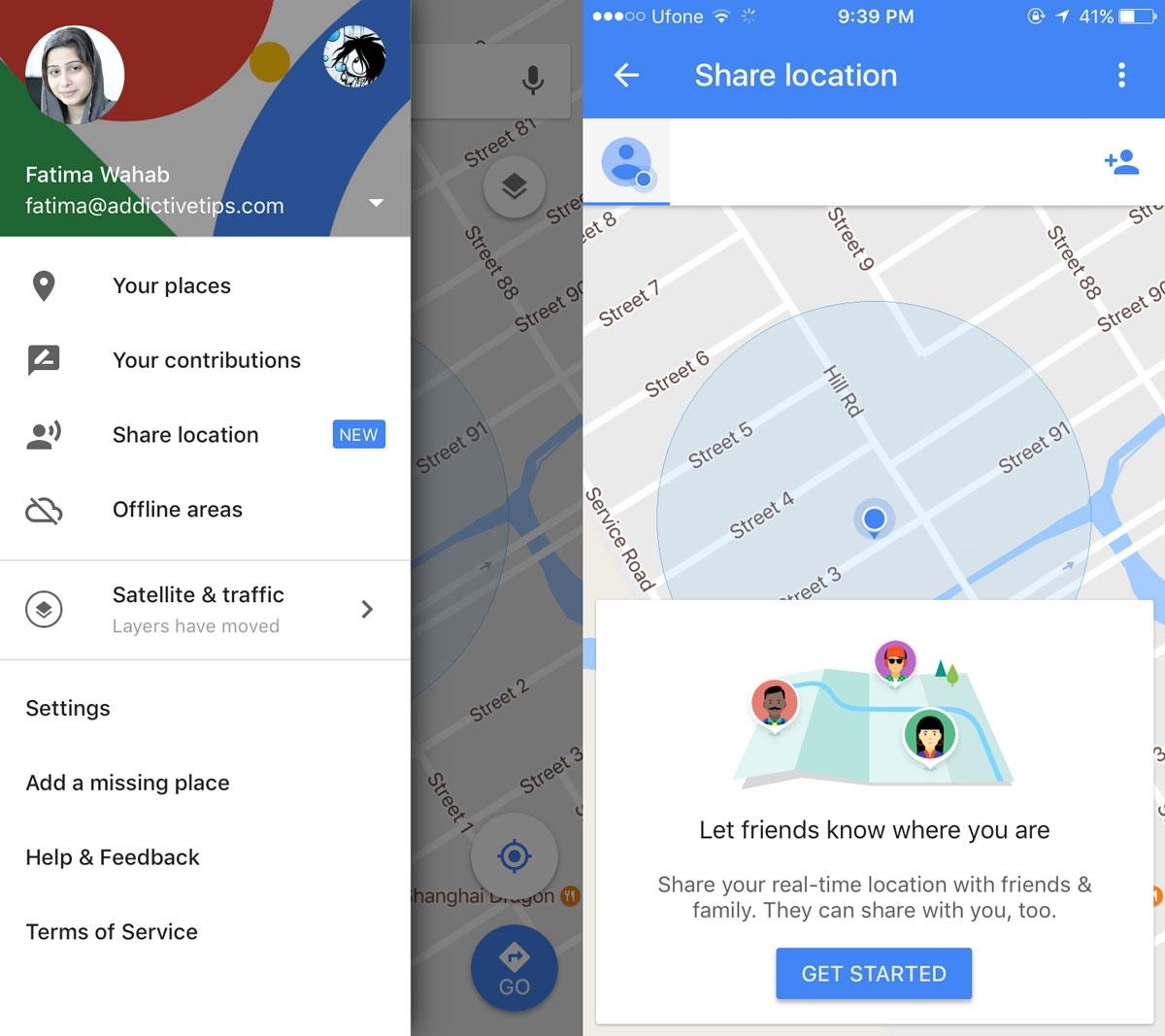 |
| Photo: addictivetips |
There are times when you may want to let a friend or family member know exactly how long before you arrive. To make it easier to share your estimated time of arrival, use the "share trip progress" feature in Google Maps.
Tap the section near the bottom of the screen where the app shows how long it will take to reach your destination. Then choose "share trip progress." From there, you'll be able to select a contact you'd like to share your location with until you arrive at your destination.
Google will present you a list of suggested contacts, but you can also choose to share your location through a text message or email, among other options.
How to Check Restaurant Prices with Google Map
Google Maps can provide a ton of useful information when you tap on a particular dining spot, and that information now includes the average price you’ll pay per head when you eat there, which is handy when you’re trying to stick to a budget. Google is crowdsourcing this data—you’ll be told how many people have contributed to the pricing stats—so you can tap on the Add price button on the listing to share your knowledge with others.
Go back in time.
Ever wanted to see what your neighborhood looked like 10 years ago? Google Maps has a somewhat hidden feature available in desktop mode that lets you do just that.
Launch Google Maps on your laptop or desktop computer, and search for the location you'd like to see. Then click and drag the small yellow person in the bottom right corner of the screen to the location of your choosing. This will display that location in Street View, and the top left corner of the screen should include a clock icon. Click on the clock and drag the slider to the point in time that you'd like to visit.
In the image above, you'll notice the location that's now a restaurant was a Blockbuster Video back in 2007.
Add Your Own Street View Images
Google doesn't rent out its Street View cars, but Android users can now add their pics to the street-level mapping feature. All that's required to start contributing is the latest version of the Street View app on Android and a smartphone with support for ARCore. Once captured, the images can be published via the app and Google's servers will automatically carry out the required rotation and positioning to create a series of connected photos. After that, they will appear on Street View for all to see for the location you captured.
Add Some Music
If you've always got Google Maps navigation open while you're driving (or walking), you can add music to your trip without leaving the app. Sync music apps such as Spotify or Apple Music by opening the menu and navigating to Settings > Navigation and then either Music Playback Controls on iOS or Show Media Playback Controls on Android to sync a music app. Once you do, a pop-up to your app of choice should appear as you're driving for a quick tap to get your music started. Be sure to make your playlists beforehand so you can keep your eyes on the road.
How to Find the nearest COVID vaccination and testing siteIf you still haven't managed to get a COVID-19 vaccine, or you have symptoms and need a test, Google Maps can show you exactly where you need to go. Just search for "covid vaccine" or "covid test" plus your location, and Google Maps will highlight relevant spots in your vicinity. Results for both will show you whether you need an appointment or a referral, which patients are actually eligible to show up, and even if there's a drive-thru option. |
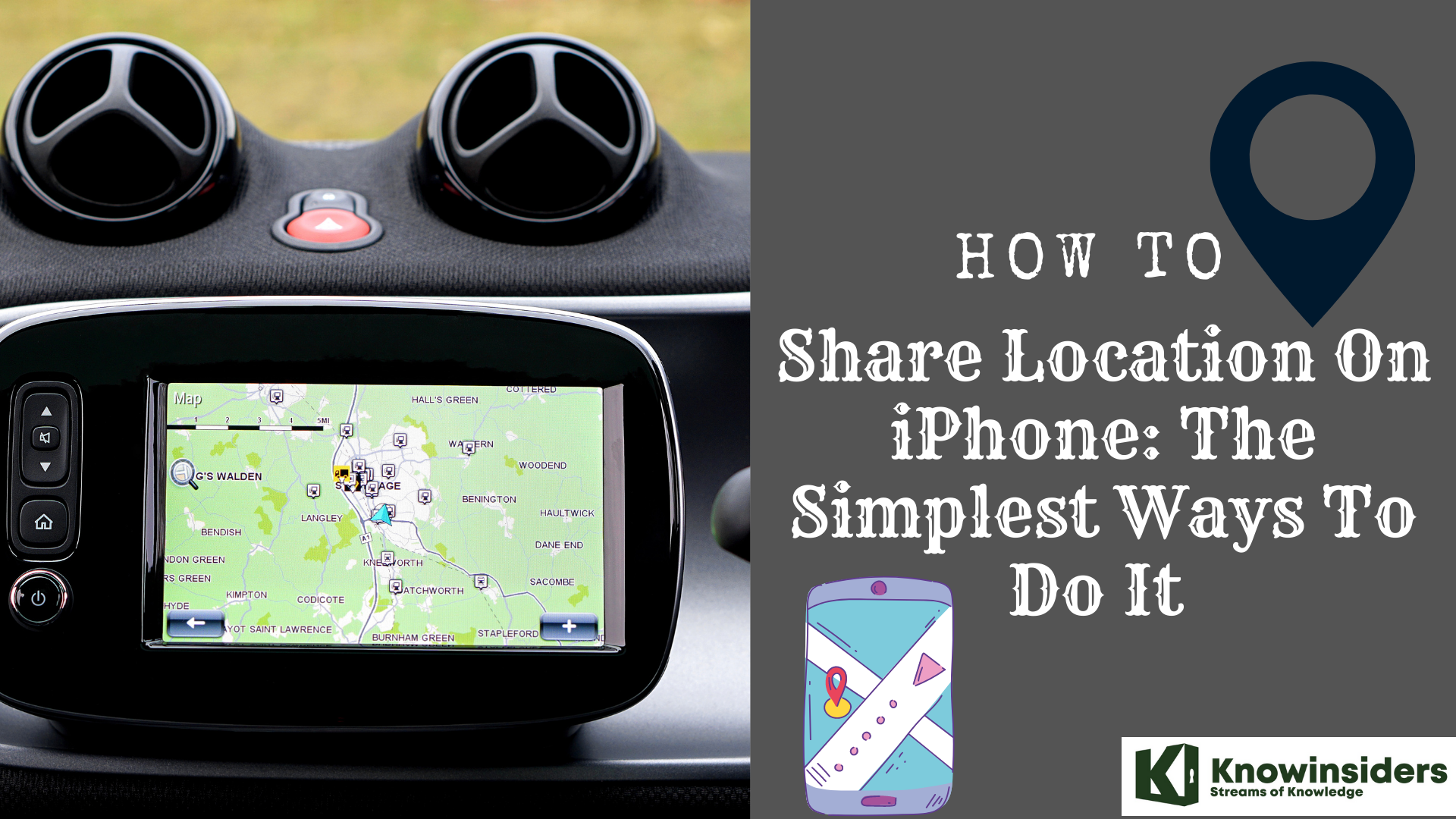 How To Share Location on iPhone - iMessage, Google Maps and Apple Maps How To Share Location on iPhone - iMessage, Google Maps and Apple Maps GPS is one of the most important parts of the iPhone, and its various functions will be greatly needed in many situations. |
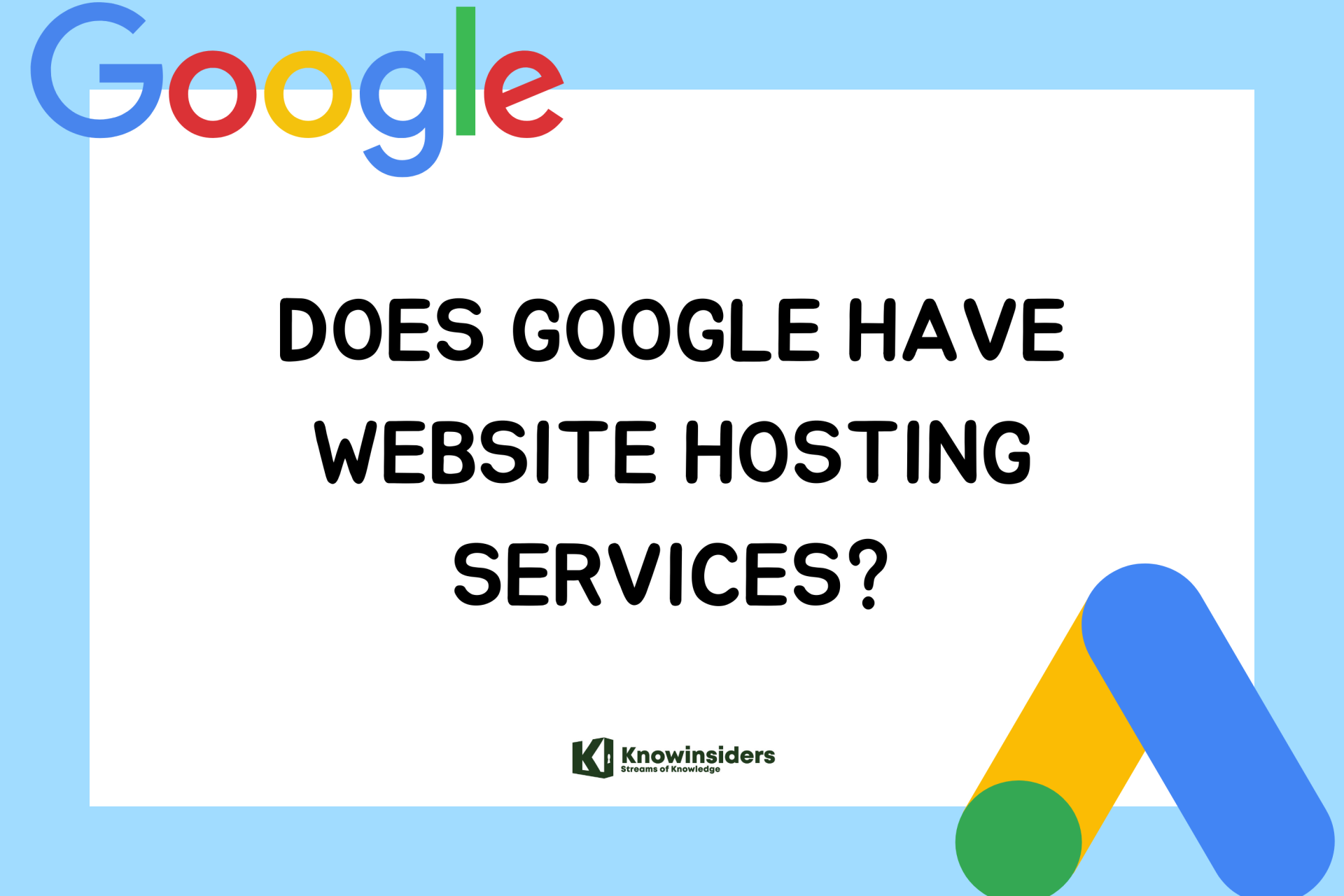 Does Google Have Web Hosting for Free? Does Google Have Web Hosting for Free? Google is well-known for being the most popular search engine. Everyone uses Google for many purposes. How about Google Website Hosting? |
 Most Expensive Google Keywords 2022 to Increase Adsense Earnings Most Expensive Google Keywords 2022 to Increase Adsense Earnings We try to find ouf and predict the most expensive Google keywords in 2022 and the coming years - High CPC Adsense Keywords - that ... |