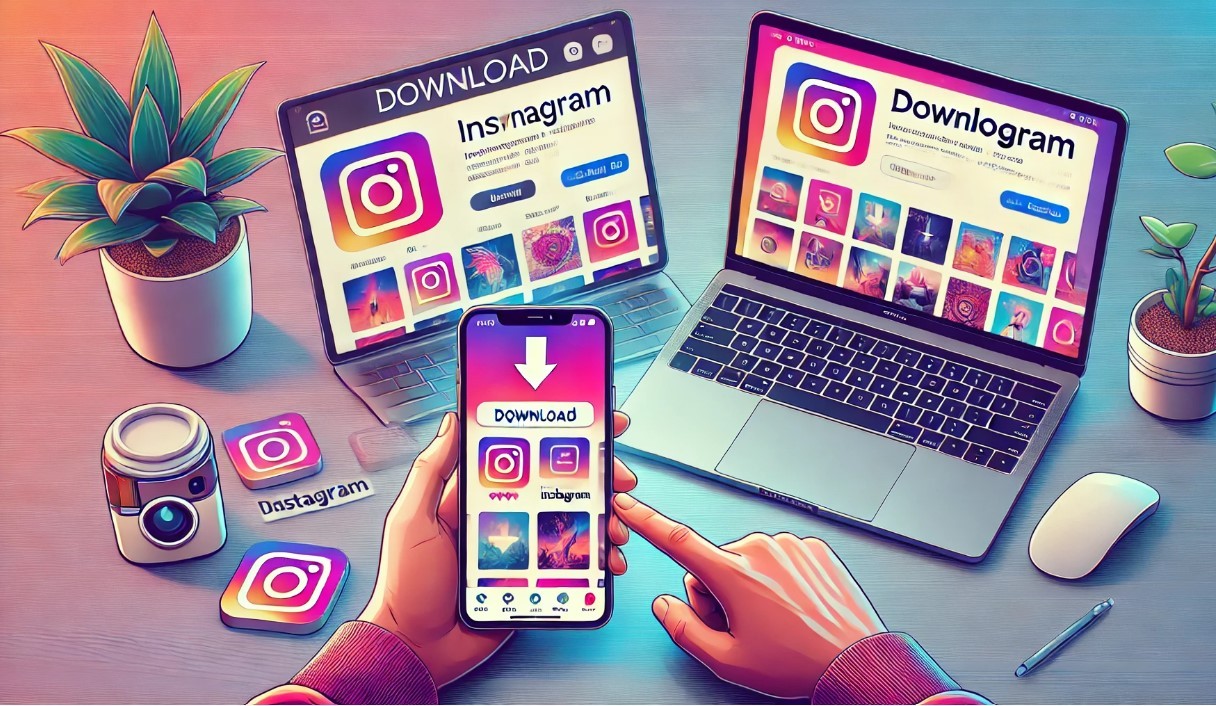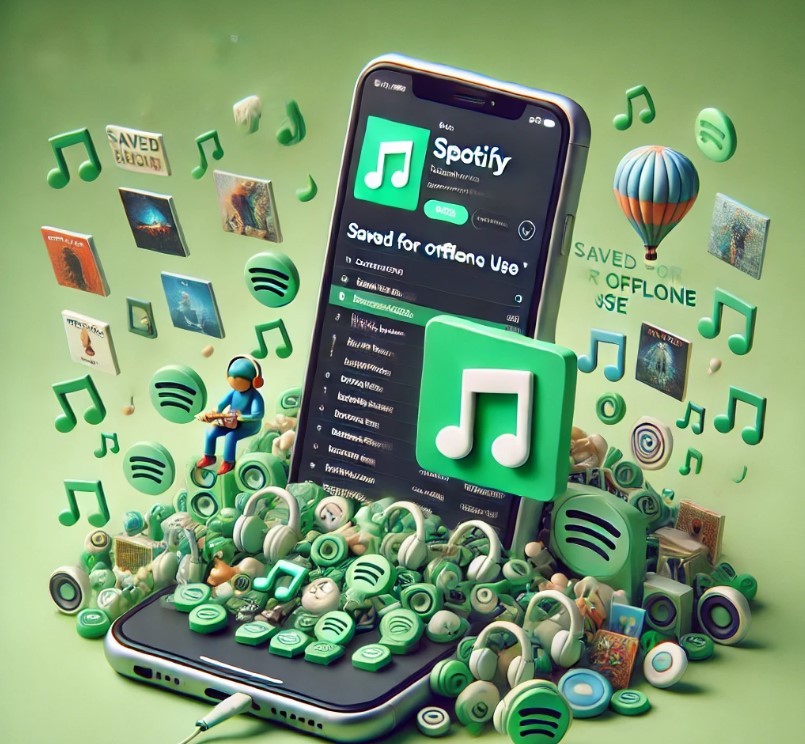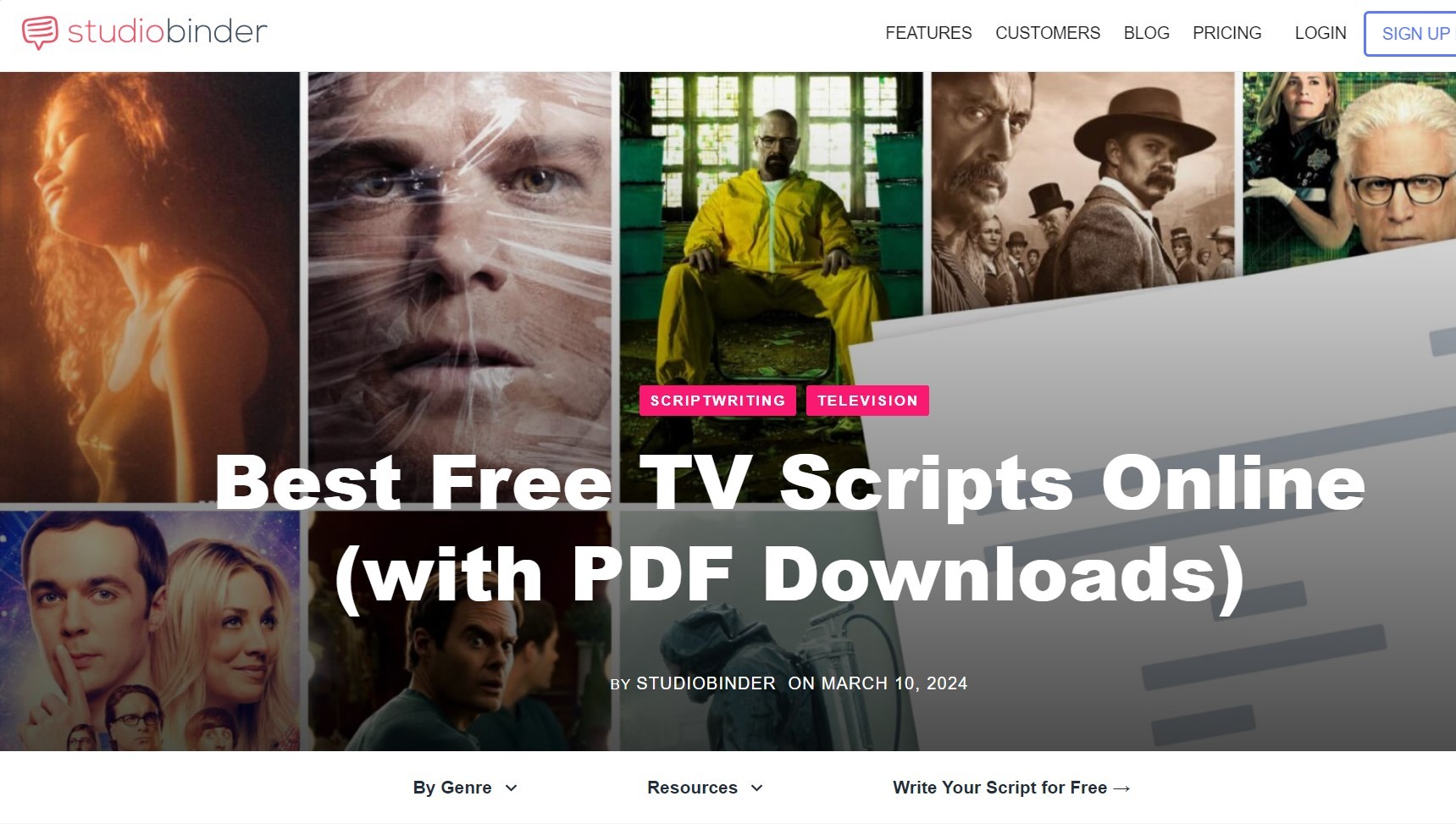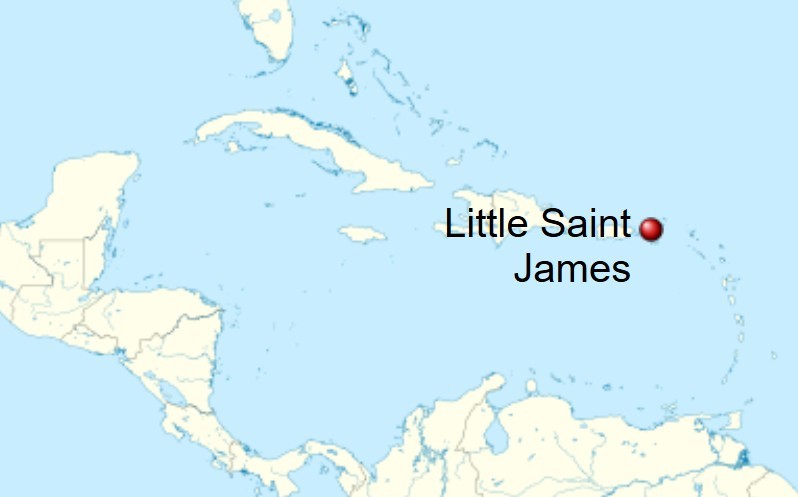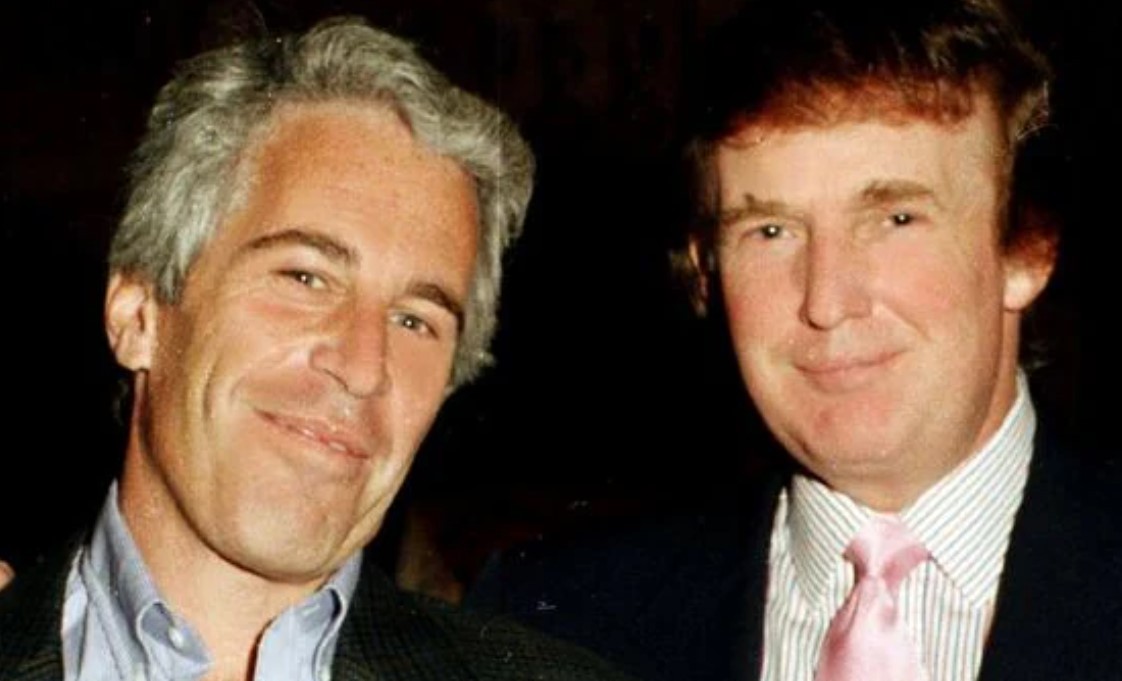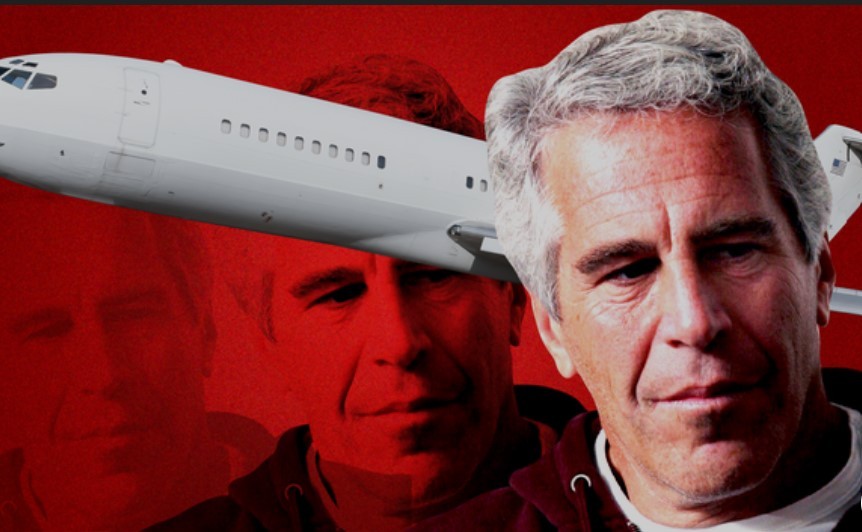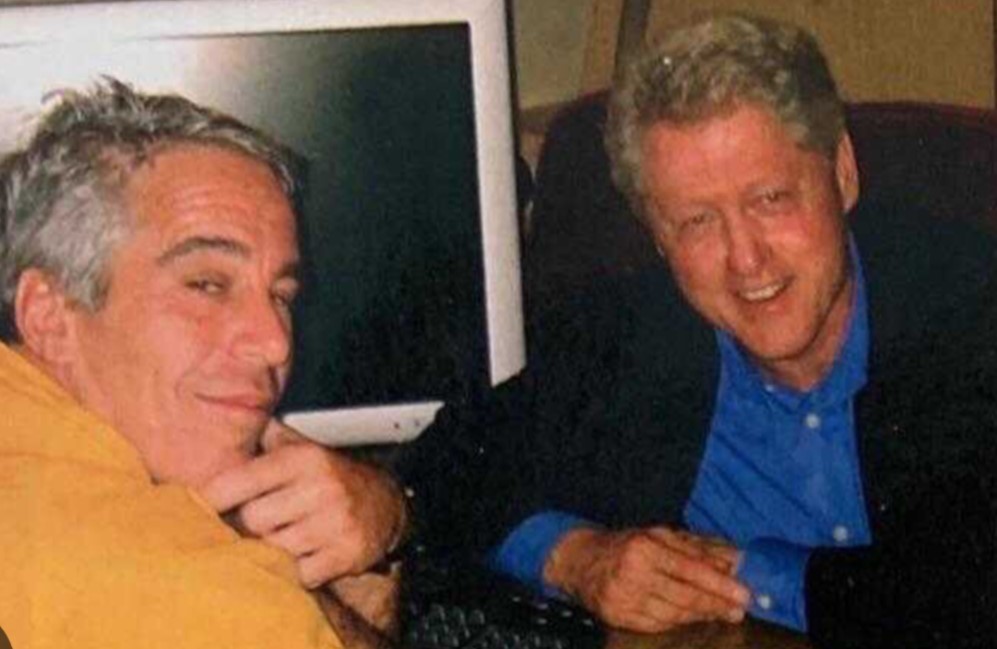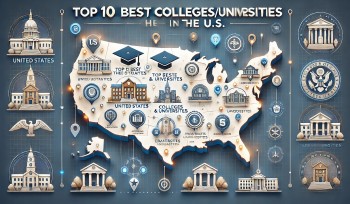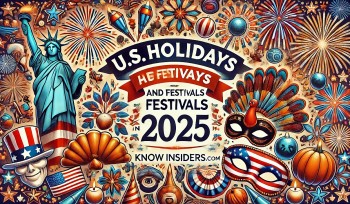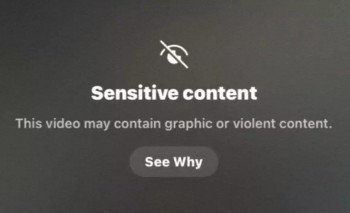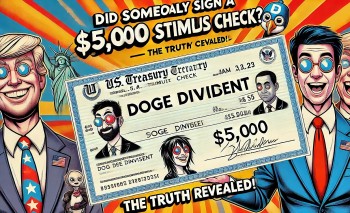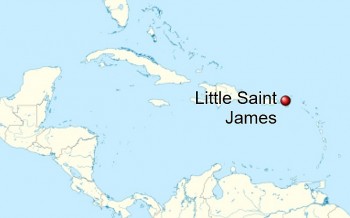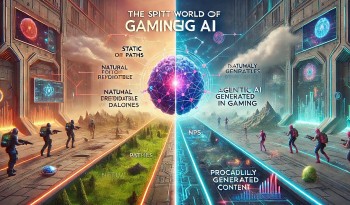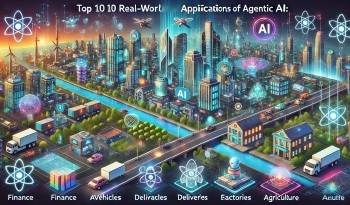3 Simple Ways for Permanently Downloading Files on iPhone and iPad
In recent years, Apple has made great strides in improving file management on iPhones and iPads. Gone are the days when saving files permanently on these devices was a struggle. Today, iPhones and iPads allow users to download and store files, making them more accessible for offline use and organization. Whether you need to save work documents, photos, videos, or personal files, knowing how to save them permanently on your iOS device is essential.
Learn more: 5 Simple Ways to Download Texts and Files from iPhone Messages
 |
| How to Download Files Permanently on iPhone and iPad |
Method 1: Using the Files App for Permanent Downloads
The Files app on iPhone and iPad is a powerful tool for file management. It enables users to store, organize, and access downloaded files directly on their devices. With iOS 11 and later, the Files app acts as a central hub for all downloaded files, offering an efficient way to save files for offline access.
-
Download Files from Safari:
- Open Safari and navigate to the file you want to download.
- Tap the download link; the file will start downloading, and you can view the progress by tapping the download icon at the top-right of Safari.
- Once downloaded, tap on the file to open it, then select Share > Save to Files. Choose the location within the Files app where you want to save it (e.g., iCloud Drive, On My iPhone, or a specific folder).
-
Organize Files in the Files App:
- Open the Files app, navigate to the saved file, and organize it by creating folders or using tags.
- To create a folder, go to Browse, tap On My iPhone, then Add Folder.
- You can also use color-coded tags to label files, making it easier to locate important files quickly.
The Files app makes it convenient to save documents, images, and even videos permanently on your iPhone or iPad, keeping them accessible even when you’re offline.
Method 2: Saving Files from Email and Other Apps
For files you receive in apps like Mail, Gmail, or even messaging apps like WhatsApp or Telegram, iPhone and iPad offer ways to save these files directly to your device’s storage.
-
Saving Email Attachments:
- Open the Mail app or other email client and locate the email containing the attachment.
- Tap on the attachment to preview it, then tap the Share icon.
- Choose Save to Files and select the desired folder in the Files app. If you want the file to be available offline, save it under On My iPhone rather than iCloud Drive.
-
Saving Files from Messaging Apps:
- Open the chat in WhatsApp, Telegram, or another app containing the file you want to save.
- Press and hold the file (whether an image, document, or video) and select Share or Save to Files.
- Choose a folder in On My iPhone or iCloud Drive for long-term storage.
These steps help ensure that files shared over email or messaging platforms are saved permanently, making them accessible even if the original messages or emails are deleted.
Method 3: Cloud Storage Options for Long-Term Storage
Using cloud storage apps like iCloud Drive, Google Drive, or Dropbox gives you flexible access to files and allows for efficient long-term storage. These apps allow you to store large volumes of data without taking up space on your device.
-
Download and Set Up Cloud Storage Apps:
- Download and install the app for the cloud service of your choice (iCloud Drive, Google Drive, or Dropbox) from the App Store.
- Sign in with your account credentials or set up a new account if necessary.
-
Downloading and Keeping Files Offline:
- Open the cloud storage app, navigate to the file you want to keep permanently on your iPhone or iPad, and select Make Available Offline or a similar option (this wording varies by app).
- This downloads a copy of the file to your device, ensuring it’s accessible without an internet connection. Files saved offline from these apps will remain on your device as long as you don’t remove the downloaded file in the app.
-
Managing Storage Space:
- Using cloud storage can help free up space on your device while giving you permanent access to files. However, make sure to monitor space on your iCloud, Google Drive, or Dropbox account, as these services may have storage limits.
Cloud storage offers a powerful way to store files without using up all your device storage. It also enables you to access files across multiple devices, making it ideal for those with multiple Apple devices or cross-platform needs.
Organizing and Accessing Downloaded Files Efficiently
Once you’ve saved files on your iPhone or iPad, organizing them properly ensures quick and easy access when needed.
- Folder Structure: Create folders based on categories like Work, Personal, or Photos to group related files.
- Using Tags: Color-coded tags in the Files app allow you to label files for quicker navigation. For example, you can tag files you frequently need in blue for easy identification.
- Favorites: Add frequently accessed files to Favorites in the Files app to make them accessible from the main Browse screen.
These simple organizing strategies make file management on iPhone and iPad a breeze.
Conclusion
Downloading files permanently on an iPhone or iPad is now easier than ever, thanks to the versatility of the Files app and third-party cloud services. By using the Files app, email attachments, messaging apps, and cloud storage services, you can securely save, organize, and access your files when needed. For efficient long-term storage, choose a method that best suits your needs, whether saving directly to the device or relying on cloud storage.
With these methods, you’ll have your important files at your fingertips, even without an internet connection, ensuring that nothing important is ever lost or inaccessible.
Frequently Asked Questions (FAQs)
-
Can I store files directly on my iPhone or iPad without using iCloud?
- Yes, you can store files directly on your iPhone or iPad by selecting On My iPhone or On My iPad as the location in the Files app. This saves the file to your device’s internal storage, keeping it accessible offline.
-
What’s the difference between saving to iCloud Drive and saving On My iPhone?
- Saving to iCloud Drive stores your files in the cloud, meaning they’re accessible from any Apple device signed into your iCloud account, provided you have internet access. Saving On My iPhone or On My iPad stores files locally, so they remain on your device and are accessible offline.
-
How do I ensure my files are available offline when saved in cloud storage?
- Most cloud storage apps, such as Google Drive or Dropbox, have an Available Offline option. By selecting this for specific files, a copy will be downloaded to your device, making it accessible even without an internet connection.
-
Can I organize files into folders within the Files app?
- Yes, you can create and organize folders in the Files app by going to Browse > On My iPhone/iPad or iCloud Drive and selecting New Folder. You can move files into these folders for better organization.
-
How do I save attachments from apps like WhatsApp or Telegram permanently?
- To save attachments from messaging apps, press and hold on the file, select Share or Save to Files, and choose a location in the Files app. This way, you ensure the attachment remains saved, even if you delete the chat in the app.
-
Will deleting the file from iCloud remove it from my iPhone?
- If you save a file only to iCloud Drive and later delete it from iCloud, it will also be removed from your iPhone. However, if you saved a copy directly to On My iPhone or On My iPad, it will stay on your device even if deleted from iCloud.
-
Is it safe to store sensitive files on my iPhone?
- Yes, as long as your device is secure with a strong passcode, Face ID, or Touch ID, storing sensitive files is generally safe. For additional security, avoid saving sensitive files in cloud storage or use third-party apps with encryption options.
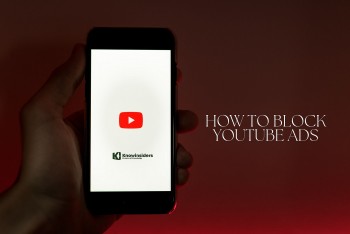 Simple Steps To Turn Off Youtube Ads on Android, iPhone, Computer and More Simple Steps To Turn Off Youtube Ads on Android, iPhone, Computer and More YouTube, a renowned audiovisual video platform, provides an unsurpassed user experience, although advertisements might be bothersome for some. If you're here, you're presumably seeking for ... |
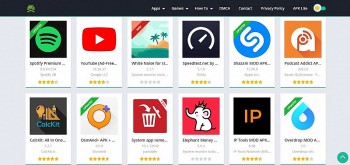 Top 15 Best Free Sites to Download Cracked Apps for IOS Top 15 Best Free Sites to Download Cracked Apps for IOS The best websites to download cracked apps for iOS will open up a world of options for you. Here you can find a huge collection ... |
 5 Simple Ways to Download Texts and Files from iPhone Messages 5 Simple Ways to Download Texts and Files from iPhone Messages This guide explores several methods to download and manage texts and attachments from iPhone messages, helping you select the best approach based on your needs. |