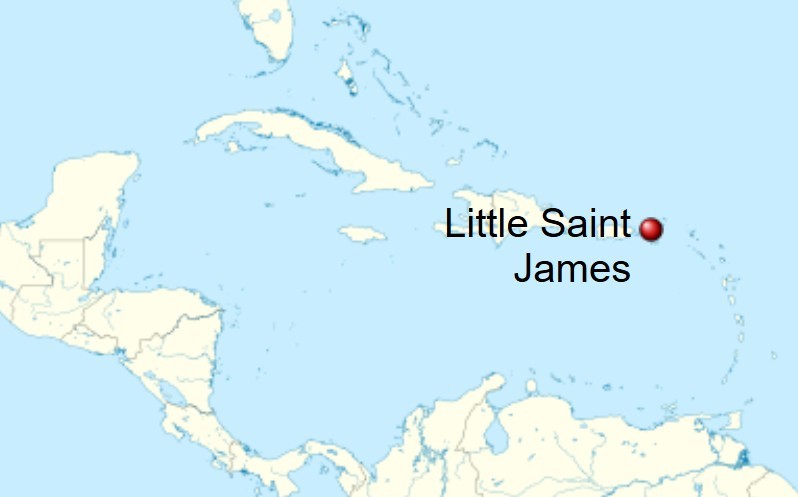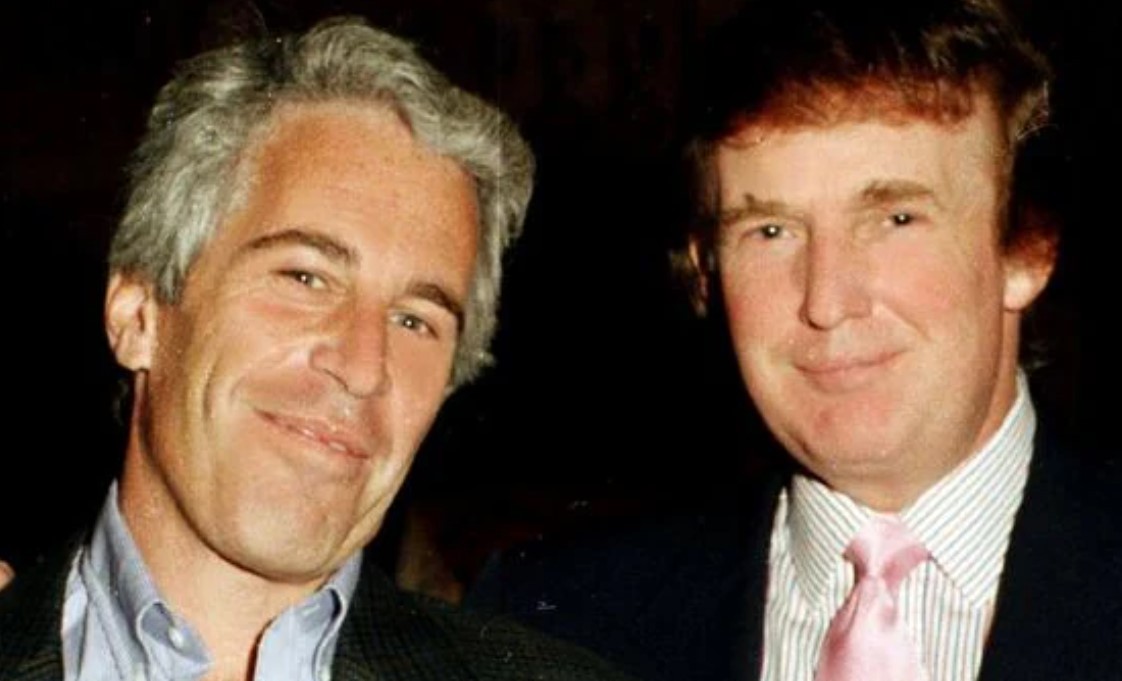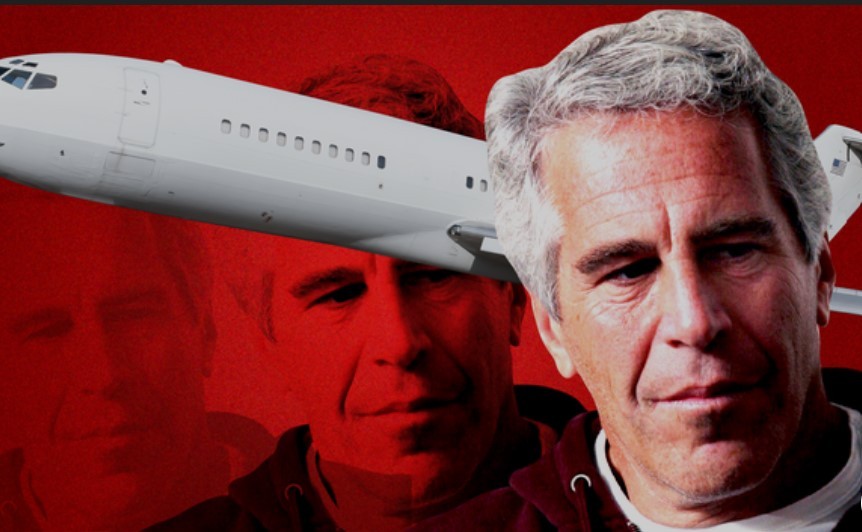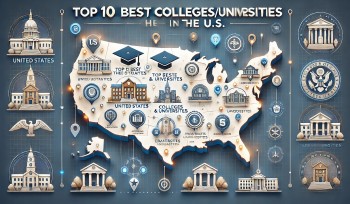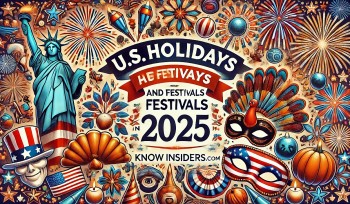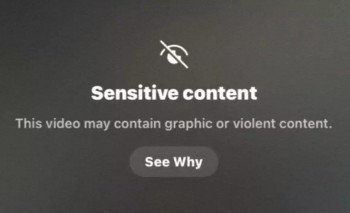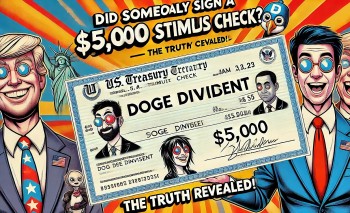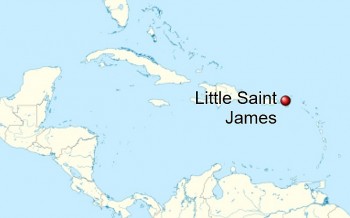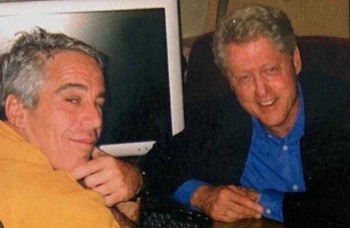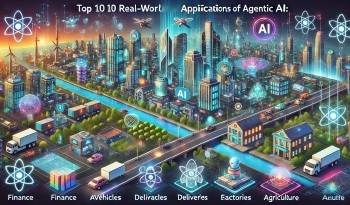10 Hidden Gmail Features You Must Try
 |
| Top 10 Hidden Gmail Features You Must Try |
| Table of Content |
Most of the over 1.5 billion people who use Gmail treat Google's webmail service like a reliable old clunker that needs little if any regular maintenance.
In the early days of email, users were limited to four basic gears: Check Mail, Compose, Save as Draft, and Send. All that changed with the advent of browser-based webmail. By harnessing the power of Google software and services, Gmail has some dynamic customization options just under the hood.
Almost all of us have a Google account, but very few of us have any idea how we can use many of its hidden features. It is time you use your Gmail like a boss. Here are 10 tips you can use to make your email experience better.
Top 10 Hidden Gmail Features You Must Try
1. Schedule your Emails
If you wish to send an email to someone at a designated time but want to compose the Email beforehand, you can do so by using the schedule Emails feature. After composing an email on the Gmail site on your PC, click on the little down arrow on the right side of the button and click “Schedule send.” Next, you can select one of the suggested times to send your email, or select “Pick date & time” to set any other time you’d like. The same can be achieved using the Gmail app on your Android or iPhone by tapping on the three dots in the top-right corner of the compose screen and choosing “Schedule send” from the drop-down menu.
2. Recall an Email With Undo Send
How many times have you hit the Send button only to realize you forgot something in the email? It could be the attachment you mentioned, the date you said was important, or another recipient.
Using Gmail’s Undo Send feature, you can quickly recall that email before it lands in your recipient’s inbox.
When you press Send for a message, you’ll see an Undo option at the bottom of Gmail. Click Undo and your message is stopped in its tracks. It then reopens for you to edit as needed.
By default, you have five seconds to press the Undo button after you send an email. You can change this to 10, 20, or 30 seconds to give you more time.
Click the gear icon on the top right and pick “See All Settings” in the sidebar. Go to the General tab and use the drop-down list next to Undo Send to adjust the cancellation period.
Select “Save Changes” at the bottom. The adjustment applies to your Gmail account which means it carries over to the mobile Gmail app too.
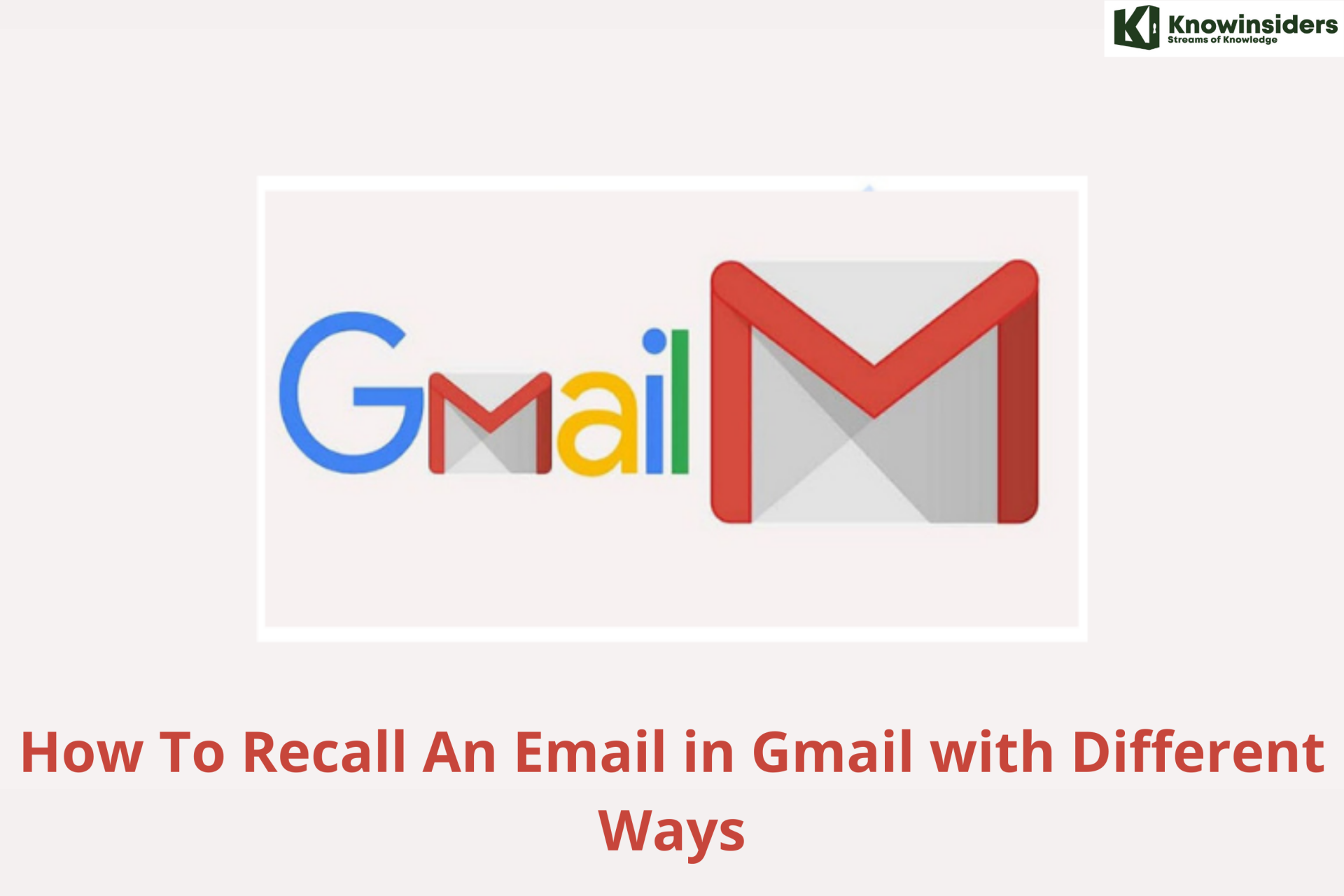 How To Recall An Email in Gmail on iPhone, Android and Web How To Recall An Email in Gmail on iPhone, Android and Web There are a thousand reasons that you would need to call back an email in Gmail. But how to recall an email in Gmail on ... |
3. Use filters more creatively
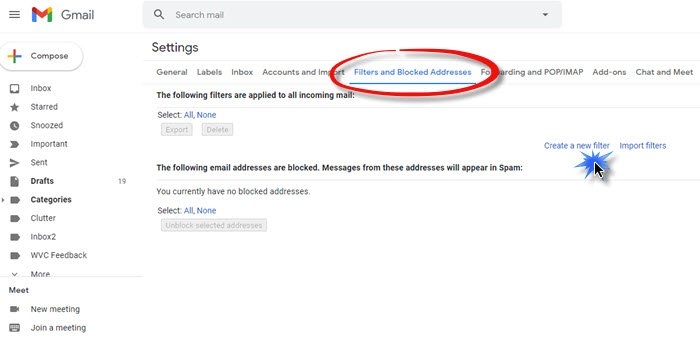 |
| Photo: thewindowsclub |
Filters can do a lot more than just separate emails into categories. For example, creating a filter that scans your inbox for the word "unsubscribe" and automatically sends those emails to your junk folder will weed out any newsletters you may or may not have signed up for.
A filter for "tracking number" will collect tracking info for all your purchases into one specific folder. You can even create a filter to mark all messages as "read," so you'll never have to worry about that little badge icon tempting you to check your email every five minutes.
Step 1. Click the gear icon and choose Settings.
Step 2. Select Filters & Blocked Addresses tab.
Step 3. Click Create New Filter.
Step 4. Enterkeywords in relevant field: From to filter by sender, Has the words to scan entire emails, etc.
Step 5. Click Create Filter.
Step 6. Decide what to do with the filtered mail: Delete it, Skip the Inbox (Archive it), Mark as Read, Important, etc.
Step 7. Click Create Filter.
4. Default 'Reply All'fault 'Reply All'
Arguably the most controversial feature of the bunch, this lets you set your default reply action to "Reply All" instead of "Reply". Often, when multiple people are involved in an email thread, one person will break off by accidentally hitting the "Reply" button instead of "Reply All", and then everyone else misses that part of the conversation.
Save yourself from being that person by tweaking this option in Gmail's general settings. On the occasions you want to reply just to one person, you'll still be able to do so by hitting the dropdown menu next to the Reply All button.
5. Snooze a conversation you don't want to deal with
If you like a clean inbox but can't deal with all your emails immediately, Gmail makes it easy to keep important messages from getting buried under an avalanche of emails you are saving for later. You can click "snooze" on an email, which makes it disappear until you're ready to deal with it again.
To do that, hover the mouse over an email in the inbox and find the Snooze icon at the far right. Click it, and pick the date and time you want to see the message again. It'll return to your inbox automatically at that time.
6. Quick links
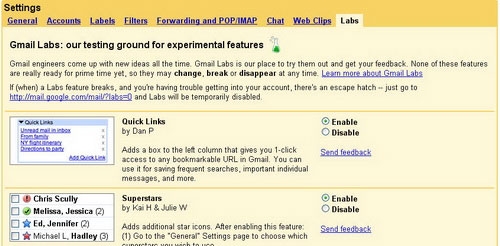 |
| Photo: quantrimang |
While features like starred messages and Multiple Inboxes are great for accessing oft-needed labels or messages, Quick Links can access just about anything, right from Gmail's sidebar.
Once you enable Quick Links in Gmail Labs, you'll see a box on the left, in which you can add one-click access to any bookmarkable URL in Gmail—including saved searches, specific messages, labels, or anything else.
You can just use them as a handy grab bag of links, or even turn them into a killer to-do list.
7. Customize your email address
One of Gmail's best-kept secrets is that you can customize your email address, either to make it easier to read or to send subtle variations to different recipients. You can insert periods anywhere in your email address — Gmail disregards those characters — so if your email address is [email protected], you can turn it into [email protected] when an organization requests your email address.
In addition, you can append anything you want to your email address with one or more plus signs. For example, you can turn [email protected] into [email protected] for newsletter subscriptions.
You can monitor your incoming email addresses to see who has sold your email address or shared it with others, for example, and you can set up filtering in Gmail to sort incoming messages based on these customizations.
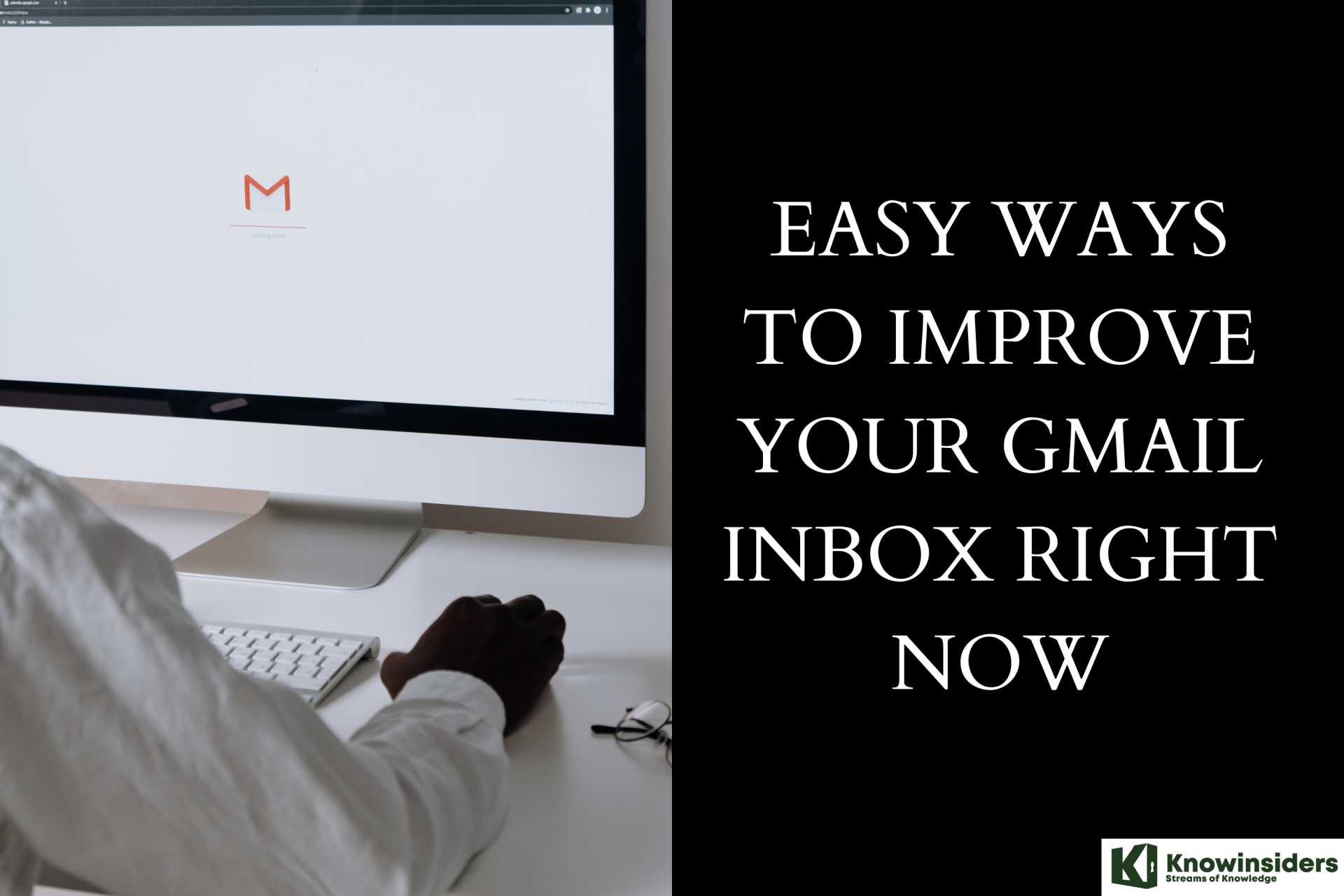 Easy Ways to Improve Your Gmail Inbox Right Now Easy Ways to Improve Your Gmail Inbox Right Now If you're not using Gmail's schedule send feature yet, now's the time to start. Here's how to improve your Gmail Inbox as a master. |
8. Mute annoyingly noisy email threads
Getting stuck on a group email thread can be as annoying on a laptop as a group text on your phone. You've got enough distractions during the workday, especially if you're working from home, that you certainly don't need to see a group email continually calling out to you at the top of your inbox as new replies arrive.
If you have an active group email and no longer care to follow the back-and-forth chatter, you can opt-out. Open the thread, click the triple-dot button at the top and click Mute. The conversation will be moved to your archive, where it will remain even when more replies arrive.
If you later get curious about what you missed, you can always find it in the All Mail view of Gmail, which includes your archived messages. You can then unmute the conversation if you so choose by opening the conversation and clicking the X button next to the Mute label at the top of the page. Once unmuted, the next time you receive a reply, it will show up at the top of your inbox.
9. Save Pictures Directly to Google Photos
One more overlooked feature of Gmail is that you can save photos you receive directly to Google Photos. This is handy for pictures from friends or family that you want to add to an album.
Hover your cursor over the photo in the email and then click the Save to Photos icon.
You’ll see a confirmation that a copy of the item will be saved to Google Photos. Select “Save.”
You’ll then see a small message below the photo in the email that the item was saved. Click “View” to head to that picture in Google Photos.
10. Enable auto-advance
Gmail sends you back to your inbox instead of the next message when you delete an opened message, which requires more clicks and time to clean out your inbox. You can change this behavior in settings, however, so you advance to the previous or next message after you delete an opened message.
In settings, click Advanced and you'll see Auto-advance at the top. Click the radio dial on the right for Enable to turn on. And if you head back to Settings > General and scroll down to Auto-advance, you can choose to go to the next (newer) or previous (older) conversation. To save, scroll down and hit the Save Changes button.
Handling Spams in GmailDid you know that the dots within your Gmail address have no significance? So if your address is [email protected], it means that any emails that are sent to [email protected], or [email protected], or even [email protected] will also land in your inbox. So, what's the use of this 'Gmail glitch'? Well, you can use it to set up filter rules for your internet subscription services or one-time online registrations. For example, if you do not want to provide your real email address to sign up for an online service, simply use an alias like [email protected] and then create an email filter to delete all messages that come to this ID. |
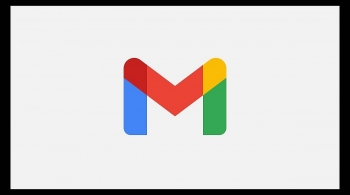 Gmail Storage Full: How to Clean Up and Save Some Space Gmail Storage Full: How to Clean Up and Save Some Space Use Gmail long enough, and your free storage will buckle under the weight of modern digital life. With Google's free storage space ending for Google ... |
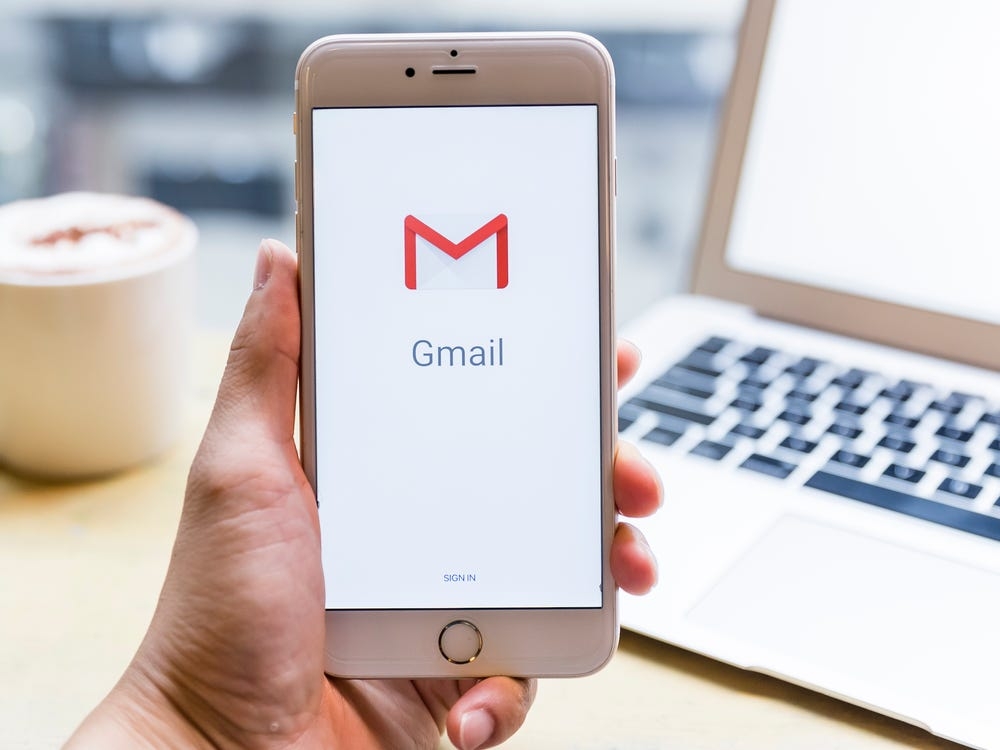 Schedule in Gmail: Tool to Send Email Messages Later Schedule in Gmail: Tool to Send Email Messages Later It's easy to schedule send an email on Gmail if you want to compose an email, but schedule it to send at a later time. |
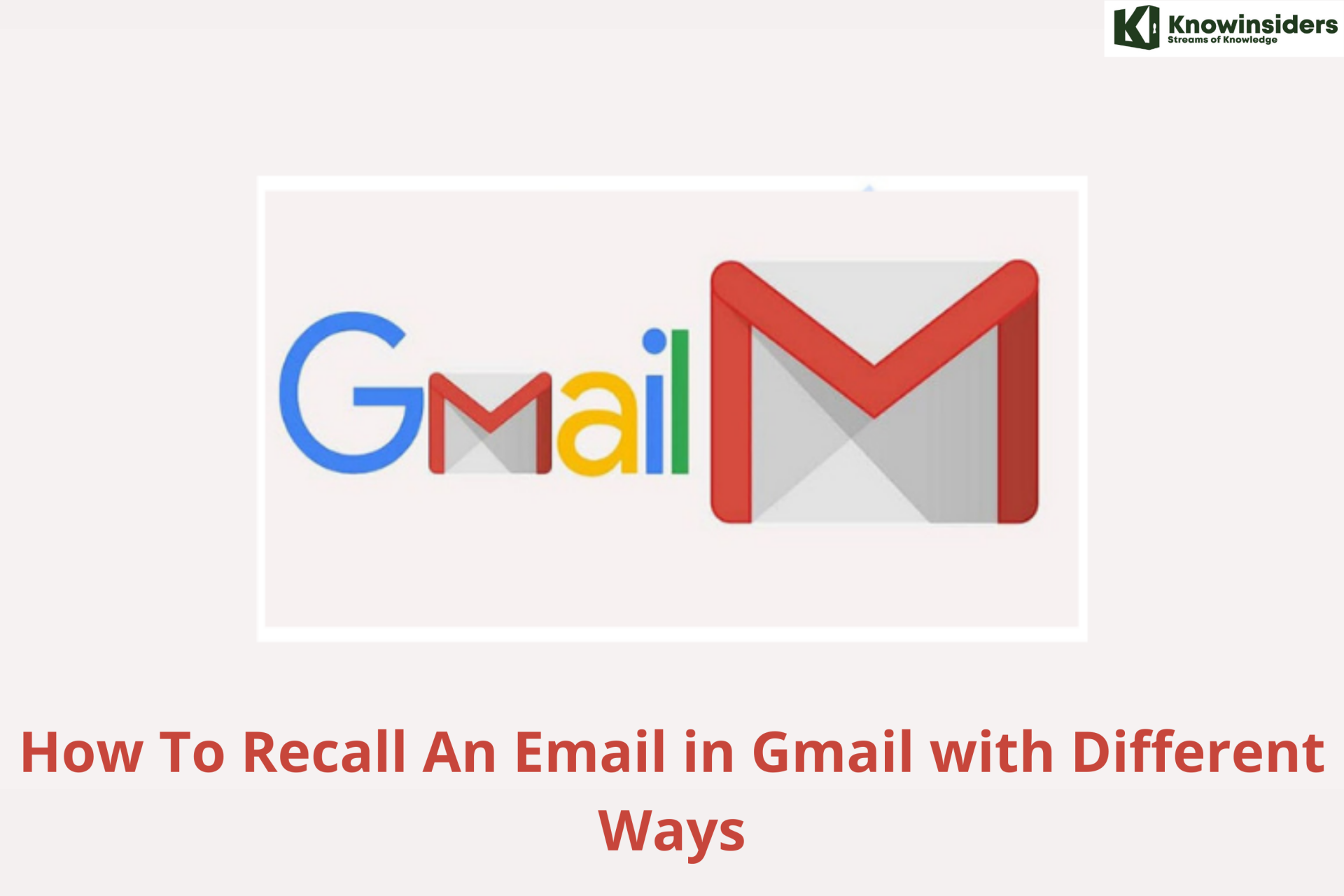 How To Recall An Email in Gmail on iPhone, Android and Web How To Recall An Email in Gmail on iPhone, Android and Web There are a thousand reasons that you would need to call back an email in Gmail. But how to recall an email in Gmail on ... |