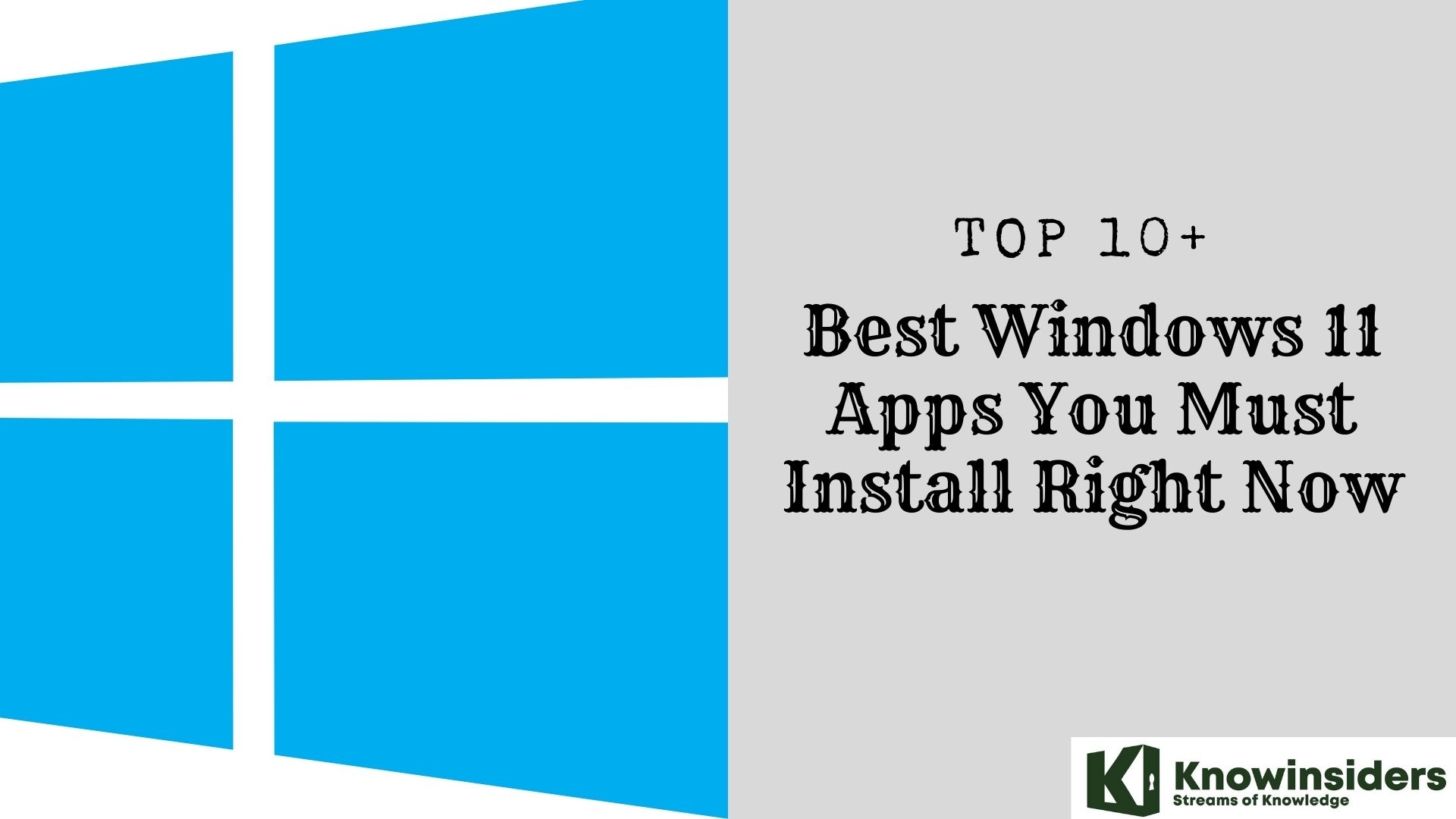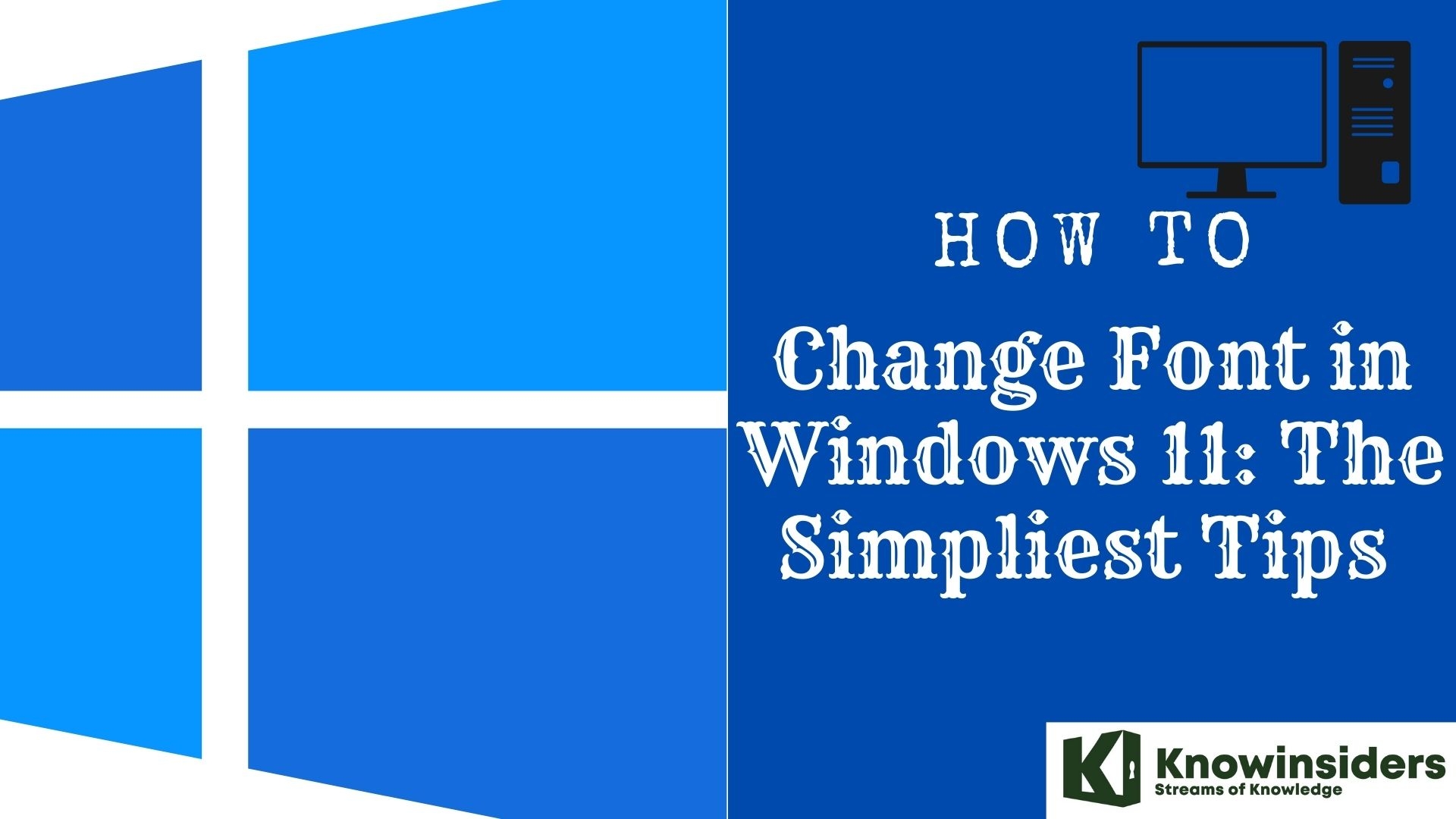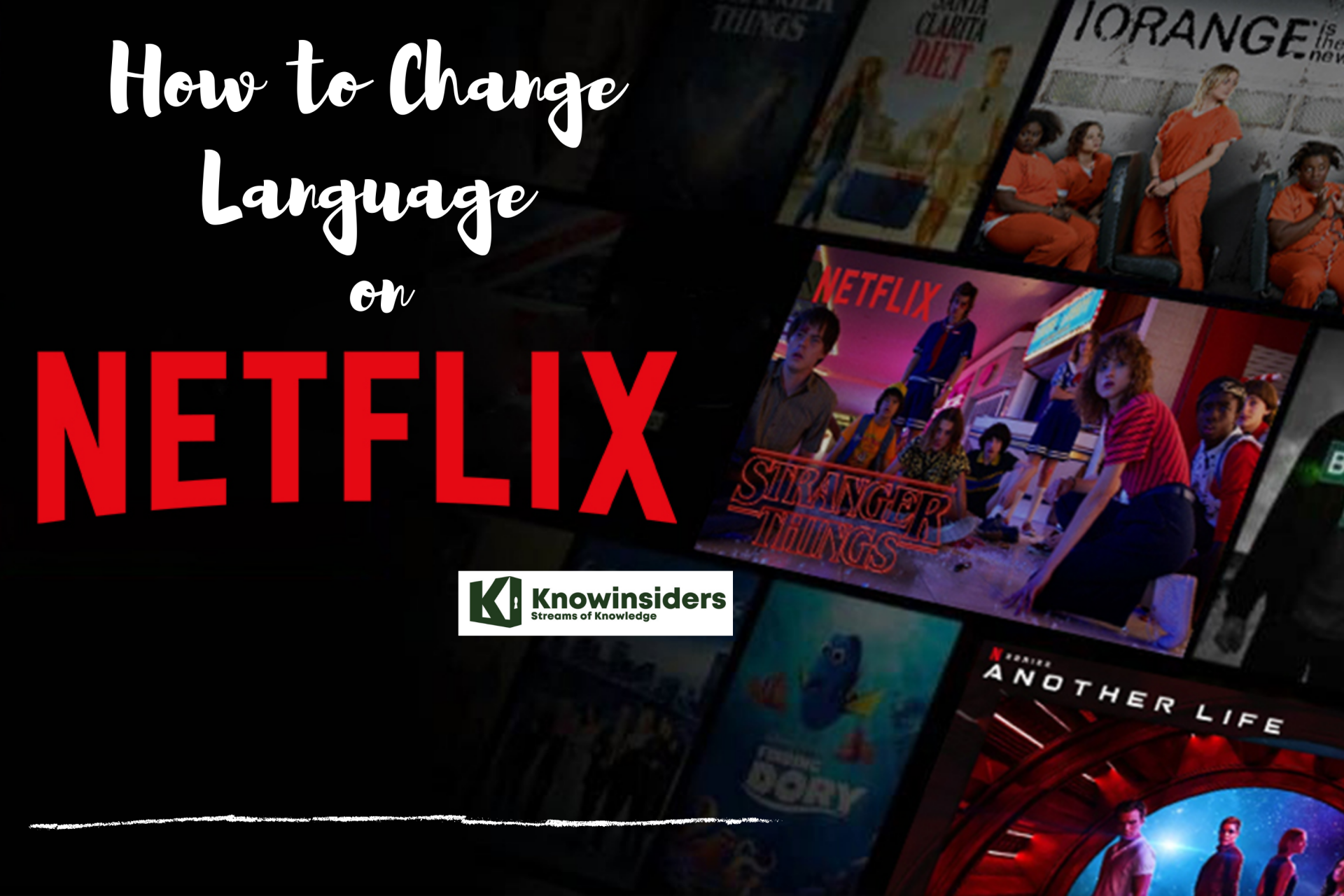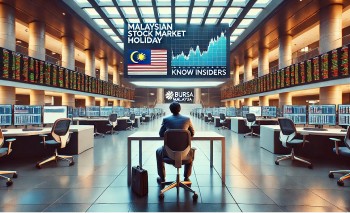Top 4 Easy Methods to Change Sound Volume in Windows 11
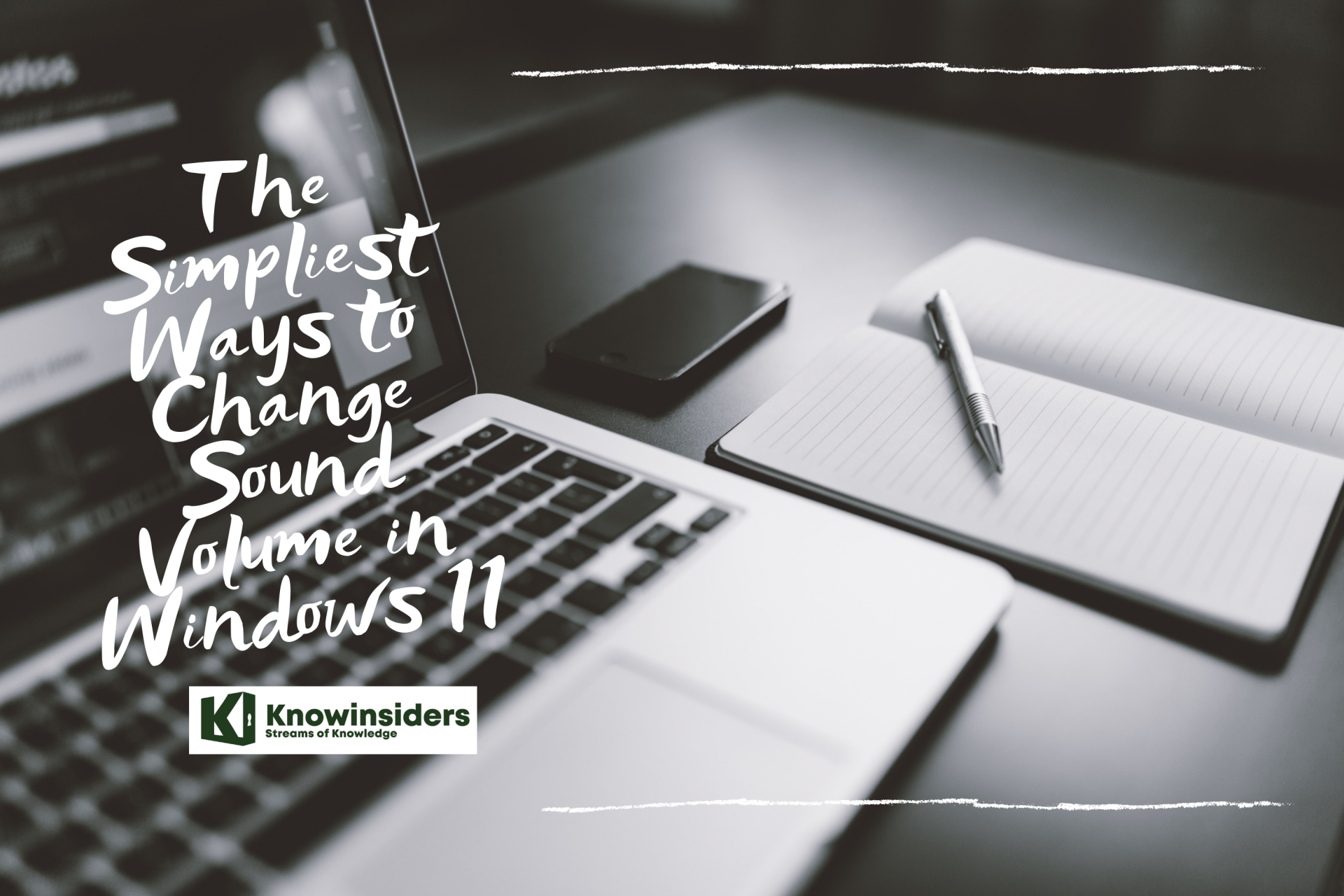 |
| Change sound volume in Windows 11. Photo: KnowInsiders |
All modern Windows computers and laptops come equipped with a sound card to hear music, watch videos, etc. If the sound is too loud or quiet coming from Windows 11 PC speakers or headphones, you need to adjust it. It’s straightforward to adjust the volume output and several different techniques you can use.
How to Change System Volume on Windows 11
Method 1: Use Quick Settings
To quickly adjust sound volume, open the Quick Settings menu. To do so, click the Quick Settings button in your taskbar (click anywhere on Wi-Fi, Speaker, or Battery icons).
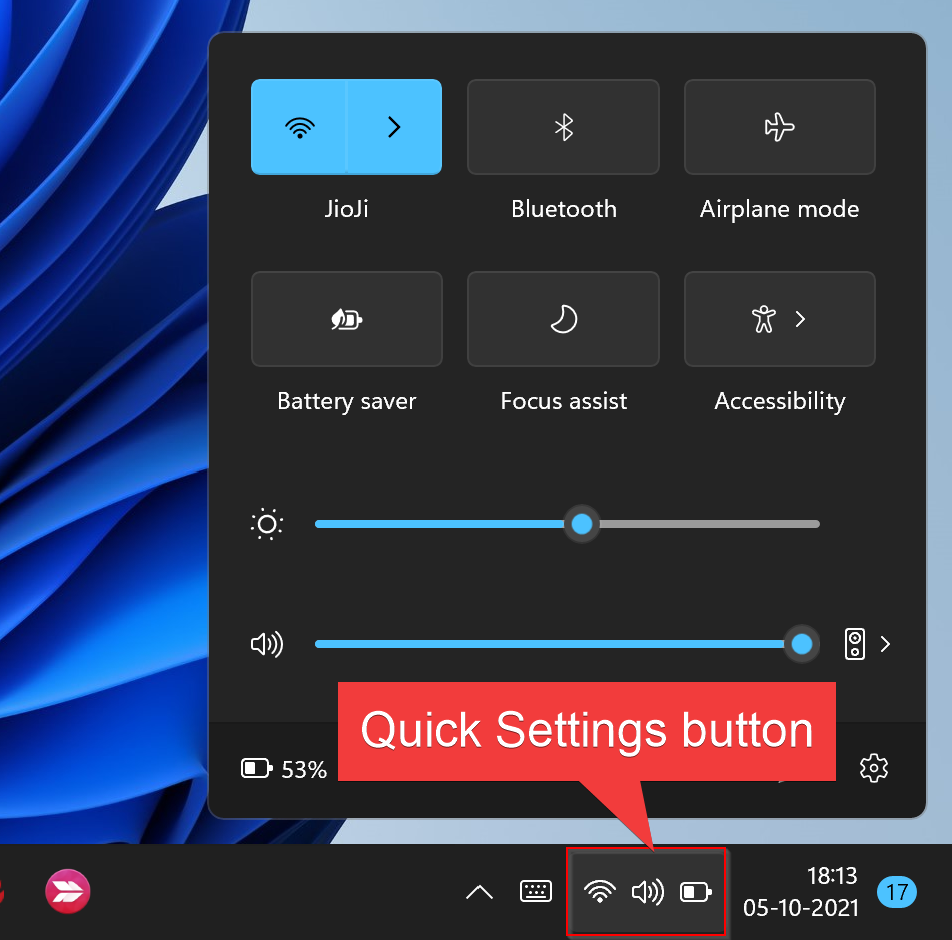 |
| Photo: gearupwindows |
After that, the Quick Settings menu will appear. Locate the volume slider (with a speaker icon beside it) and click the circle icon on the slider. Then drag it right or left to increase or decrease the system volume anywhere from 0 to 100. When you move the slider, you will notice that the speaker icon changes from more to fewer wave lines or vice-versa. After adjusting the volume, click anywhere outside the Quick Settings menu to disappear that.
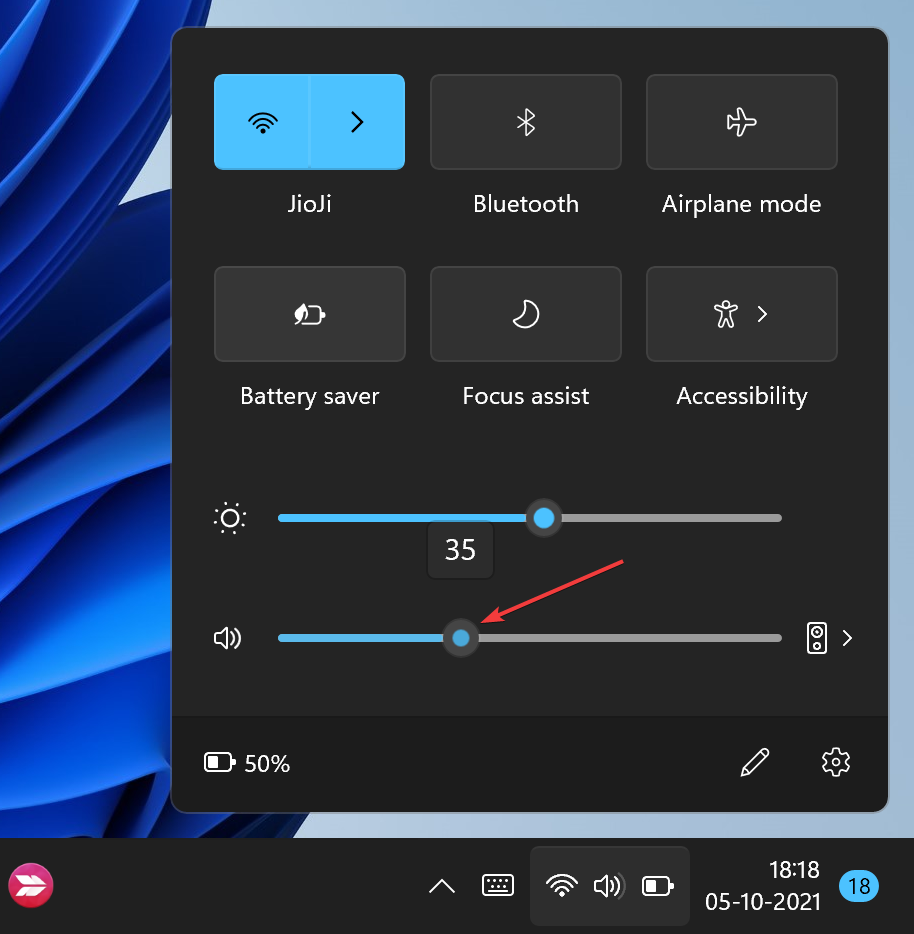 |
| Photo: gearupwindows |
If you want to mute your Windows 11 sound output quickly, just click the speaker icon beside the volume slider. When muted, the speaker icon will wear “x” beside it. To unmute, click the sound icon again.
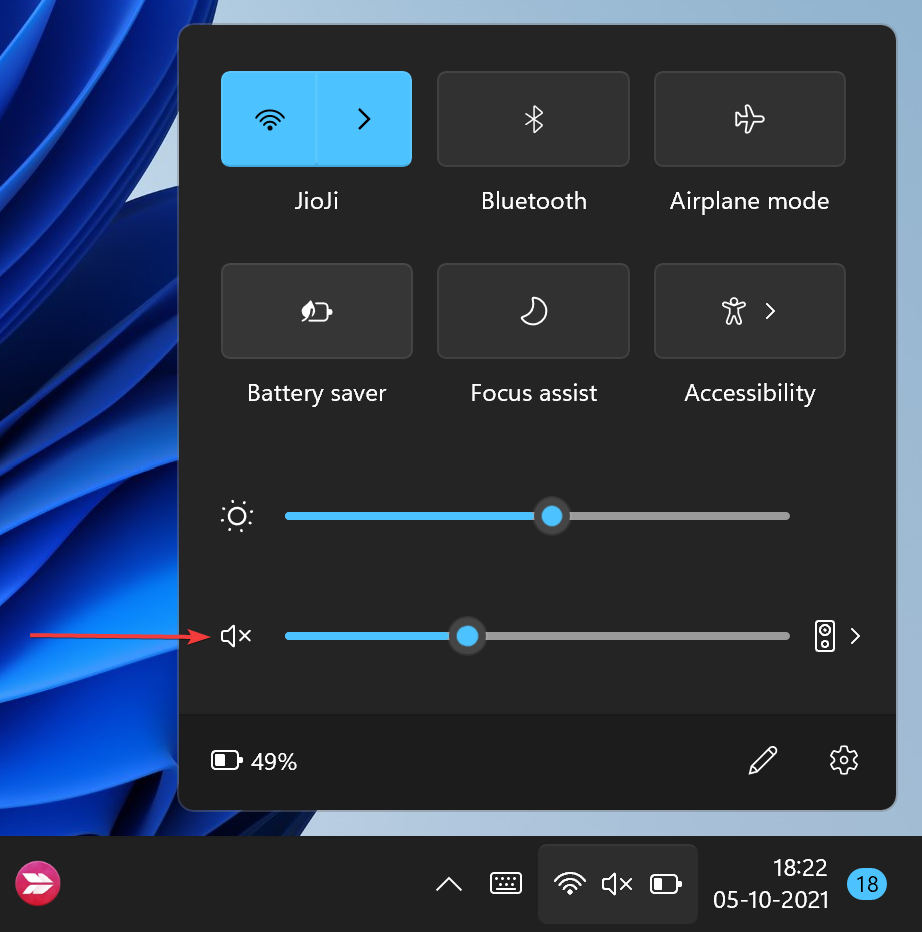 |
| Photo: gearupwindows |
Method 2: Use Windows Settings
You can also change your PC’s volume Windows Settings (by pressing Windows+i) and navigating to System > Sound. Alternately, right-click the speaker icon in your taskbar and select “Sound Settings.”
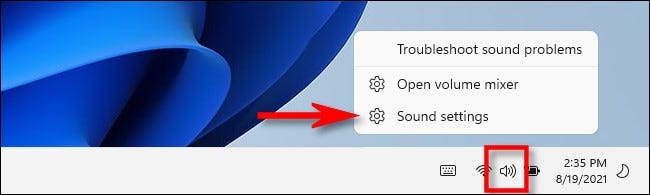 |
| Photo: howtogeek |
In System > Sound, locate the “Output” section and select the device you want to change the sound level for by clicking the circle beside it. After that, adjust the “Volume” slider up or down to make the sound output louder or quieter.
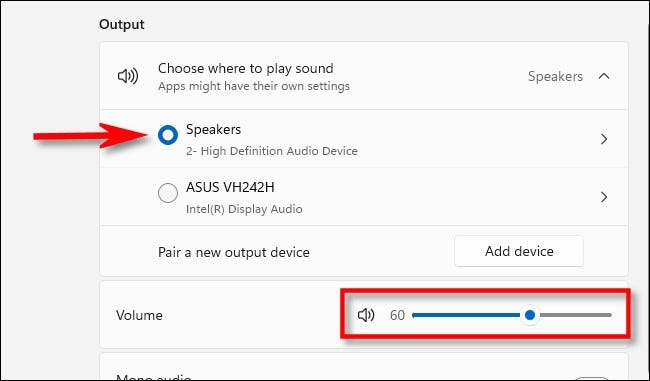 |
| Photo: howtogeek |
(As with the Quick Settings menu, Windows allows you to click the speaker icon itself to mute the system volume completely.)
You can repeat these steps with any output device recognized by Settings. But you’ll only hear sound output through the device that is selected in the “Output” list. When you’re finished, close the Settings app.
Method 3: Use Hardware Buttons
Many Windows laptops, computers, and tablets include physical hardware volume up and down buttons somewhere on the device. If you are using a table, sound controls should usually be on one of the side edges. While if you use a laptop or computer, you can see buttons on the top row of the keyboard. Using the physical volume button, you can increase, decrease or mute the system sound.
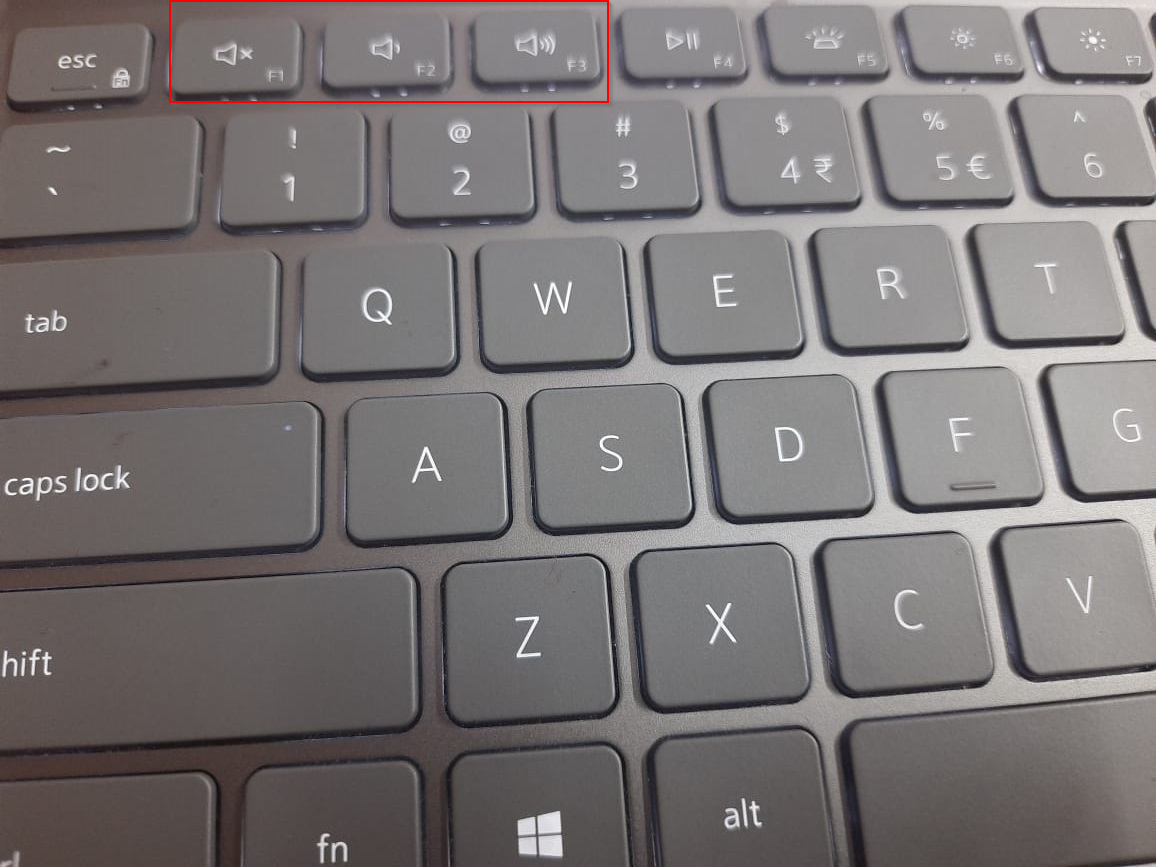 |
| Photo: gearupwindows |
Many Windows tablets (such as the Surface line) include physical hardware volume up and down buttons somewhere on the device—usually on one of the side edges. Sometimes it’s just a single button that rocks back and forth for up or down volume adjustment. To adjust the sound volume using those, press the volume up or down buttons until you’ve reached the volume you’d like.
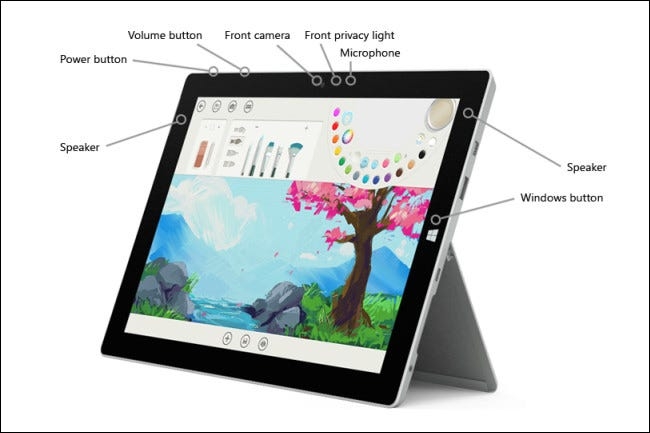 |
| Photo: howtogeek |
Method 4: Use Xbox Game Bar
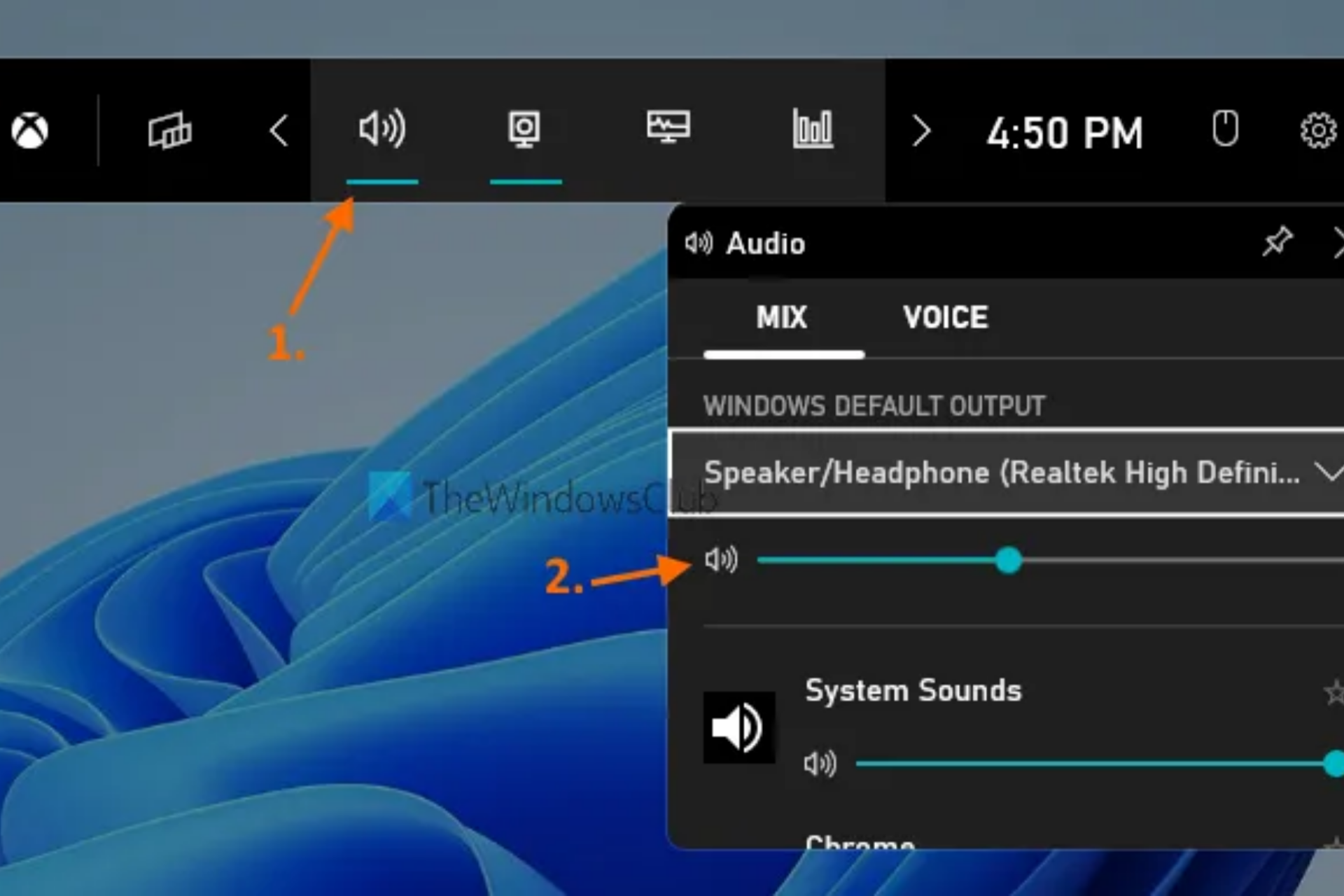 |
| Photo: KnowInsiders |
Xbox Game Bar (or Game Bar) is a native feature of Windows 11/10 that helps to take screenshots while playing video games and record video games. This feature can also be used to change output sound volume in Windows 11. For that, follow these steps:
1. Press Win+G hotkey. This will launch Game Bar
2. There, click on the audio or volume icon. This will open the Audio tab of the Game Bar
3. In the Audio tab, click on the MIX option
4. Now you can select Windows Default Output sound device using the available drop-down menu
5. Once the output sound device is selected, use the volume slider, and change the sound volume.
 Top 4 Keyboard Shortcuts to Take a Screenshot Like a Pro on Windows 11 Top 4 Keyboard Shortcuts to Take a Screenshot Like a Pro on Windows 11 It should be fast and easy to take a screenshot. Microsoft hopes to make everything easier with Windows 11. Check out the 4 ways to ... |
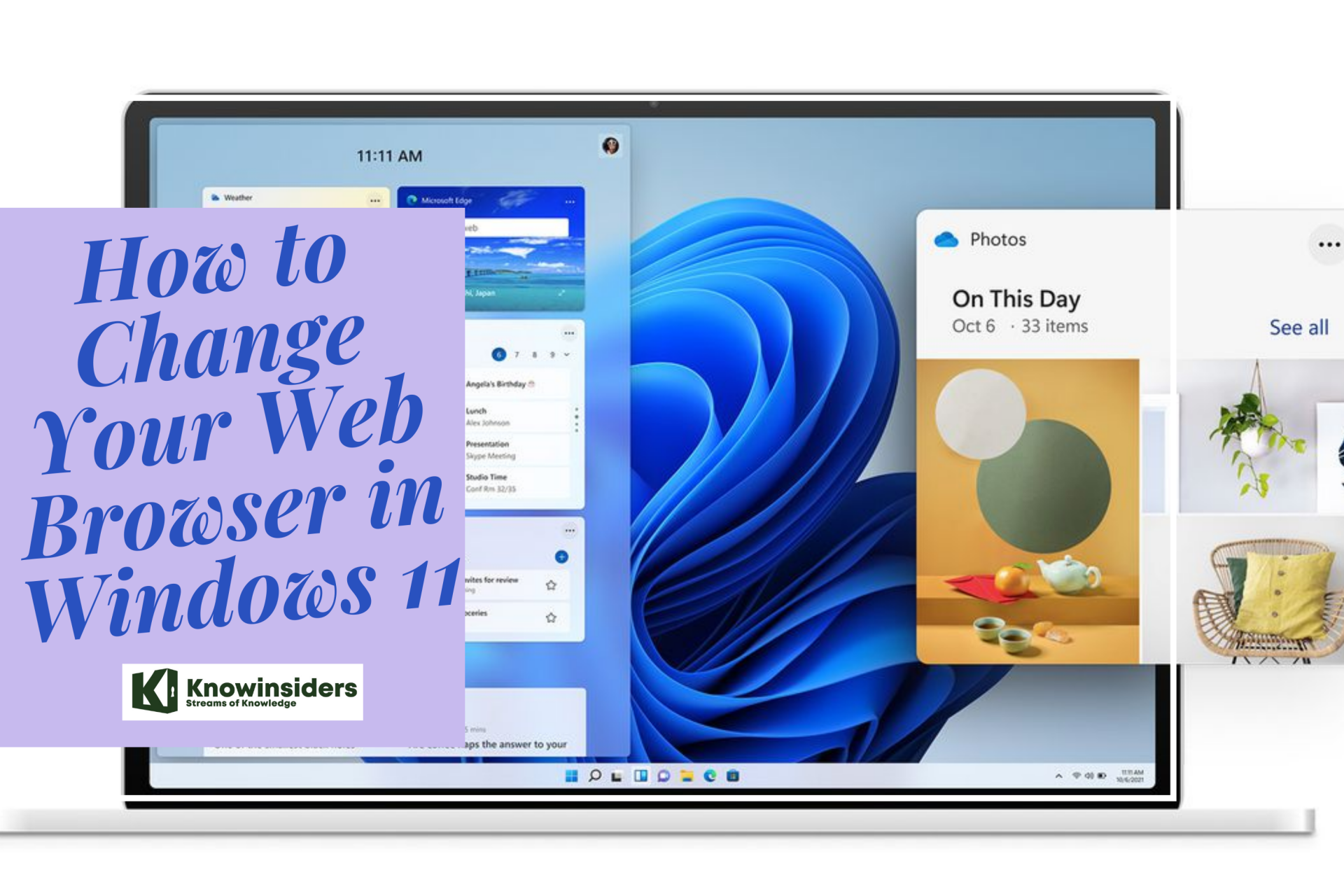 The Easiest Mothods to Change Your Web Browser in Windows 11 The Easiest Mothods to Change Your Web Browser in Windows 11 Many times when you open a website, you get a message that your web browser is not supported and you need to use a different ... |
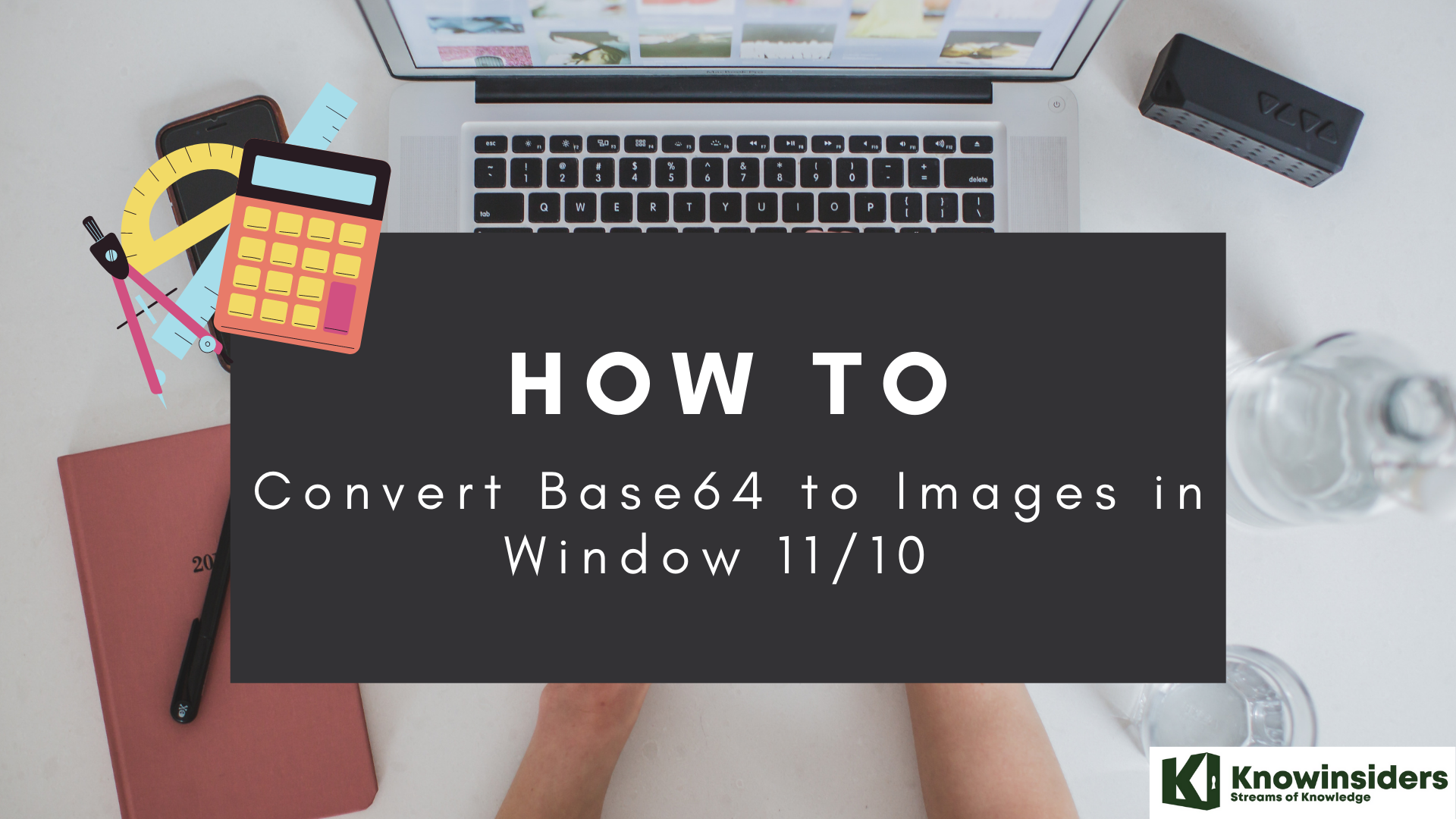 The Best Ways To Convert Base64 to Image on Windows 11/10 The Best Ways To Convert Base64 to Image on Windows 11/10 Encoding is complicated, and to convert Base64 to images can be a hard task. Dont worry, we are here to help you. Keep reading the ... |