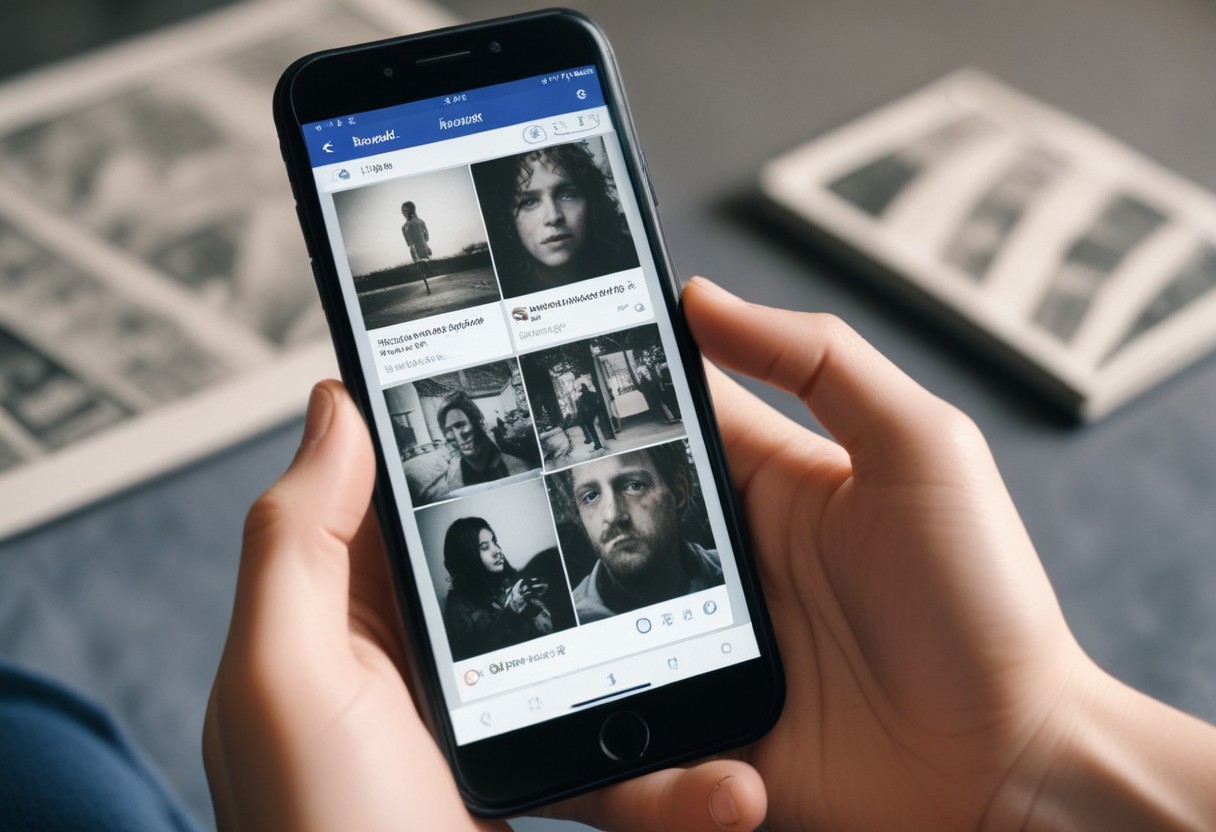Simple Tips to Change and Install Fonts in Windows 11
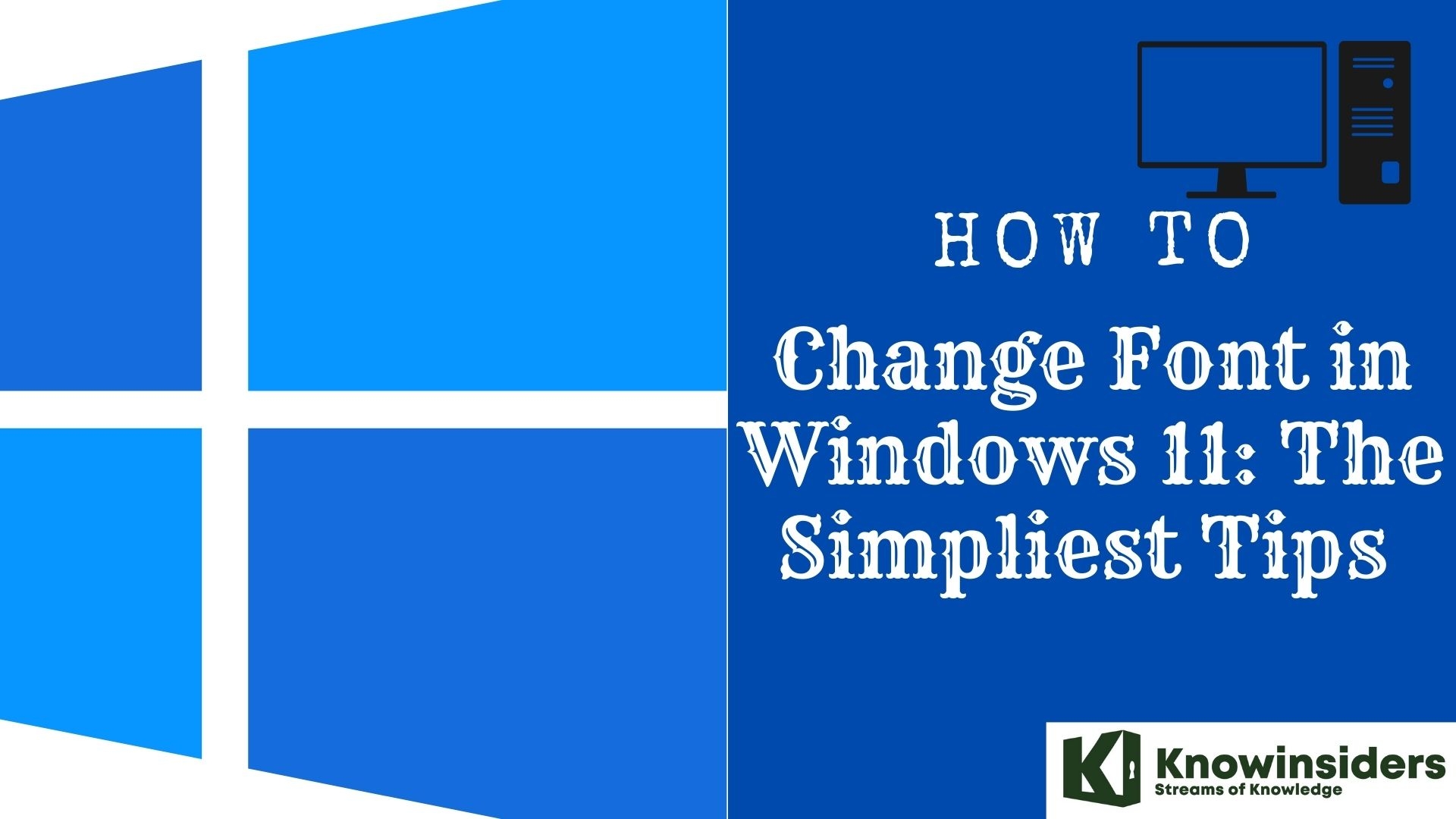 |
| How to Change Font in Windows 11: The Simpliest Tips |
Microsoft has given you the freedom to customize Windows 11 to a certain extent. You are free to tweak the desktop appearance to vibe a different look and feel of Windows 11. But, if you are already bored of these in-built settings and what to try something new, then changing the font on your Windows 11 PC is worth trying out.
Sadly, there is no straightforward way of changing the default font on the latest iteration of Windows. However, it is possible to do so using a pretty neat workaround.
What is the default font on Windows 11?
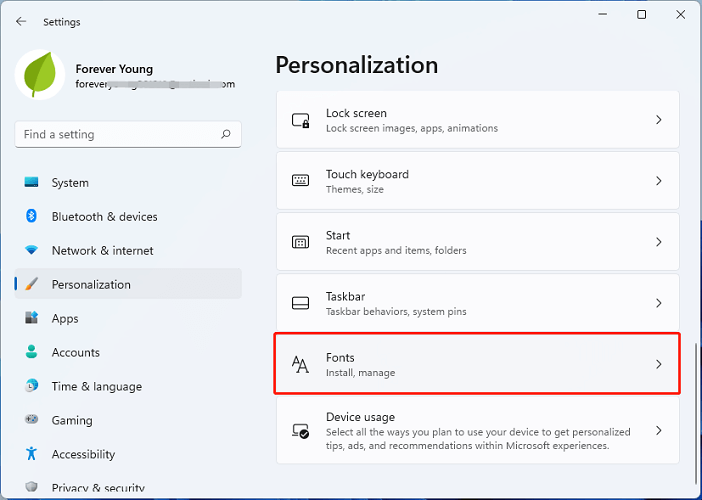 |
| Photo: Partition Wizard |
Segoe UI Variable is the default system font for Windows 11. A new variant of classic Segoe, Segoe UI Variable leverages the variable font technology to dynamically offer pronounced legibility. This even works for very small font sizes and enhances outlines for display sizes. Additionally, the all-new Segoe UI provides better readability on display devices with more pixels per inch, owing to its better scaling capabilities.
About Segoe UI
Segoe UI ("User Interface") is a member of the Segoe family used in Microsoft products for user interface text, as well as for some online user assistance material, intended to improve the consistency in how users see all text across all languages. It is distinguishable from its predecessor Tahoma and the OS X user interface font Lucida Grande by its rounder letters. Segoe UI was produced by Monotype Imaging.
Windows 11 introduced Segoe UI Variable which has display, text, and small faces designed for specific font sizes. The glyphs have been redrawn moving away from the humanist design in favour of a more geometric look.
Light and Semibold versions of Segoe UI were introduced with Windows 7.
The notable differences between the old (top) and the newer (bottom) revisions of Segoe UI
In Windows 8, 8.1, 10 and 11, Segoe UI has undergone a number of changes and stylistic additions.
A Semilight version was introduced in order to make a perfect lightweight down to 11 pixels.
True italic variants were introduced for the Light, Semilight, and Semibold weights.
The Light and Semibold versions have been tuned for better quality for screen reading.
Typography design changes were made that closely resemble the Segoe WP font family with similarities to Linotype Frutiger. Between Windows Vista and Windows 7, changes were made to the letters “I” and “Q”, and the digits 1, 2, 4, 5, 7 and 8.
Additional scripts and character sets are supported, such as Arabic, Armenian, Georgian (Mkhedruli and Khutsuri), Hebrew, and Fraser alphabet (Lisu).
OpenType variants were included.
In Windows 8.1, Segoe UI gained Black and Black Italic weights, but only for Latin, Greek and Cyrillic scripts.
Characteristics
Segoe UI is optimized for Vista's default ClearType rendering environment, and it is significantly less legible when ClearType is disabled, except at key user interface sizes (8, 9 and 10 point) where Segoe UI has been hinted for bi-level rendering. The standard font size increased to 9 point in Windows Vista to accommodate for better layout and readability for all languages.
The Windows Vista version of Segoe UI (version 5.00) contains complete Unicode 4.1 coverage for Latin, Greek, Cyrillic and Arabic (Romans only), totaling 2843 glyphs in the regular weight.
Segoe UI uses distinct cursive italic script, whereas Frutiger and Helvetica use oblique type for italics.
How to Change the Default Font on Windows 11
Windows 11 provides many different fonts for users. If you don’t like the default one, you can follow the steps below to change the default font on Windows 11.
Step 1: Click the Search button on the Windows 11 taskbar and search for Notepad. Then open Notepad and paste the following content:
Windows Registry Editor Version 5.00
[HKEY_LOCAL_MACHINESOFTWAREMicrosoftWindows NTCurrentVersionFonts]
"Segoe UI (TrueType)"=""
"Segoe UI Bold (TrueType)"=""
"Segoe UI Bold Italic (TrueType)"=""
"Segoe UI Italic (TrueType)"=""
"Segoe UI Light (TrueType)"=""
"Segoe UI Semibold (TrueType)"=""
"Segoe UI Symbol (TrueType)"=""
[HKEY_LOCAL_MACHINESOFTWAREMicrosoftWindows NTCurrentVersionFontSubstitutes]
"Segoe UI"="FONT-STYLE"
Step 2: Minimize Notepad and press Win + I to open the Windows 11 Settings.
Step 3: In the left pane, select the Personalization tab. In the right pane, select Fonts. Then you can view the available fonts on Windows 11.
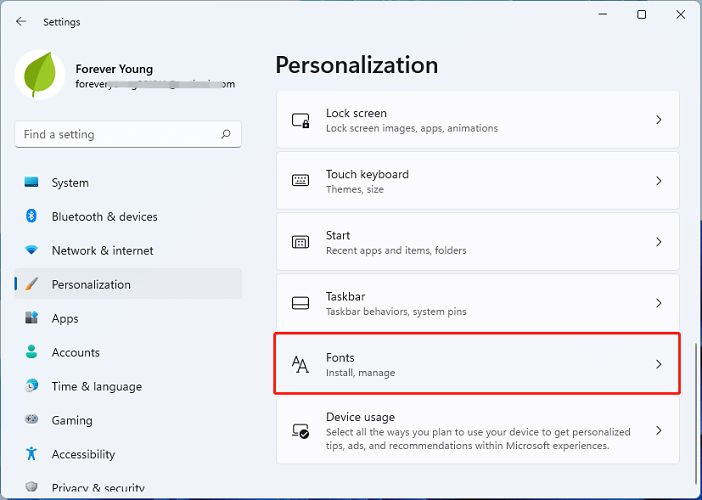 |
| Photo: Patrition wizard |
Step 4: Scroll down to find the font you want to use and copy its name.
Step 5: Go back to Notepad and replace FONT-STYLE with the desired font’s name.
Step 6: Click File > Save as. In the pop-up window, choose a location, name the file and add .reg at the end. Then click Save.
Step 7: Double-click the file you just saved to open it. In the pop-up window, click Yes to confirm the operation. This will change some Windows Registry entries.
Now, you can restart your computer and you should change the default font on Windows 11 successfully.
How to Change Font Size on Windows 11
If you’d like to make your system fonts larger on Windows 11 so they’re easier to read, it’s easy to increase the base Windows 11 text size that will apply system-wide using Settings. Here’s how.
First, open Windows Settings. To do so quickly, right-click the Start button on your taskbar and select “Settings” in the menu that appears. Or you can press Windows+i on your keyboard.
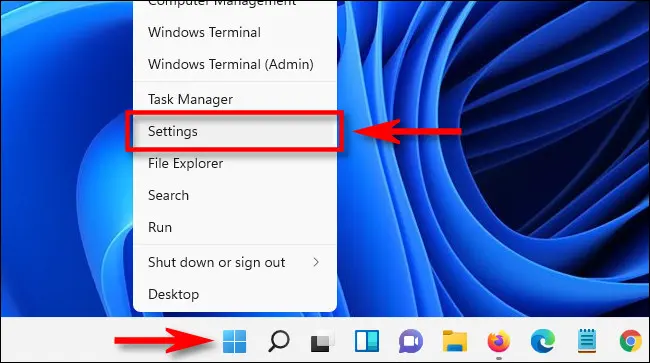 |
| Photo: Howtogeek |
In Settings, click “Accessibility” in the sidebar, then select “Text Size.”
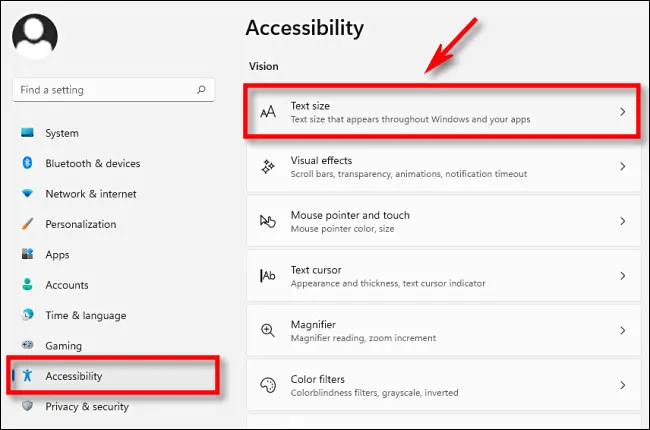 |
| Photo: Howtogeek |
In Text Size settings, locate the slider labeled “Text Size.” Click and drag the circle on the slider right and left to adjust the size of the system font.
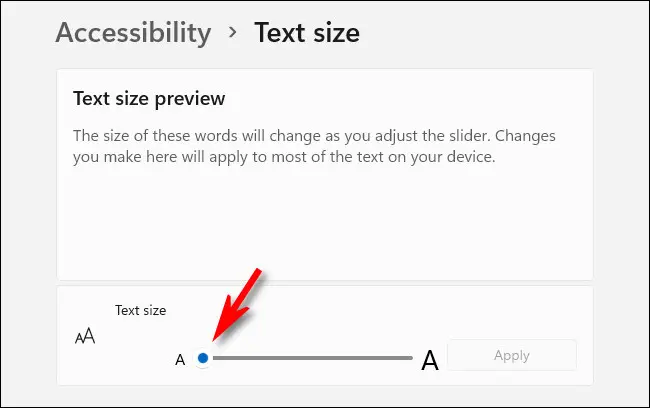 |
| Photo: Howtogeek |
As you drag the slider, you’ll see a percentage number appear just above it that indicates the new size relative to the original size of 100%. So at “200%,” the system fonts appear twice is large as the default, for example. When you’re done, click “Apply.”
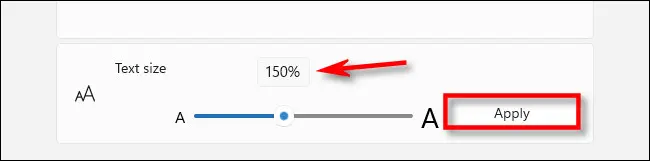 |
| Photo: Howtogeek |
Immediately, all open windows will visually refresh, and you’ll see the text size changes reflected in them. Some larger fonts might not fit perfectly in the interface. If that’s the case, you’ll sometimes—but not always—see ellipses (three dots) when words don’t fit in the space provided for them.
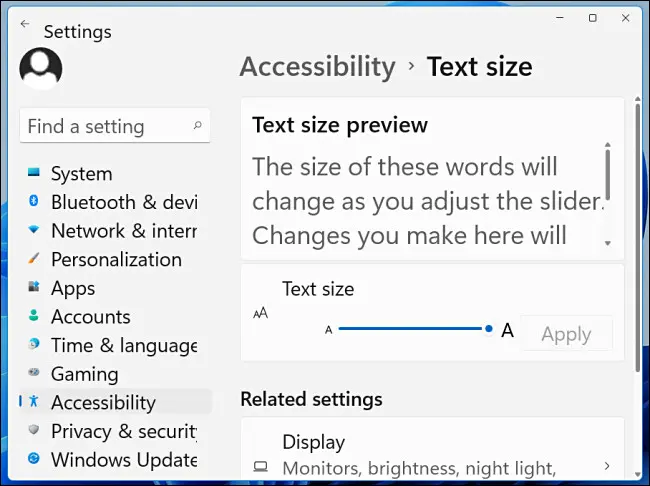 |
| Photo: Howtogeek |
After that, close Settings, and the new text size you selected will always apply, even after you restart your system. If you need to adjust the system font size again, just revisit Settings > Accessibility > Text Size and use the “Text Size” slider. If you want to turn off the larger fonts completely, set the “Text Size” slider to “100%.”
By the way, Windows 10 will allow you to change your system font size in a similar way, but it the option is located in a different part of Settings (Ease of Access > Display). Good luck!
How Installing Fonts Works in Windows 11
Font files are like regular files, where they can be downloaded from websites and shared between computers via flash drives, CDs, etc.
There are lots of places to get fonts online, including free sources like Google Fonts, DaFont, and FontSpace. We'll see below Windows 11 has its own, built-in method for getting fonts, too.
If you've got a font file, like one in the OTF or TTF file extension, you can't just put it anywhere on your computer and expect it to be usable. A font isn't recognized by Windows 11, and by extension programs like Word, until it's been properly installed.
Installed fonts are stored in a specific folder, as covered below. As long as the program you want to use the font in is looking for font files in the standard Windows Fonts folder, following the steps below will allow the file to be used by that software.
How to Install Fonts From the Web
Here's what to do with the file you've downloaded so you can start using the font in your programs:
1.Locate the font file. You need the actual file, so if the font was downloaded in an archive (it probably was), extract it first: Select it once and then go to Compressed Folder Tools > Extract all > Extract. The font will appear in a folder by the same name as the archive.
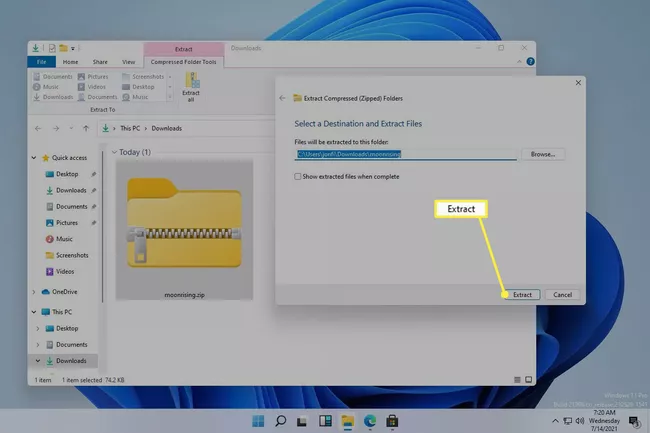 |
| Photo: Lifewire |
If your font downloads within an archive file, it's most likely a ZIP file. However, if it's something else like 7Z or RAR, you'll need a third-party file extractor tool to open it. Once you get the true font out of the archive, the rest of these steps apply just as they do with ZIP fonts.
2. There are several ways to install a font in Windows 11. The easiest is to double-click it, or right-click it, and select Show more options > Install.
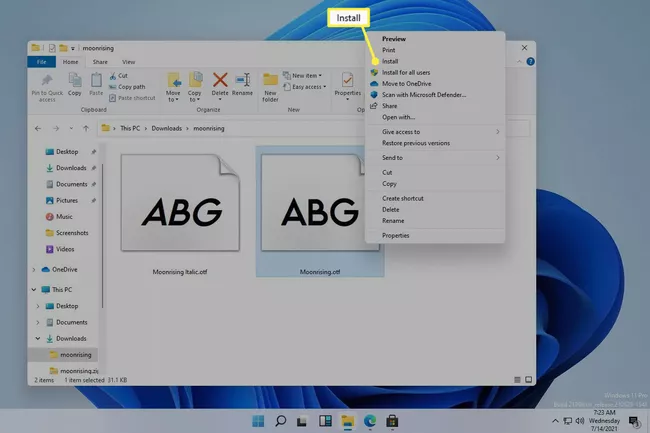 |
| Photo: Lifewire |
You can also go to Settings > Personalization > Fonts, and drag the font file into the Add fonts area. This works with multiple fonts as well.
Font installations can also take place directly from the Windows Fonts folder at C:WindowsFonts. Copy and paste, or drag and drop, one or more fonts there to install them in bulk.
Note: If none of these methods work, verify you've dealing with the actual font and not the archive it came in. If Windows 11 doesn't recognize the font you have, try to convert it to a supported format.
How do I add fonts to Microsoft Word?
To add fonts to Microsoft Word and other Windows 11 programs, install the font on your system by following the instructions above. You may have to close and reopen the program for the font to appear.
What font is used in Windows 11?
Segoe UI Variable is the default font for Windows 11. Microsoft has used the Segoe font family for its user interfaces and marketing materials for many years.
Where do I find fonts on Windows 11?
Open Windows 11 File Explorer and go to the C:WindowsFonts folder to see all of the fonts installed on your system.
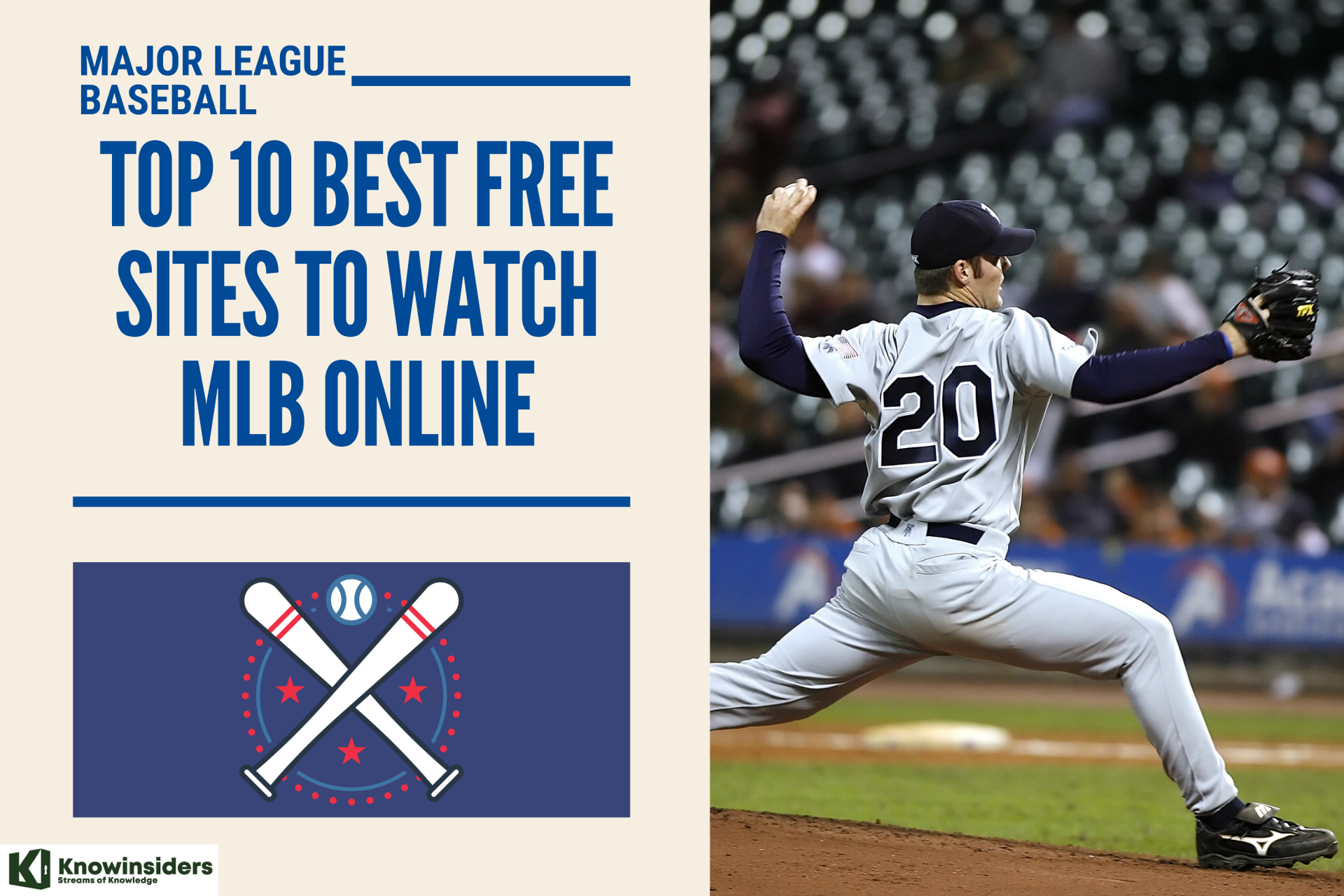 Top 15+ Best FREE Sites to Watch MLB Games Online Top 15+ Best FREE Sites to Watch MLB Games Online We rounded up websites that offer free live sports streams to watch MLB online. Here's what you need to know top 15 best free sites ... |
 How to Write A Long Essay on A Political Science Topic How to Write A Long Essay on A Political Science Topic Writing assignments are among the most challenging for many students, especially essays on vast and complicated topics requiring research and skills. |
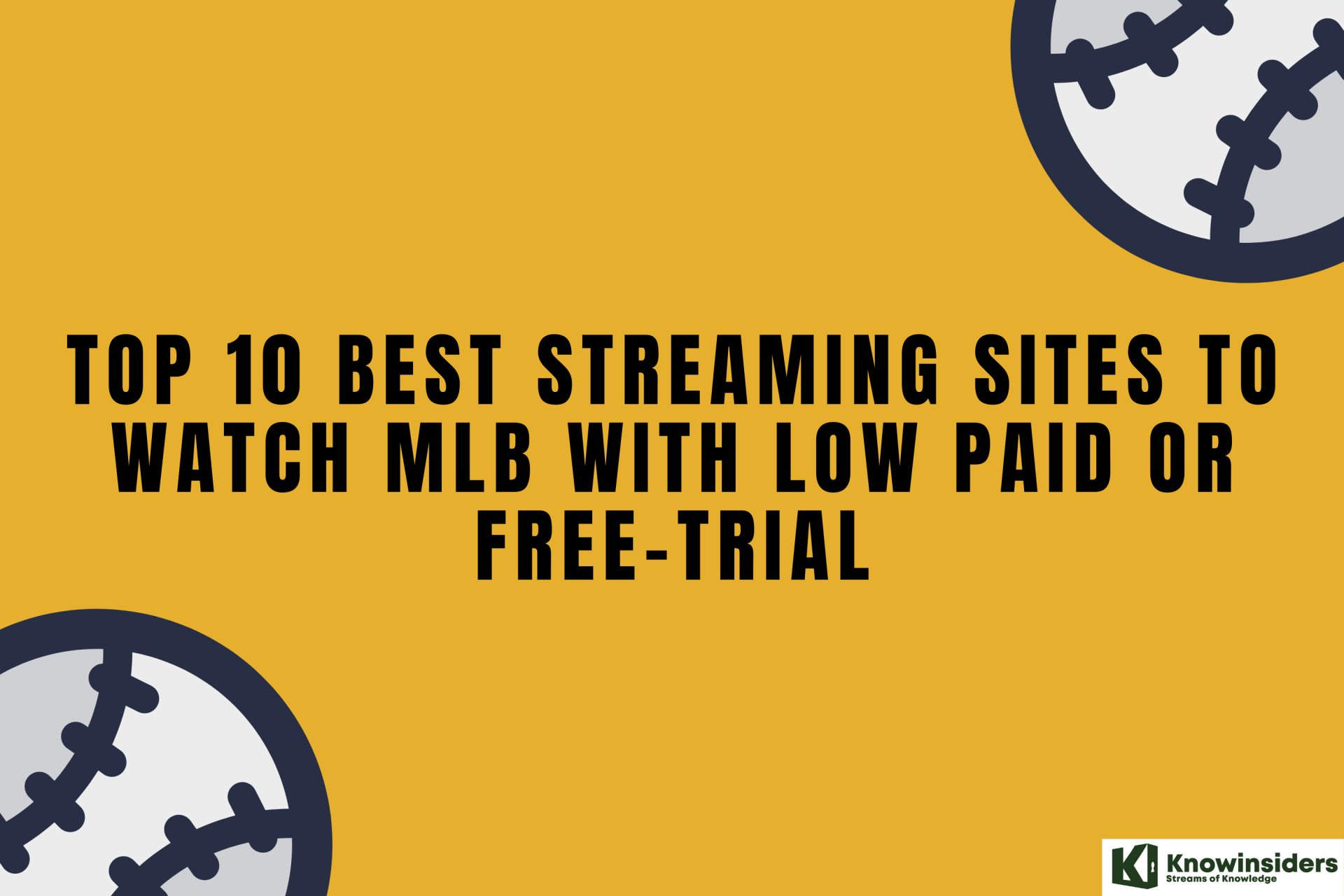 Top 10 Best Streaming Sites to Watch MLB with Low Paid or Free-Trial Top 10 Best Streaming Sites to Watch MLB with Low Paid or Free-Trial From ESPN to Fox Sports GO or YouTube TV, these are plenty of ways to watch the Major League baseball season with low paid or ... |
 Easy Ways to Stop a Squeaky Door with Cucumber, Olive Oil, Soap or Washing-up Liquid Easy Ways to Stop a Squeaky Door with Cucumber, Olive Oil, Soap or Washing-up Liquid To immediately fix a squeak door, you can use something available at home such as cucumbers, cooking oil, bar soap, washing-up liquid etc. |