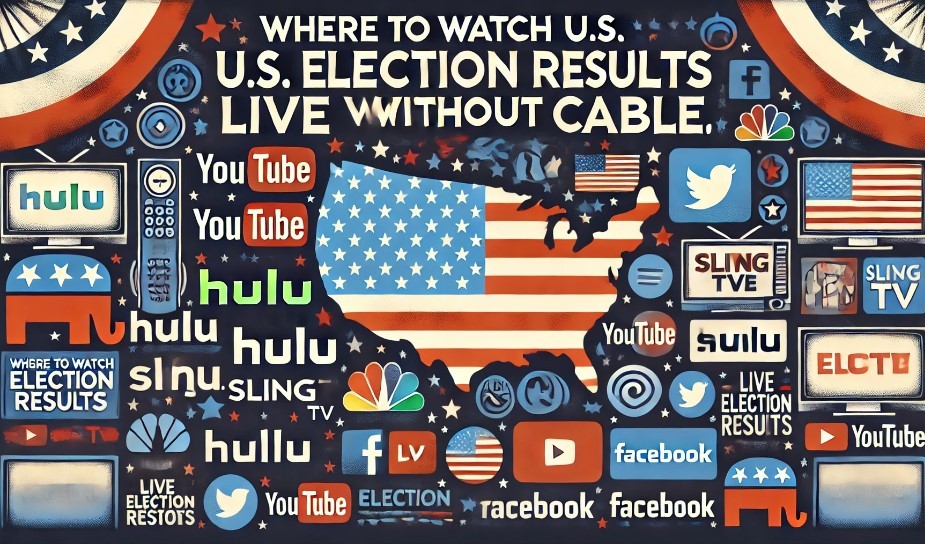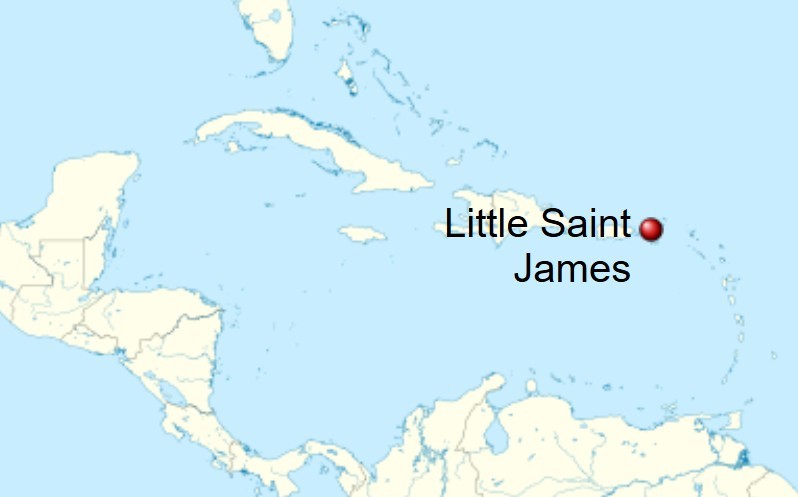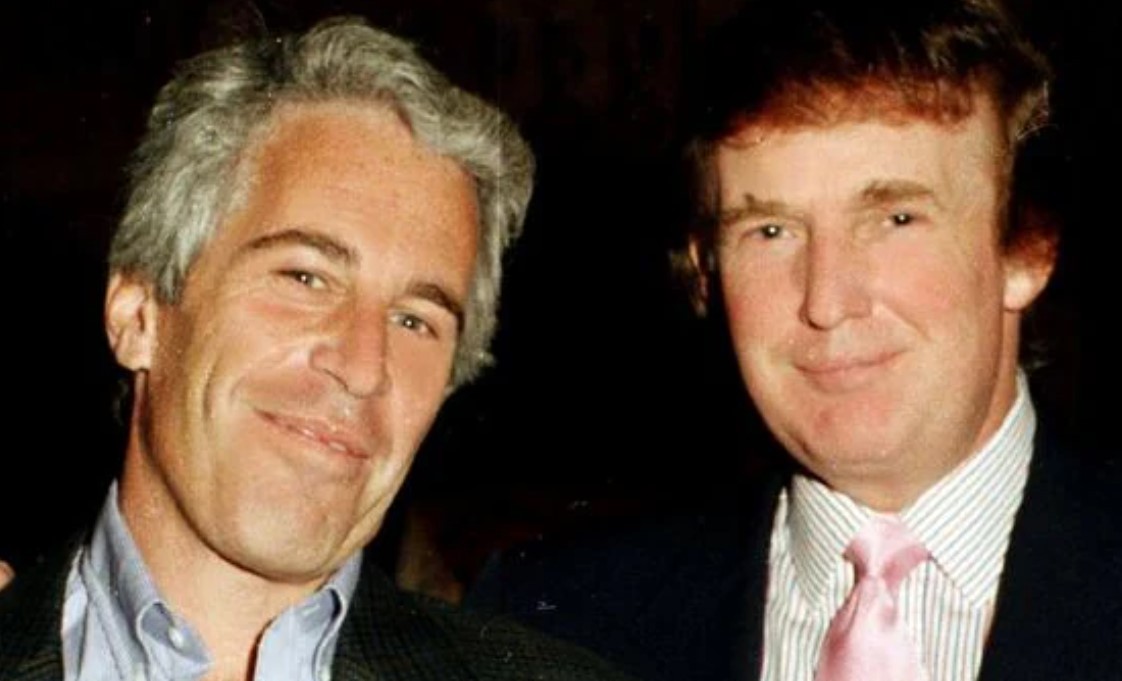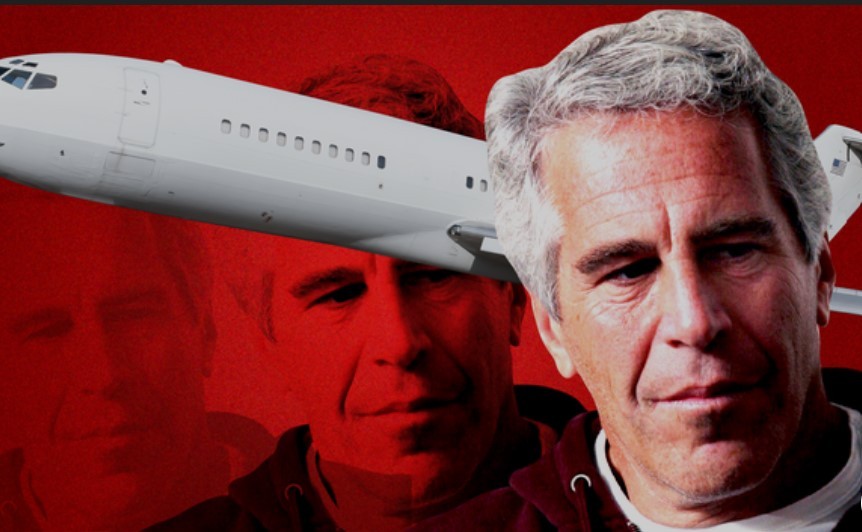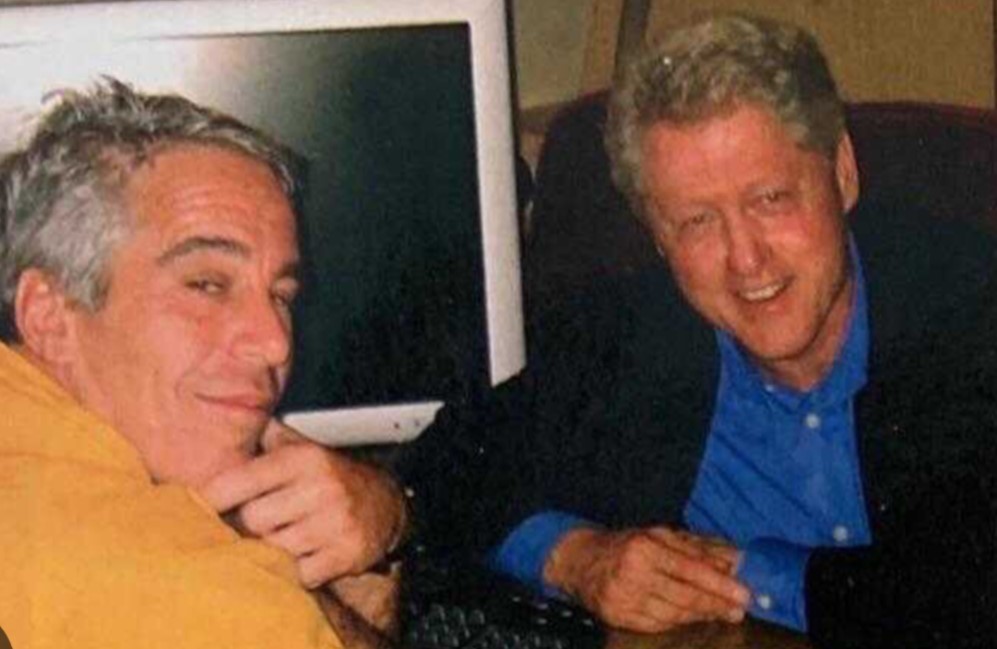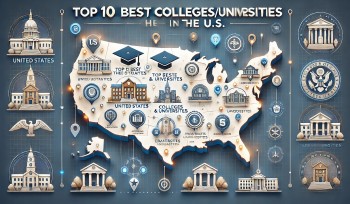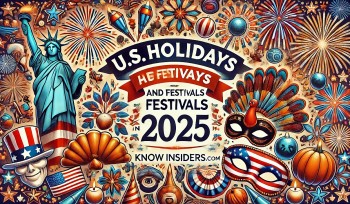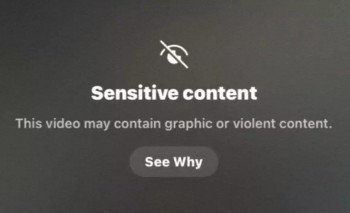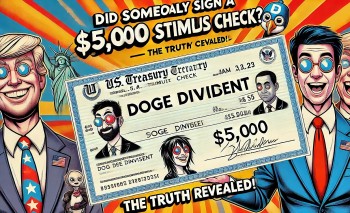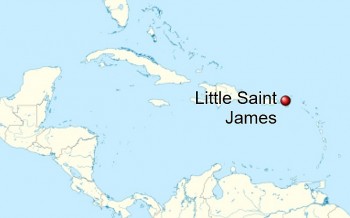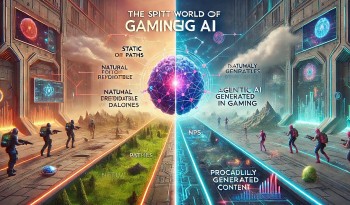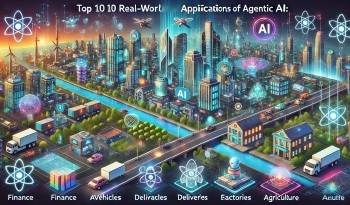How to Watch Many Sports Games Simultaneously on YouTube TV Multiview?
Watching multiple sports games at once can be challenging, especially when different games overlap in schedule. YouTube TV’s Multiview feature offers a convenient solution, allowing users to view up to four games simultaneously on a single screen. With Multiview, you can switch between games without missing a beat, making it easier to keep up with scores, key plays, and live action across multiple matchups.
Overview of YouTube TV’s Multiview Feature
YouTube TV introduced the Multiview feature specifically to enhance the sports viewing experience by allowing subscribers to watch two or four games at the same time. This feature is currently available only on certain devices and during select events, mostly within the realm of live sports programming. Here’s a quick rundown of what YouTube TV Multiview offers:
- Multiple Streams: Watch up to four sports games at once.
- Seamless Switching: Easily switch between audio for each game.
- Enhanced Viewing Control: Adjust which game’s audio you hear and navigate across the streams effortlessly.
This feature is particularly beneficial for fans of leagues with overlapping games, like the NFL, NBA, MLB, and college sports.
Requirements for YouTube TV Multiview
Before diving into the setup, make sure you meet the following requirements to access Multiview on YouTube TV:
- YouTube TV Subscription: Only YouTube TV subscribers can access Multiview, as it’s an exclusive feature on the platform.
- Supported Device: Currently, Multiview is available only on certain devices, such as smart TVs, streaming devices (like Roku, Chromecast with Google TV, and some Amazon Fire devices), and gaming consoles that support YouTube TV.
- Compatible Sports Broadcasts: Multiview is primarily available for live sports broadcasts, particularly those that YouTube TV has partnerships with, such as NFL, NBA, MLB, and select college sports leagues.
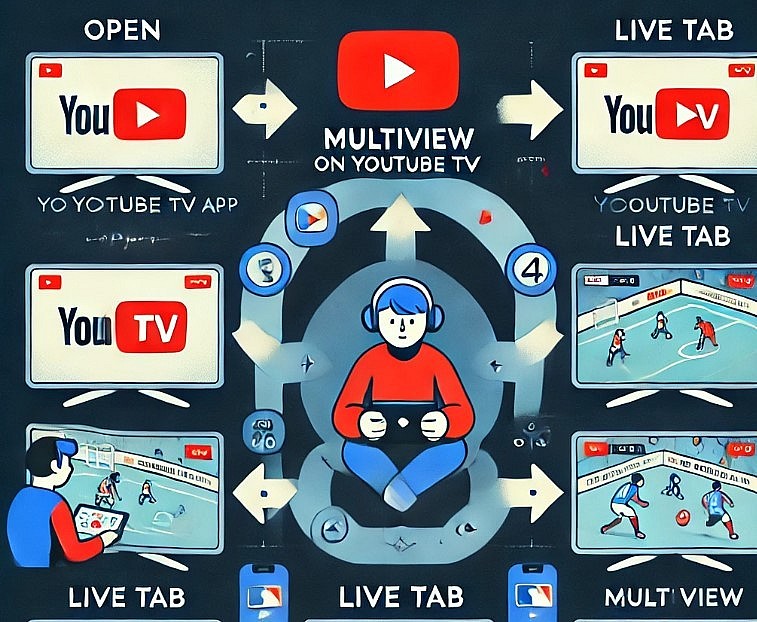 |
| How to Use Multiview in YouTube TV |
Step 1: Set Up and Log Into YouTube TV
If you haven’t already, make sure your YouTube TV account is set up and ready to go. Here’s a quick guide to logging in and preparing to use the Multiview feature.
-
Sign Up for YouTube TV:
- Visit YouTube TV’s website or open the YouTube TV app on a supported device.
- Select Try It Free (if eligible) or Sign Up to create a YouTube TV account. Follow the prompts to complete the sign-up process.
-
Install the YouTube TV App on Your Device:
- Go to your device’s app store, search for YouTube TV, and install the app. If it’s already installed, check for updates to ensure you have the latest version with Multiview capabilities.
-
Log In to Your Account:
- Open the YouTube TV app and log in using your account credentials. You’ll need a compatible streaming device or smart TV to access Multiview.
Step 2: Access Multiview Mode
Once you’ve logged in, you’re ready to access Multiview mode. Here’s how to do it:
-
Navigate to the Live Tab:
- Open the YouTube TV app and navigate to the Live tab. This section displays live broadcasts of all channels included in your YouTube TV subscription.
-
Look for Multiview-Enabled Events:
- YouTube TV usually highlights events that support Multiview. Look for specific sports events or broadcasts that show a Multiview option. This feature is generally available for popular live sports games and major events.
-
Select a Multiview Option:
- When you find an event that supports Multiview, select it. You’ll typically see options to view 2-view (two games simultaneously) or 4-view (four games simultaneously).
Step 3: Customize Your Multiview Experience
After entering Multiview mode, you’ll want to customize the viewing experience to your preferences. YouTube TV offers basic controls to switch between games, change the primary audio, and navigate seamlessly across different streams.
Choose Which Game’s Audio to Hear
YouTube TV’s Multiview feature allows you to choose which game’s audio you hear, making it easy to focus on a primary game while keeping an eye on the others.
-
Select the Game You Want to Hear:
- Use your remote to highlight the game you’d like to prioritize. Simply navigate to the specific stream and select it to make its audio the primary output.
-
Switch Audio Anytime:
- You can switch between different games’ audio during the broadcast. This flexibility allows you to follow key moments in multiple games.
Navigating Between Streams
In Multiview mode, navigating between streams is smooth and intuitive:
- Use Directional Controls:
- On your remote, use the directional arrows to highlight different games within the Multiview screen.
- Select a Game for Full Screen (Optional):
- If you want a closer look, select a game to switch to full-screen mode. Exiting full-screen will return you to Multiview mode.
Step 4: Optimize Video Quality and Streaming Stability
Watching multiple games simultaneously can put extra demand on your internet connection. Follow these tips to ensure smooth streaming and optimal video quality:
Check Internet Speed Requirements
YouTube TV recommends a stable internet speed for seamless Multiview streaming:
- For 2-view streaming: Minimum 10 Mbps.
- For 4-view streaming: Minimum 20 Mbps or higher.
Reduce Network Load
If other devices are also streaming on the same network, it may reduce your YouTube TV Multiview quality. Consider limiting usage on other devices or pausing downloads to avoid buffering.
Adjust Quality Settings (If Needed)
YouTube TV automatically adjusts video quality based on internet speed, but you can manually lower streaming quality if necessary to avoid interruptions.
Step 5: Exiting and Saving Multiview Preferences
Once you’re done watching, you can easily exit Multiview mode. Here’s how to exit and save preferences for future viewing.
- Exit Multiview Mode:
- To exit, simply use your remote to navigate to the Exit or Back option on your screen. This action will return you to the standard YouTube TV interface.
- Save Preferences:
- While YouTube TV doesn’t currently support saving specific Multiview configurations, the app will remember your recent choices, making it easier to set up similar views in the future.
Tips for an Optimal Multiview Experience on YouTube TV
To enhance your experience with YouTube TV Multiview, consider these extra tips:
Use a Large-Screen Device
For the best experience, use a larger screen such as a smart TV or a connected display, which allows you to better see details in each game. Devices with smaller screens, like tablets, may make it difficult to follow the action across multiple games.
Set Up Personalized Alerts
YouTube TV offers a notification feature for your favorite teams and sports events. Set up alerts to be notified when games start so you can jump straight into Multiview mode when the action begins.
Take Advantage of Cloud DVR for Missed Moments
While watching in Multiview, it can be easy to miss important plays. If you’re subscribed to YouTube TV’s Cloud DVR service, you can record games and rewatch any highlights you may have missed.
Test Your Internet Speed
Since streaming in Multiview requires significant bandwidth, test your internet speed before the game day to ensure it meets YouTube TV’s recommendations for Multiview.
Troubleshooting Common Issues with YouTube TV Multiview
If you experience any issues while using Multiview, here are some troubleshooting tips:
Multiview Not Showing as an Option
- Device Compatibility: Confirm that you’re using a supported device, such as a smart TV, gaming console, or streaming device that works with YouTube TV’s Multiview.
- Event Compatibility: Remember that Multiview is available mainly for sports broadcasts and may not appear for non-sports channels or regular programming.
- App Updates: Check for updates to your YouTube TV app. Multiview may not be available on outdated app versions.
Buffering or Poor Video Quality
- Check Internet Speed: Verify that your internet connection meets YouTube TV’s recommended speeds for Multiview.
- Restart Device: Restarting your streaming device can sometimes resolve buffering and quality issues.
- Reduce Network Load: Minimize the number of other devices connected to your network to free up bandwidth for Multiview.
Audio Not Switching Between Games
If you’re unable to switch the audio between games in Multiview:
- Reconnect Device: Restarting the device may resolve audio issues.
- Check Remote Controls: Make sure your remote is correctly synced with the YouTube TV app and that the directional buttons are functioning.
Conclusion
YouTube TV’s Multiview feature is a game-changer for sports enthusiasts, offering a seamless way to watch up to four games at once. With Multiview, you can keep track of scores, major plays, and live updates across multiple games without missing any action. By following the steps outlined in this guide, you’ll be ready to set up and customize your Multiview experience, optimize streaming quality, and troubleshoot any common issues.
Whether you’re a fan of football, basketball, baseball, or college sports, YouTube TV’s Multiview offers an exciting way to stay engaged with all your favorite teams at once. Enjoy the next big game day with a front-row seat to all the action, right from your own home!
Frequently Asked Questions (FAQs)
1. Can I use Multiview on any device?
No, YouTube TV’s Multiview feature is currently available only on specific devices, such as certain smart TVs, streaming devices (like Roku, Chromecast with Google TV, and select Amazon Fire devices), and gaming consoles that support the YouTube TV app. Multiview is not supported on mobile devices, computers, or standard web browsers.
2. Does Multiview work for non-sports channels or movies?
As of now, Multiview is mainly available for live sports events and certain special broadcasts. It is designed to cater to sports fans who want to watch multiple games simultaneously. YouTube TV may expand Multiview to other types of content in the future, but currently, it is limited to select sports programming.
3. How do I know if a specific game or event supports Multiview?
In the YouTube TV app, sports events and games that support Multiview are usually labeled with a “Multiview” option in the Live tab or are highlighted in the Sports section. You can look for these labels when selecting a live event to confirm if Multiview is available.
4. What internet speed is recommended for watching four games in Multiview?
To ensure smooth streaming for four games at once in Multiview, YouTube TV recommends a minimum internet speed of 20 Mbps or higher. For two-view Multiview, a speed of at least 10 Mbps is suggested. Faster internet speeds may improve streaming quality and minimize buffering.
5. Can I choose different audio for each game in Multiview?
YouTube TV’s Multiview allows you to select the audio for one game at a time. You can switch between games by highlighting and selecting the desired game to change the primary audio output. This feature enables you to focus on the commentary of a specific game while still watching the other games.
6. Is there a way to save my Multiview setup for future use?
Currently, YouTube TV doesn’t support saving specific Multiview configurations. Each time you access Multiview, you’ll need to select the games or events you want to watch. However, YouTube TV does remember your recent choices, making it easier to recreate similar setups.
7. Will Multiview affect my internet data usage?
Yes, watching multiple streams simultaneously requires more data than watching a single stream. Multiview can use significant data, especially when streaming four games in high quality. If you have a data cap on your internet plan, be mindful of your usage while in Multiview.
8. Can I record games while using Multiview on YouTube TV?
Yes, you can still use YouTube TV’s Cloud DVR feature to record individual games while watching in Multiview mode. Simply select each game you’d like to record and add it to your library before or during the broadcast. Recorded games can be watched later, allowing you to replay any missed moments.
9. Why does Multiview sometimes disappear from my YouTube TV app?
Multiview availability depends on the specific event and device. If Multiview disappears, it could be due to:
- Device Compatibility: Ensure you’re using a supported device.
- Event Limitations: Multiview is available only for select live sports and may not be offered for every game.
- App Updates: Make sure your YouTube TV app is updated, as Multiview may be unavailable in older app versions.
10. Can I use Multiview in a split-screen mode with other apps?
YouTube TV’s Multiview feature operates within the YouTube TV app, and currently, there is no support for external split-screen with other apps while in Multiview mode. This feature is limited to YouTube TV and focuses on displaying multiple live streams within the app itself.
11. Will YouTube TV expand Multiview to other types of programming?
Although there’s no official announcement yet, YouTube TV may consider expanding Multiview to other programming types in the future based on user demand. For now, Multiview is primarily intended for live sports viewing, but it’s possible that YouTube TV may extend this feature to additional content over time.
12. Can I watch replays in Multiview mode?
Currently, Multiview is available for live broadcasts only. However, you can record multiple games with Cloud DVR and watch them one at a time in your library. YouTube TV may eventually add replay capabilities to Multiview, but it’s currently focused on live sports events.
13. How do I exit Multiview mode?
To exit Multiview mode, use the Back or Exit button on your remote, which will take you back to the standard YouTube TV interface. This will end Multiview, allowing you to resume watching a single stream or navigate through other channels.
 How To Change Your Location and Local Stations In YouTube TV How To Change Your Location and Local Stations In YouTube TV There are many ways to change your location and local stations in Youtube TV. Follow our simple guides! |
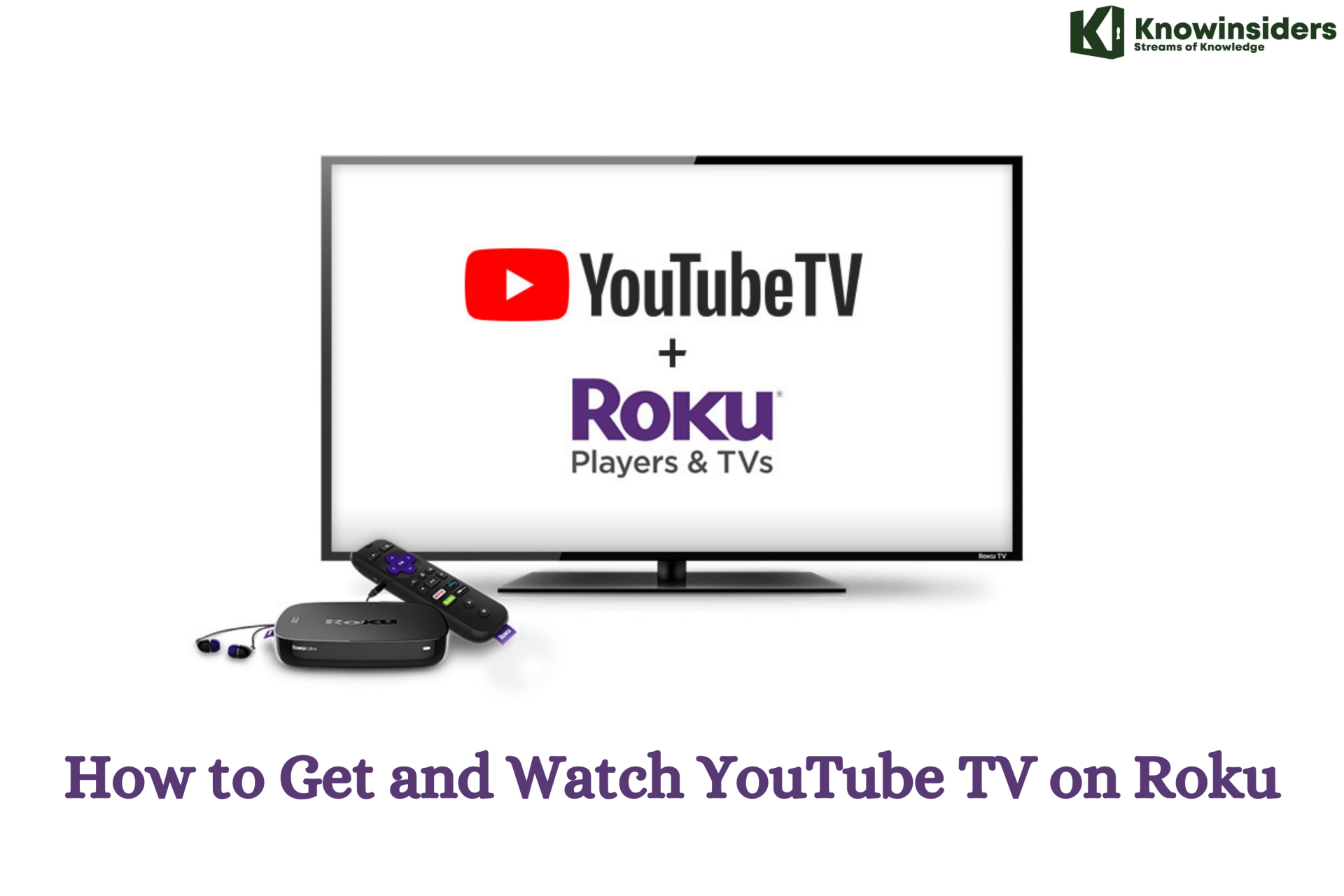 How to Get and Watch YouTube TV on Roku for Free and Cost How to Get and Watch YouTube TV on Roku for Free and Cost Most Roku devices include the YouTube TV app in the Roku Channel Store. This guides how to watch YouTube TV on Roku even while the ... |
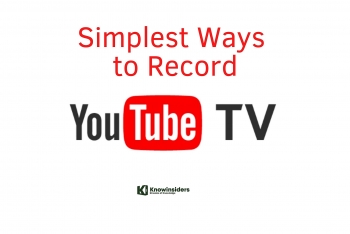 How to Record YouTube TV Using Two Effective Methods How to Record YouTube TV Using Two Effective Methods YouTube TV is the best and most popular live streaming service and it has over 85 top channels for entertainment, news, and live sports. Which ... |
 When will MLB.TV be Back on YouTube TV? When will MLB.TV be Back on YouTube TV? MLB 2023 season has started from March 30, many YouTube TV subscribers are wondering if the MLB Network and MLB.TV will return. KnowInsiders.com will help ... |