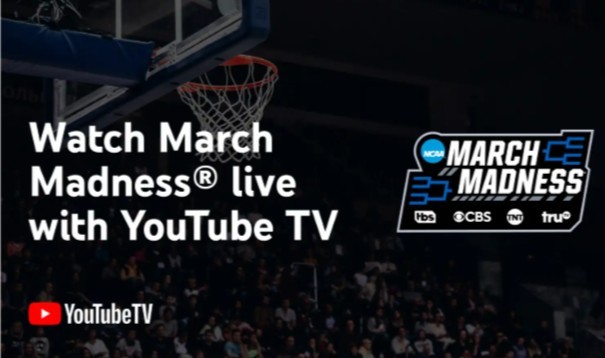How to Record YouTube TV Using Two Effective Methods
 |
| Youtube TV. Photo: KnowInsiders |
Screen recorders help professional as well as personal users in several ways, especially when it comes to recording webinars, audio, games, presentations, online classes.
Record on YouTube TV unlimitedly is best for busy people who still want to keep updated with current events, like entertainment and news. In line with that, this article will help you record shows on YouTube TV using its built-in recorder and a third-party app.
In this article, you will know how to record YouTube TV using two effective methods.
How to Record on Youtube TV?
Method 1: Use the YouTube DVR
YouTube TV allows you to record YouTube TV video programs without that old-school DVR box needed and with no additional devices. It has YouTube DVR that enables you to record your streaming activities using this app. This tool is helpful if someone distracts you from watching. Because once you pause the video, it automatically starts recording. You can also rewind the videos here. Moreover, this app is supported by Cloud storage. That allows you to register as many videos as you want without consuming your device's internal storage. Below is the step-by-step guide on how to record shows on YouTube TV or how to record live YouTube stream.
Step 1: Go to the YouTube TV site and Sign for an Account
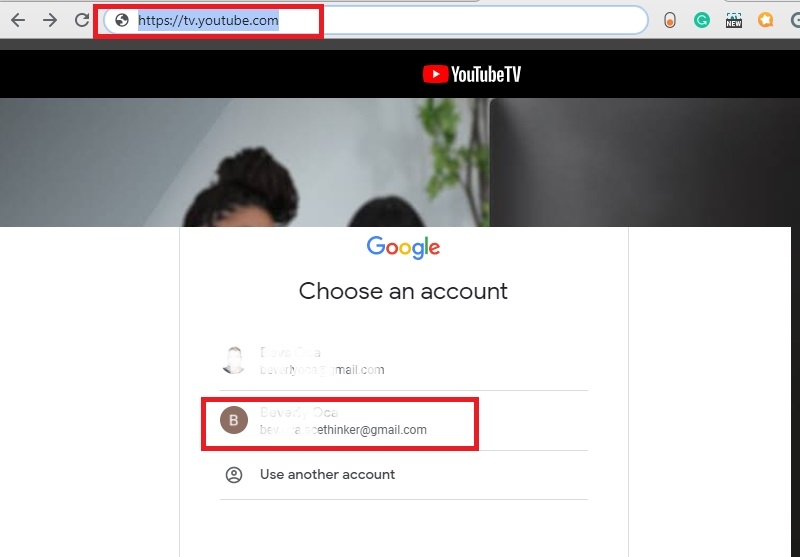 |
| Photo: acethinker |
Navigate to the "Search" bar on Google and visit this link on YouTube TV. Then, link your Gmail address to create an account. After that, you can now search for the shows you want to watch on YouTube TV.
Step 2: Search for Content
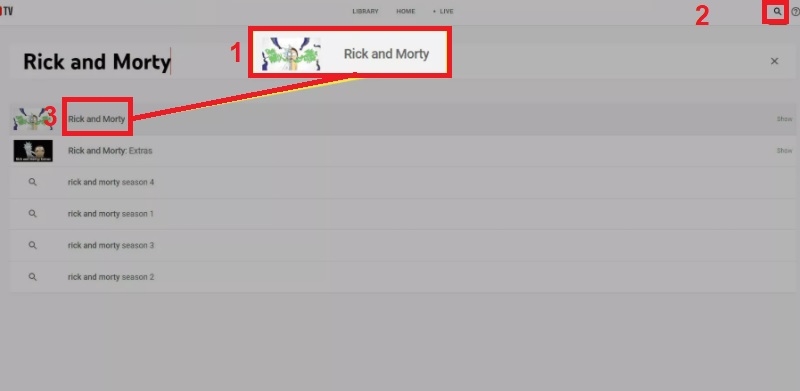 |
| Photo: acethinker |
Once you have already opened the app, look for the "Search" box. Then, type in the name or title of the video content you want to record. After that, click on the "Search" icon and wait for the tool to search for your video. Next, click the particular video you want to record.
Step 3: Start to Record YouTube TV Shows
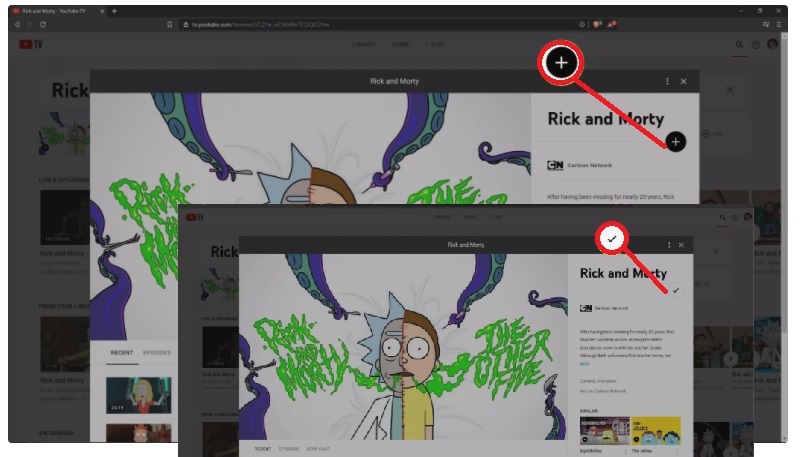 |
| Photo: acethinker |
Want to know how to record a show on YouTube TV? All you have to do is click the "Add" button on the right side of the video you want to record. Wait until the "plus" icon replaces the "check" sign. At this moment, your video will begin recording and transfer to your YouTube Library.
Step 4: Check the Recorded Video
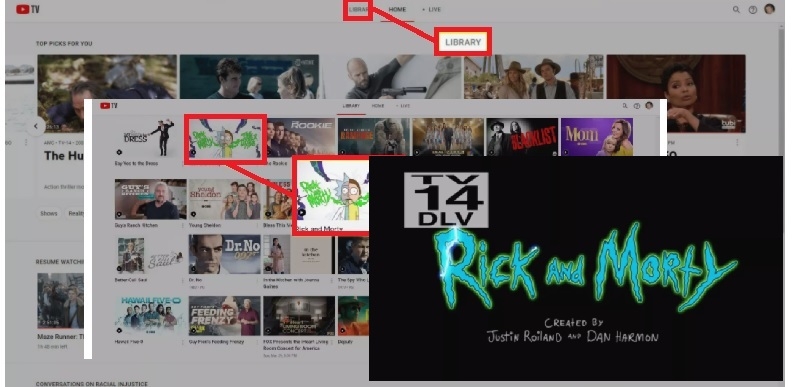 |
| Photo: acethinker |
Go back to YouTube TV's homepage, and click "Library." Once open, you will see your recorded videos here. Next, click the play button beside your video, and there, you can now watch it on your devices.
Method 2: Acethinker Screen Grabber Premium
As we already mentioned above, there are still drawbacks that you can encounter in using YouTube DVR. These factors set limits on how to do you record shows on YouTube TV. Good thing, YouTube TV still allows screen recording using a third-party app recorder. And speaking of, one of the best Jing alternative tools to record your YouTube TV programs is by using AceThinker Screen Grabber Premium.
This screen recorder is most used and known by consumers worldwide. One of the reasons is its straightforward screen recording procedure. Interestingly, it has annotation tools that let you edit your video while recording. Also, this tool enables you to record audio either from your system audio or microphone. Furthermore, this software is perfect for recording programs you want to record with its Task Schedule function. Moreover, it also enables you to choose your video formats, including MP4, WMA, MOV, AVI, etc., to play and share anywhere. Plus, you can trim out unnecessary clips as well before saving. And for a cleaner recording, you can opt to hide the floating recording bar as to your preference. Regarding that, here's how to record with YouTube TV using Acethinker Screen Grabber Premium:
Step 1: Download and Install Acethinker Screen Grabber Premium
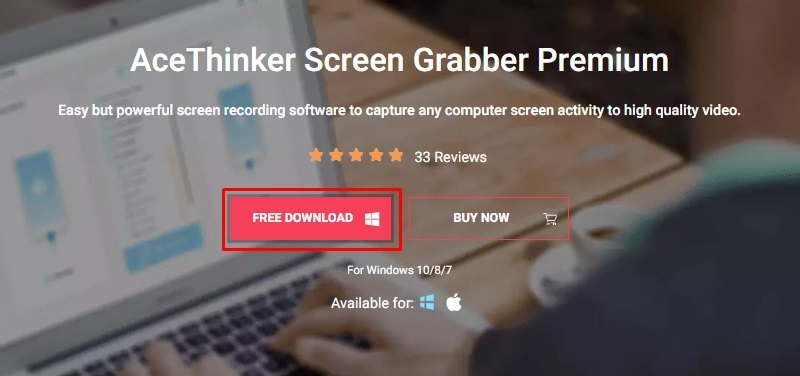 |
| Photo: acethinker |
To start using this app, you have to get the app by clicking the "Free Download" button provided above (according to your operating system). Then, open the app installer and run the program as directed. Next, install and launch the tool.
Step 2: Set Your Recording Preferences
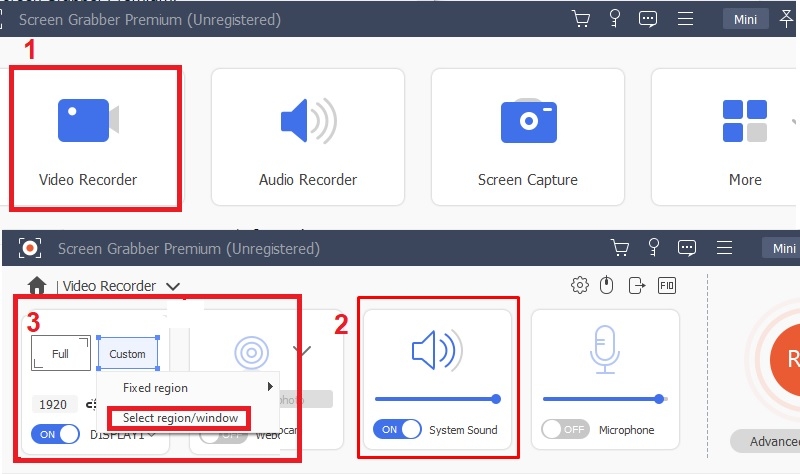 |
| Photo: acethinker |
In making sure that you capture the right program, make sure that you only set "System Sound" as your audio source. And to record YouTube TV video, click the "Video Recording" button and select "Custom," and click "Select Region or Window."
Step 3: Start the Recording
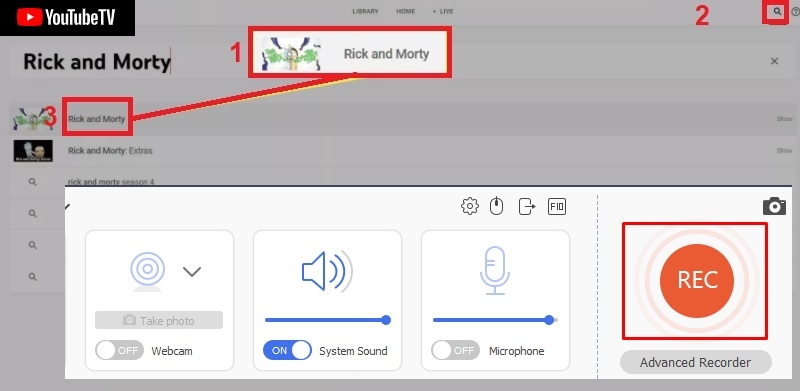 |
| Photo: acethinker |
After setting up the tool, you can now click the "Rec" button. Then, go to the YouTube TV website. Type in tv.youtube.com on the address bar and click the "Search" icon. Once you have already accessed the tool, search for the video you want to record. And play it once you find one.
Step 4: Stop and Save the Recording
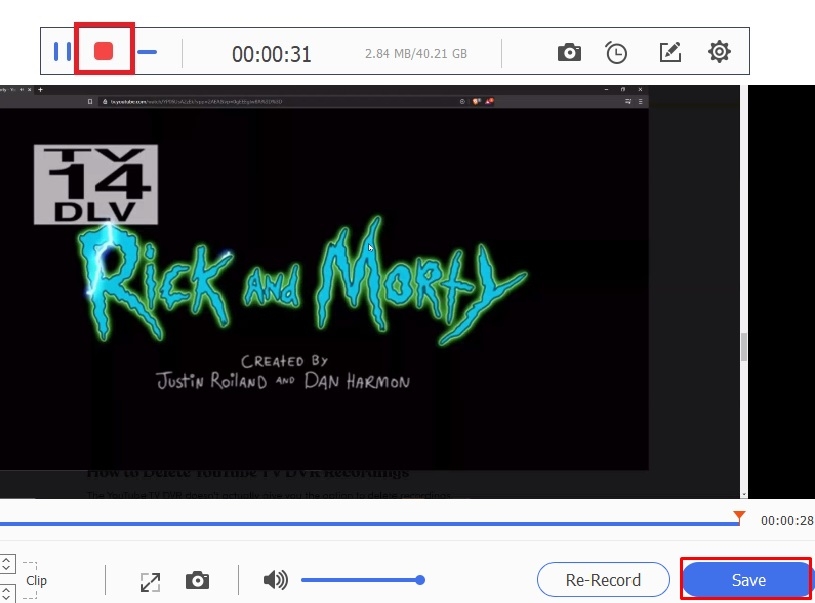 |
| Photo: acethinker |
Click the "Stop" button. Then, when a preview window appears, you can trim the video to remove unnecessary videos on your recorded file. Once done, select "Save," and your video will then be available on your recording list.
Step 5: Play the Recorded Video
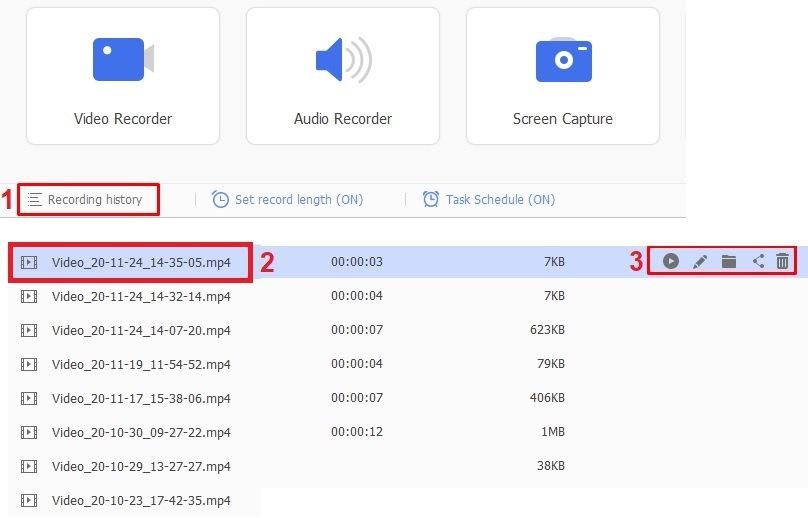 |
| Photo: acethinker |
You will see three lines labeled as "Recording History" click it on the app's home panel. That's the list of all your recordings. Then, click "Play" to preview your recorded video. Meanwhile, you can also edit the file name and share your output here.
How to Record on YouTube TV on Windows
To record YouTube shows on PC, a powerful YouTube TV recorder is needed. EaseUS RecExperts is one fantastic Windows screen capturing tool. It's user-friendly for beginners, and you can capture screen, video, and audio. At the same time, choosing the audio resources is accessible.
You can record streaming video from YouTube, Vimeo, or other video posting platforms with ease. Also, the biggest advantage of this tool is that you can use its schedule recording function to choose the start and end times. Even if you are not at home, this tool can help capture the TV shows with the scheduled setting.
Main Features:
Record YouTube video with sound
Support recording videos in 1080P and 4K
Capture audio and video from YouTube on Windows 10
Take a screenshot of a YouTube TV show without notification
Download this recorder and start capturing YouTube TV shows you like! No registration is required.
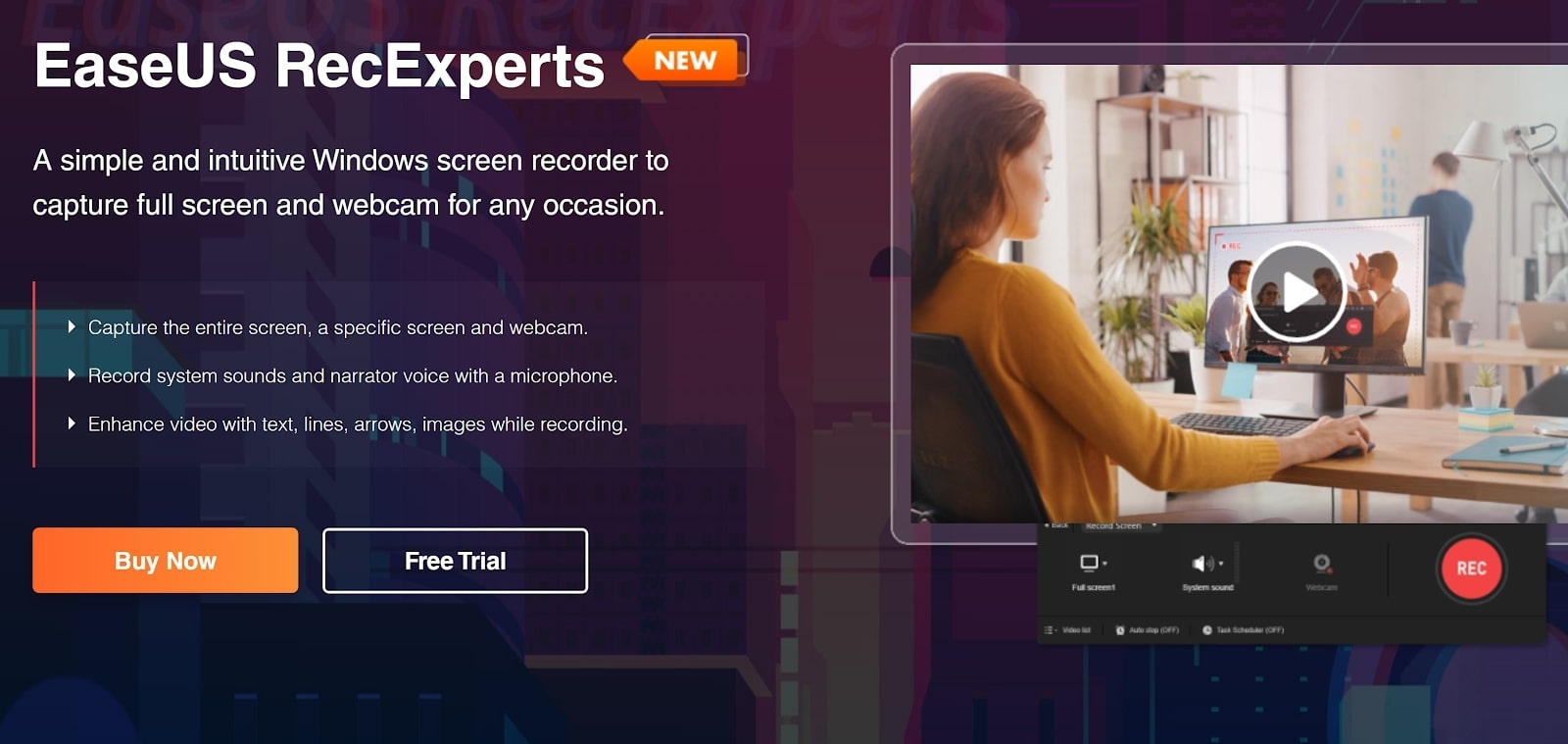 |
| Photo: TechRadar |
Step 1. Launch EaseUS RecExperts. There are two different options for screen recording, i.e., "Full Screen" and "Region". If you select "Full Screen", you will capture the whole screen.
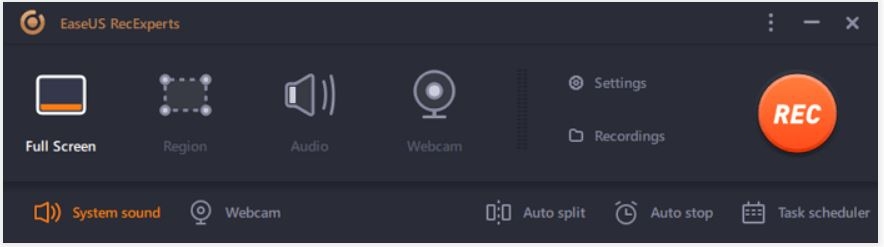 |
| Photo: easeus |
Step 2. If you select the "Region" option, this software will ask you to customize the recording area. Make sure that everything you want to capture is within the bounds of the select box.
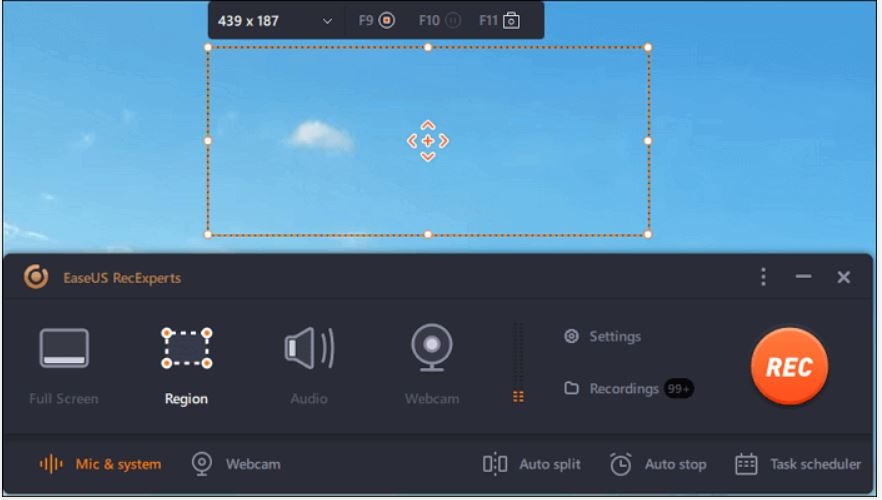 |
| Photo: easeus |
Step 3. Tap on the button at the bottom left side of the main interface, and there will be many options you can select. This recorder supports recording microphone and system sound separately or simultaneously. The "Options" button is for you to adjust the volume and microphone device.
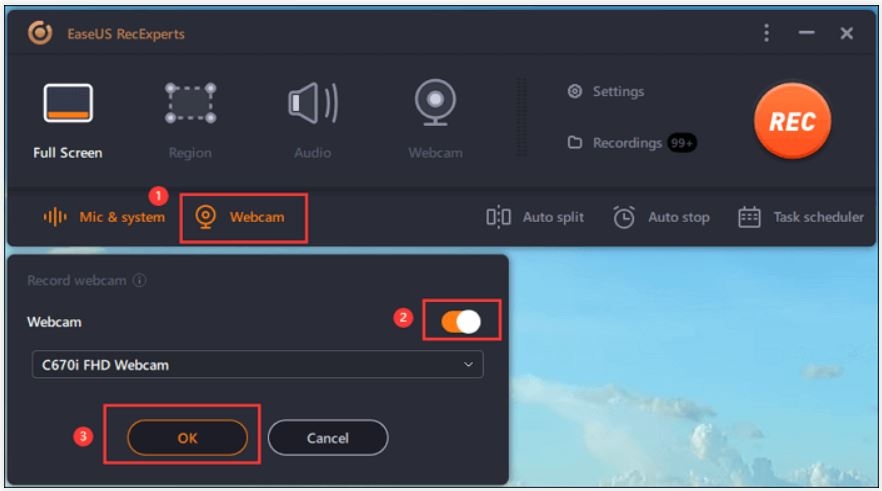 |
| Photo: easeus |
Step 4. To record the webcam simultaneously, click on the "Webcam" icon at the bottom of the interface. Tap on the button to enable the webcam recording, and there will be a drop-down menu to select the recording device. Click on "OK" to confirm your settings.
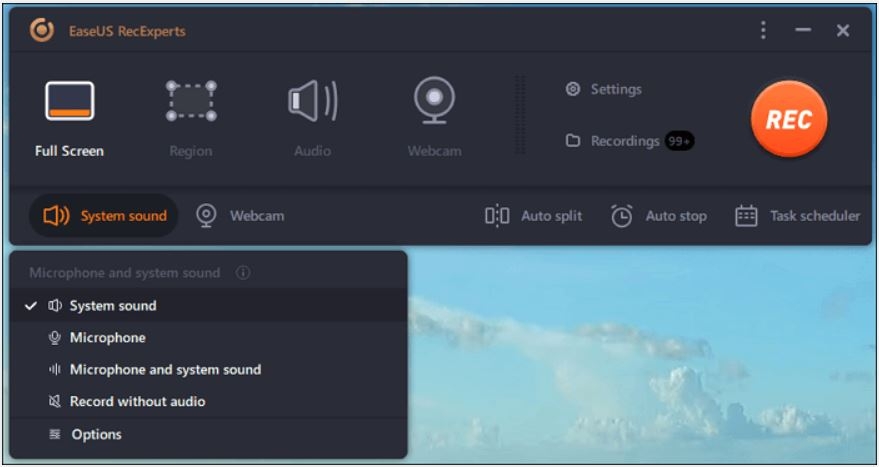 |
| Photo: easeus |
Step 5. When you turn back to the main interface, click on the "REC" button to start recording. A floating toolbar offers you buttons to pause or stop the recording during the recording process. In addition, the camera icon can be used to take screenshots, and the timer icon can help stop it automatically.
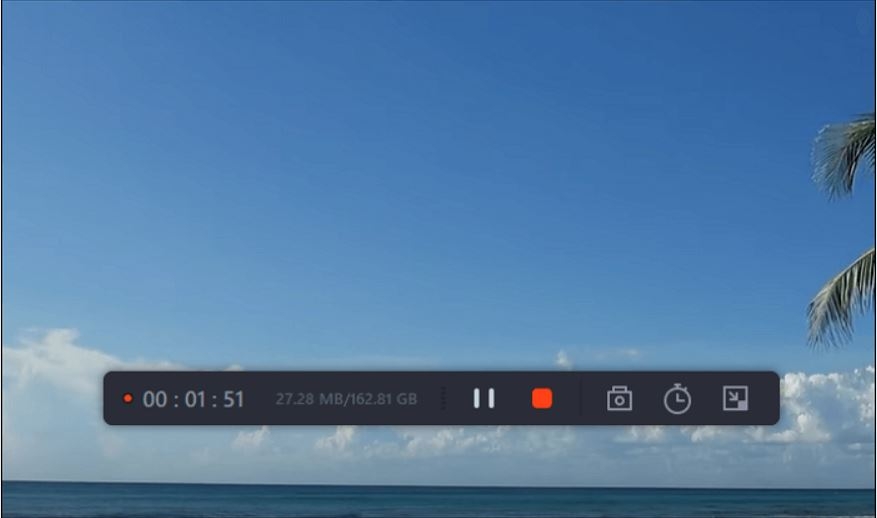 |
| Photo: easeus |
Step 6. The recorded video clips will be saved on your computer. When the media player appears, you see a set of tools you can use to trim the recordings, extract audio, and add opening title & closing credits to the savings.
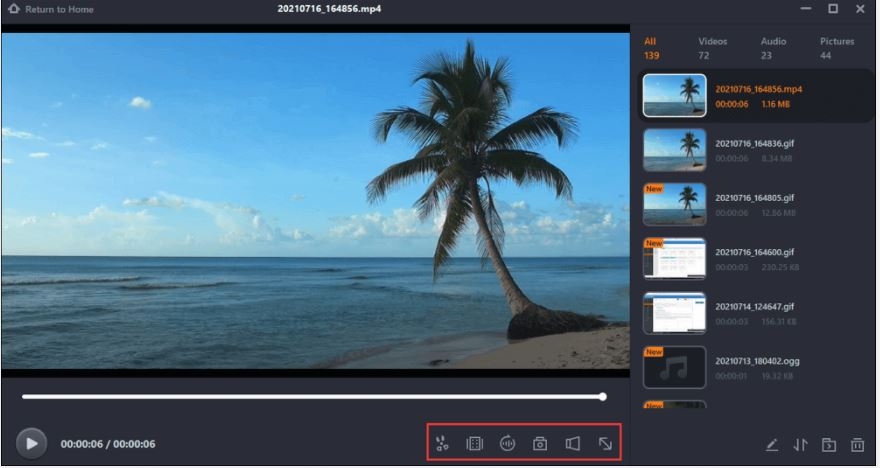 |
| Photo: easeus |