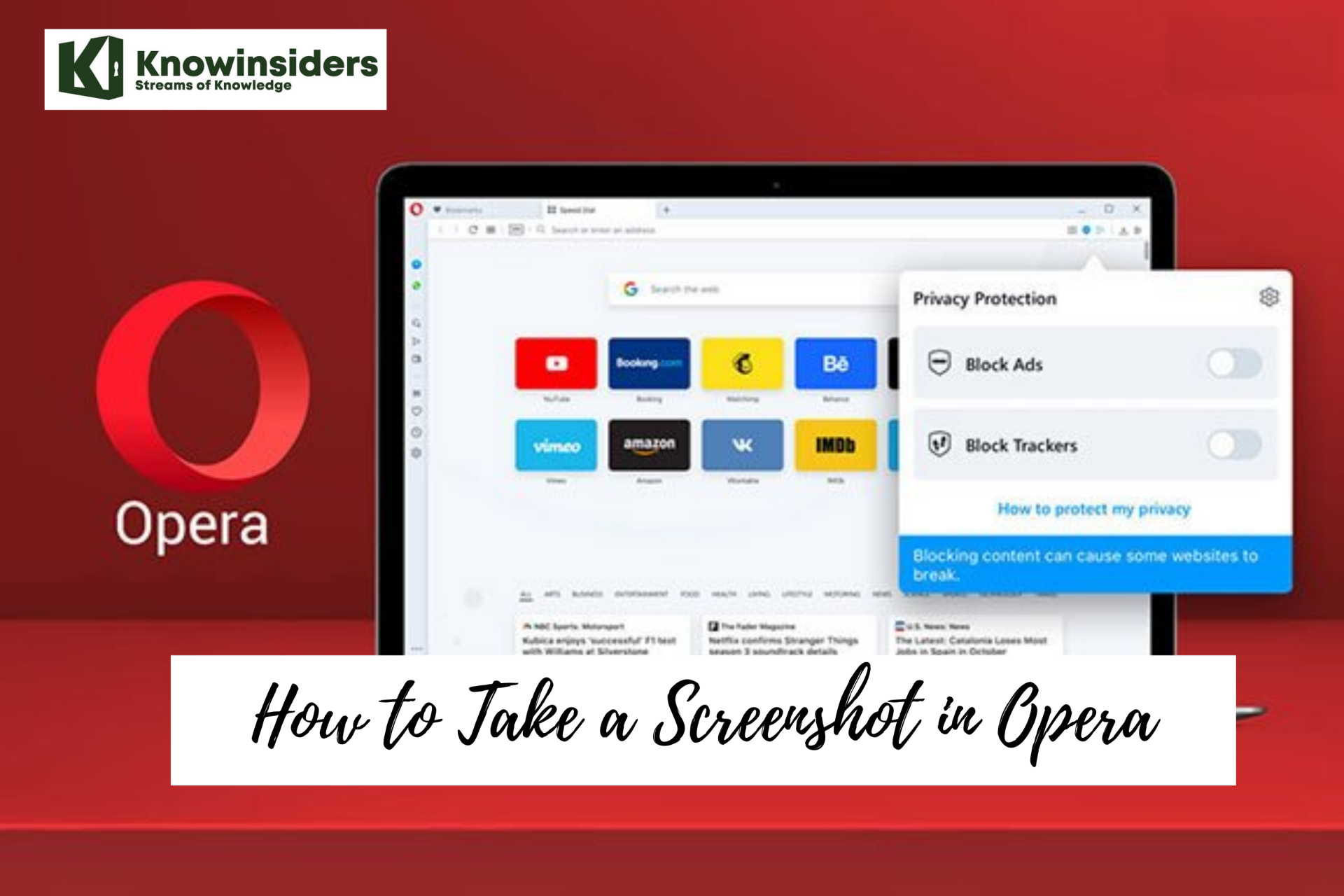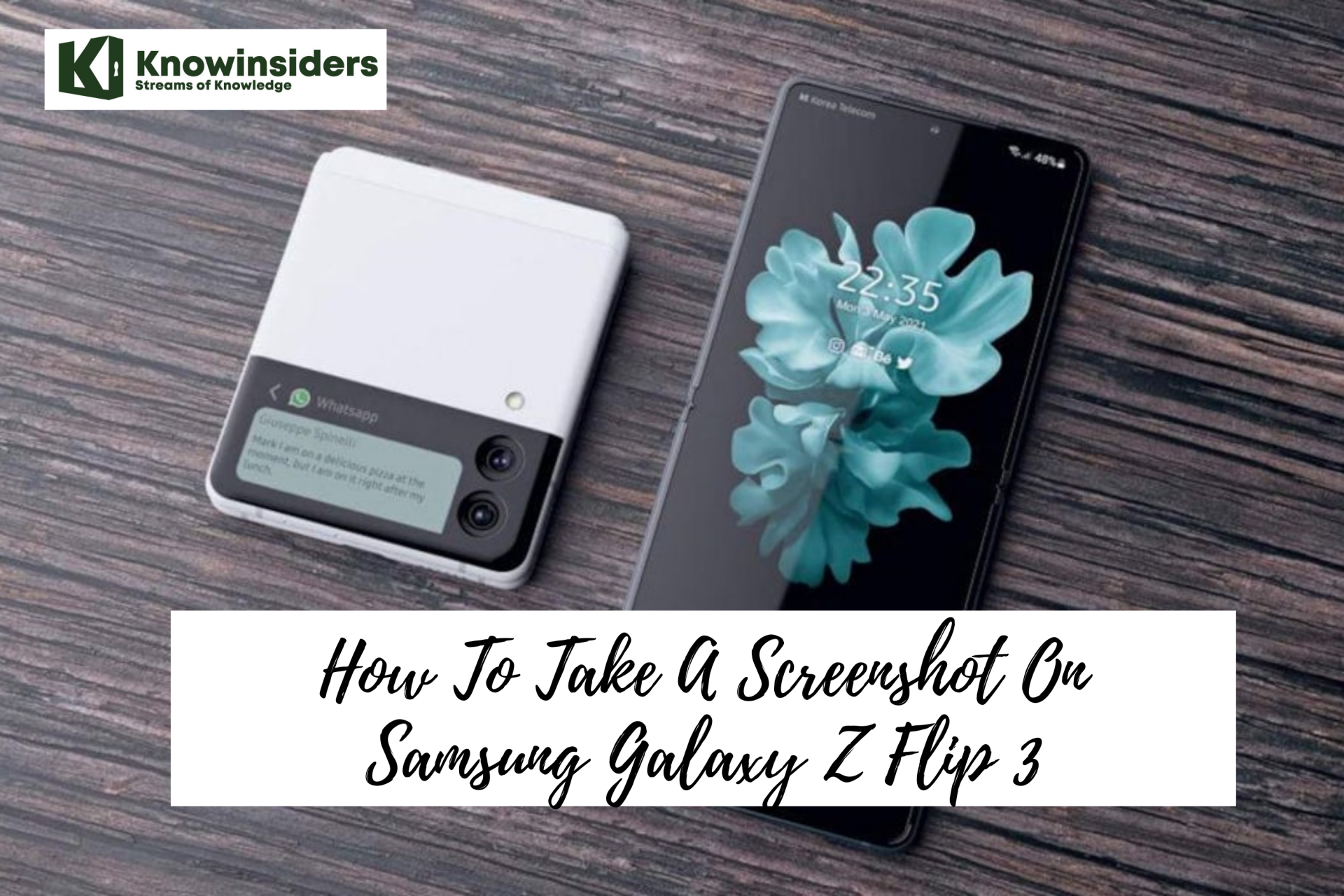How to Take Screenshot on Samsung Galaxy S2
 |
| Illustrated picture. Photo: Mixi |
Samsung Galaxy S2
The Samsung Galaxy S II is a touchscreen-enabled, slate-format Android smartphone designed, developed, and marketed by Samsung Electronics, as the second smartphone of the Samsung Galaxy S series. It has additional software features, expanded hardware, and a redesigned physique compared to its predecessor, the Samsung Galaxy S. The S II was launched with Android 2.3 "Gingerbread", with updates to Android 4.1.2 "Jelly Bean".
Samsung unveiled the S II on 13 February 2011 at the Mobile World Congress (MWC) in Barcelona. It was one of the slimmest smartphones of the time, mostly 8.49 mm thick, except for two small bulges which take the maximum thickness of the phone to 9.91 mm. The Galaxy S II has a 1.2 GHz dual-core "Exynos" system on a chip (SoC) processor, 1 GB of RAM, a 10.8 cm (4.3 in) WVGA Super AMOLED Plus screen display and an 8-megapixel camera with flash and 1080p full high definition video recording. It is one of the first devices to offer a Mobile High-definition Link (MHL), which allows up to 1080p uncompressed video output to an MHL enabled TV or to an MHL to HDMI adapter, while charging the device at the same time. USB On-The-Go is supported.
The user-replaceable battery gives up to ten hours of heavy usage, or two days of lighter usage. According to Samsung, the Galaxy S II is capable of providing 9 hours of talk time on 3G and 18.3 hours on 2G.
The Galaxy S II was popular and a huge success both critically and commercially, selling 3 million units within its first 55 days on the market. It was succeeded by the Samsung Galaxy S III in May 2012.
How to Take a Screenshot on a Samsung Galaxy S2
Screenshot on S2 Devices With a Home Button
If you'll need to have a screen captured on your T-Mobile Samsung Galaxy S2 (S II) SGH-T989, that's too very easy. You don't need to have it rooted or install any software tools or screenshot capture application just to have a screenshots of your phone.
You can directly take a screenshots right away from your device because the Samsung Galaxy S2 is already has it's own built in screen capture function. All you need to do is just - by pressing the HOME button and then quickly press and release the Power button. (you have to push the power button quickly because the task manager comes up if you keep the home button pushed too long)
The taken screenshots will then be saved on the phones image gallery folder.
This will also works on AT&T Samsung Galaxy S II SGH-I777 and Samsung Galaxy S II I9100 (global version). This is how tech bloggers and developers do when they want to share a screenshot sample of their newly develop android themes or custom ROMs out over on the internet.
 |
| Photo: Wikihow |
Step 1: Determine that your S2 has a Home button. This is a large button located at the bottom-center of the front of the S2. Pressing this button will take you to your Home screen when you're in another app.
If you don't have a Home button, you can take screenshots with a different key combination.
 |
| Photo: Wikihow |
Step 2: Find your Power button. The Power button is located along the right side of the S2. It is normally used to turn the screen on or off.
 |
| Photo: Wikihow |
Step 3: Open the screen you want to take a screenshot of. You can capture anything that displays on your device, but you may have difficulty with streaming video.
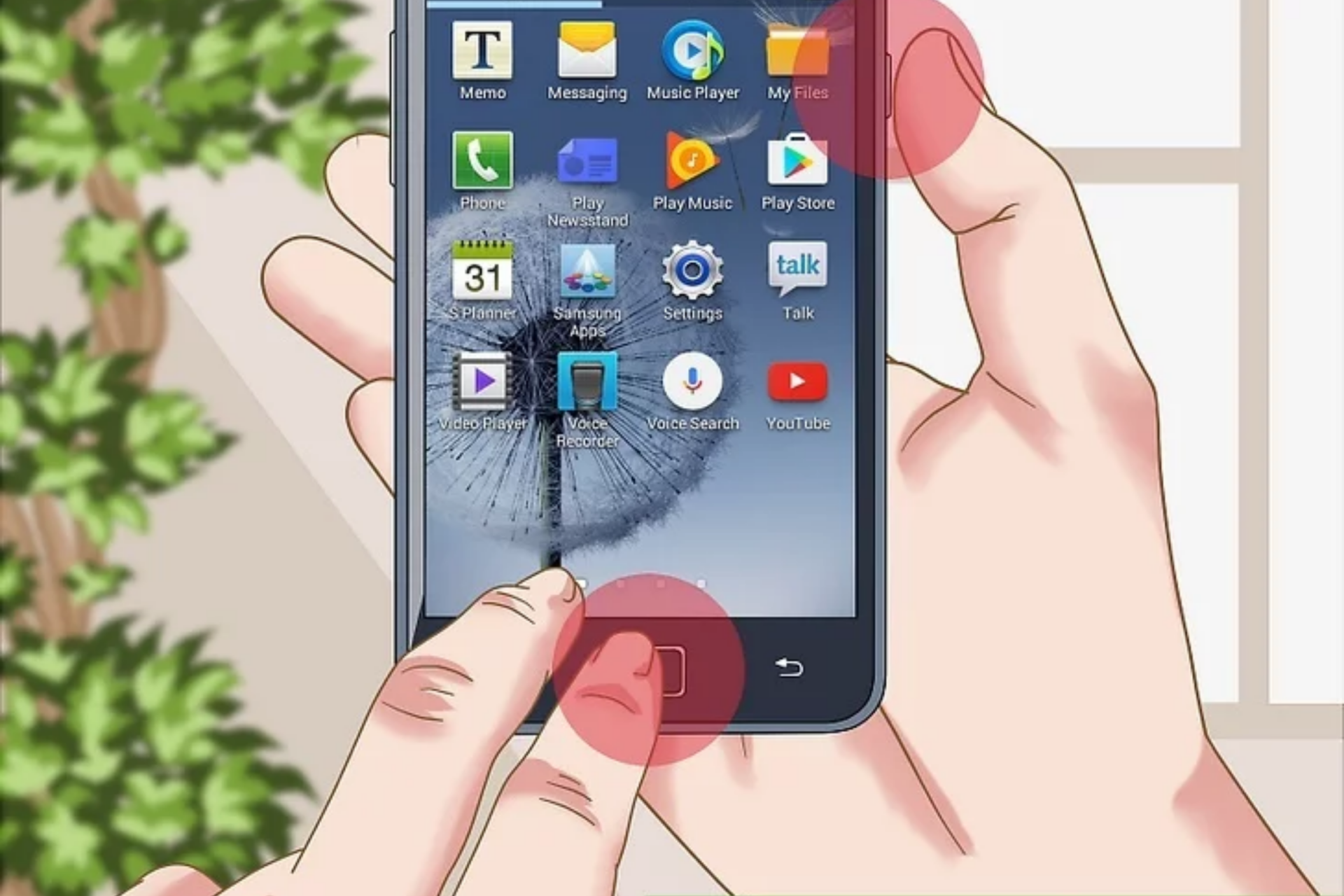 |
| Photo: Wikihow |
Step 4: Press and hold the Power and the Home buttons. Start pressing and holding both buttons at the same time.
 |
| Photo: Wikihow |
Step 5: Hold both buttons for about a second.
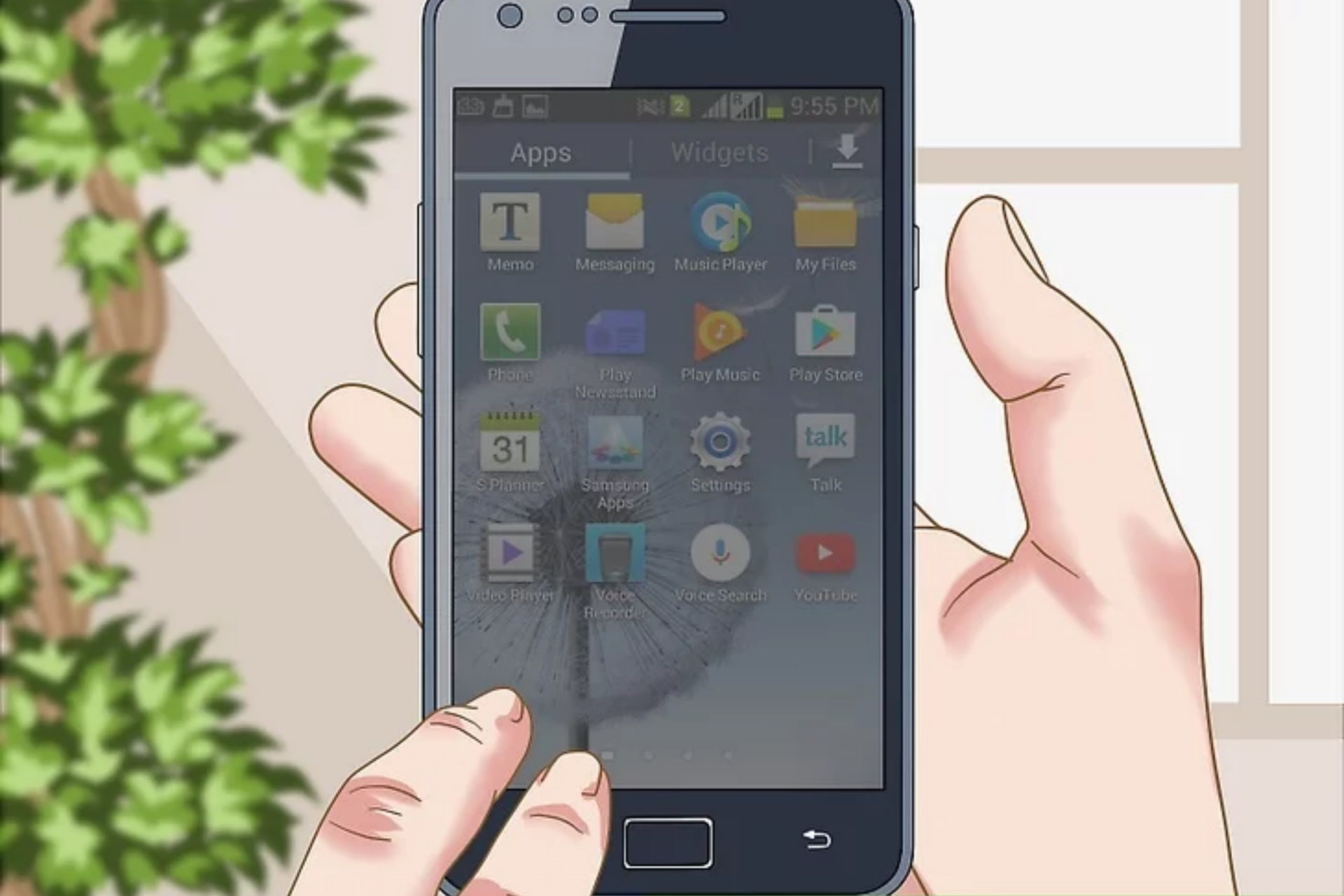 |
| Photo: Wikihow |
Step 6: Release the buttons when the screenshot is taken. You'll see the screen dim for a moment and may hear a shutter sound. This indicates that the screenshot has been taken.[1]
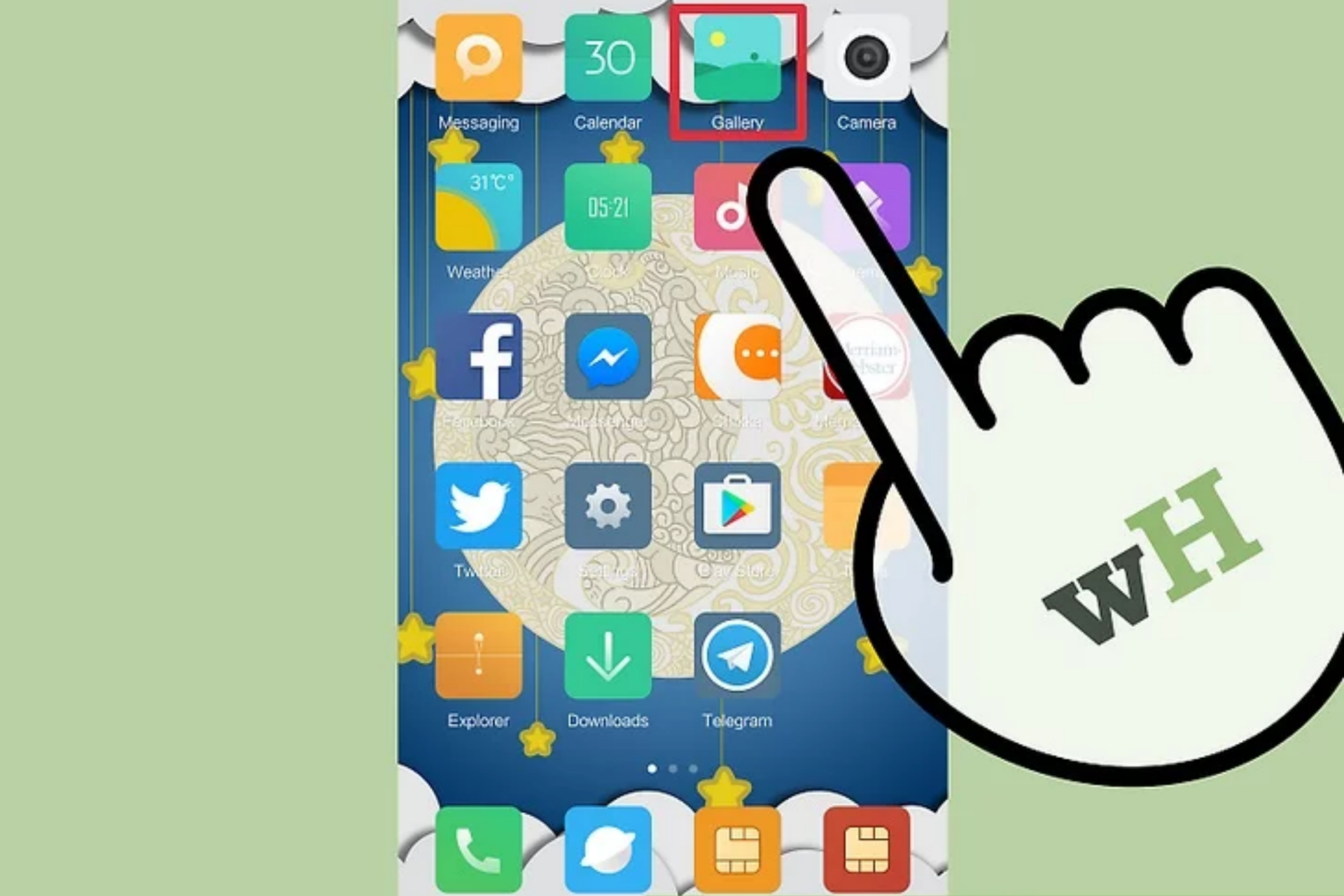 |
| Photo: Wikihow |
Step 7: Tap the Gallery app.
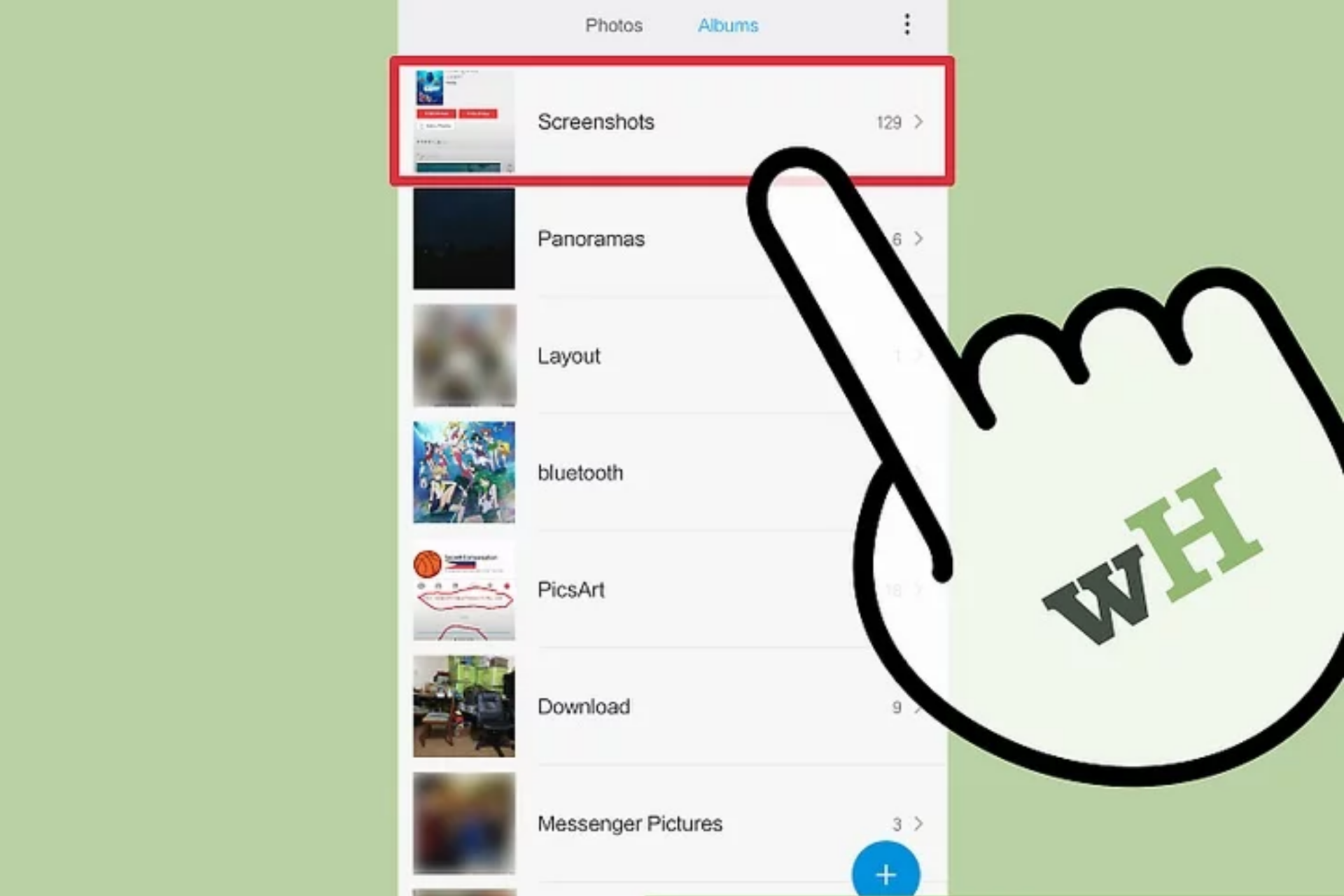 |
| Photo: Wikihow |
Step 8: Tap the Screenshots album. Your screenshots will be collected here.
Screenshot on S2 Devices Without a Home Button
 |
| Photo: Wikihow |
Step 1: Open the screen you want to capture. You can take screenshots of any app, but you may encounter difficulty with streaming video.
 |
| Photo: Wikihow |
Step 2: Find your Power button. You'll find this button along the right side of the S2.
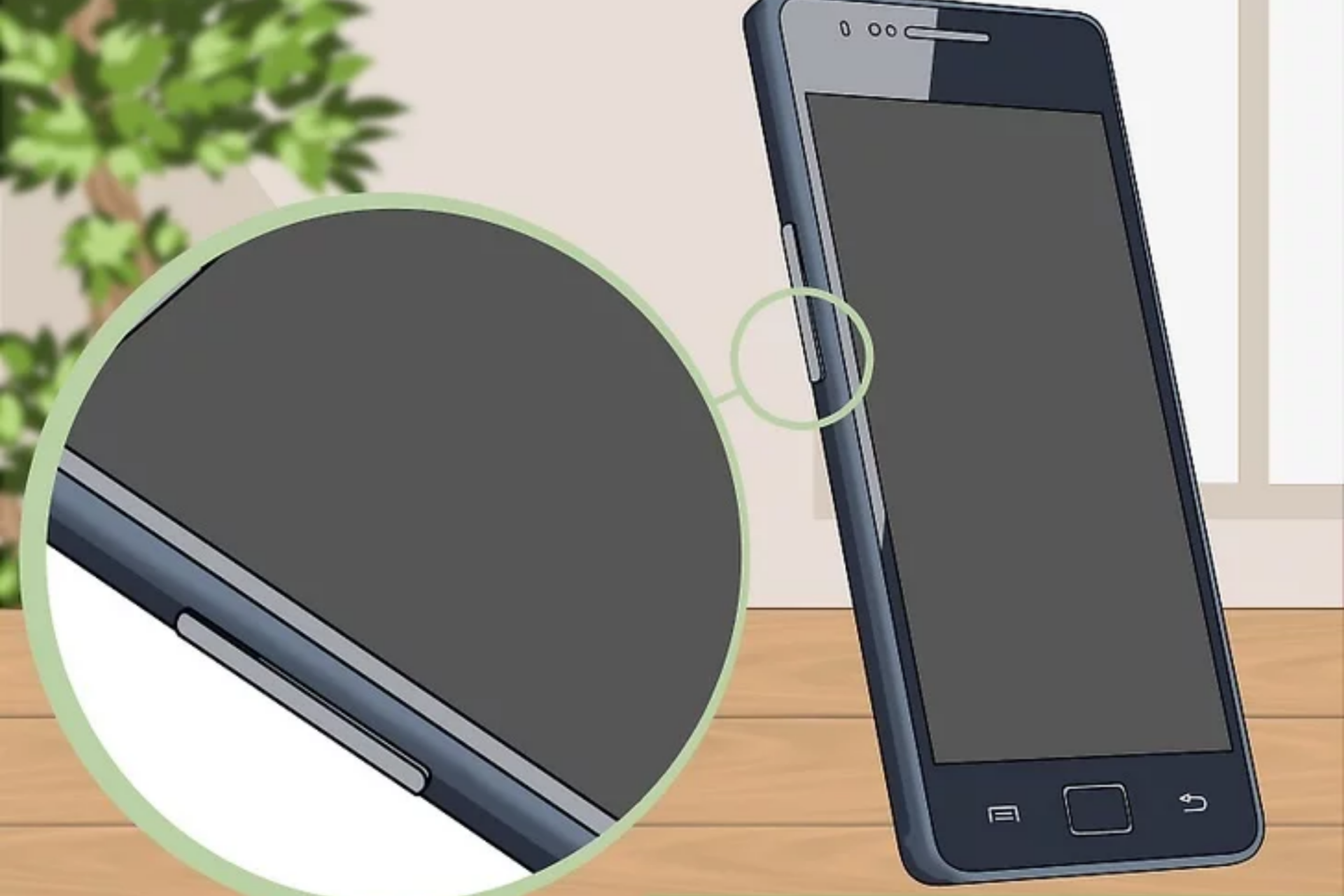 |
| Photo: Wikihow |
Step 3: Find your Volume Down button. This rocker button can be found along the left side of the S2.
 |
| Photo: Wikihow |
Step 4: Press and hold the Power and Volume Down buttons. Start pressing both buttons at the same time. make sure you're pressing Volume Down, and not Volume Up.
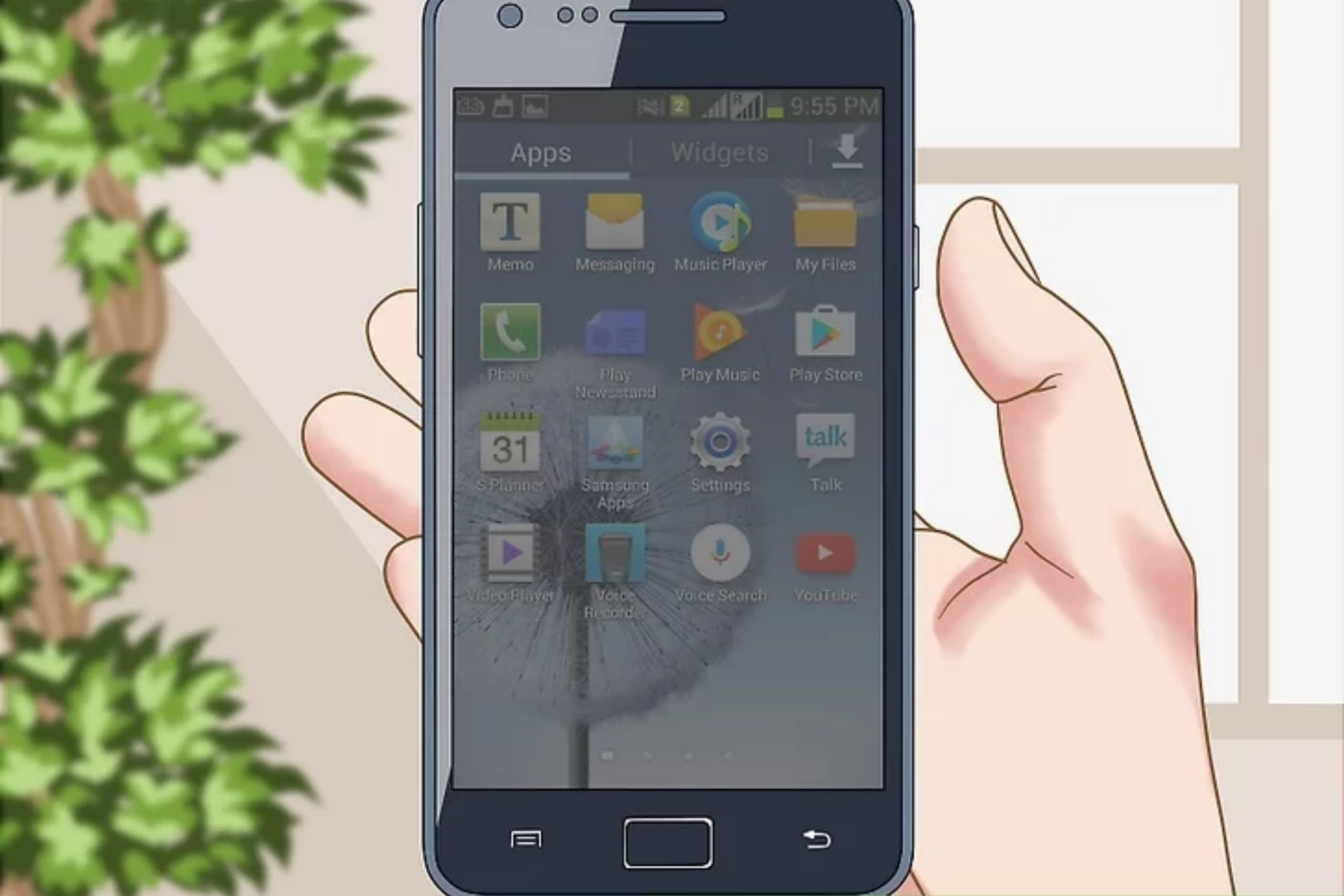 |
| Photo: Wikihow |
Step 5: Release the two buttons when you see the screen dim. This indicates that a screenshot was taken. you may also hear a shutter sound.
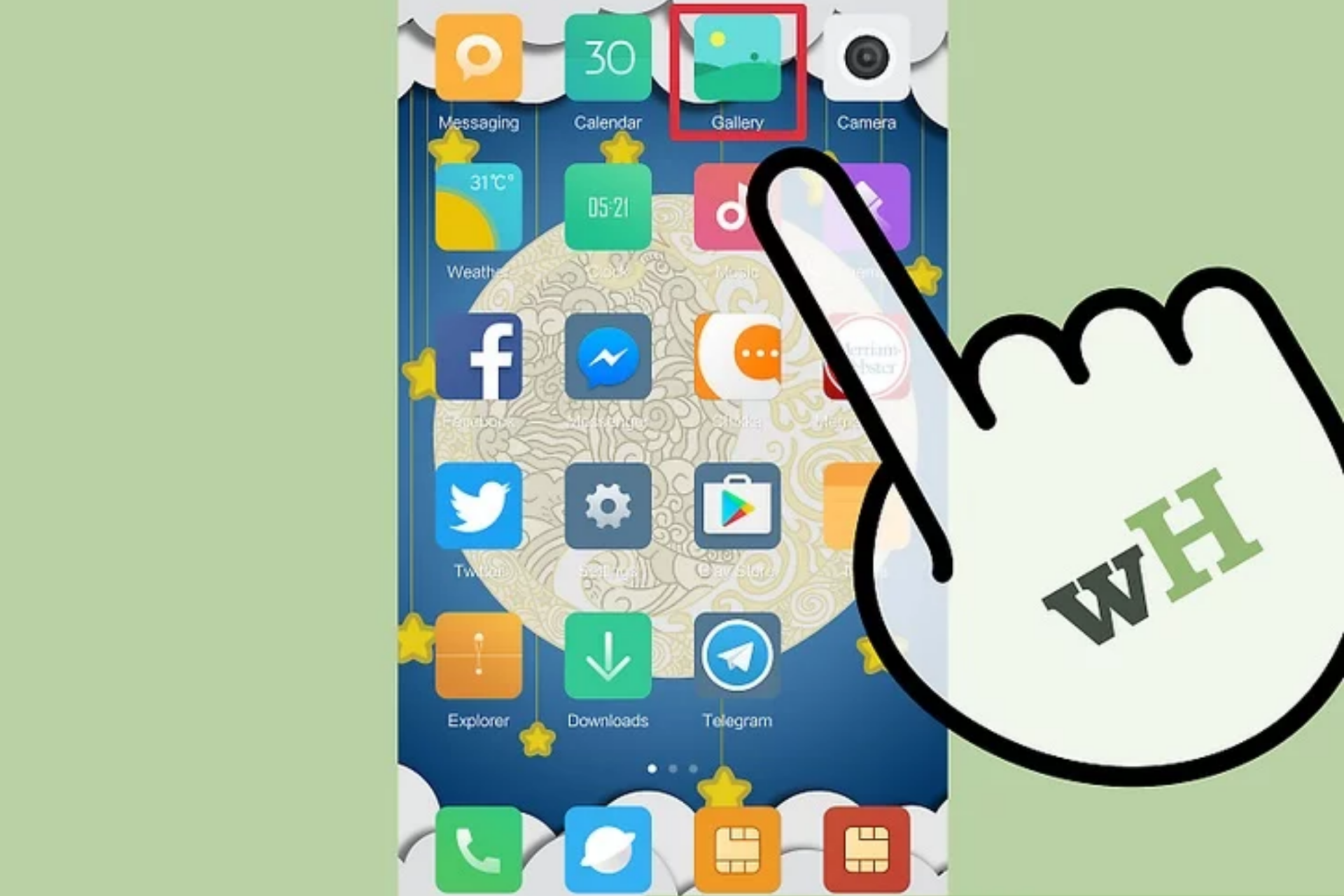 |
| Photo: Wikihow |
Step 6: Tap the Gallery app on your S2.
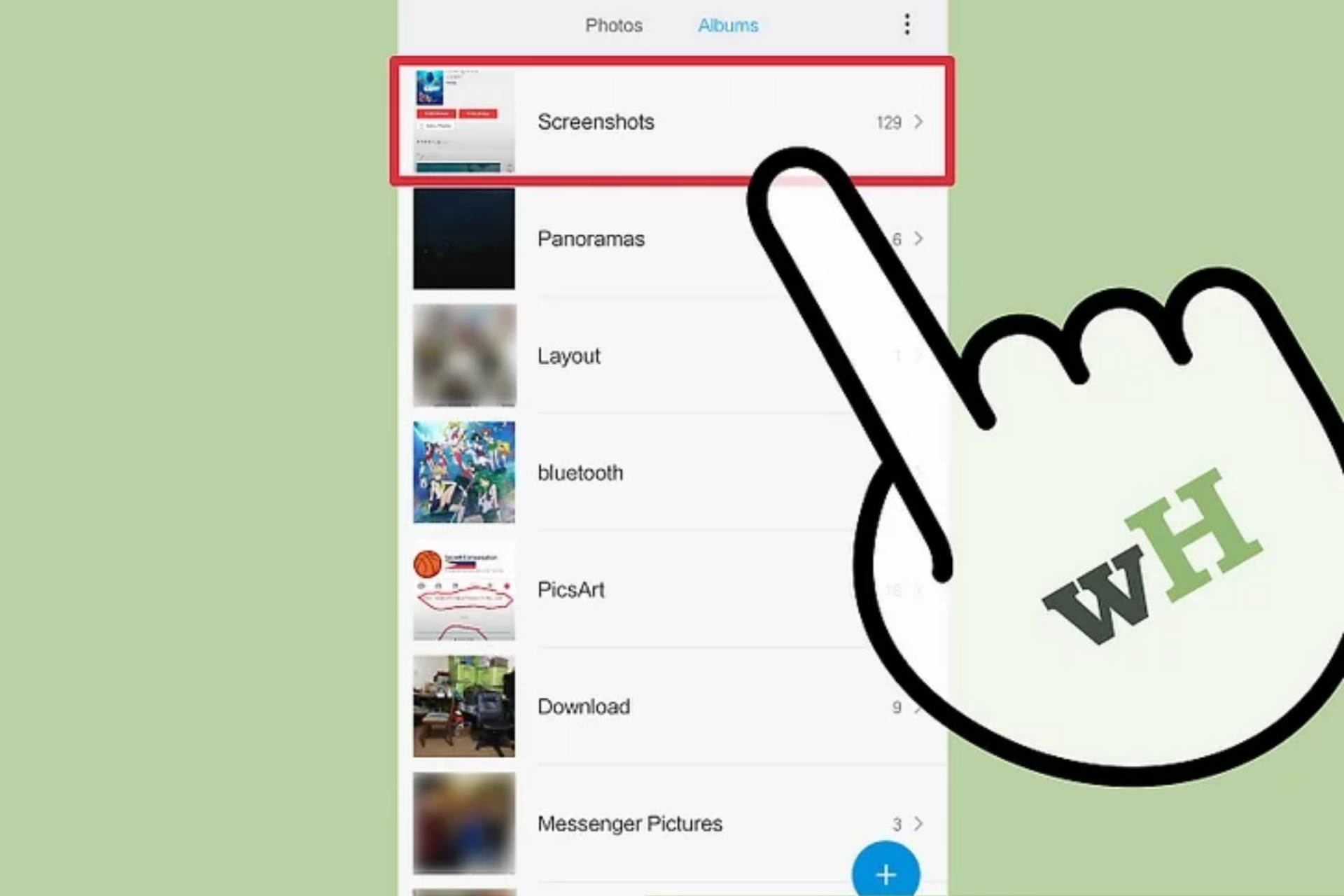 |
| Photo: Wikihow |
Step 7: Tap the Screenshots album.
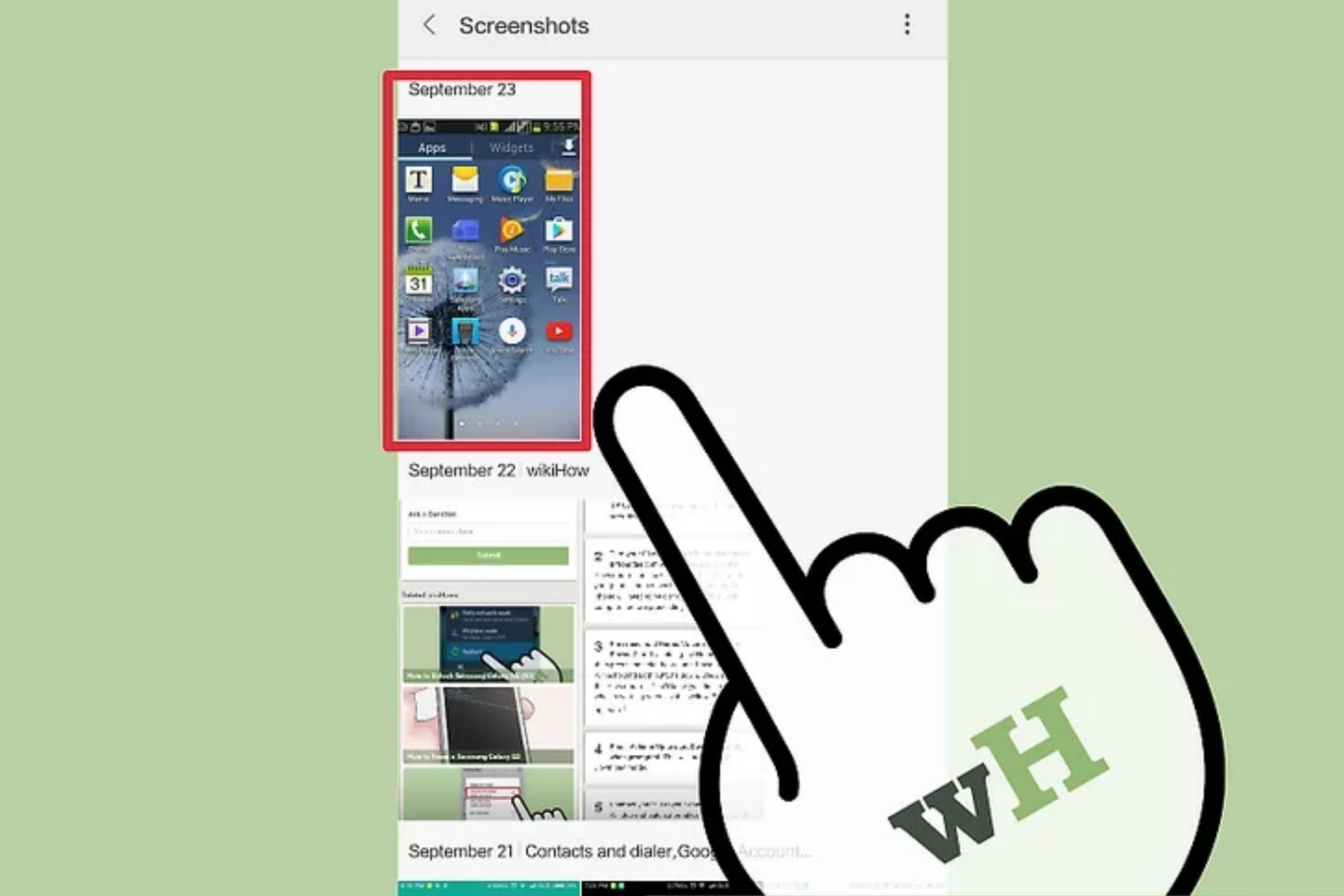 |
| Photo: Wikihow |
Step 8: Find your new screenshot. The screenshots will be labeled by date.
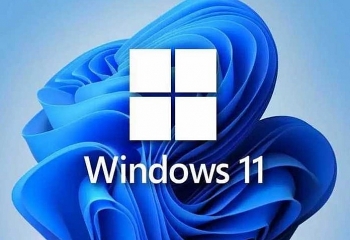 How To Take A Screenshot In Windows 11: Simplest Ways To Capture How To Take A Screenshot In Windows 11: Simplest Ways To Capture There are a lot of different ways to take a screenshot in Windows 11, including of using Snip, Sketch, PrtSc Key. |
 How to Take A Screenshot on iPhone 13: Easiest Ways How to Take A Screenshot on iPhone 13: Easiest Ways iPhone 13 launched on September 14 during the California Streaming event. Find out How to take a screenshot on a new iPhone: iPhone 13, the ... |
 How to Take A Screenshot on Samsung Devices With Simple Tips How to Take A Screenshot on Samsung Devices With Simple Tips Useful tips to take a screenshot on a Samsung Galaxy S or Note phone. Don't forget to save them! |