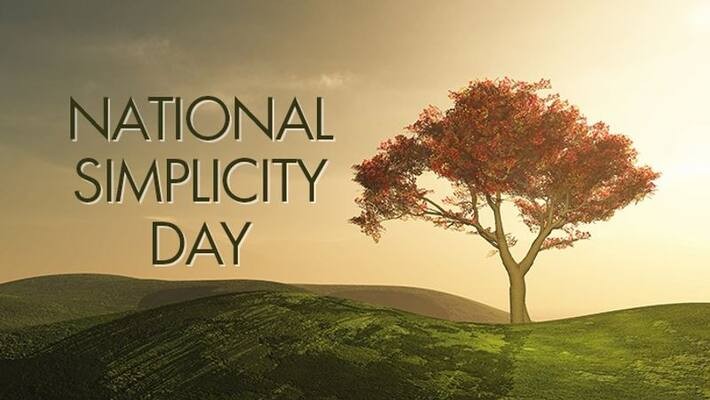How to Take A Screenshot on Samsung Devices With Simple Tips
 |
There are a bunch of ways to take a screenshot with a Samsung phone, one pretty obvious and two... a little less so. We'll walk you through all four of these methods below.
These methods apply to most Samsung Galaxy smartphones, including the Galaxy S and Note lines, along with most modern Galaxy A models from the last three years. If your phone is over three years old, it may only support the below key combination screenshot method and not the other two.
1. Use a key combination
 |
| Photo Android Central |
Like most Android smartphones, taking a quick screenshot on a Samsung phone combines the power button and the volume button in a quick gesture that may take some getting used to. But once you've mastered it, you'll never miss it again.
Open the content you want to screenshot.
At the same time, press the power and volume down buttons for one second, and release them.
You'll see the screen flash, and the screenshot is complete.
Note that if you hold the buttons more than a second, your phone will either launch a long-press action with the power button or adjust the volume down. You only need to hold the buttons for a second to take a screenshot.
The screenshot will be immediately shareable from the bottom bar that pops on screen (far right button), or you can access it from the notification shade instead.
You can also jump into an editing mode by using the center button. This lets you crop and draw on the screenshot before sharing or saving.
2. Use a palm swipe
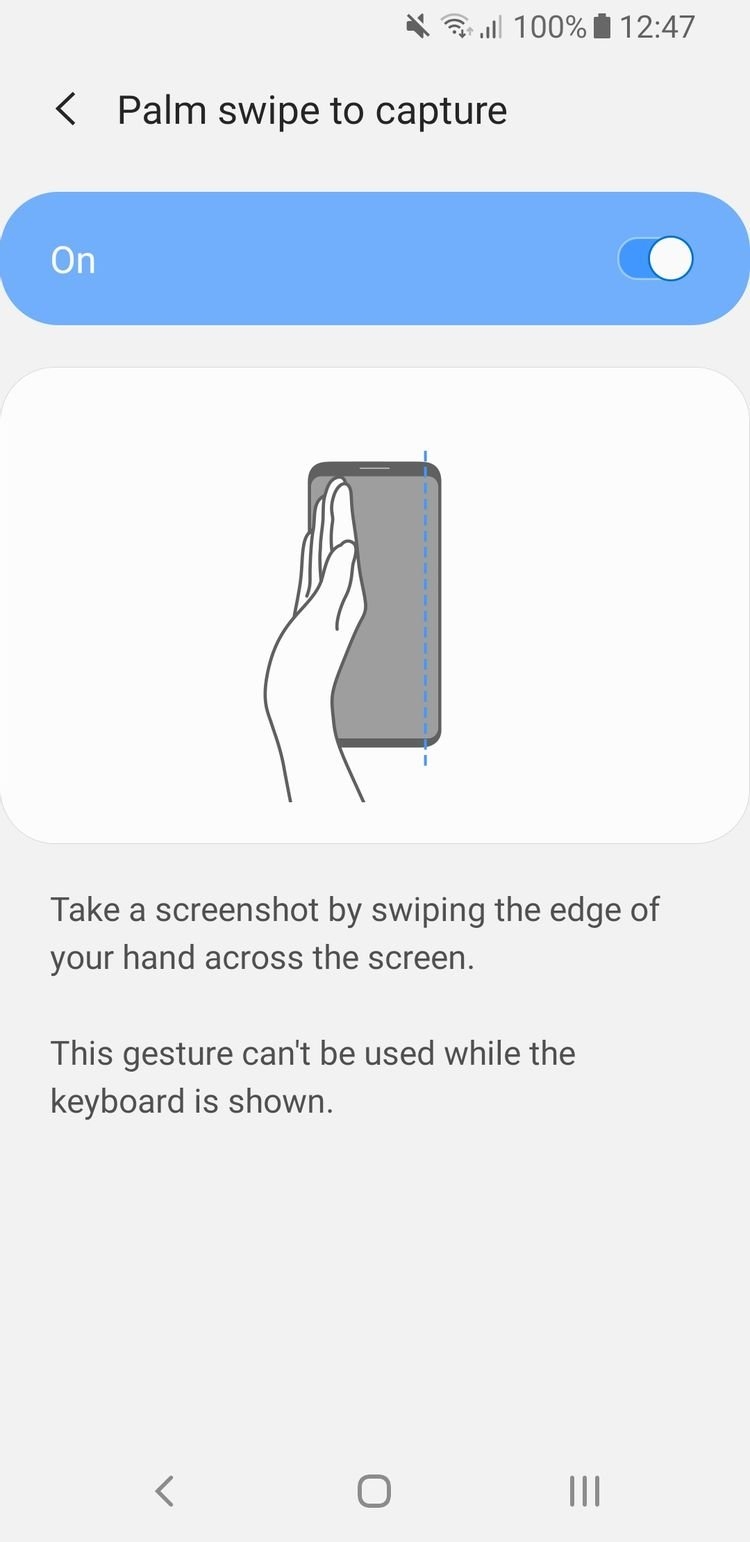 |
| Photo Make Use Of |
Open the content to screenshot.
Place your hand vertically on the left or right edge of the phone, and swipe it across the screen, while keeping your hand in contact with the screen, in one motion.
You'll see the screen flash, and the screenshot is complete.
If this method doesn't work, go into Settings, Advanced features, Motions and gestures and make sure Palm swipe to capture is turned on.
The screenshot will be saved, shareable and editable in the exact same way from either the on-screen toolbar or the notification shade.
3. Use Bixby Voice
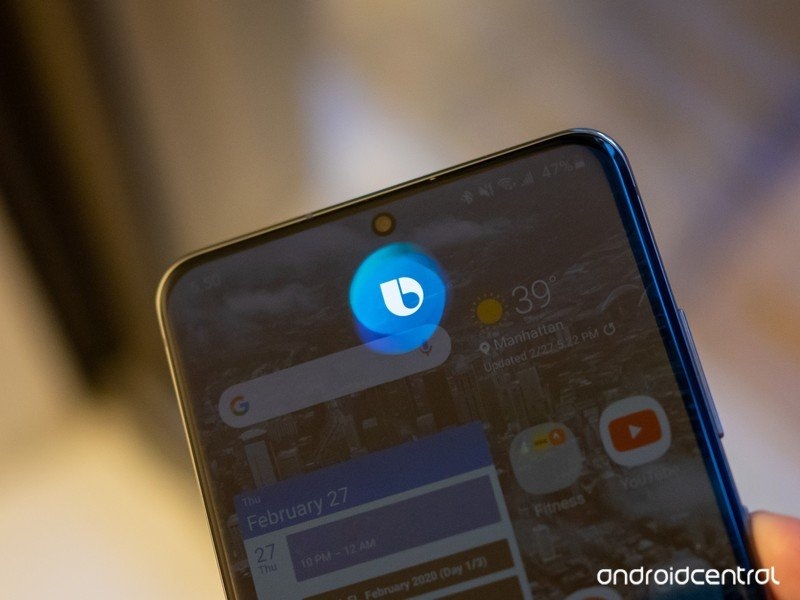 |
| Photo Android Central |
Bixby Voice can be used to take a screenshot if you're unable to grab your phone to use the buttons or palm swipe.
Open the content to screenshot.
If you've already configured the phone's side button for use with Bixby, press and hold the side button, or if you've configured voice control, say "Hey Bixby."
By default, a long-press of the button will launch Bixby Voice, after you've opened it once.
With the interface activated, say "take a screenshot."
The screenshot will be automatically saved to your gallery, where you can view, edit and share it.
With the Bixby method, you miss out on the instant edit capabilities of the other methods. You can, however, string together commands such as "take a screenshot and share it to Twitter" if you want to get elaborate.
4.Use an S Pen
 |
| Photo Tom's Guide |
You can also use your S Pen to take a screenshot on Samsung Note devices:
Press and hold the S Pen button.
While still pressing the S Pen button, tap the screen with your S Pen and hold it there for one to two seconds. The screen will flash or otherwise acknowledge that you captured a screenshot.
If you want to capture more than what's on the screen, most Note devices offer "Scroll capture." You can find it in the options bar after a screenshot, generally at the bottom left.
**READ MORE: Samsung Galaxy Watch Active 4: Latest Updates on Release Date, Price, Specs
5.Use the Edge Panel
Some Samsung devices have edge panels. These are handy features that you can quickly access by swiping the side of the screen. One edge panel that you can enable allows you to take screenshots.
To enable this, go to Settings > Display > Edge screen > Edge panels > On. From here, enable the Smart select panel.
Now, when you swipe in from the right edge of your screen, it will bring up the Smart select panel.
Select either Rectangle or Oval, then drag to choose the area you want to screenshot. Tap Done, then tap the Save icon (the down arrow).
6. Use Scroll Capture to Screenshot the Entire Page
If you want to capture a long webpage or app, you don't need to take multiple screenshots. Instead, you can use Samsung's Scroll Capture Feature to create a single large screenshot.
After taking a normal screenshot, the Smart Capture menu appears at the bottom of the screen. On this, tap the Scroll Capture icon—it's two downwards arrows that bounce.
One tap will scroll the page down once and stitch the screenshot to the bottom of the first. Keep tapping the icon until you've captured everything on the page that you want.
How to Take a Screenshot on a Samsung Galaxy TabletTaking a screenshot on a Samsung Galaxy tablet is nearly identical to Galaxy phones. This button shortcut will work for Samsung Galaxy Tab 3 and later. -Press and hold the Home and Power buttons simultaneously until your or your screen indicates you captured a screenshot, which takes about one to two seconds. -The Home button is the oval button at the bottom of your device. The Power button also locks your screen and is located at the top right of your Samsung tablet. You can find your screenshot in your photo gallery. Look for an album titled "Screenshots" if you don't see it right away. If you need to take a screenshot using a Tab 2, use the same method as above but press the Volume Down button instead of the Power button. |
 How to Capture Screenshots on Android Phones with Simple Steps How to Capture Screenshots on Android Phones with Simple Steps Every Android phone is different, and so is taking screenshots with them. This article will give you instructions how to take screenshots on different ... |
 Samsung Galaxy A52 4G and 5G's full specs, design and price revealed in India Samsung Galaxy A52 4G and 5G's full specs, design and price revealed in India The latest leak by German blog WinFuture leaves little to the imagination as it details the specs of the Galaxy A52 4G and 5G while ... |
 Tricks To Take Prettier Photography With Samsung Phones Tricks To Take Prettier Photography With Samsung Phones With constant upgrades, Samsung now can help users have high-quality photo that wows majority of people. However, if you know those selfie tips when taking ... |