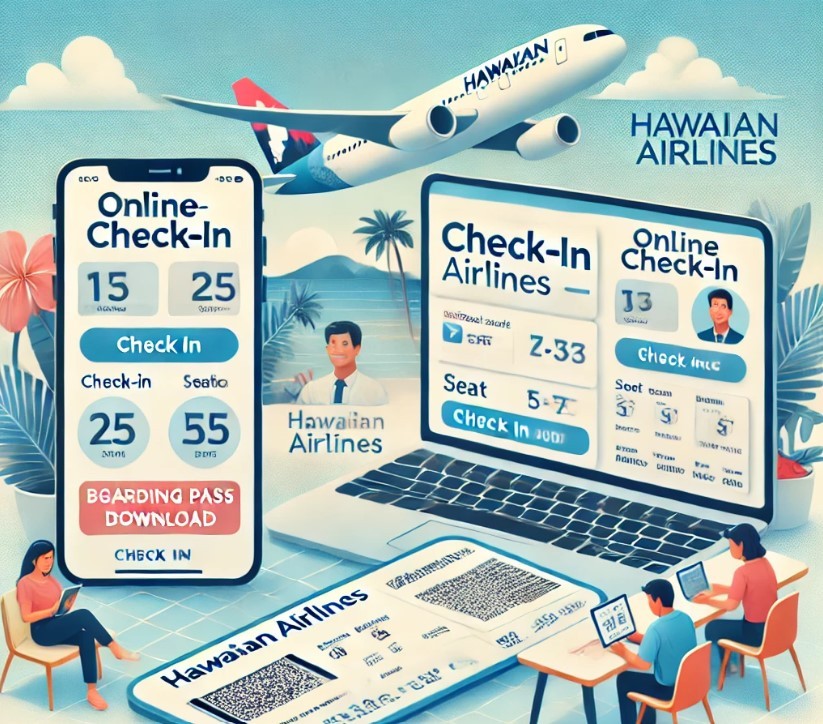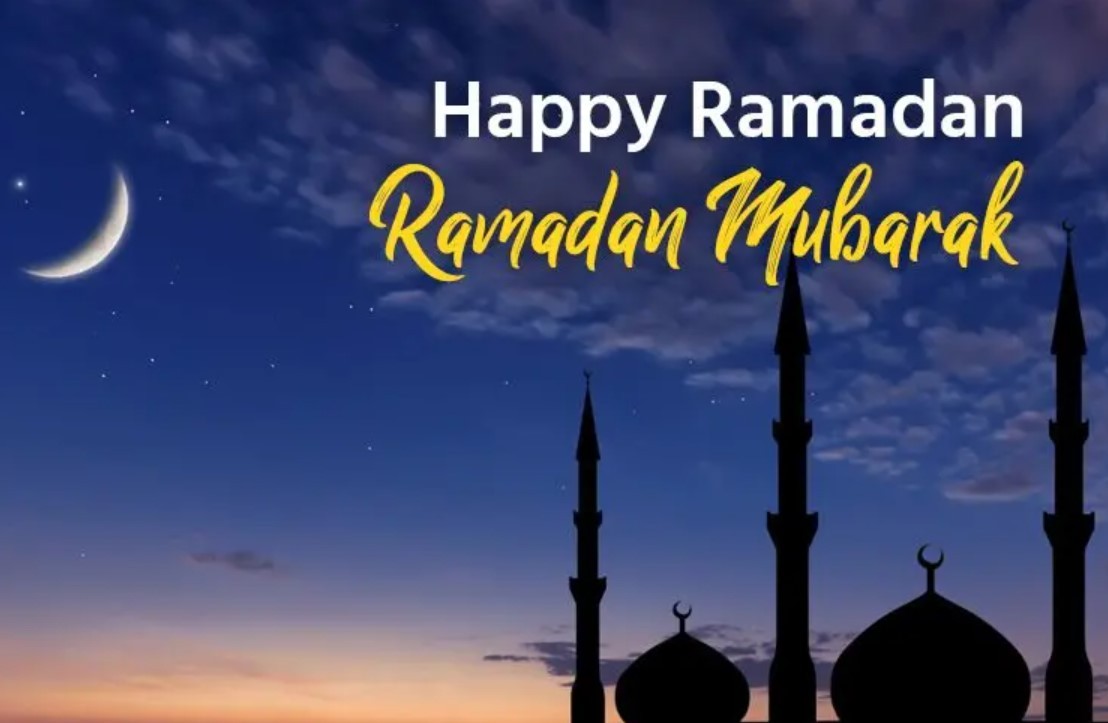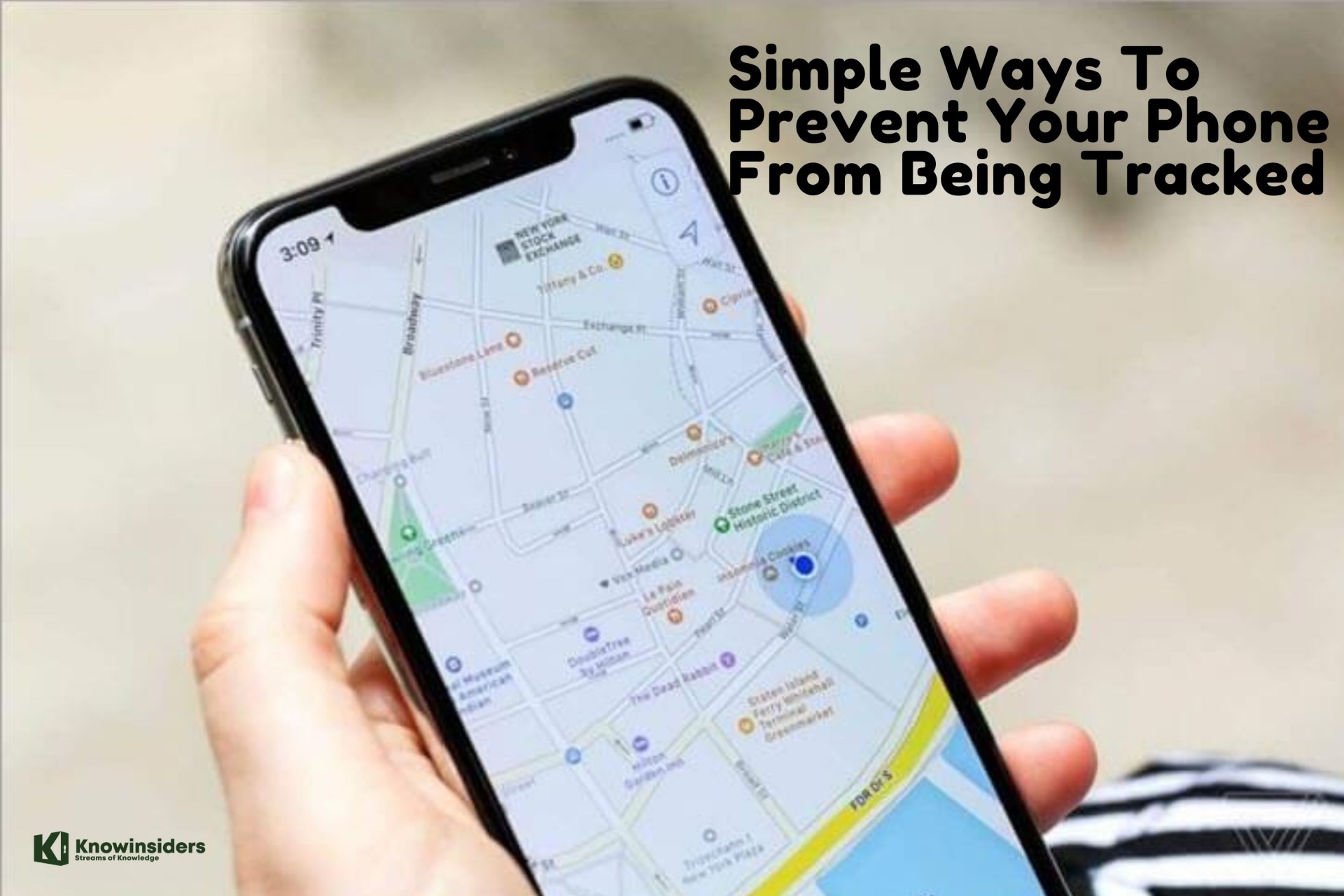How To Take A Full-Page Screenshot In Firefox With Simple Steps
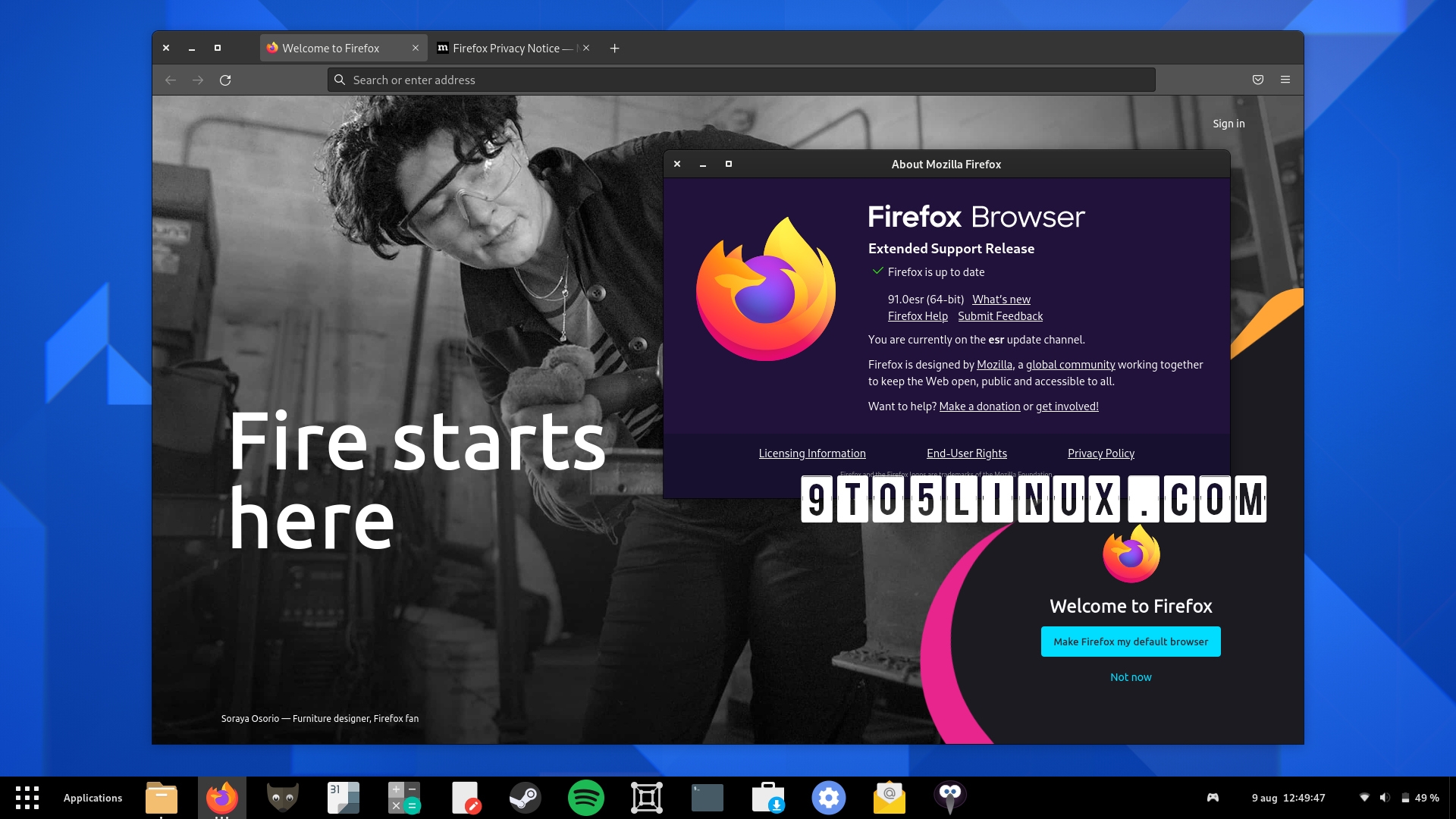 |
| Photo BR Atsit |
What types of screenshots can be captured?
There are several options for capturing screenshots:
Capture parts of a page: When you move the mouse cursor over the page, different parts of the page will be automatically highlighted. Click on the one you want to save.
Select a region of the page: Drag or click on the page to select a custom region of the page that you wish to capture. You can change the size and area to be captured using the marker points on the edge of the area.
Capture a full page: Select Save full page from the menu in the upper right.
Capture the visible part of a page: Select Save visible to save the area of the web page currently visible.
| What data does Firefox Screenshots collect? Firefox Screenshots collects event data in a manner consistent with the Firefox Browser Privacy Notice. We collect this data to learn how people use Screenshots so that we can make it better for everyone. You can view all of the events that we capture in this document. |
| If you prefer Firefox, here are a few options that you can try: Nimbus Full Web Page Screenshots Awesome Screenshot & Screen Recorder Evernote Web Clipper |
How to take a full-page screenshot using Nimbus
Nimbus is one of the best Firefox extensions you can use for full-page screenshots.
After you've installed Nimbus, click its icon to access the extension's menu. Before taking the screenshot, you can select what you will do after the capture.
Nimbus gives you plenty of options since you can edit the capture, send it to storage, upload it, or download it to your computer.
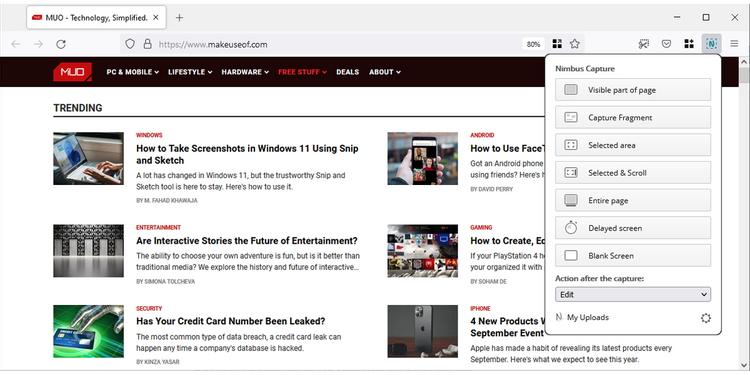 |
| Photo makeuseof |
If you select the Entire page option, Nimbus will capture the page content while scrolling on its own. Then, it will open the screenshot in a new tab. You can use its tools to edit the image by adding text, arrows, shapes, and more. You can even blur parts of the image.
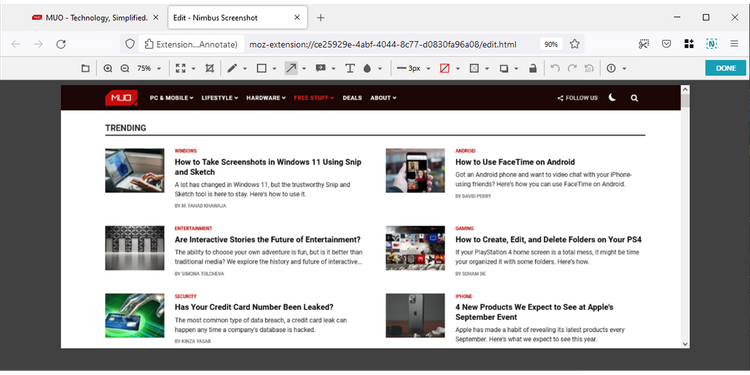 |
| Photo makeuseof |
If you don’t need to capture the entire page, click Selected & Scroll. This will bring up a capture box that you can resize. For a scrolling screenshot, click and hold the box’s lower part and scroll using your mouse.
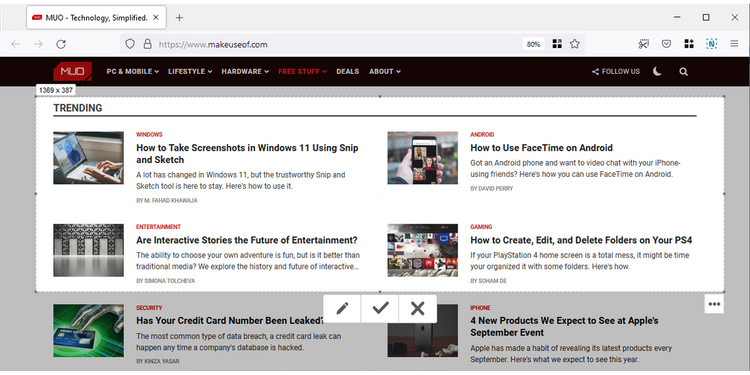 |
| Photo makeuseof |
| Why doesn't Firefox Screenshots work on certain pages? Screenshots should work on almost all web pages. Certain pages that contain the HTML are not fully supported and may not be shootable. Additionally, some pages with special permissions to modify Firefox, like Test Pilot and addons.mozilla.org, are unsupported due to strict security rules designed to prevent page manipulation. Lastly, certain browser pages like the Firefox home and Settings pages are not supported. These pages are built using a different language than the rest of the Web. |
READ MORE: How To Take Screenshot on Windows or Laptop: Best Methods
How to take a scrolling screenshot with no extension
Mozilla has a built-in tool that you can use to take a scrolling screenshot. To make it available, right-click the browser’s toolbar and select Customize Toolbar. Then, click and drag the Screenshot tool into the toolbar.
Go to the website you want to take a screenshot of, wait until it’s fully loaded, and click the Screenshot tool. To take a full-page screenshot, click Save full page.
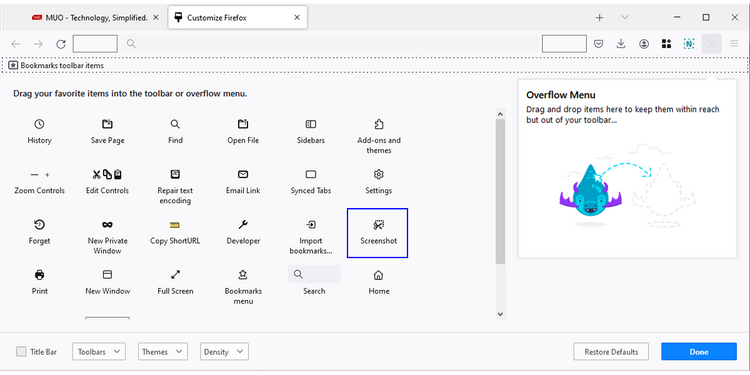 |
| Photo makeuseof |
If you only need a scrolling screenshot, drag the cursor on the page to create a capture box. Then, click and hold the lower part of the box and scroll the page.
| How do I disable Firefox Screenshots? Warning: Changing advanced preferences can affect Firefox's stability and security. This is recommended for advanced users only. To disable Firefox Screenshots: Type about:config in the address bar and press Enter. A warning page may appear. Click Accept the Risk and Continue to go to the about:config page. Type extensions.screenshots.disabled in the Search field. The extensions.screenshots.disabled preference displays. Click the Toggle Fx71aboutconfig-ToggleButton button next to this preference to set it to true. Once you have toggled this preference, you are all set. Screenshots will no longer run in your browser. |
How to take scrolling screenshot using Firefox Quantum
The screenshot tool in Mozilla Firefox is available on all desktop variants of the web browser, for platforms including Microsoft Windows, Apple MacOS, and Linux Distributions. I couldn’t find the same in Firefox for Android and iOS. If you want to take a scrolling screenshot or long screenshot on Android and iOS, you can use one of these apps.
Here is how to capture a scrolling screenshot:
Open the desired website in Firefox.
On the right-hand side of the address bar, click the Page Actions (three dots) button.
Choose “Take a Screenshot” option from the drop-down menu.
Now, to take the full page screenshot of the website, choose “Save full page option” in the top-right corner.
You can choose “Save visible” to capture the part displayed on the screen.
What’s more is you can do is that you can select the particular area of the web page using the mouse. The screenshot tool helps you capture only what’s required.
To save the scrolling screenshot, you can either download it on your system by clicking the download button, or you can upload the image to Mozilla’s cloud storage (It’ll expire in 14 days).
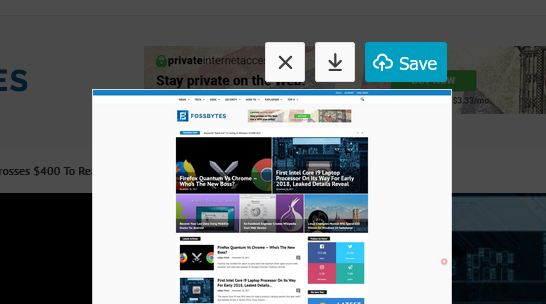 |
| Photo fossbytes |
So, this is how Firefox Quantum allows users to snap long screenshots without any hassle. The screenshots you have uploaded can be accessed later using My Shots where you can delete, share, and download the screenshots whenever you want.
How to screenshot an automatically detected part of a page
After first selecting “Take a Screenshot,” you’ll be in automatic detection mode. As you move your cursor over the page, you’ll see that parts of the web page are highlighted. This can include a title, an image, an advertisement, a paragraph of text, and more.
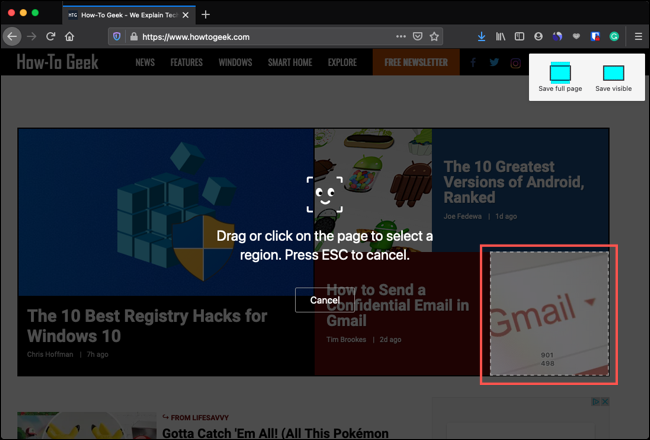 |
| Photo howtogeek |
After selecting an area to capture, select “Copy” to copy the image to the clipboard if you want to paste the image elsewhere. Otherwise, select “Download” to save your screenshot to your computer.
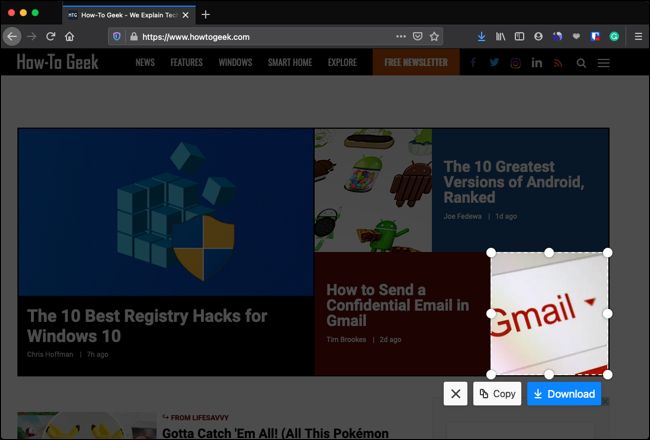 |
| Photo howtogeek |
You can also click the “X” to cancel and return to the regular web page view.
How to screenshot the visible portion of a page
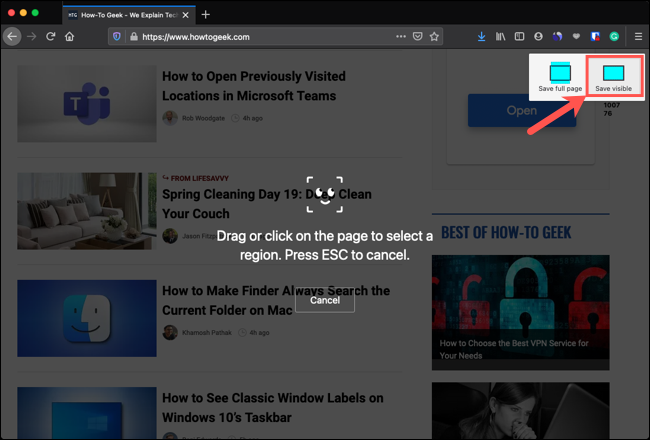 |
| Photo howtogeek |
If you don’t want a screenshot of the whole web page, you can snag just the visible portion. In the upper-right corner, click “Save Visible.”
Click Save Visible
Then, just like with the two screenshot options above, use the “Copy,” “Download,” or “X” action.
How to Screenshot Regions of a Page
One final way to capture a web page with Firefox Screenshots is to select the exact region that you want. Click and drag the portion that you want inside the screenshot. When you release your finger, you’ll see that region highlighted.
If you want to adjust the size of the capture, drag a corner or an edge. As you drag, you’ll see the width and height of the capture display in pixels. This is super handy if you need your image to be a specific size.
Click and drag to select a region
As with the others, use the “Copy” or “Download” buttons to copy the screenshot to your clipboard or save it to your machine.
After using any of the options with Firefox Screenshots, you’ll return to the web page. Use the tool as often as needed—it may come in handy more than you’d think!
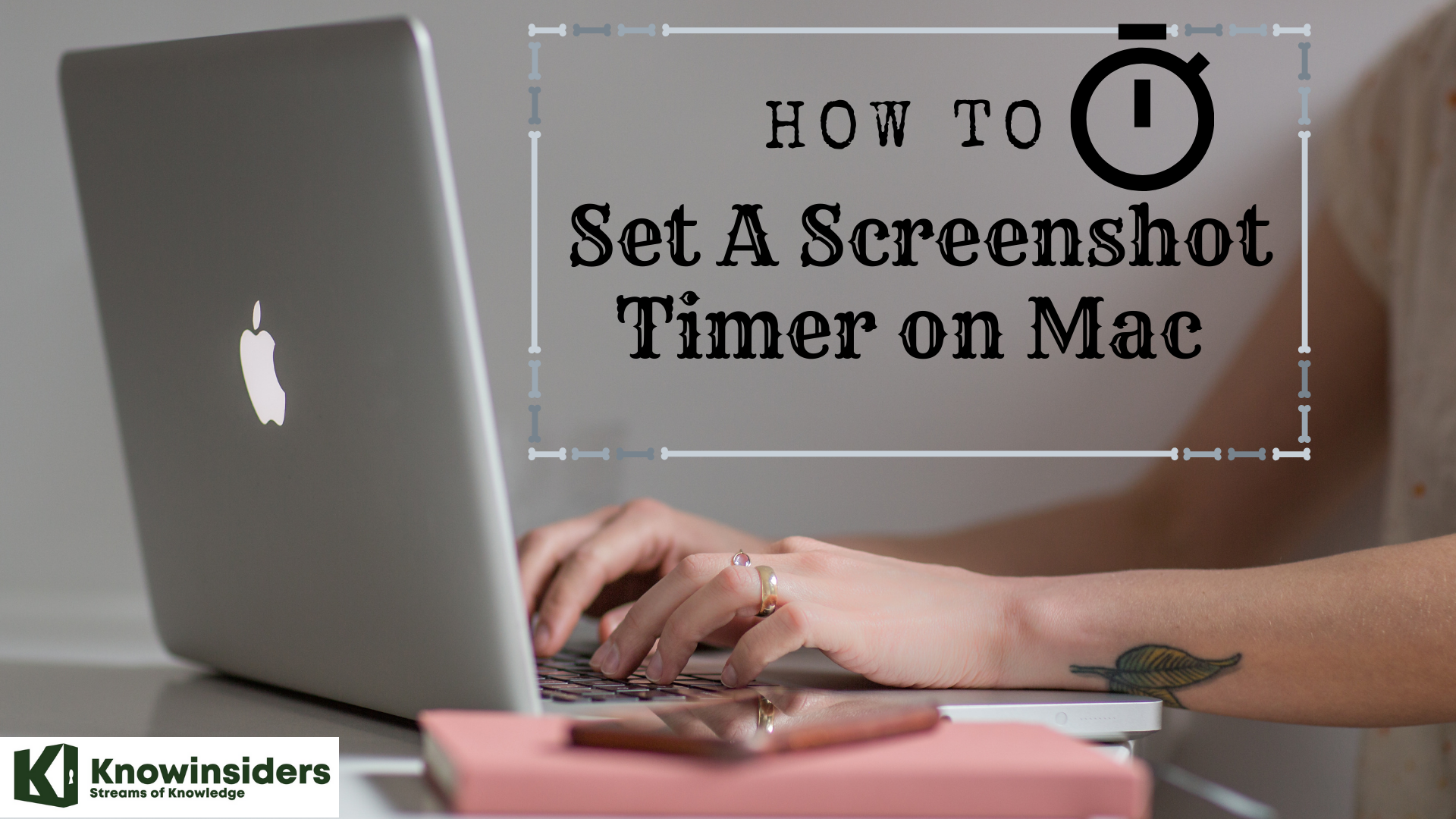 How to Set a Screenshot Timer on Your Mac How to Set a Screenshot Timer on Your Mac Apple MacBook provides us with tools and apps that help taking screenshot process much easier. Here is how you can set a screenshot timer and ... |
 How to Take Screenshot on Samsung Galaxy S2 How to Take Screenshot on Samsung Galaxy S2 Taking a screenshot using the Samsung Galaxy S2 works the same way as you do with an iPhone, very simple and quick. Check out the ... |
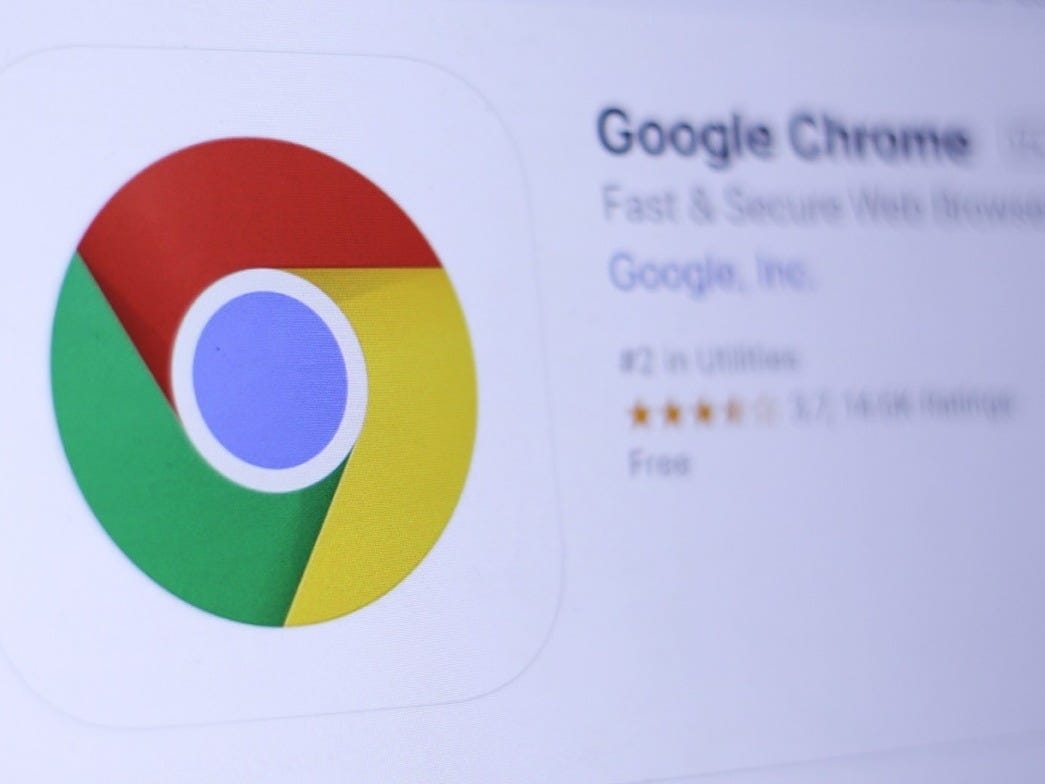 How To Take A Full-Page Screenshot In Chrome With Simplest Ways How To Take A Full-Page Screenshot In Chrome With Simplest Ways Want to take a full-page screenshot on Google Chrome? Check out our simplest ways below. |