How To Get Best New Features Of Windows 11
 |
| Photo KnowInsiders |
There are improvements across the board in Windows 11, with Microsoft promising that updates will be 40% smaller, and touting Windows 11 as "the most secure release yet".
The taskbar is optimized for touch as well as mouse peripherals, and is now renamed the dock.
New multitasking features are also on offer thanks to a feature called Snap Layouts, which enables you to arrange multiple windows across the screen, not just side by side, but in columns, sections and more.
Another feature is Snap Groups, where you can go back to previously snapped windows from the dock, so for example you can go to your email app, Edge browser windows or anything else without having to snap them back to the previous view again.
There's also improved multi-monitor support, so when you reconnect an external monitor, Windows 11 remembers the previous positions of the windows that were on that monitor.
Let’s find out best new features of Windows 11 and how to get them
1.Replace Your Start Menu With Something a Little Less Useless
The Windows 10 Start menu is … fine. It’s fine. But it still has the last vestiges of Windows 8 cruft sticking to it. Live Tiles were never that useful (which is why Microsoft is discontinuing them), and without them, app icons don’t need to be giant squares. Combine that super inefficient design choice with a giant alphabetical list of apps and it’s clear that the Start menu could use some improvement.
Fortunately, there have been better Start menus in the past. This is where apps like Start10 and StartIsBack come in. Start10, from developer Stardock, replaces the current Start menu with one that looks a lot more like older versions of the Start menu that would prioritize recent or common apps you use, rather than an alphabetical list or giant pinned apps.
If it’s specifically the centered taskbar that you’re after, StartIsBack is similar to Start10 but also has the option to center the taskbar icons. It’s a good all-in-one option if you want to change your Start menu and taskbar all in one go. But fortunately, you can do just one or the other.
2.Start Getting Used to a Centered Taskbar Now
In the category of extremely minor changes that will still probably cause a lot of controversy, Windows 11 will be moving the taskbar icons to the center, expanding outward as you add new icons. If you’d like to try that layout now, CenterTaskbar will do that and only that.
The application is extremely simple, offering to center the taskbar icons, the Start menu icon, or both. It can also hide the taskbar, although it’s already possible in Windows to automatically hide the taskbar on the desktop. Other than these very basic features, CenterTaskbar doesn’t do much, which is just fine. No need to add a ton of bloat to your computer just to get a couple of new features. (Microsoft will do that for you.)
3.Run Android Apps in an Emulator
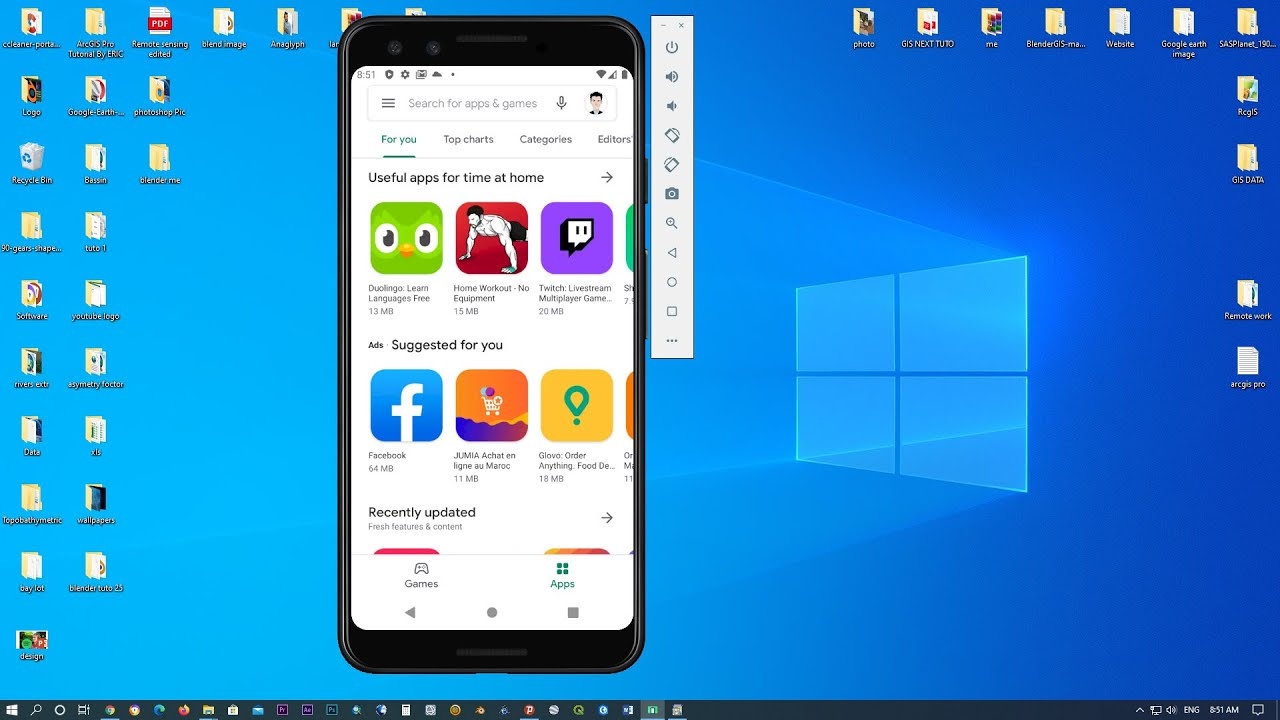 |
| Photo Youtube |
With the new Microsoft Store, Windows 11 will finally have built-in access to some (versions of) Android apps (via the Amazon Appstore, it’s a whole thing). However, if you were really dedicated to using Android apps on Windows, you could’ve been doing it this whole time! Isn’t that kinda neat?
One of the most common ways to pull this off is with an emulator called Bluestacks. While the software is mainly aimed at games these days, it’s capable of emulating Android apps and comes with a huge directory of apps and games you can download to your PC. Since the apps are run through an emulator, there’s always a possibility that they won’t work quite the way you expect them to, but if you’ve been looking for a way to get that one Android app you like on your phone onto your PC, this is a great option to use.
READ MORE: TOP 8 Free Download Music App for Android
4.Build Your Own Widgets (and More) With Rainmeter
Ever since Windows first introduced “gadgets” (now usually referred to as “widgets” by most sensible folks), there have been people customizing and creating their own that are better than the ones that come built into Windows. One of the most popular ways to do so, Rainmeter, has been around forever, and that means there’s a whole community to take inspiration (and downloads) from.
Rainmeter is an intensely powerful desktop customization tool that lets users create and modify their own skinned mini widgets. These can be tools that monitor your system performance or apps that display the weather or even control what music you’re listening to. Some of the most basic features are so common that you can download skins for Rainmeter without having to create them yourself.
5.Gaming on Windows 11
Gaming will be a much bigger focus in Windows 11, with the sluggish and frustrating-to-use Windows 10 Xbox app replaced by a new Game Pass app that enables you to buy, manage and remove games, making it easier for you to access and download games, from Doom Eternal to – soon – Halo Infinite.
HDR will also be supported on compatible machines, offering improved lighting and contrast for gaming and viewing media. Direct Storage is also here, with the main game assets able to be downloaded and installed, enabling you to play your games even faster than before.
READ MORE: TOP 8 Best Gaming Headsets in 2021
6.Touch improvements
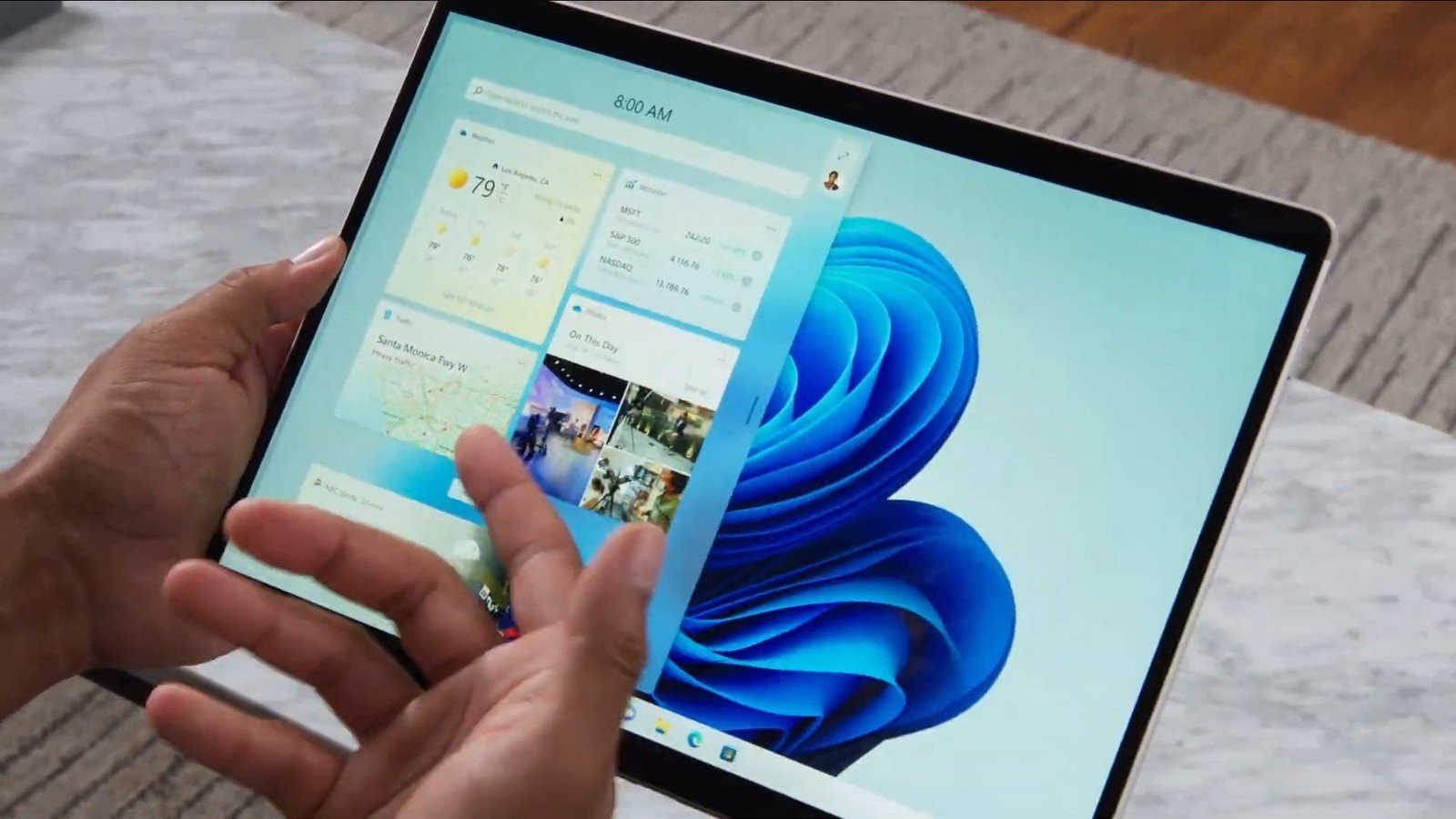 |
| Photo Windows Central |
Tablet mode has been one of Windows' weaker points ever since Windows 8, and the new tablet features that Microsoft showed off for Windows 11 could be key to the operating system's fortunes, especially with future Surface products in the pipeline from Microsoft – to have a new, numbered operating system for its upcoming tablets could be a big selling point for new users.
At the event, Microsoft touted bigger touch targets and easier ways to move windows around, and better rotate optimizations, for example in how windows are rearranged, so you don't lose track of the applications you were using.
Gestures used with the trackpad of the Surface models are also coming to the touchscreen, bringing in some familiarity here. Haptics is also coming to Windows 11 when you use a stylus for better feedback when drawing or sketching.
The touch keyboard has also been redesigned, with a smaller keyboard just for your thumb, and emojis ready to be used. Microsoft says dictation will also be improved, alongside voice commands, with 'delete that' options and more.
7.Organize Windows Easily With AquaSnap
One of the more useful features in Windows 11, at least for day-to-day work, is the new Snap Groups that will let you arrange more than just two apps in a set of preselected layouts. No longer will you be limited to just two giant side-by-side documents. Of course, if you use AquaSnap, you’re already there.
AquaSnap lets you snap windows into smaller subsets, much like Windows 11’s new snap groups will, so if you want one big window on the left and two smaller windows on top of one another on the right, you can set up your desktop that way. Better still, AquaSnap offers some features Windows 11 won’t, like the ability to keep an app always on top (you can even shake it to make it transparent when you need to see under it) and moving multiple windows together. It’s a handy add-on if you’re looking forward to simpler window management.
| How to use the new Windows 11 features Android What it is: Android apps will be built into Windows 11 natively through the new Microsoft Store -- a change Windows users have been waiting on for years. Though you could access Android apps on your Windows 10 PC in certain cases (like if you have a Samsung Galaxy phone), Windows 11 marks the first time everyone will be able to download them directly onto your PC. (Here's everything to know about Android apps on Windows 11.) How you'll use it: Android apps will be in the new Microsoft Store via Amazon's Appstore. That means you'll need to download the Amazon Appstore to access the nearly 500,000 apps available there, including Disney Plus, TikTok, Netflix, Pinterest, Uber and more. However, you won't be able to access every Android app found in the Google Play Store. To get started, you'll need to download the Amazon Appstore and sign into or create an Amazon account. Then you'll be able to search for free or paid apps as you would on any other platform. Android apps will be integrated into the Start bar and will also appear on the Taskbar with their own windows. What it is: Windows 11 will add Widgets to the interface -- an AI-powered customizable feed that slides out to show you info such as news, weather, a glimpse at your calendar and to-do list and your recent photos. Widgets are similar to a feature called news and interests found in a recent Windows 10 update. How you'll use it: On the newly redesigned taskbar, you'll find a button for Widgets. When you click or tap it, a panel will slide out from the left side of your screen with a series of widgets that give you the at-a-glance information you're looking for. You can also expand it to be full screen. Desktops What it is: Windows 11 will let you more easily create separate virtual desktops for each part of your life, and customize them with different wallpapers, so you can create a desktop for personal use, work, school, gaming or anything else, and easily toggle between them. This is similar to the MacOS virtual desktop feature. How you'll use it: We don't have as much information on how to set up the new desktops yet, but from Microsoft's demo, it looks like once you do, you'll be able to scroll to the bottom of your screen and see a window slide up with the different desktops you've created, letting you switch back and forth between them with one click. Snap Layouts What it is: When you're working in a bunch of open windows, Windows 11 will let you arrange them in different layouts on the screen, and will save all of those windows in that arrangement. How you'll use it: When you open a window, you'll see a button that looks like a square in the top right corner, in between the X and the minimize button. Click that to see different layout options for that window, and select the layout and the position within the layout that you want to place that window. Snap Groups What it is: Snap Groups are the set of open windows that you saved in Snap Layouts, found in the taskbar for easy access to call up once again, so you can minimize or maximize them as a group. How you'll use it: Hover over your browser in the taskbar (it's unclear if you need to be using Microsoft Edge to do so, as Microsoft did in its demo). You'll see the different groups of sites and apps you created pop up. Click the one you want to open the whole group again. |
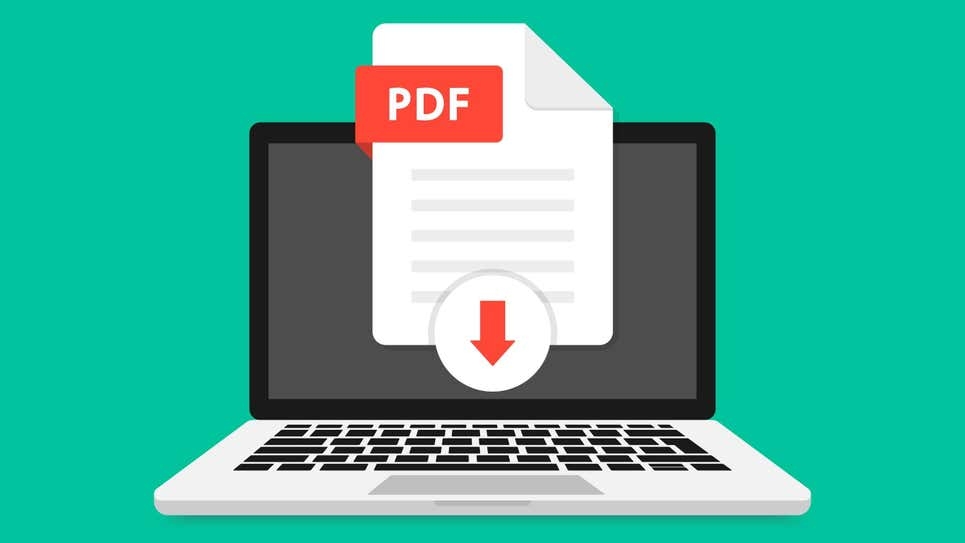 How to Compress PDFs For Free - Best 5 Tips How to Compress PDFs For Free - Best 5 Tips If you are struggling to share your PDF files or upload them to the web because of their big size, you should consider the following ... |
 How to Screenshot on Windows 10 with 7 Quick & Easy Ways How to Screenshot on Windows 10 with 7 Quick & Easy Ways How to take a screenshot on Windows 10? We have 7 quick and easy ways to capture the screen. Check it out! |
 45 Basic but Essential Shortcuts on Computer Keyboards 45 Basic but Essential Shortcuts on Computer Keyboards Compared to reaching for the mouse or navigating a menu, a single keyboard shortcut shaves a moment off your task. That's why it's important to ... |



























