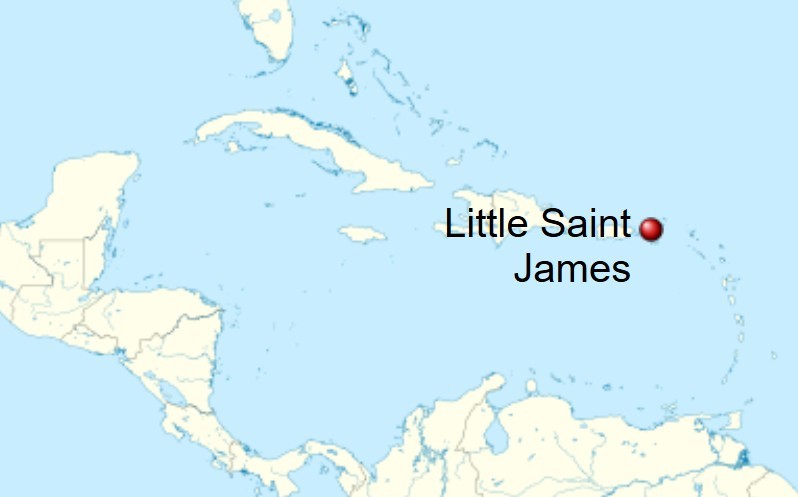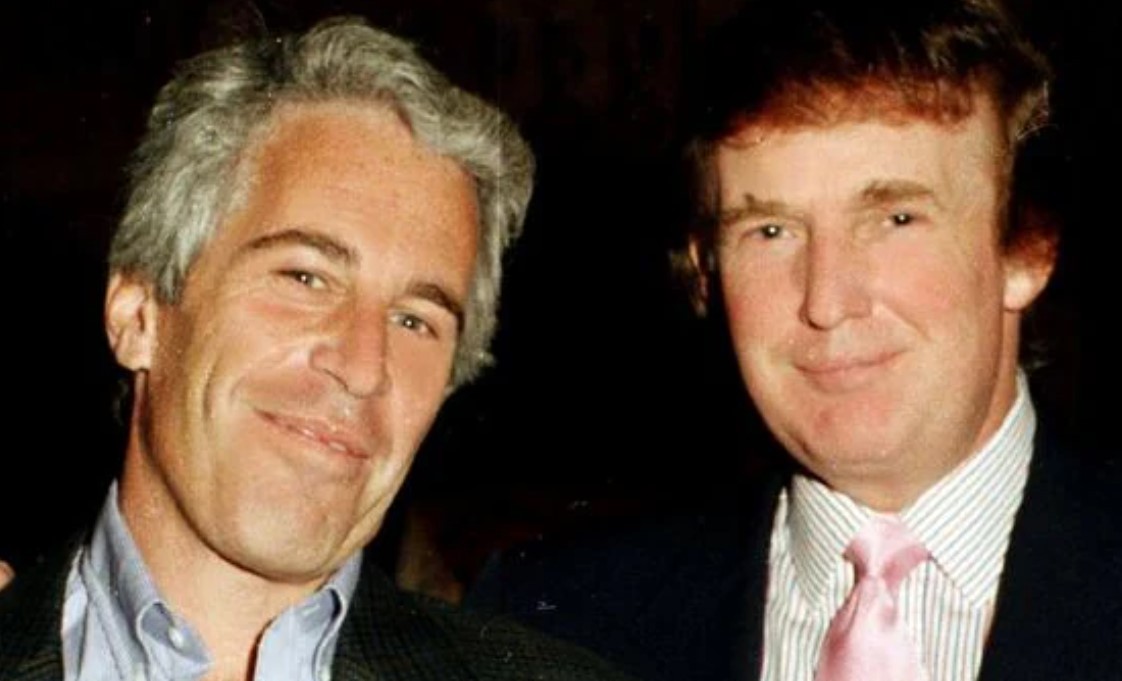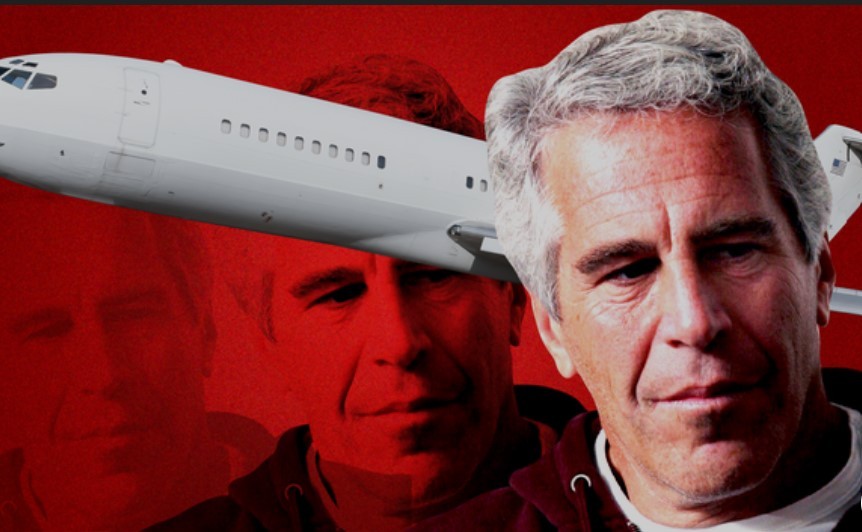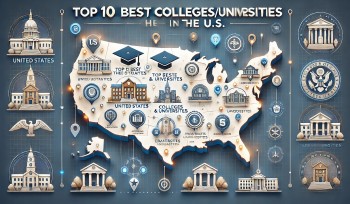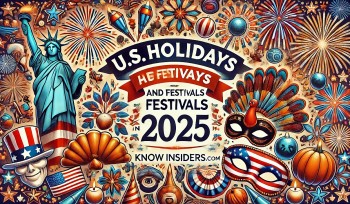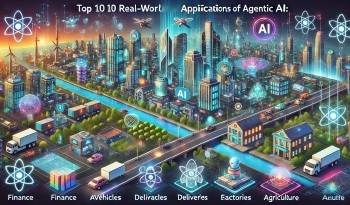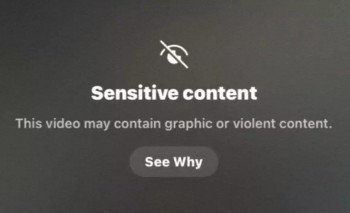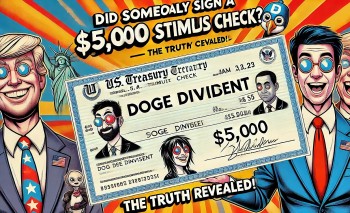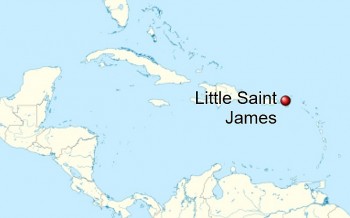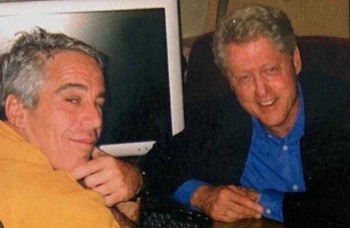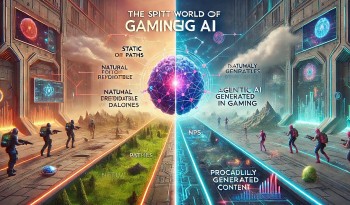How Can I Configure Different Time Zone Clocks in Windows 10?
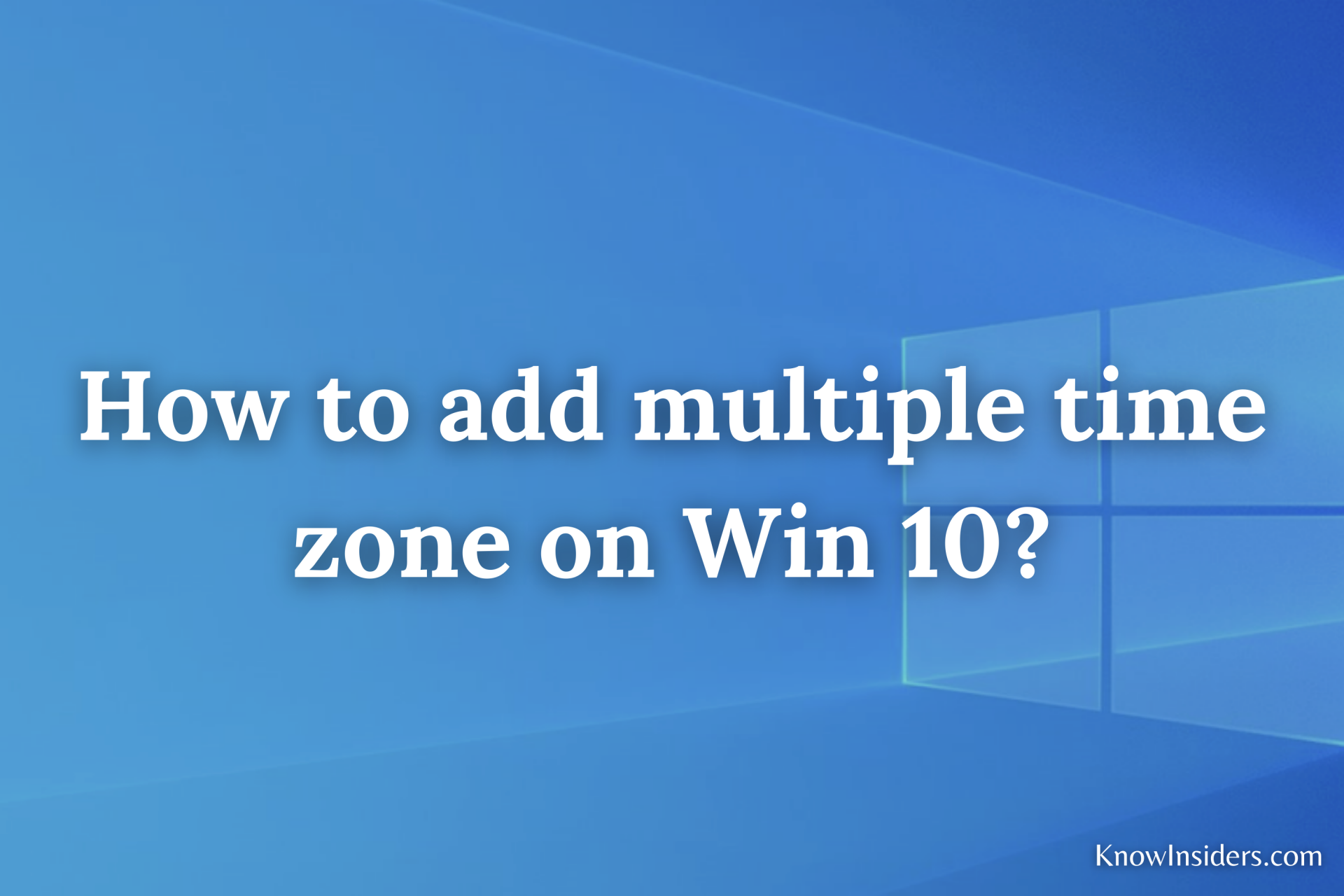 |
It's useful to have multiple time zone clocks displayed when interacting with global friends, family, or coworkers. In fact, it can even be helpful in determining the time of a live event that takes place in a different time zone, such as a Microsoft Build keynote.
Up to three separate clocks can be configured in Windows 10: one main clock that is set to your local time, plus two additional clocks that are in different time zones. According to Windows Central, you can view all three by clicking on or dragging your cursor over the clock in the system tray.
We'll go over how to set up time zone clocks in this Windows 10 guide, along with how to use the Alarms & Clock app to track even more time zones.
Step-by-step guide on how to set multiple time zone clocka on Window 10
According to Groovy Post, you should first click the clock in the taskbar located in the lower-right corner of the screen. You will immediately notice Microsoft's new user interface, which includes a calendar and a time display. The contemporary digital clocks have taken the place of the round ones. Here, choose Adjust Date/Time from the menu that is located near the top.
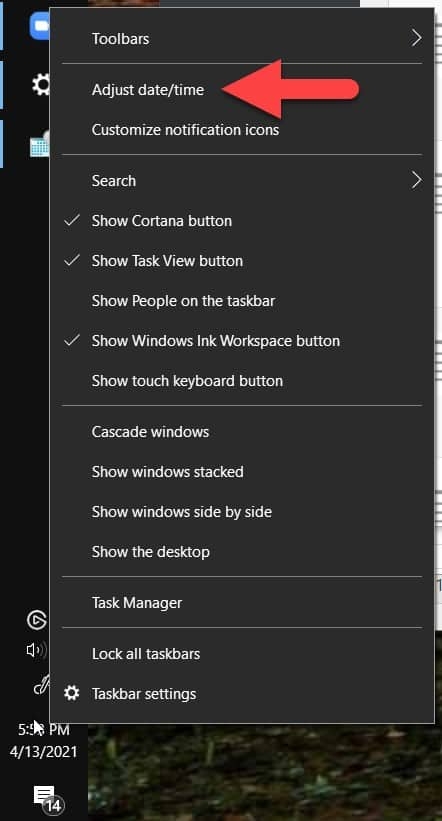 |
You can also navigate to Settings > Time & Language > Date & Time, but this way saves you a couple of clicks.
Then scroll down and select Add clocks for different time zones.
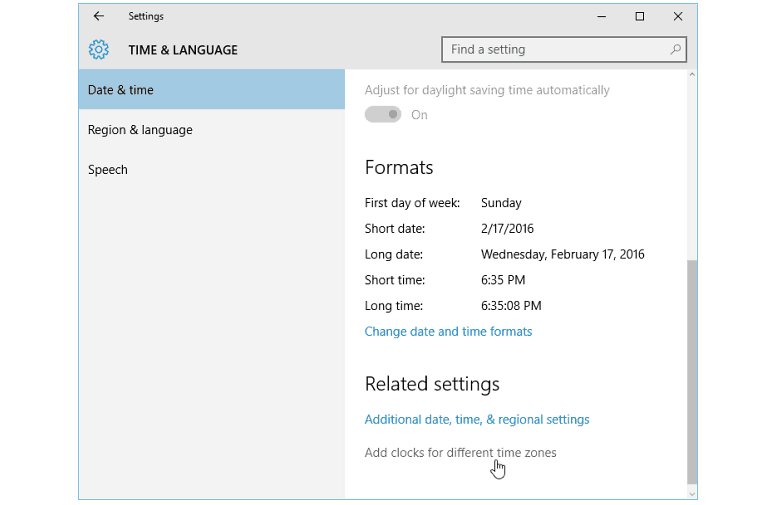 |
Now in the Date and Time dialog, under the Additional Clocks tab, check the Show this clock box. Then choose the time zone you want and give it a name and click OK. Note that you can add two additional clocks.
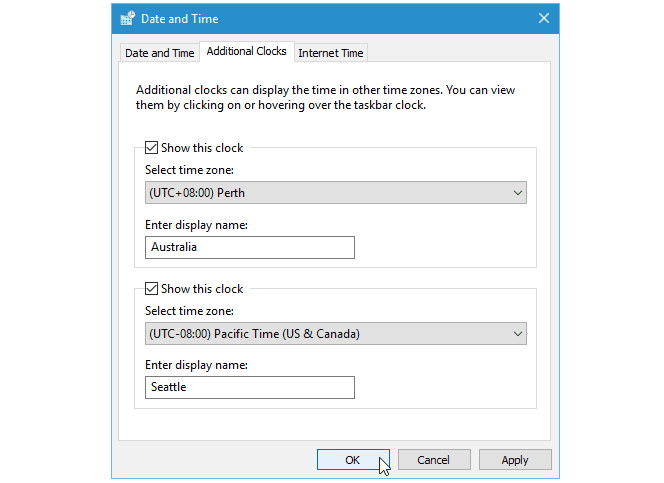 |
After you’re done, click the clock in the system tray, and you’ll see the one or two other clock(s) you added including the one for your local time.
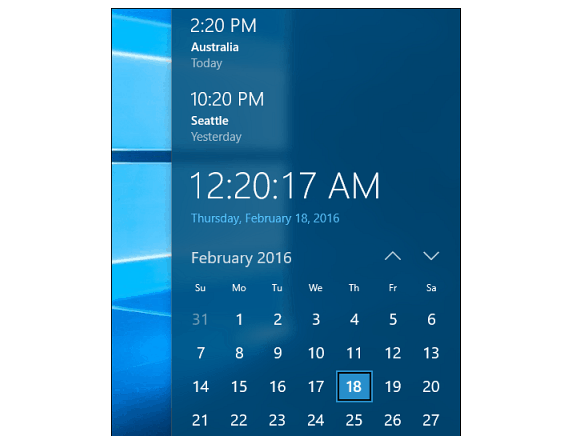 |
When you hover over the clock in the system tray, each of the time zones and clock names you added will pop up.
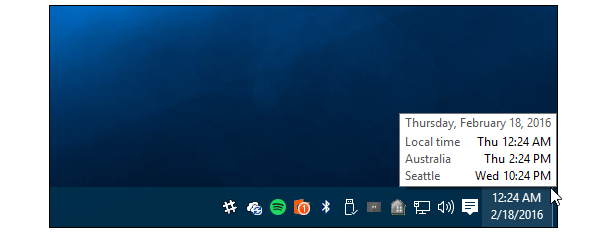 |
If you want to remove or change the time zones and clocks you can. Just go back and make the adjustments you need.
READ MORE: How to Screenshot on Windows 10 with 7 Quick & Easy Ways
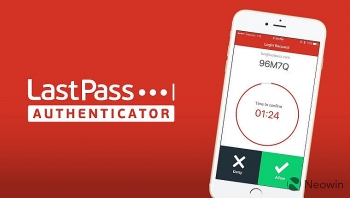 LastPass password Tool: Changes, How Useful, Available on Phones or Laptop? LastPass password Tool: Changes, How Useful, Available on Phones or Laptop? If you're afraid of lacking important information because of the weakness of computer security system, consider using LastPass, one of the best effective password tool. ... |
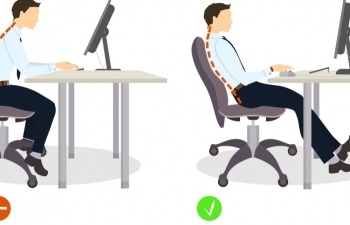 How to sit properly in front of the computer How to sit properly in front of the computer Some people are so absorbed in their activities that they do not pay attention to their postures, which might take a toll on their health. ... |
 45 Basic but Essential Shortcuts on Computer Keyboards 45 Basic but Essential Shortcuts on Computer Keyboards Compared to reaching for the mouse or navigating a menu, a single keyboard shortcut shaves a moment off your task. That's why it's important to ... |