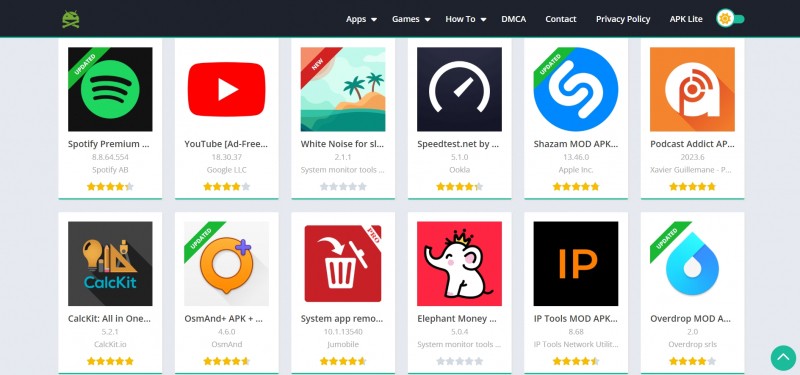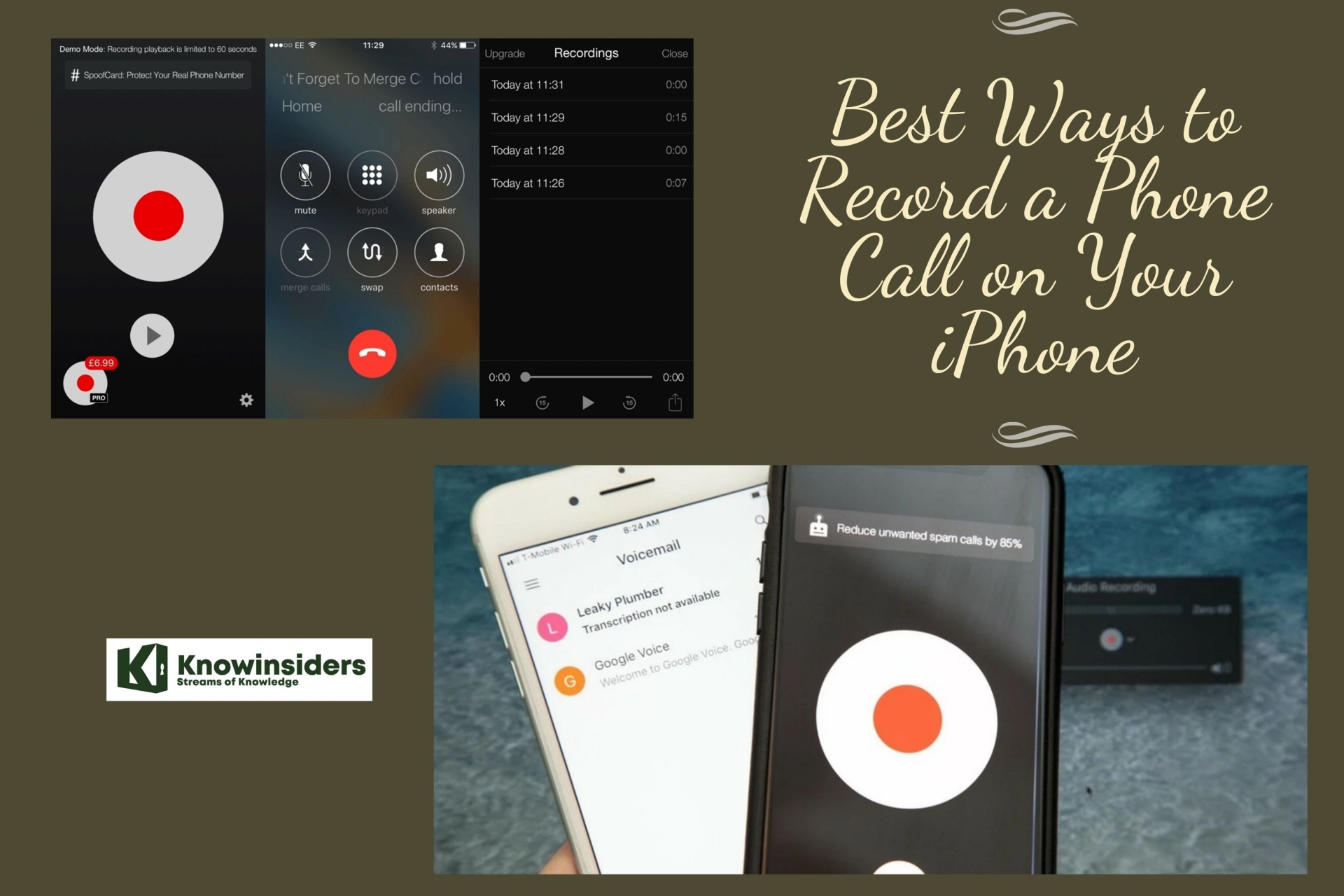Easy Steps to Change Time and Date on iPhone: Automatically and Manually
 |
| How to Change the Time and Date on iPhone: Step-By-Step Guide |
Your iPhone is designed to display the correct time automatically. It gets date and time information from your cellular service provider and through GPS, so it should always know the correct local time zone and whether it's Daylight Saving Time or not.
If your iPhone displays the wrong time, you should check to make sure your settings are correct. You can also change the time and date yourself.
Here is how to change the time and date on your iPhone in the easiest and most simple ways.
Custom date formats in Shortcuts on iPhone or iPad
Despite all of the predefined date formatting options, you may want to craft a format specific to your needs. You can create a custom date format by choosing Custom in the Format Date action. An additional Format String text field is displayed, allowing you to enter a format string that consists of a pattern of special characters.
Note: For custom format strings, Shortcuts uses the patterns defined by the Unicode Technical Standard #35. For more information, see Date Format Patterns.
The following table lists a summary of example format strings and their results.
| Pattern | Result |
|---|---|
| yyyy.MM.dd G 'at' HH:mm:ss zzz | 1996.07.10 AD at 15:08:56 PDT |
| EEE, MMM d, ''yy | Wed, July 10, '96 |
| h:mm a | 12:08 PM |
| hh 'o''clock' a, zzzz | 12 o'clock PM, Pacific Daylight Time |
| K:mm a, z | 0:00 PM, PST |
Tip: Custom patterns can include special characters like . or / in between the date characters. You can also include custom text in the custom patterns by placing single quotes around the string (see the word 'at' in the first table entry, above).
Apple iPhone - Set Date and Time
Auto date and time settings may be required if pairing your Apple® iPhone® with an app, another device or an accessory.
From a Home screen, navigate: Settings Settings iconGeneralDate & Time.
If an app isn't available on your Home screen, swipe left to access the App Library.
Tap the 24-Hour Time switch to turn on Switch On or off Switch Off.
Tap the Set Automatically switch to turn on or off.
If 'Set Automatically' is turned off, tap Time Zone then enter the city, state or country to select.
Tap the Date & Time field then set the date and time.
How to change your iPhone's time settings to set automatically
1. Start the Settings app.
2. Tap "Privacy."
3. Tap "Location Services."
4. On the Location Services page, make sure "Location Services" is turned on.
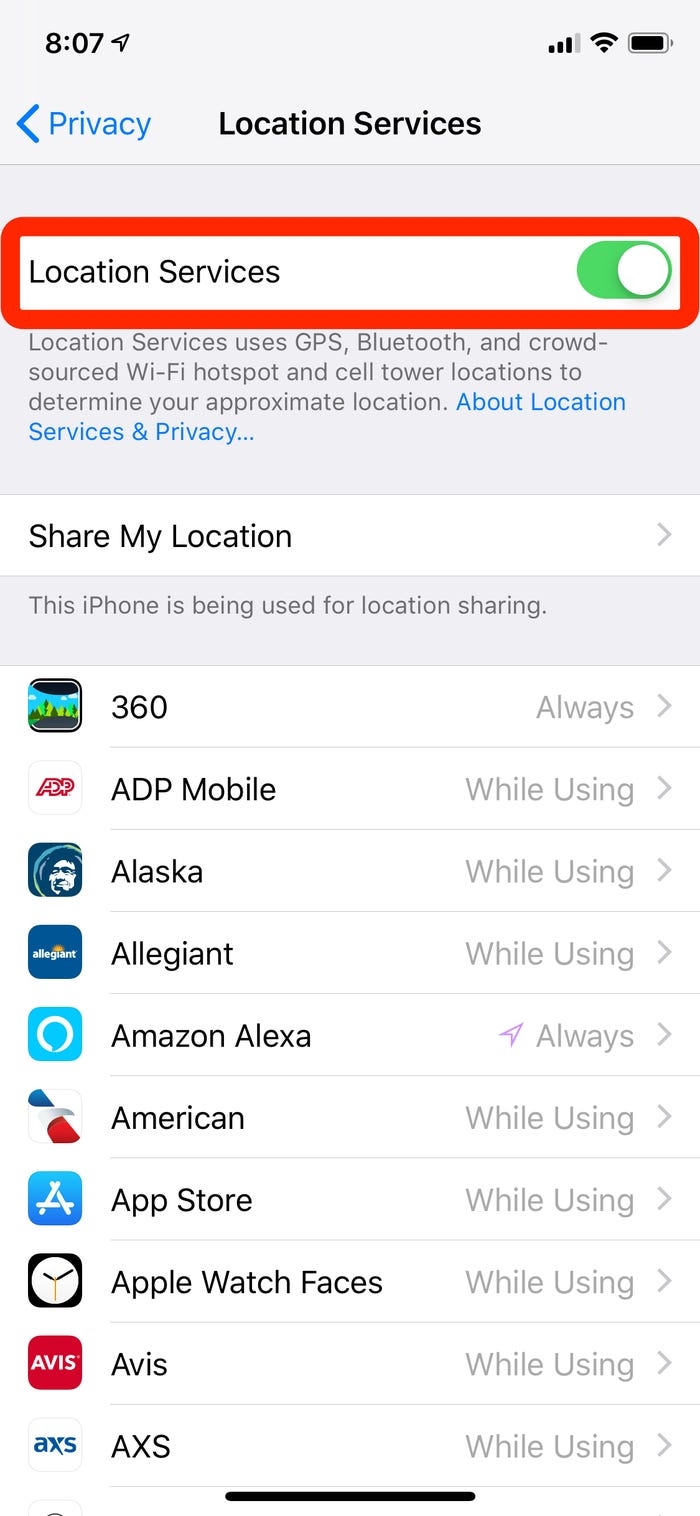 |
| The Location Services switch is found at the top of the page. Dave Johnson/Business Insider |
5. Scroll to the bottom and tap "System Services," then make sure "Setting Time Zone" is turned on.
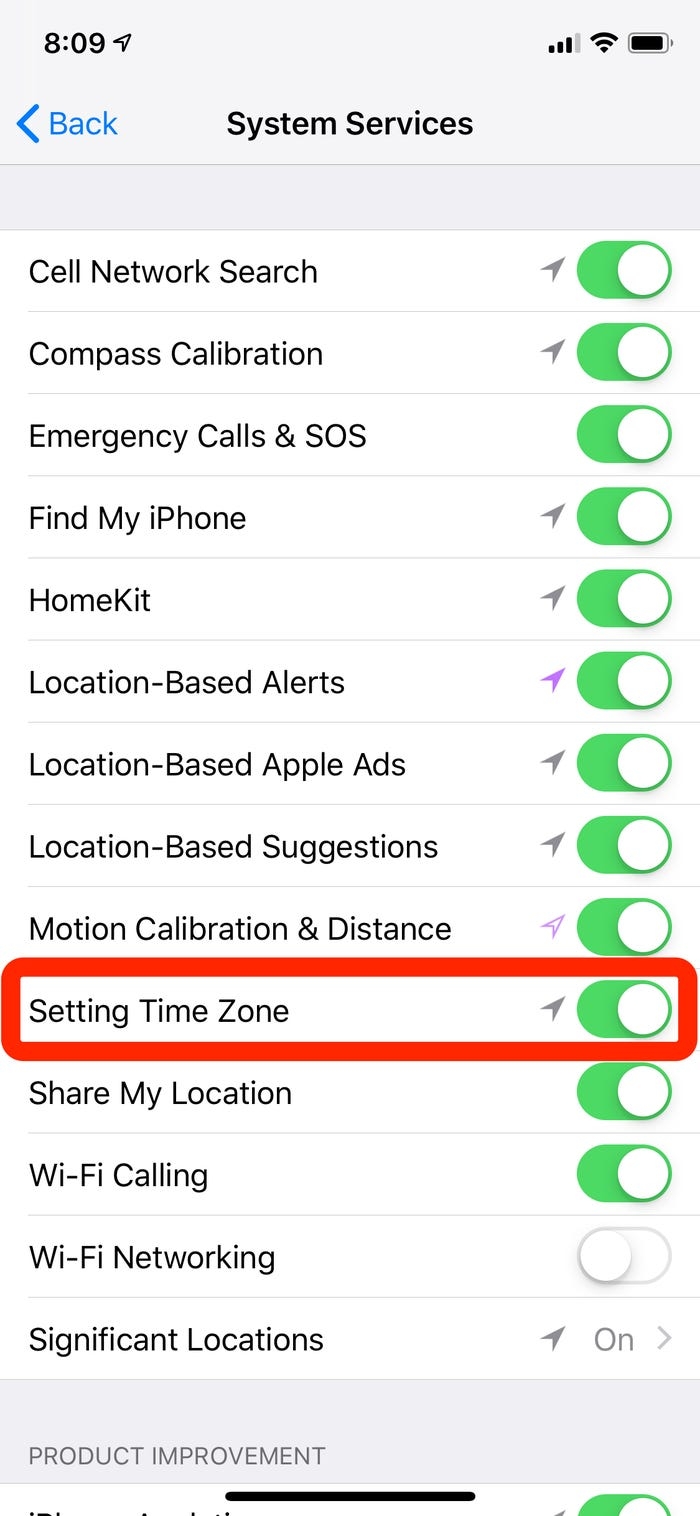 |
| Ensure that "Setting Time Zone" is on so your phone can ensure the time is set correctly. Dave Johnson/Business Insider |
6. Tap the Back button at the top left of the screen three times to go back to the main Settings page.
7. Tap "General" and then tap "Date & Time."
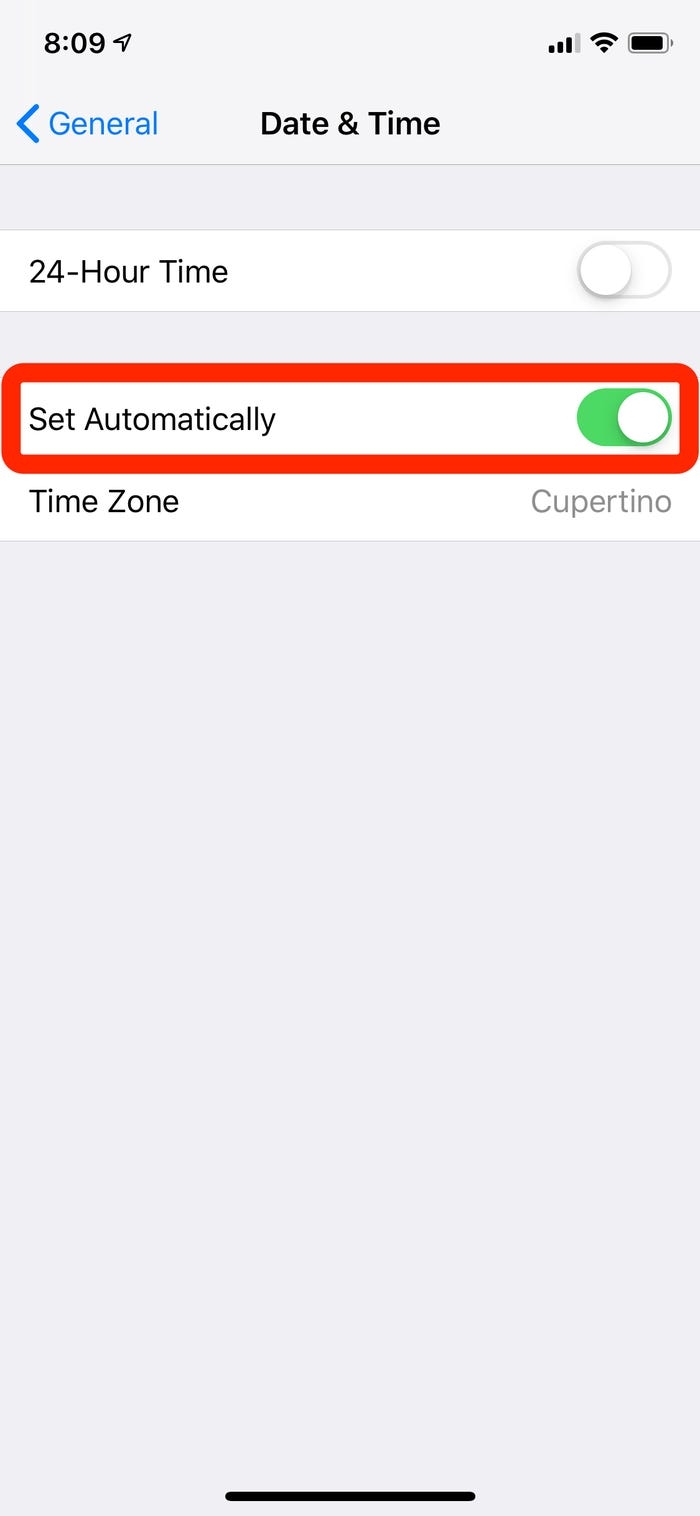 |
| The Date & Time page is where you ensure the time is being updated automatically. Dave Johnson/Business Insider |
8. On the Date & Time page, make sure that "Set Automatically" is tuned on.
9. Make sure the correct time zone is displayed.
Why is ‘Set Automatically’ grayed out in iPhone Date & Time settings?
Can’t change the time on your iPhone? Some users are finding the ‘Set Automatically’ option for their iPhone’s Date & Time is grayed out and, therefore, inaccessible. This happens for a number of reasons, which we’ll discuss below.
Typically an iOS device uses its location to automatically set the clock to the appropriate time zone. However, there are plenty of reasons you might not want it to do so: changing the time zone to a few hours early, making your clock fast to avoid being late, or maintaining a constant time on your device regardless of location.
Whatever the reason, you need to be able to turn off the Set Automatically option in your Date & Time settings. And, if it’s grayed out or can’t be turned off, try out the troubleshooting tips in this post to fix it.
Remove Screen Time Passcode
Your iPhone comes with built-in functionality called Screen Time to help you impose app restrictions and monitor device usage. However, if you’ve already activated and secured it with a passcode (called the Screen Time passcode), that may force the device to lock the “Set Automatically” switch in place. The only way to sort that out is to turn off the Screen Time passcode.
1. Open the iPhone’s Settings app.
2. Select Screen Time.
3. Scroll down and tap Change Screen Time Passcode.
4. Tap Turn Off Screen Time Passcode.
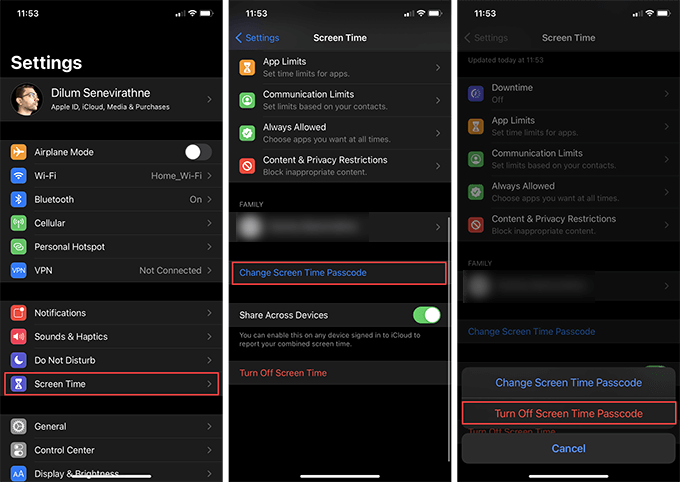 |
| Photo: switchingtomac |
5. Enter your Screen Time passcode to authenticate your action.
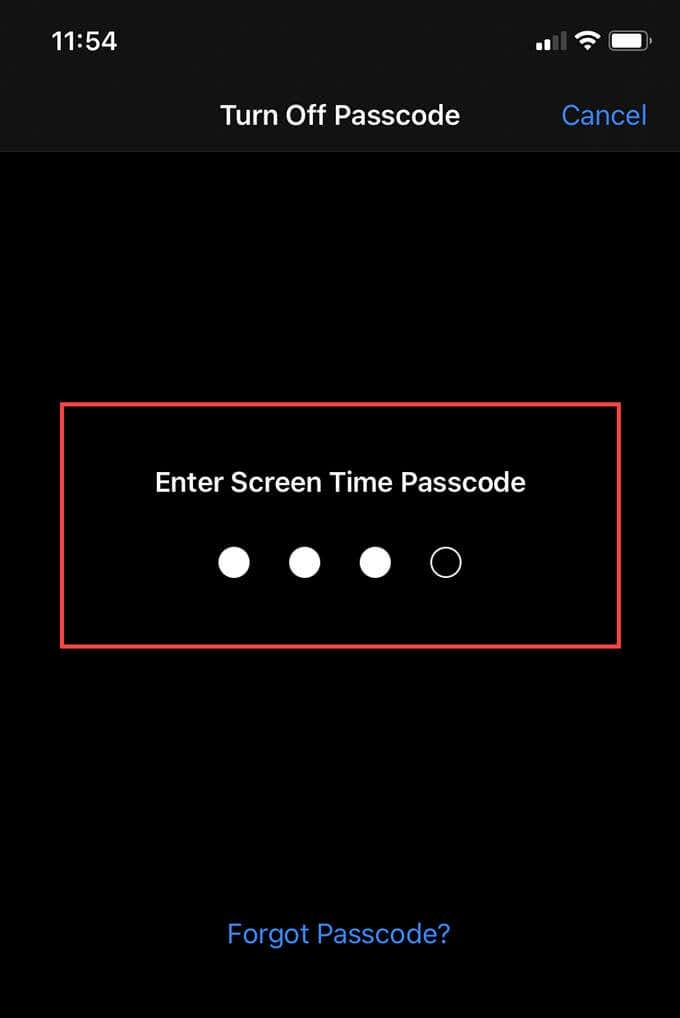 |
| Photo: switchingtomac |
Note: If you can’t remember your Screen Time passcode, tap Forgot Passcode? to reset it using your Apple ID credentials.
6. Head back to Settings > General > Date & Time. The switch next to Set Automatically should likely be active now. If so, turn it off and make your adjustments. You can always set up a new passcode after you’ve finished doing that.
Disable Screen Time
If turning off the Screen Time passcode didn’t help, try disabling Screen Time completely. You can do that relatively quickly.
1. Open the Settings app and tap Screen Time.
2. Scroll down and tap Turn Off Screen Time.
3. Tap Turn Off Screen Time again to confirm.
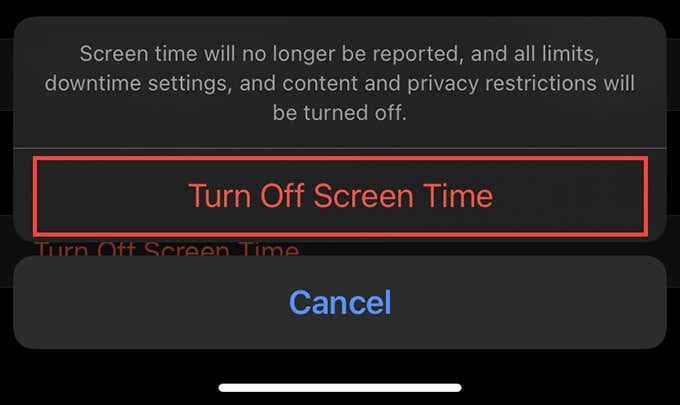 |
| Photo: switchingtomac |
Feel free to set up Screen Time again after you’ve finished changing the date and time on your iPhone.
Disable Location Services
Your iPhone relies partially on GPS to set the time automatically. That could lock the “Set Automatically” switch in place unless you deactivate the corresponding setting within the device’s Location Services.
1. Open the Settings app and tap Privacy.
2. Tap Location Services. Then, scroll down and tap System Services.
3. Turn off the switch next to Setting Time Zone.
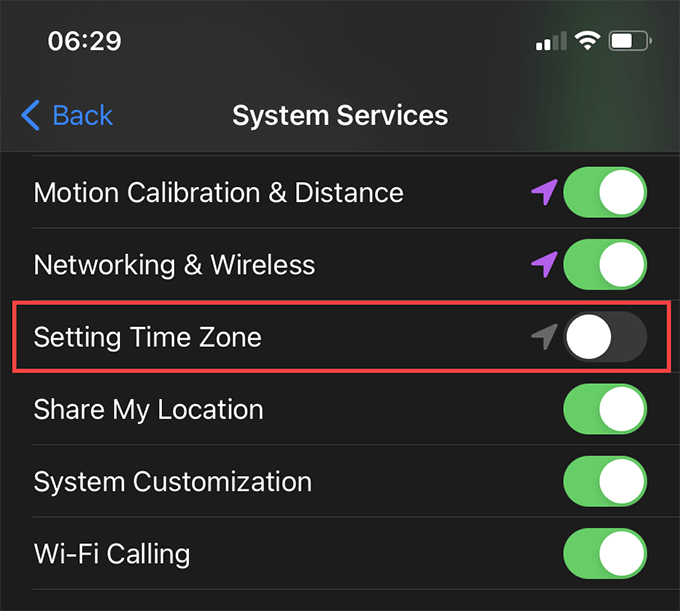 |
| Photo: switchingtomac |
If you still can’t interact with the “Set Automatically” toggle, move on with the rest of the fixes.
Restart Your iPhone
Sometimes, the “Set Automatically” switch can appear dimmed due to a glitch within the system software. Restarting your iPhone may fix that.
1. Open the Settings app and tap General > Shut Down.
2. Drag the Power icon to the right to turn off the iPhone.
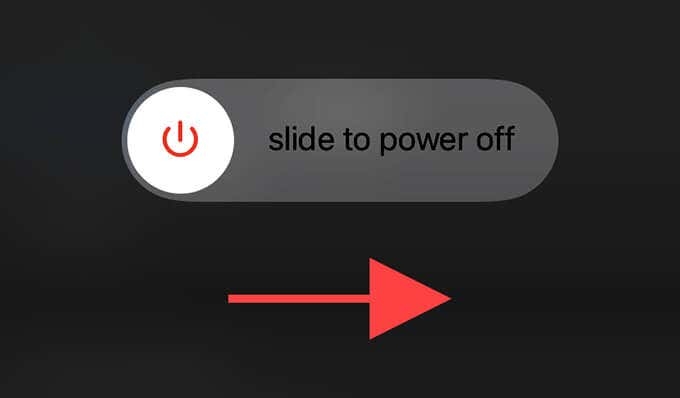 |
| Photo: switchingtomac |
3. Wait for at least 30 seconds and hold down the Side button to reboot the device.
Update Carrier Settings
Your carrier might be restricting you from changing the time settings on your iPhone. If so, you can’t do anything about it. But you can check if you’ve got a pending carrier settings update that could activate the ability to set the time manually. It’s a long shot but still worth an attempt.
1. Open Settings and go to General > About.
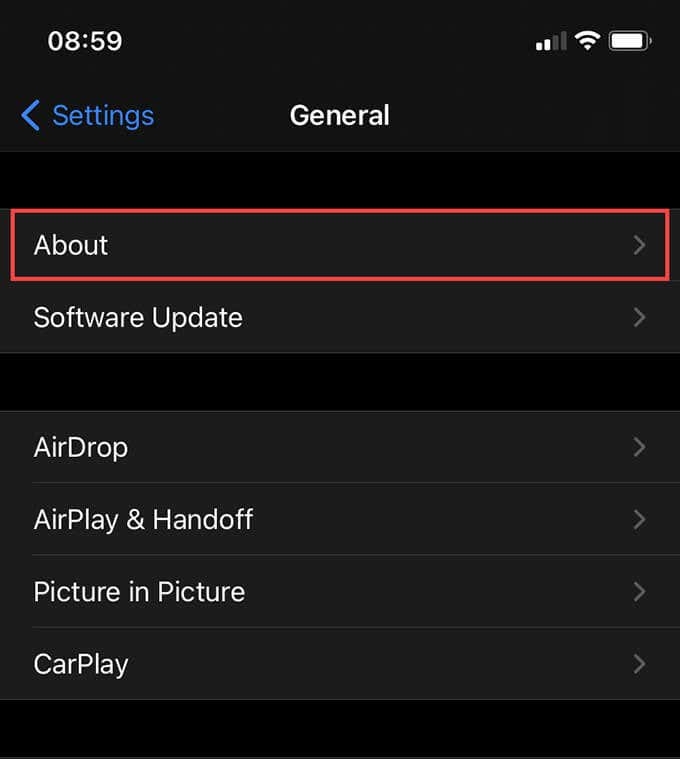 |
| Photo: switchingtomac |
2. Wait for at least 30 seconds.
3. If you receive a Carrier Settings Update prompt in the meantime, tap Update.
Update the System Software
Applying the latest system software updates for your iPhone can fix any known bugs causing the “Set Automatically” switch to appear dimmed.
1. Open the Settings app and go to General > Software Update.
2. Wait for your iPhone to finish scanning for new updates.
3. Tap Download & Install to update iOS to its latest version.
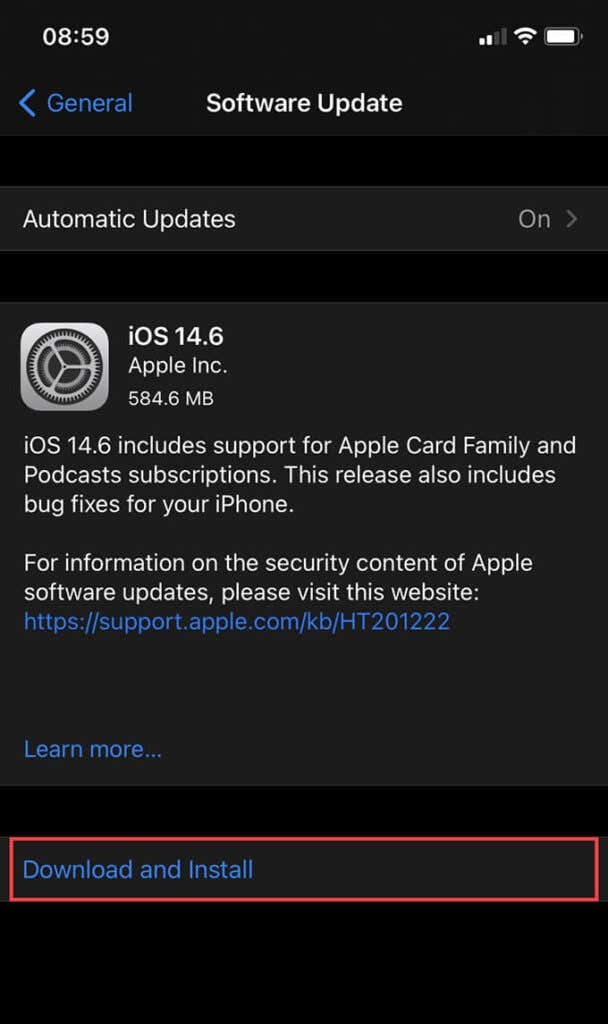 |
| Photo: switchingtomac |
Reset All Settings
If none of the fixes above failed, try resetting all settings on your iPhone. That could help patch out any underlying issues behind the grayed-out “Set Automatically” switch.
1. Open Settings and go to General > Reset.
2. Tap Reset All Settings.
3. Enter your device passcode and tap Reset All Settings again to confirm.
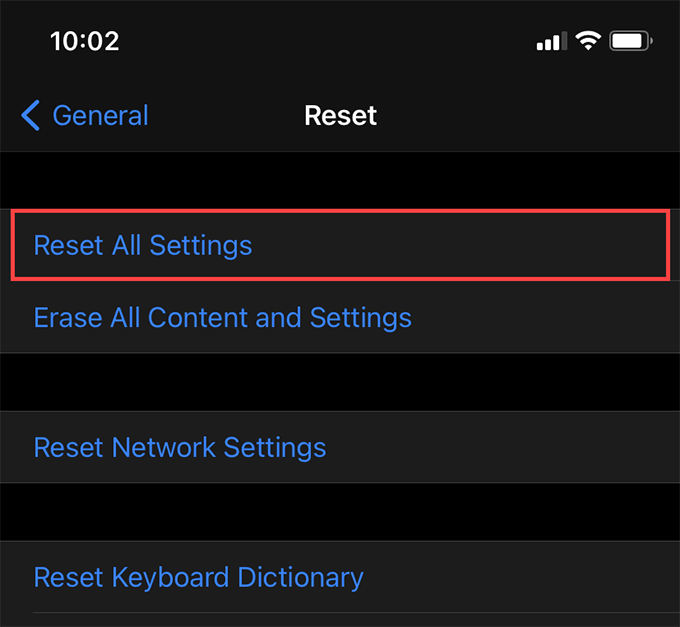 |
| Photo: switchingtomac |
After the reset procedure, visit the Date & Time pane and check if you can make any adjustments manually. You most likely should be able to do that. However, you must also re-connect to any Wi-Fi networks and re-configure your device preferences from scratch all over again.
How to Change the iPhone’s Date & Time Manually
You can manually change the date, time, and time zone on your iPhone by diving into the Settings app’s Date & Time management screen.
1. Open the Settings app on your iPhone.
2. Scroll down and tap General.
3. Tap Date & Time.
4. Turn off the switch next to Set Automatically.
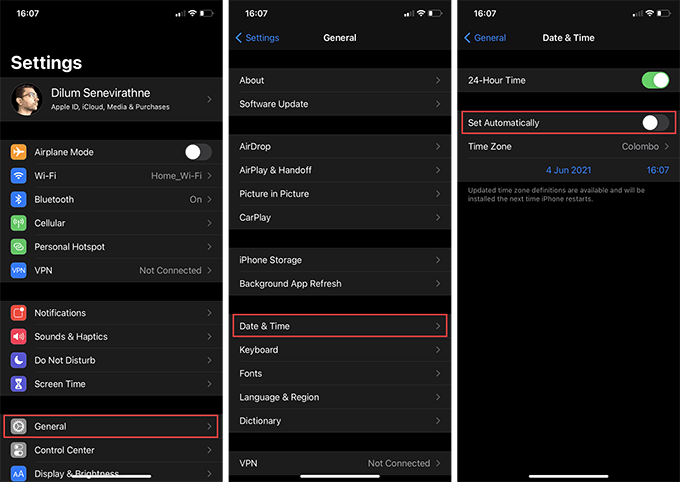 |
| Photo: switchingtomac |
Note: If “Set Automatically” appears grayed out, skip ahead to the next section for ways to fix that.
5. Tap Time Zone to search for and switch to a different time zone. Additionally, tap the current date and time and use the date picker and the time scroll wheel to make manual adjustments to both.
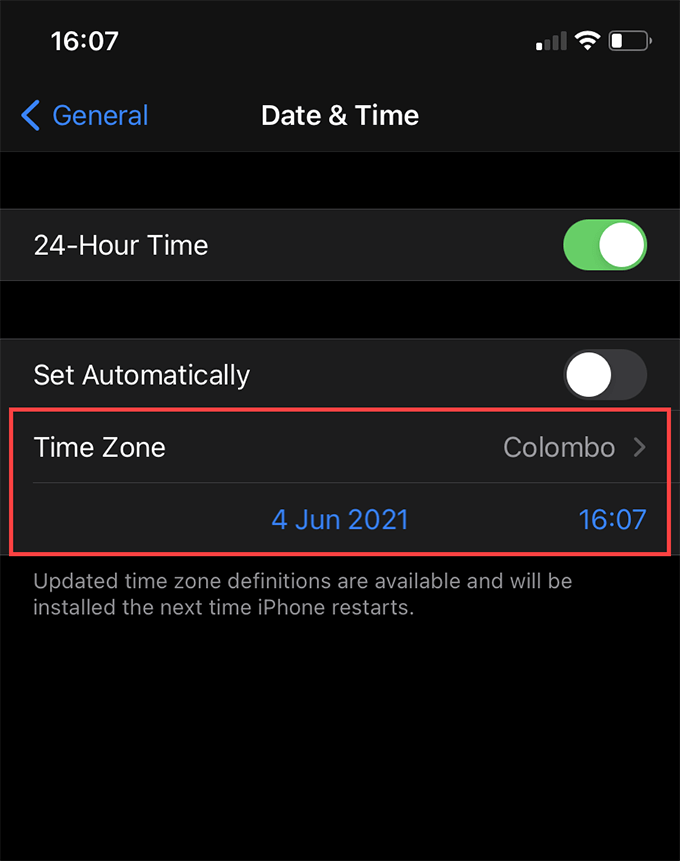 |
| Photo: switchingtomac |
Warning: Setting a date and time that deviates from the selected time zone may cause some apps and services to malfunction.
Once you’ve finished changing the date and time on the iPhone, tap General to the top-left to exit the Date & Time screen.
Why Does iPhone, iPad Show the Wrong Time?If your iPhone, iPad, or iPod touch keeps resetting the time and you continuously show the wrong date or time on the device, it is likely because the battery on the device is being run down, and then it is left off for an extended amount of time. Once a device has been drained completely and the internal battery is dead or out of juice, it often displays the wrong time until it is powered back on and reconnected to the internet again. Once connected online as described above, iOS will access the time server and location details, and correct the time. Without doing that, or without manually setting the time to the proper settings yourself, the iPhone, iPad, or iPod touch may continue to display the wrong time. |
 How To Add and Take a Screenshot on Roku TV How To Add and Take a Screenshot on Roku TV If you are trying to take a screenshot on Roku TV but Roku does not provide the screenshot at video streaming, this will guide you ... |
 How To Set Up and Reset Roku Device In Easy Steps and Without Remote How To Set Up and Reset Roku Device In Easy Steps and Without Remote Setting up a Roku player is generally the same regardless of which model you have. This post guides how to set up and reset Roku ... |
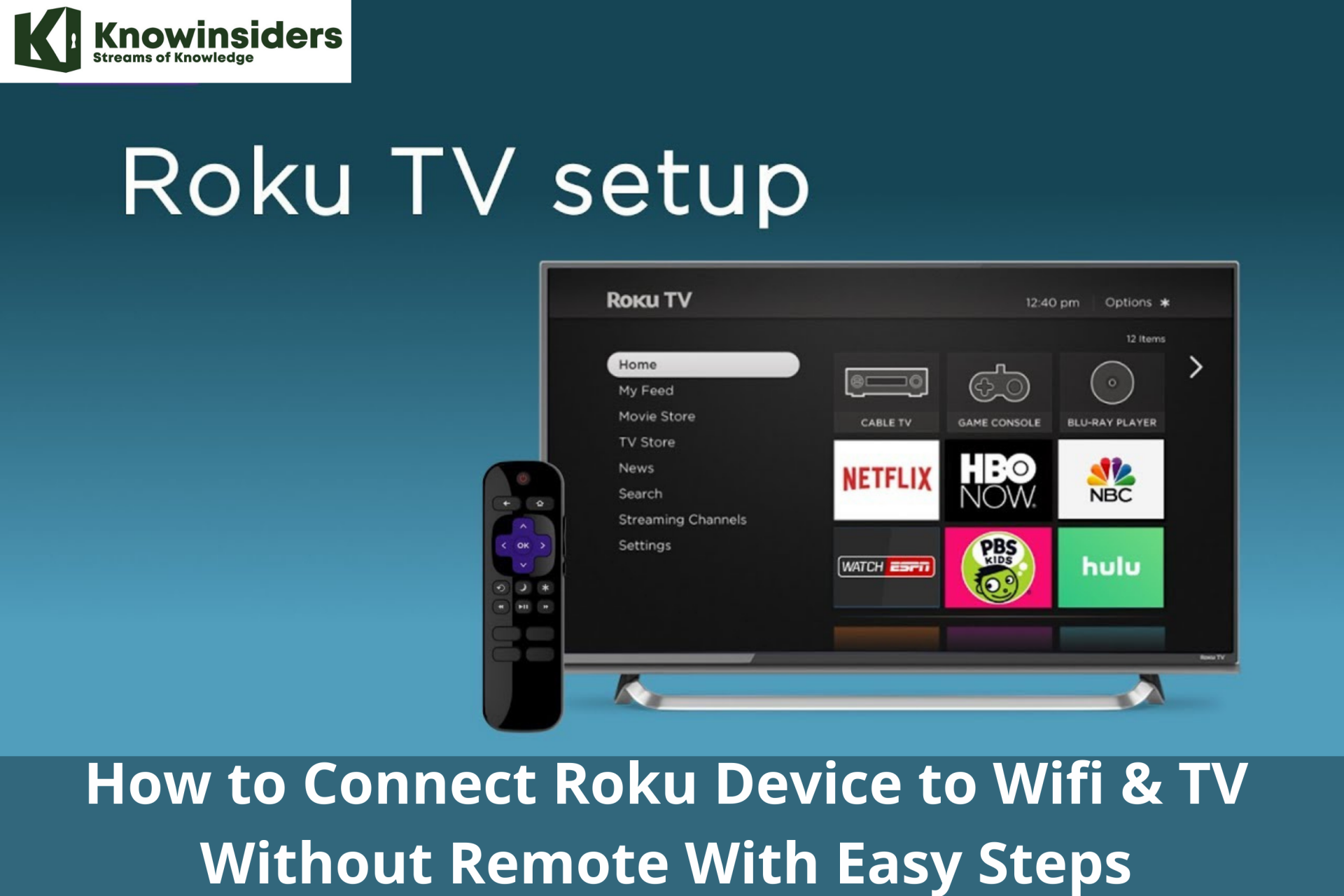 How to Connect Roku Device to Wifi & TV Without Remote With Easy Steps How to Connect Roku Device to Wifi & TV Without Remote With Easy Steps For Roku setup, you'll need to connect to WiFi, pair the remote, and activate the device. This guides you to connect Roku to wifi and ... |
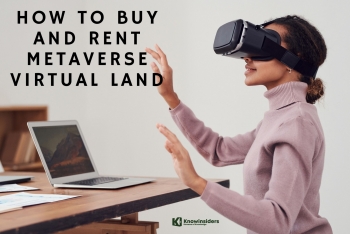 How To Buy And Rent Metaverse Virtual Land How To Buy And Rent Metaverse Virtual Land The process of buying and selling Metaverse Virtual Land (digital real estate) is quite similar to the buying and selling of Bitcoin because it’s not ... |