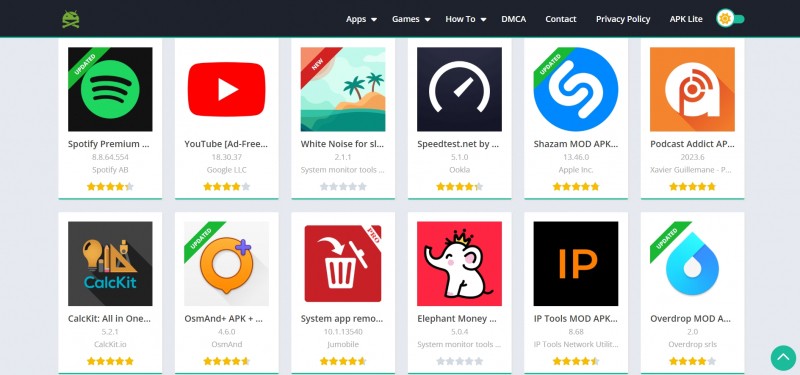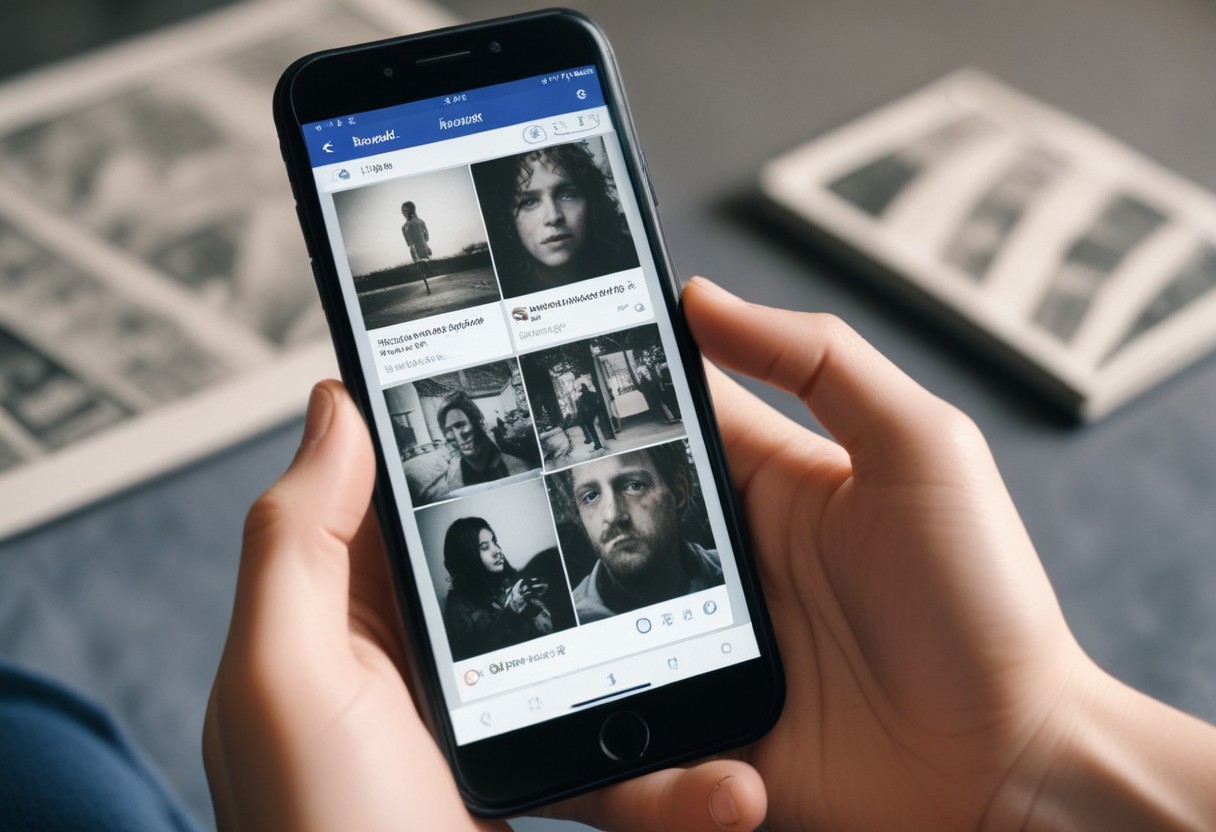8 Ways to Find Hidden iPhone App
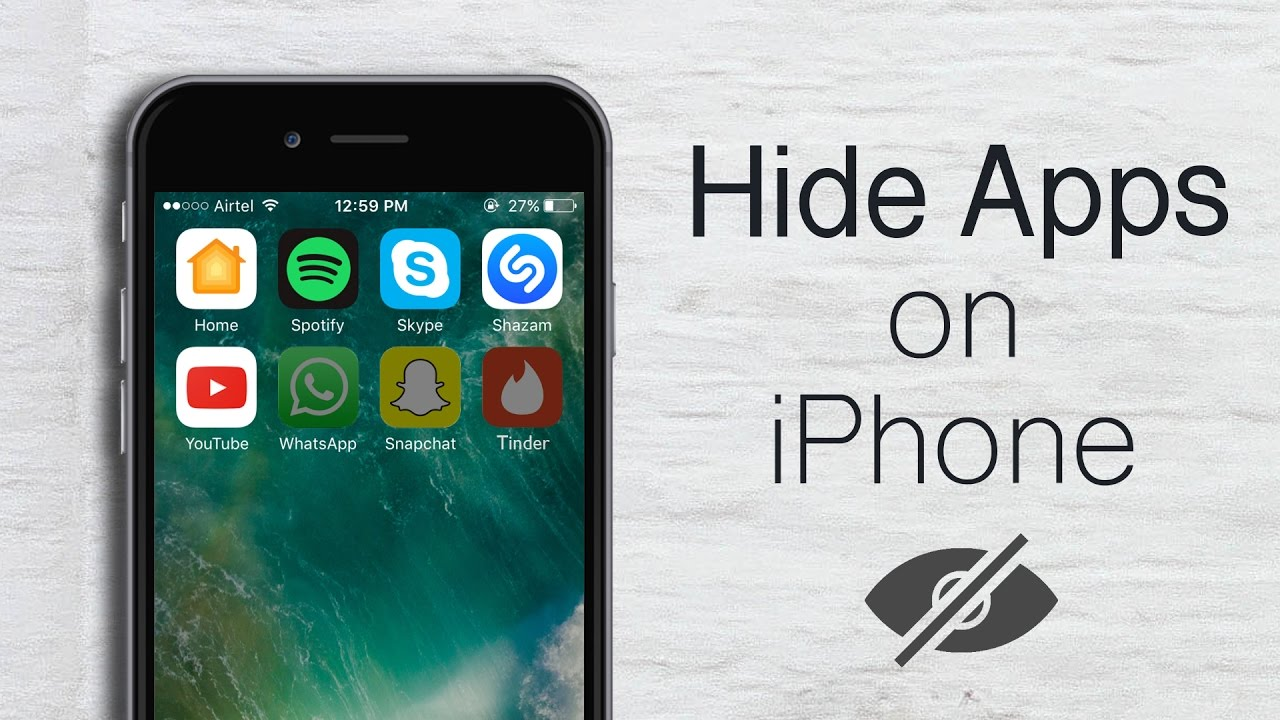 |
| How to find hidden apps on iPhone. Photo: Beebom - Youtube |
How to find your hidden apps on iPhone?
Your iPhone provides several ways to hide apps that are too embarrassing or too addictive to keep on the Home screen. For instance, you can chuck them inside folders or move them into the App Library. If you have iOS 14 or later installed, you can also reduce clutter by disabling entire Home screen pages.
With iOS 14's new smart suggestions for apps, you can request that an app not be suggested (thereby hiding the app). You can also hide an app on your iPhone by using app folders. To take it even further, you can hide the app from iPhone Search and in your iPhone’s App Store purchase history. You can even get rid of most of Apple’s pre-installed apps while you’re at it.
But what if you want to find apps that you hid away a while back and can no longer remember how to get to? Luckily, you can use a number of methods to locate hidden apps on the iPhone quickly.
Method 1: Find Hidden Apps on iPhone via Spotlight Search
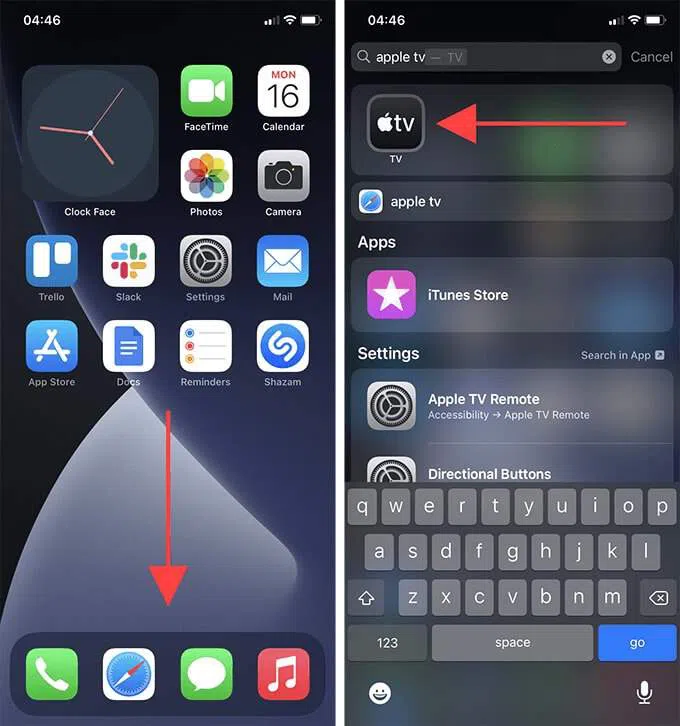 |
| Photo: Switching to Mac |
iOS has a built-in Search that allows you to locate any installed app on your iPhone instantly, even if it’s out of view within a folder or the App Library.
Step 1: From the middle of any home screen, swipe down and open Search option.
Step 2: Key in the name of the app precisely. If you don’t see the app appeared already, tap on Search.
Step 3: Now, the app must be at the top of the search list. If the respective app is hidden in a separate folder, its name will be shown towards the right of the app icon. Tap it to open the app. If you don’t have the app on the iPhone, you can see View option next to the app icon. Tap on that to download the app from Apple’s App Store.
Step 4: If it still doesn’t appear, see if you have typed the name of the app correctly.
Method 2: Ask Siri
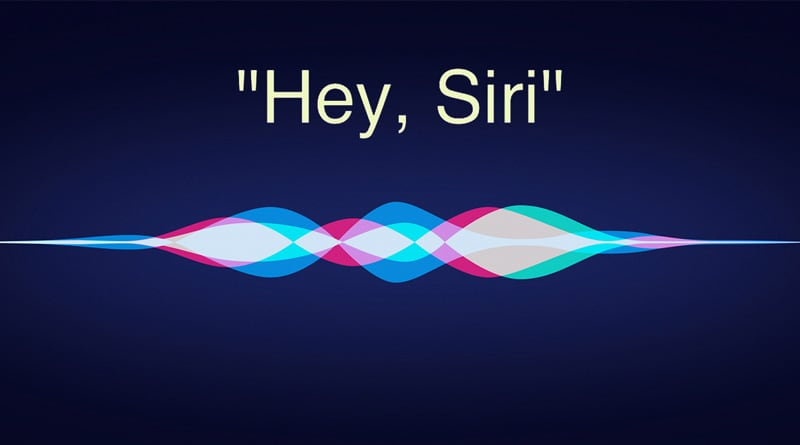 |
| Photo: Getty Images |
Aside from the iPhone’s Search functionality, you can use Siri to open hidden apps on your iPhone just as easily. Invoke Siri, either with the Hey Siri voice command or by pressing and holding the Side button. Then, say Open [name of the app] and Siri should oblige immediately.
Method 3: Search inside App Library
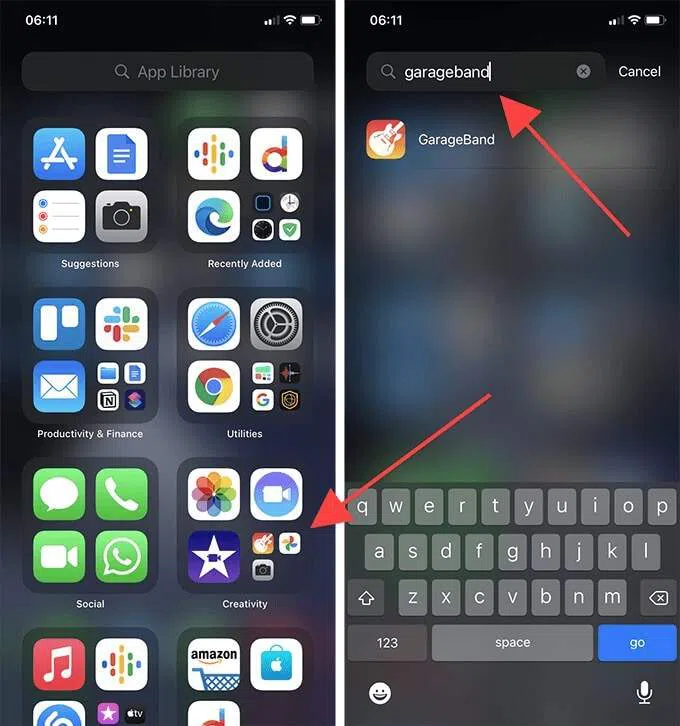 |
| Photo: Switching to Mac |
The App Library, which was introduced in iOS 14, displays every installed app on your iPhone. Because of that, you can safely remove apps from Home screen pages without uninstalling them. While you can locate any app that you’ve hidden this way using Search or Siri, you can also use the App Library itself to find and open them.
To get to the App Library, swipe to the right of the final Home screen page. Then, dive into the category (Utilities, Social, Productivity & Finance, etc.) related to the hidden app to open it. Or, use the Search field to the top of the App Library to find whatever you’re looking for faster.
If you want to add an app within the App Library back to the Home screen, press and hold the icon and start dragging it. You will automatically exit to the Home screen. Then, release the app in the location that you want it to appear. Alternatively, you can long-press the app icon and select Add to Home Screen.
Method 4: Find Hidden Apps in iPhone App Folders
In most of the cases, hidden apps are located inside the app folders that are on Homepage itself. In fact, this is a very tricky way to hide the apps. Here’s how to view them.
Step 1: Open an App folder on your iPhone.
Step 2: If there are two dots towards the bottom of the screen, there is a second screen of that folder.
Step 3: View it by swiping left. You can now see if the respective folder has apps that you aren’t aware of. You can repeat the process with all the app folders.
Method 5: Find Hidden Apps on iPhone by Resetting Home Screen Layout
If you are still yet to succeed and you have actually forgotten the name of the app, you can try resetting the Home Screen Layout. When the layout is set to the original, you can find the app. However, you should remember that this method deletes all the folders. You may have to create them after the process, therefore. Here’s how to do it.
Step 1: Go to Settings app and tap on General and then Reset.
Step 2: Then, select the option Reset Home Screen Layout.
Step 3: The Home Screen layout will be reset and no apps will be lost.
Method 6: Unhide Home Screen Pages
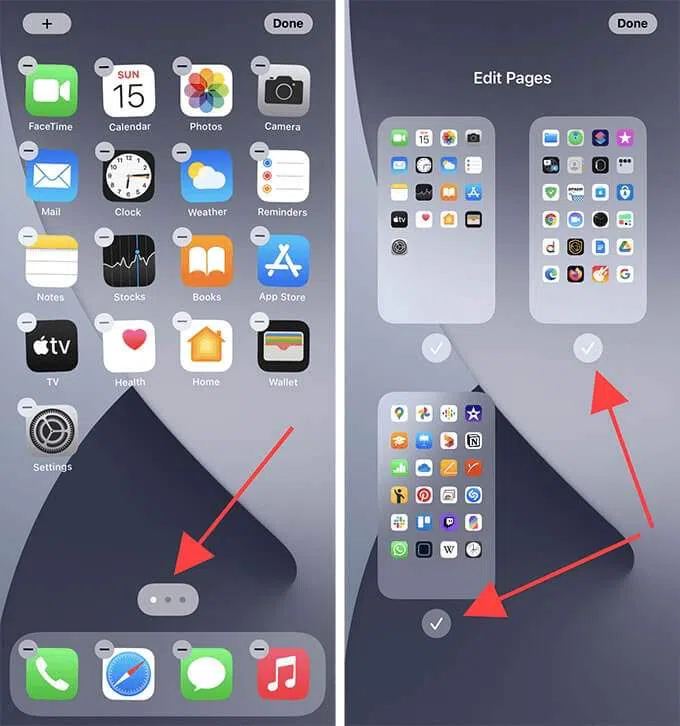 |
| Photo: Switching to Mac |
If you find lots of apps missing from your iPhone, you may have hidden a few Home screen pages previously. While you can use Search, Siri, or the App Library to get to those apps, you can also unhide the pages that contain them.
Start by long-pressing a vacant area of the Home screen to enter jiggle mode. Then, tap the strip of dots above the dock. On the screen that follows, you should see previews of all active and hidden Home screen pages. Enable the pages that contain the apps that you want to unhide. Then, tap Done to save your changes.
Method 6: Check Hidden App Purchases
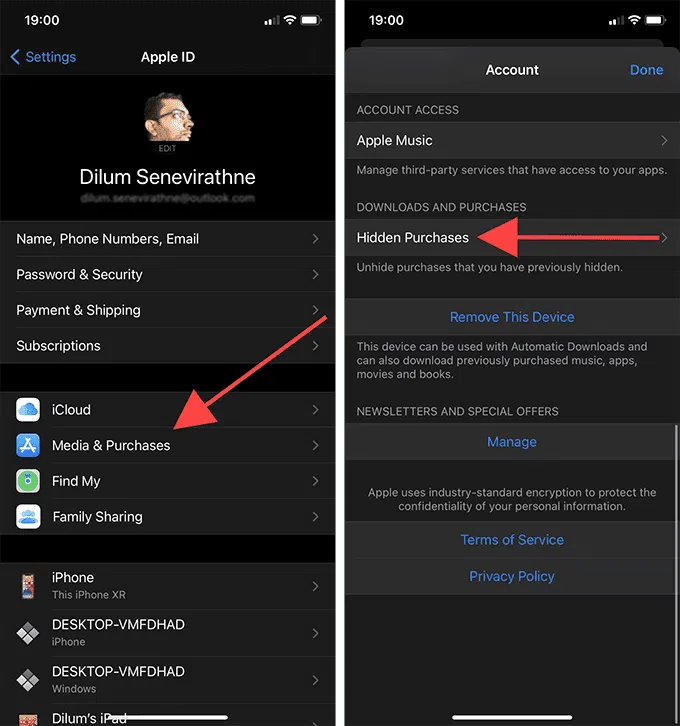 |
| Photo: Switching to Mac |
Aside from removing apps from the Home screen, you can also hide app purchases on your iPhone.
If you want to check out a list of your hidden app purchases (to re-download them, for example), start by opening the Settings app on your iPhone. Then, select your Apple ID, tap Media & Purchases, and tap View Account. On the screen that follows, scroll down and tap Hidden Purchases.
Method 7: Find Hidden Apps on iPhone by Restoring iPhone Backups
Apple offers two official backup options called iTunes and iCloud. You can use these backups to find your hidden apps. Let’s see how to do it.
Restoring the iPhone from iCloud Backup
Step 1: Switch the device on and erase all the contents before the beginning of the process.
Step 2: Go to Apps & Data screen and select the option Restore from iCloud Backup.
Step 3: Now, sign in to the account using the Apple ID.
Step 4: Select a backup determining the date and time.
Step 5: Sign into the Apple ID when prompted.
Step 6: All the apps and purchases will be restored now and your hidden apps will also be visible.
Restoring the iPhone from iTunes Backup
Step 1: Launch iTunes on your computer (on which you tend to keep your device’s backups).
Step 2: Now, connect the iOS device into the same computer through a USB cable.
Step 3: Select the iOS device when you can see it on iTunes.
Step 4: Select the option Restore Backup in iTunes.
Step 5: Determine the date and size and choose the backup. Click on the option Restore and wait until the process is completed.
 How to Watch “Nine Perfect Strangers”: Live Stream, Online How to Watch “Nine Perfect Strangers”: Live Stream, Online After successful stints in TV thrillers Big Little Lies and The Undoing, Nicole Kidman has returned to our screens once again in Nine Perfect Strangers, ... |
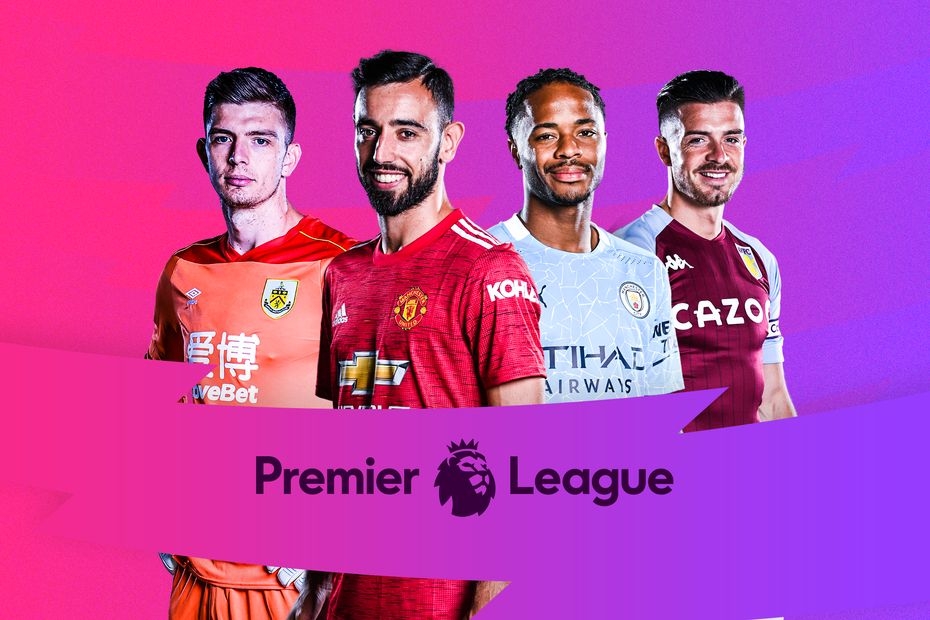 Premier League 2021/22 TV Schedule in UK, US, Canada - Updated Premier League 2021/22 TV Schedule in UK, US, Canada - Updated Full schedule of Premier League 2021/22 broadcasted in the UK, US and Canada. |
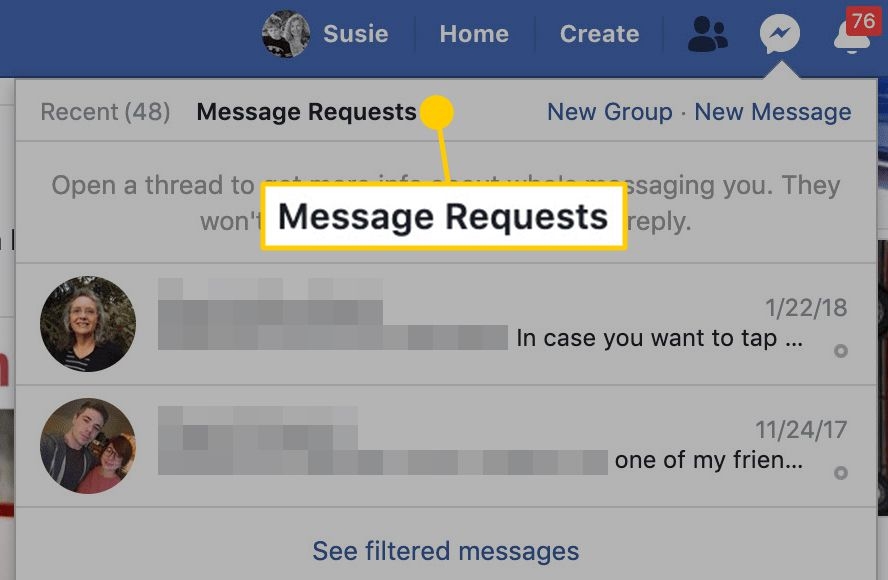 How To Read Messages In Facebook Hidden Inbox How To Read Messages In Facebook Hidden Inbox You can not read messages from someone who is not friends with you on Facebook. Facebook has a second inbox for those messages. Read on ... |
 How to Watch Live Premier League in Australia: Full Matchday Fixtures How to Watch Live Premier League in Australia: Full Matchday Fixtures Following a busy off-season filled with international football, the 2021-22 Premier League campaign will officially kick off on August 14. Check out how to watch ... |