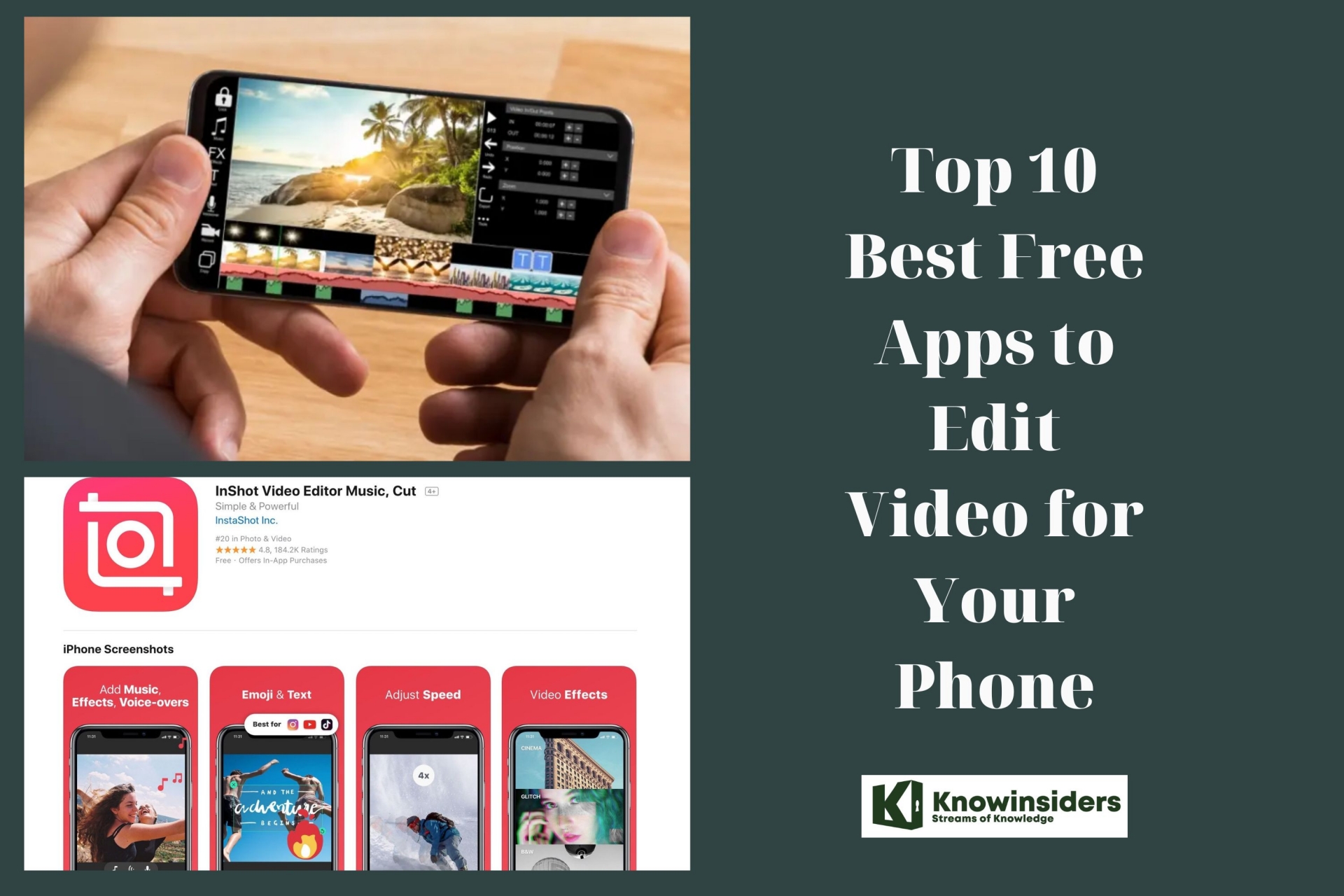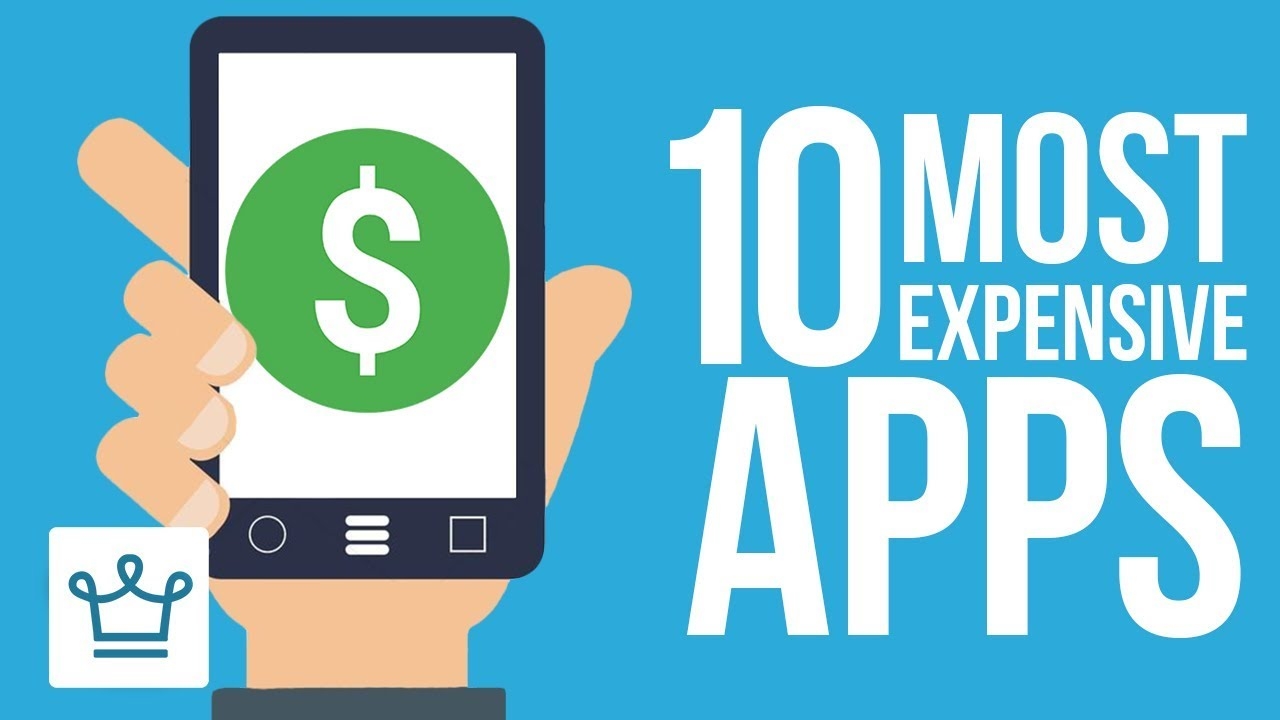Phone Battery Draining: 15 Apps That You Must Remove
 |
These 15 apps drain your battery by running services in the background and end up sucking your phone’s juice!
Your new phone probably had tremendous battery life during its first month of use. But slowly, battery performance has likely started to wane. Turns out, much of that could be dependent on the apps you have installed.
The folks over at pCloud, a cloud storage company, analyzed 100 of the most popular apps to see which were draining battery. While social media apps were obvious contenders for lithium-ion lessening, there were some more benign apps that most would probably never suspect.
When ascertaining an apps battery usage, pCloud looked to what functions an app might deploy, such as location or camera. pCloud would then assign a figure to each function for battery draining potential and would apply those metrics to each app. The company also was on the lookout for battery-saving functions such as dark mode. It was by evaluating these metrics that pCloud listed which apps would likely even choke devices on our best phone battery life roundup.
15 battery draining apps on your phone
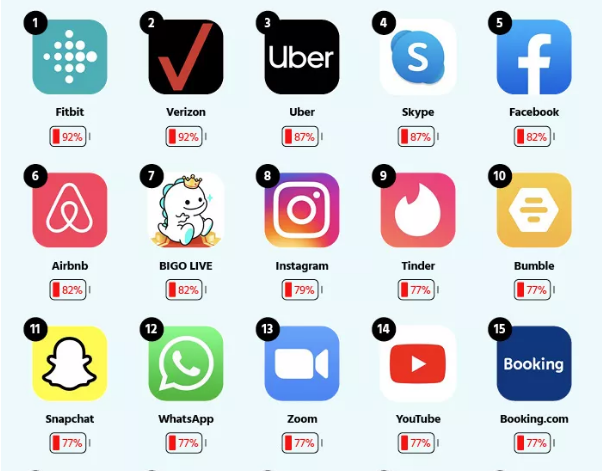 |
| Battery Draining Apps You Must Remove from Your Phone |
Leading the pack was surprisingly Fitbit. The fitness band used 14 out of 16 available background functions, including the four most demanding, reported Tom's Guide. These include camera, location, microphone and Wi-Fi connection. Following Fitbit was another surprise entry, Verizon. Yes, the app that you can use to pay your Verizon bill could eat more battery than Uber, Skype or Facebook.
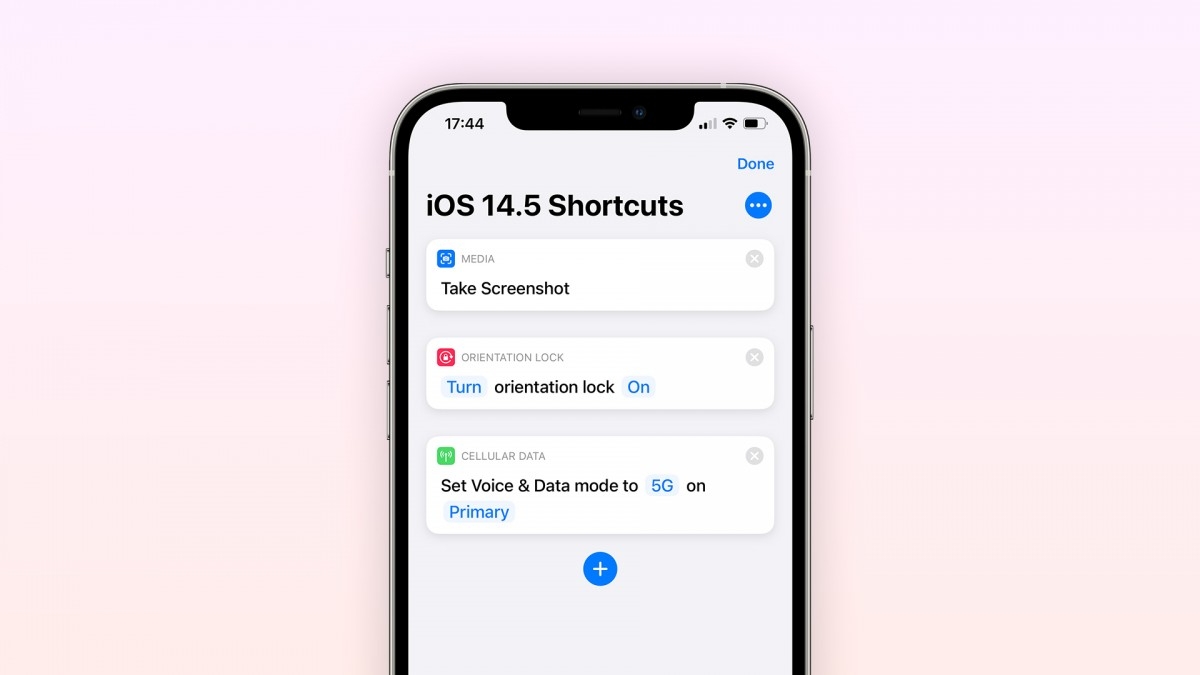 Apple iOS 14.5 Beta: Release Date, Tips to Download, New Features, New Emojis Apple iOS 14.5 Beta: Release Date, Tips to Download, New Features, New Emojis |
How to find out which apps are always running
The biggest battery drains by far are the apps you're always using. Do you use your phone to check Instagram or your email regularly? Are you always on WhatsApp sending audio or video clips, or have Spotify streaming music? Many apps like this are constantly checking for information in the background, notifying you of new messages or downloading data—which can burn through your battery life even when you aren't paying any attention to them, Techlicious cites.
You should also be wary of apps that keep your screen active or put a strain on your smartphone's internal processor. Video streaming apps and games might be fun, but they'll cut sharply into your battery life. Video and photo editing apps like iMovie and iPhoto also take a lot of power to run. And using your phone as a flashlight is useful, but keeping the screen or camera flash active can definitely ruin your battery expectations.
Navigation apps like Google Maps or Waze also take a lot of juice while in use – you may have noticed how much navigating an hour-long car ride costs in battery percentage.
And if you’ve signed up for a local track-and-trace app to identify if you've been exposed to confirmed coronavirus cases, your phone may be frequently sending low-energy Bluetooth signals to other phones, potentially also contributing to battery drain.
You don't have to stop using these apps entirely to keep your battery going, but knowing what's likely to drain your battery is the first step to fixing it.
How to make your mobile battery last longer
There are battery-life preserving hacks that can make all the difference when you’re on the go. Here are eight tips from Apple, T-Mobile, and Verizon to help you preserve phone battery life whether you’re day-tripping or globetrotting to some dream destination.
1. Switch to Airplane Mode (Even When You’re Not on the Plane)
When you’re traveling internationally or in more remote areas, your phone is working hard to keep you connected even if you don’t want to be. No matter where you are, your phone is always searching for a signal. And even after your phone has found a signal, it will keep churning until it finds a better one.
Try this: Turn on airplane mode to disable your cellular service and stop the signal searching. Or, before you travel (especially if you’re going abroad), add an international phone plan with free-roaming, data, texting, and flat-rate calling.
2. Enable Low-Power/Battery-Saver Mode
There’s a gorgeous sunset and your eye has already framed the perfect photo—palm tree, sand, overwater bungalow—but your phone battery is nearly dead. There’s no time to find an outlet and recharge. In this case, it’s best to hunker down and make the most of what you’ve got, so reduce your phone’s performance to stretch your battery life, according to Smarter Travel.
Try this: Some phones will let you know when your battery level reaches 20 percent or 10 percent and will give you the option of activating low-power mode or battery-saver mode. It’s a quick one-stop fix, turning off non-essential features. It dims the display brightness, reduces some visual effects, stops automatic email fetching, and completely disables other features (like iCloud sync on iPhone). If you don’t automatically get the battery saver prompt, then go to battery settings to turn it on. You can also add this to your “swipe up” menu in iPhone’s Control Center menu.
3. Customize Your Notifications and Apps Before Traveling
If you have cellular data turned off, it’s a bit of a thrill to find Wi-Fi when traveling, especially overseas. Unfortunately, the moment you do connect to a Wi-Fi network all your apps automatically start to update and refresh at the same time, eating up your battery. Another drain is when an app frequently wakes up your display screen with notifications.
Try this: Turn off auto-update and some notifications for social apps so you don’t get hit with a bunch of notifications all at once, recommends Albert Aydin, public relations manager at Verizon Wireless. When you do that, those apps will only refresh and use the battery if you open them manually. Go to your notifications settings to turn off the alerts. Turn off automatic downloads of your apps in Google Play or iTunes store settings.
4. Turn Off Location Services
Sure, location services are handy when you’re wandering Paris’ Avenue des Champs-Elysees, wondering what cafes are nearby, and voila! Google Maps already knows where you are and instantly drops the location pins. But, really, is it worth the toll it takes on your battery to constantly run that app? Probably not.
Try this: Switch off location services and turn it on only at the moment you need it and only for the one app you’re using at the time. In the location services function, you can see which apps are using it and toggle the on/off switch for each. Other battery life zappers to turn off until you need them include GPS, Bluetooth, AirDrop (iPhone), and Wi-Fi. “These technologies work by pinging mobile networks, and each time your smartphone pings the network your battery drains a bit,” says Christian Anderson, vice president of business management at T-Mobile.
5. Avoid Extreme Temperatures
It might be the last thing on your mind when you’re sitting by the pool in Vegas or soaking in the apres-ski scene at an outdoor table in Whistler village, but the temperature does affect your phone’s battery life and battery performance. An Apple device is designed to perform best in temps from 62 to 72 degrees Fahrenheit (16 to 22 degrees Celsius), for example. Your battery may not charge beyond 80 percent in hotter conditions. Temperatures higher than 95 degrees F (35 degrees C) can permanently damage battery capacity. In cold conditions, battery life temporarily diminishes but returns to normal functioning once back in its comfort zone.
Try this: Keep your phone warm in cold conditions by tucking it in a pocket close to your body. In extreme heat, stash your phone in the shade, out of direct sunlight, or leave it behind in your an air-conditioned hotel room.
6. Adjust Your Screen Brightness and OLED Displays
Your phone’s display screen is the greatest battery consumer, and brightness can make a tremendous difference in battery life. New iPhones and Android devices have OLED (Organic Light Emitting Diodes) display screens with better colors and true black, a feature you can’t get on older models. In order to display true black, the pixels actually turn completely off, decreasing the screen’s battery consumption. If you like to use your phone at bedtime, the dimmer light is also less likely to disrupt your sleep cycle.
Try this: Reduce your phone’s brightness to as low as your eyesight can manage or put it on auto-adjust. Auto adjust automatically adapts to save power and compensate for different activities like Internet use. If you have a newer phone, use the true black backgrounds for both the home screen and lock screen. Also, turn on dark themes whenever possible to decrease battery use while within apps.
7. Stop Fetching and Refreshing
Who doesn’t love the instant gratification of seeing “likes” on social media just seconds after posting a fun pic of the day’s travel adventures? Unfortunately, Facebook and Twitter are two of the biggest battery-killer apps because they’re constantly refreshing. Even when they’re not in use they’re updating so that when you open them you’ll see up-to-the-minute info.
Try this: The iPhone battery settings show you what apps are running in the background. In general settings, you can turn off “background app refresh” for any apps your phone is running. On other phones, you’ll need to go into settings then apps and select the specific app to change battery optimization and background activity. Another tip: In your email app you can choose to fetch data manually or less frequently.
8. Download Apps and Content Before Your Trip
Flight delays and cancellations are unavoidable, and when they happen you’re often stuck at an airport gate where outlets are scarce. Watching movies on your phone or another device might sound like a great idea. But beware of battery drain if you haven’t already downloaded the shows you want to watch and the games you want to play. Downloading a movie or new app can quickly eat up battery life.
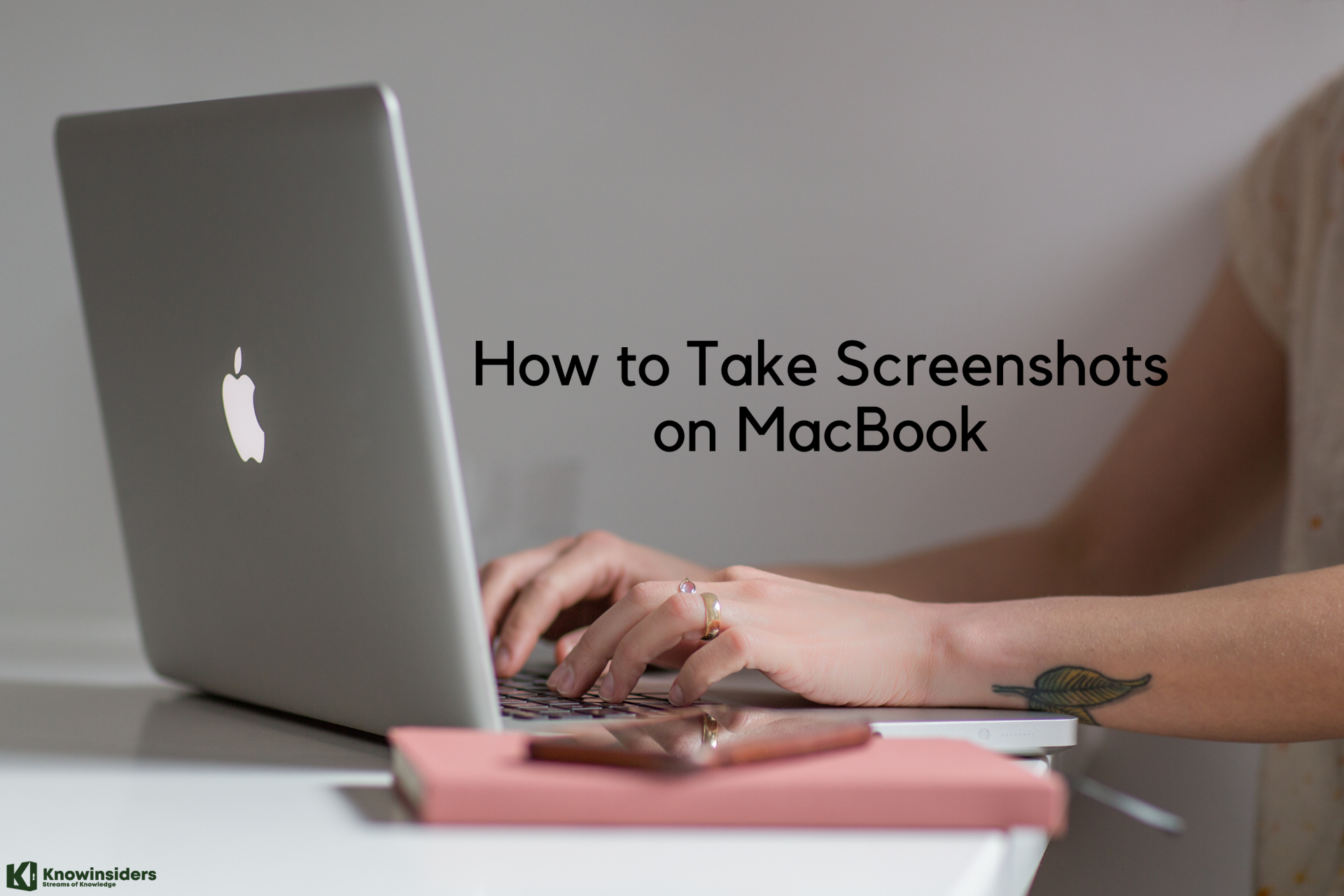 How to Take Screenshots on MacBook? How to Take Screenshots on MacBook? Simple ways to capture screenshots on MacBook that will assist you in your work. Check it out! |
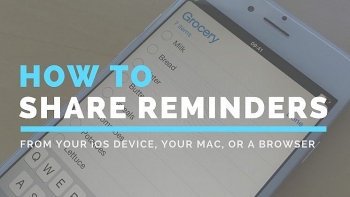 How to Share Reminder Lists on iPhones for Shopping with Your Family How to Share Reminder Lists on iPhones for Shopping with Your Family Do you wanna share your iPhone's reminder lists for shopping, chores, parties, and more with your family? Family Sharing is there for you. |
 How to Use New Fascinating Features on iOS 14.5? How to Use New Fascinating Features on iOS 14.5? What can we expect for Apple's iOS 14.5? Check out the killer features added in the new iOS update below! |