Useful Tips To Use Google Translate You Should To Know
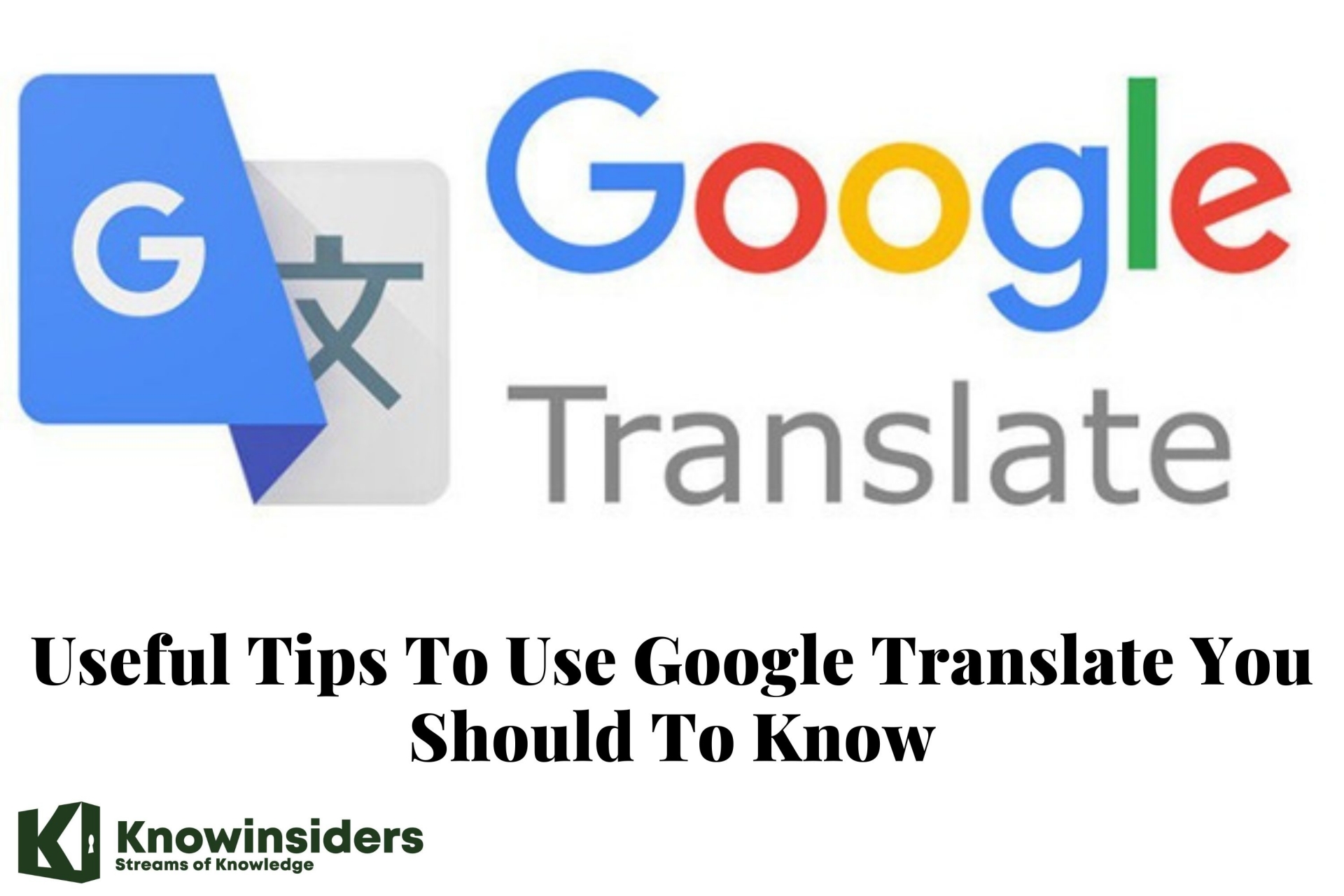 |
| Useful Tips To Use Google Translate You Should To Know |
| Table of Content |
Google translate is a free tool invented by google that is quite useful for people around the world, can translate almost 99% of all common languages in countries. This tool is provided by Google with an interface on the website and also has mobile applications such as Android, iOS, and API. Up to now, Google translate has supported the translation of more than 100 languages at different levels.
Google translate has been launched in April 2006 but its accuracy has been criticized and derided many times because it used the way of first translating into English text and then into the target language instead of Direct language translation. That greatly affected the results.
However, in November 2016 Google translate switched to Google Neural Machine Translation (GNMT) – translating “whole sentences at a time, not piece by piece. It uses this broader context to help it find the best translation, then rearranges and adjusts to sound more like a speaker with appropriate grammar.” However, in 2016 GNMT was only activated for a few languages, but it is increasingly improved and used for more languages.
Up to now, Google is using Neutral Machine Translation technology for language pairs and gives more accurate results than other methods. As of 2019 Google translate has supported users to translate more than 100 languages with high accuracy.
If you already use the app, you probably only use it for voice translation. It can really do much more, and you need to learn some tips on how to use Google Translate effectively.
Translating languages while offline
Google Translate allows you to download languages directly onto your device and therefore allows you to translate without the need for an internet connection. This becomes especially helpful when you are traveling out of your coverage area or internationally. For example, if you are traveling from the U.S. to Spain, you could download the Spanish language to your phone and be able to translate without incurring international data charges.
How to download languages
1. Connect your device to WiFi. You could also do this by using your phone’s data, but just keep in mind that you could incur charges from your mobile carrier.
2. Open the Google Translate app
3. At the bottom, tap on either the “Translate from” or “Translate to” languages, then navigage to the language you want to download.
4. If the language is available for download, you will see a “Download” arrow next to it. Tap on the arrow to download.
5. Once downloaded, the language will sho/w up under “Recent languages” and show a checkmark next to it.
Use Conversation Mode To Translate Without Hassle
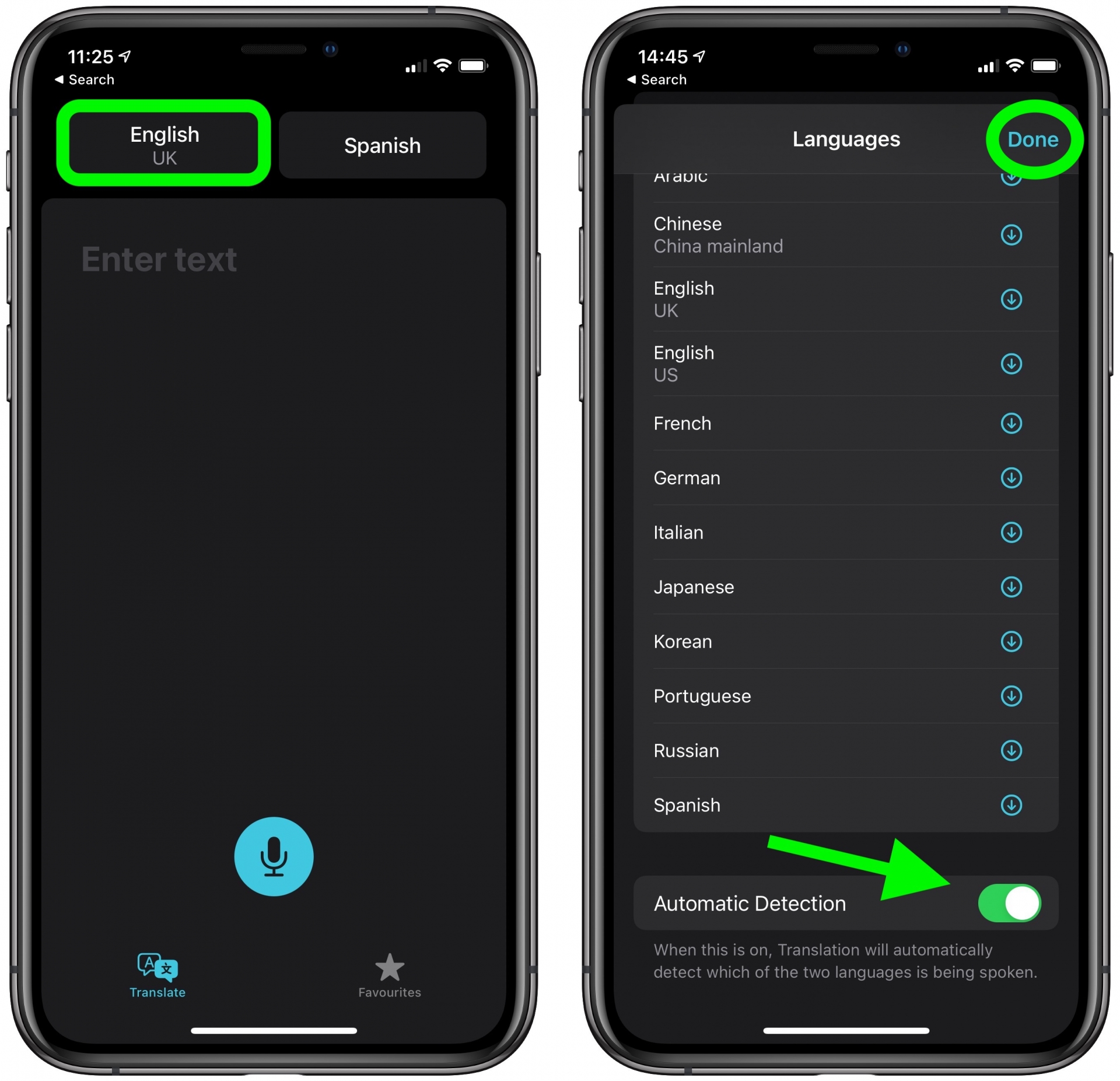 |
| Photo: macrumors |
The Conversation mode lets you translate voice inputs without having to tap on any options. When you open this mode, you and the other party just need to talk as you normally would and Google Translate will translate your conversations in real time.
♦ Open the Google Translate app.
♦ Tap on the Conversation option.
♦ Tap on Auto in the middle and Google Translate will automatically identify the languages being spoken.
♦ You and your partner can both start talking and you’ll see the real time translations on your screen.
♦ You can turn the translations into manual mode by tapping on the mic icon at the left and right corners of your screen.
Highlight text to translate
When you use your phone's camera to translate street signs, a menu or other foreign text you encounter, the Google Translate app feels like magic as it displays immediate translations right on your phone's screen (if you've downloaded the language pack). You can select a portion of the text on your phone's screen for closer inspection. To do so, tap the camera button and your phone will begin a scanning animation. While it's doing this, drag your finger to highlight text and then tap the blue arrow button at the top that sits to the right of the translated text. You'll exit out of camera mode and return to the Home screen with your translated text.
Block offensive words
One of the useful features of Google Translate is blocking offensive words. To use this feature, select Settings > Speech input > Enable Block offensive words.
Use Google Translate as a dictionary
You can use the Google Translate app as an alternative to a dictionary. This is a little-known but extremely useful feature of this app.
To use this feature, select Detect Language > Select English as the target language to get word definitions in English > Type a word and let the app translate it for you.
Save favorite words and phrases
You can save your frequently searched words and phrases for easy access again. Just press the few asterisk buttons next to the results to add words to the saved list. To view saved items, tap the Saved button at the bottom of the screen.
How To Google Translate Images
One of the really useful Google Translate tips is to use the visual translations feature. You can point your camera at something and the Google Translate app will translate text in that image for you in real time. This doesn’t require you to type the foreign characters in the app.
♦ Access the Google Translate app.
♦ Tap on the Camera option.
♦ Point your camera at the foreign characters you want to translate and it’ll translate that instantly on your screen
♦ If you want to get translations for certain items in your camera frame, tap on Scan at the bottom and let Google Translate scan your picture.
♦ Tap on a word and it’ll be translated on your screen.
♦ If you have saved a photo of a foreign text on your phone, you can tap on Import at the bottom to import and translate it into the Google Translate app.
Translate aWebsite
By default, a Google Translate popup will appear when you open a web page not written in the default language of the Chrome browser, but you can use Google Translate to translate a whole website by accessing https://translate.google.com. That makes much sense, especially if you are using another browser.
To use Google Translate for website translation, here is a simple tutorial. When you enter into the Google Translate online page, tap “Websites” on the top, enter a URL of your website and click the arrow right beside the box to translate the whole website and open it in a new tab.
At the top of the website, you can switch between the two languages and change to other languages in the drop-down list. Google Translate allows you to choose “Detect language” if you are unsure which language it is.
Translate handwriting
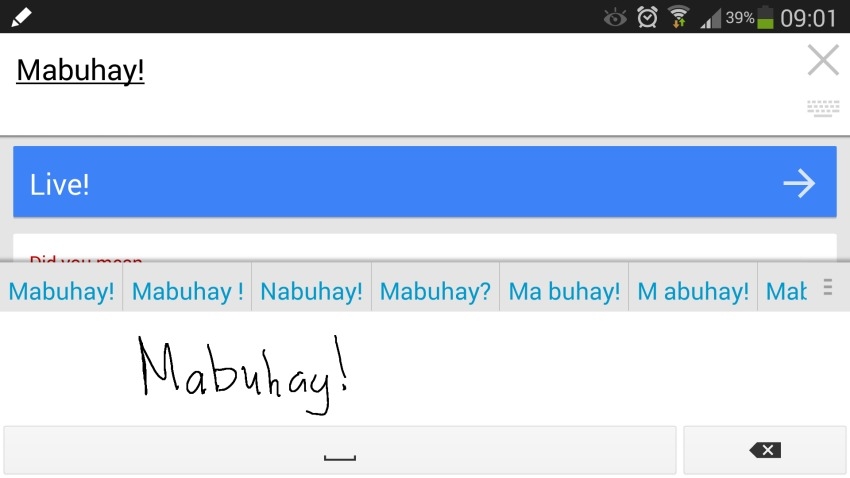 |
| Photo; androidcommunity |
You don't have to rely on type all the time. Google Translate can also work with your finger-generated scrawl.
If you have a stylus or a phone like the Galaxy Note, handwriting may be easier, but you can use your finger if you must.
Step 1: From the Google Translate home screen, tap the Pen icon and a panel pops up where you can try handwriting whatever you want to be translated. This doesn’t work well for every language.
Step 2: Use your finger or a stylus to write a word or phrase.
Step 3: Google Translate immediately interprets your scribble and places its translation at the top. Your handwritten input disappears.
Translate Documents
Google Translate is a free translator enabling you to translate documents online, translating any PDF, DOCX, PPTX, or XLSX document smaller than 10Mb. One thing to note is the online service can not work with scanned PDFs, and a PDF file must contain no more than 300 pages.
Here is how to use Google Translate to translate documents: Tap “Documents” > “Browser your computer” > “Translate” > “Download translation”.
Transcribe Audio
The Transcribe function is developed to continuously translate what someone is speaking to a different language in real-time. It focuses on a long-form speech such as a lecture. After clicking the “Transcribe” on the Google Translate app, the speech-to-text engine starts translating your speech or audio to text or transcript.
The Google Translate audio translator can translate eight languages, show the speech’s original text, and change the font size. When you complete a transcription, you can tap the star icon on the top right corner to save the transcript and review it later by choosing the hamburger icon and “Saved transcripts”.
Delete Translation History
 |
| Photo: Youtube |
Google Translate keeps the history of your translations and you can view it whenever you want in the app. If you don’t want someone accessing this history, you can clear it on your phone.
♦ Launch the app and tap on the hamburger icon at the top-left corner.
♦ Select Settings on the following screen.
♦ Tap on Clear History at the bottom.
♦ Select Yes in the prompt that appears on your screen to delete your translation history.
Google Translate Plugin
If you don’t want to open the online Translate page every time you need to translate a word or phrase, installing the Google Translate plugin or extension from Chrome Web Store is a good solution. The plugin can be added to Chrome, Microsoft Edge, and other major browsers.
Then how to use Google Translate to view translations as you browse the web? Just highlight the particular text and click on the Translate icon, and the plugin will translate for you immediately.
How to share translationsWith every translation the app returns, you have a couple of icons beneath the translated text. You can get more information via Google, copy it to your clipboard to paste elsewhere, share it via Messages, Bluetooth, or other apps, or view the translation full screen. |
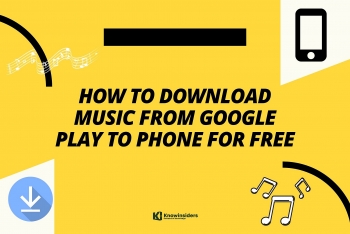 How to Download Music for Free From Google Play to Phone How to Download Music for Free From Google Play to Phone Love Google Play Music but want to listen offline? Here's how to download music from Google Play directly to your phone. |
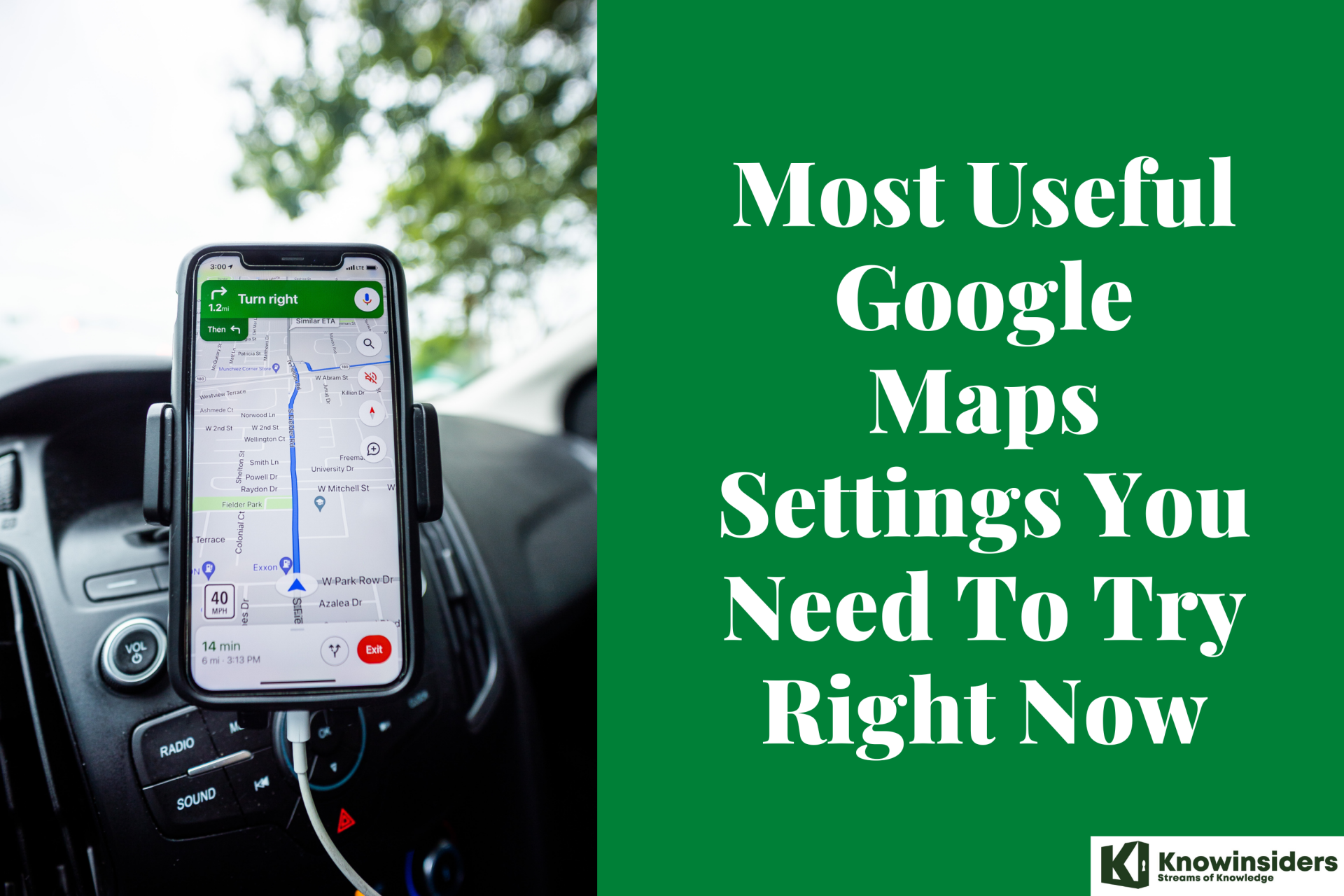 Most Useful Google Maps Settings You Need To Try Right Now Most Useful Google Maps Settings You Need To Try Right Now Google Maps can do a whole lot more than you probably even realize. Learn how to download maps, customize transit, and much more to become ... |
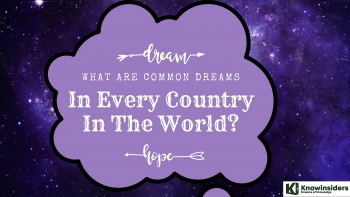 Most Common Dreams In Every Country In The World - According to Google Search Most Common Dreams In Every Country In The World - According to Google Search The research team analyzed Google search data to reveal the dream obsessions of Americans, Australians, French, Germans, Vietnamese, etc. Take a look at some of ... |























