The Simplest Ways To Backup iPhone Into Computer
 |
| How To Backup iPhone To Computer. Photo KnowInsiders |
What is Backup?
For example, with PCs and Macs, some solutions only back up your files and folders, while other solutions back up everything by taking a snapshot of the entire hard disk, which means you can recover to bare metal and a fully bootable state. Other solutions backup only selected devices, such as your PC and Mac, but don’t protect your mobile devices. Other backup solutions can protect all of your devices.
Why Is iPhone Backup Important?
A smart user once said, “There are two kinds of computing devices, those that have failed and those that will fail.”
Everyone experiences problems with their digital devices, even their smartphones. Blancco Technology Group released a report on iPhone failures stating that 25 percent of iPhones failed between January and March of 2016. However, a study performed the following quarter found that:
| 58 percent of iPhones failed between April and June of 2016. These statistics don’t appear to be going in the right direction when it comes to peace of mind. |
The bottom line is if any of these failures result in lost data and you have not backed up, you risk losing a lot more than your phone contact list!
How to Backup iPhone to Your Mac
If your phone is loaded with pictures, songs, apps, and years worth of text messages, a basic iCloud backup isn’t going to cut it. If you have a computer with some gigs to spare, you can plug in your iPhone and click a few buttons to make sure all your phone's data is tucked away, safe and sound. But the correct method depends on your version of MacOS.
If you’re not sure which Apple operating system you have, just click the little Apple icon in the top left corner of your Mac desktop and select About This Mac. Another window will pop up, telling you in big bold letters what you’re running.
Backing Up to MacOS Catalina 10.15 or later
The upgrade to MacOS Catalina (2019) did away with iTunes, replacing it with three separate apps for music, podcasts, and TV. The backup option is now located in Finder, where you can search folders and other drives. The steps to back up your iPhone are almost the same as with iTunes:
Connect your iPhone to your computer with a cable.
Open Finder and select your iPhone in the sidebar.
Click on General and choose Back up all of the data on your iPhone to this Mac.
If you want to encrypt your data and password protect it, select Encrypt local backup.
Click Back Up Now.
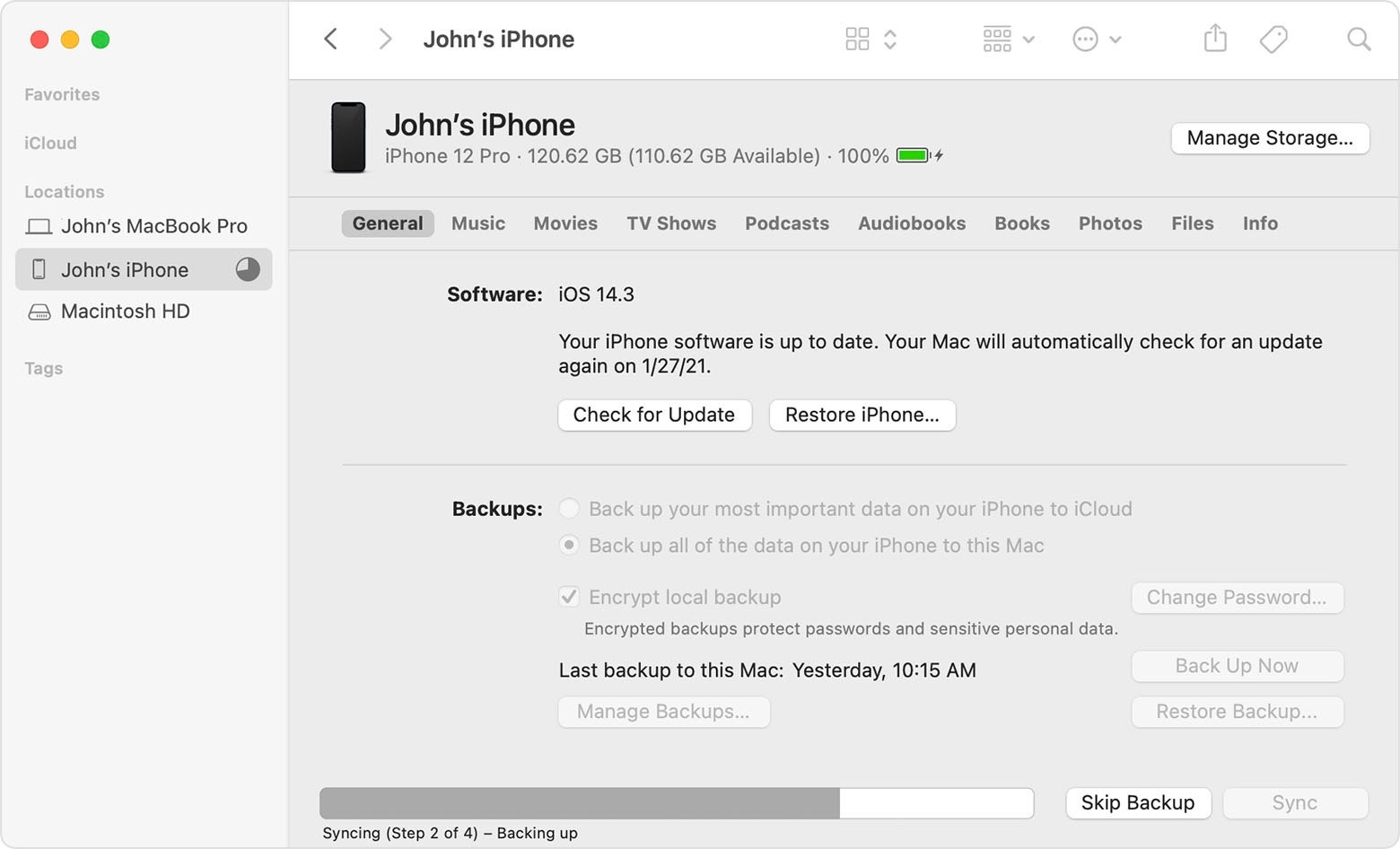 |
| Photo Wired |
Backing Up to MacOS Mojave 10.14 or Earlier
iTunes is not dead just yet. The service is still available on older OS versions, so you can still back up everything there. Here's how:
Once your phone is plugged into your Mac, open iTunes and click the Device button at the top left of the iTunes window.
Click Summary below your iPhone.
Select Back Up Now under Backups. This creates a backup of everything on your iPhone, including all your app data so you don’t have to log in to all your accounts again. It also saves your home screen arrangement to save you from dragging a bunch of icons around again.
If you want to encrypt your backups, click on Encrypt iPhone backup and type a password, then click Set Password.
Pro tip: This method will let you create multiple backups, so don’t panic if you need to find some info from a few months back. Just dive into iTunes Preferences, click on Devices, and click Summary for your iPhone, and you’ll see a list of every backup. As long as the one you need is there, you can hit Restore Backup and you’ll be ready for a blast from the past.
READ MORE: World Backup Day: Date, Time, History, Significance & Celebrations
How to backup iPhone to a Windows PC
You can also back up your iPhone on your Windows PC using iTunes. Here's how:
Connect your iPhone to your Windows computer.
Open iTunes and click the iPhone button at the top left of the iTunes window.
Click Summary.
Select Back Up Now under Backups.
If you want to encrypt your backups, click on Encrypt local backup and type a password, then click Set Password.
How to Create an iTunes Backup
| BACK UP TO ICLOUD Tap on “Settings” > [your name] top button > “iCloud” > “iCloud Backup.” If “iCloud Backup” is switched off, toggle it on. If it’s already toggled on, and you’re preparing to wipe your old iPhone, you may want to tap “Back Up Now” just in case. |
Launch iTunes to get started. If you have a Windows PC, you’ll need to download iTunes from either the Microsoft Store or from Apple’s website. if you have a Mac, iTunes is already installed. We used the Microsoft Store version for this process, and it worked perfectly.
Connect your iPhone to your PC or Mac using the included Lightning-to-USB cable. This is the same cable you use to charge your phone. This same process works for iPads and iPod touches, too.
After connecting your iPhone, click the “Continue” button in iTunes to allow access to your iPhone on your computer.
Unlock your iPhone and you’ll see a “Trust This Computer” prompt. Tap the “Trust” button, and then enter your PIN. This gives your computer access to your iPhone’s data.
If you’ve already synced your iPhone or iPad with iTunes, you won’t see these prompts and you can just continue.
After you’ve allowed access to iTunes, you’ll see a small phone icon on the toolbar, near the top left corner of the window. Click it.
iTunes should automatically focus the “Summary” pane in the left sidebar. Scroll down and look for the “Backups” section here.
Before continuing, you should ensure your iPhone backups are encrypted. This makes sure they’re password-protected so someone will need the password you provide to access them and the data they contain. Encrypted backups can also contain account passwords, Apple Health information, and HomeKit data. Unencrypted backups won’t contain all the data.
Enable the “Encrypt iPhone backup” checkbox under Backups to activate encrypted backups.
Provide a password when prompted. Make sure you remember this password. If you forget it, you won’t be able to restore any iTunes backups encrypted with the password.
If you previously set a password and forgot it, you can click the “Change Password” button here to set a new one that iTunes will use for newly created backups. But you can’t restore any of your old backups without the password you used to create them.
iTunes automatically begins creating a backup after you provide a password. Wait for the process to finish before disconnecting your phone. It should take just a few minutes.
Look under “Latest backups” on this pane and you’ll see when the most recent backups have taken place. Any backup that says it’s taken place “to this computer” is an iTunes backup on your PC or Mac.
To create new iTunes backups in the future, just click the “Back Up Now” button while your iPhone is connected to your computer via its cable.
iTunes will create a backup and show you the progress in the status display area at the top of the window.
 3 Simpliest Ways to Screenshot on iPhone WITHOUT Clicking A Button! 3 Simpliest Ways to Screenshot on iPhone WITHOUT Clicking A Button! Screenshots are one of the easiest ways to document something you saw on the web, or keeping a proof of some app activity, or just ... |
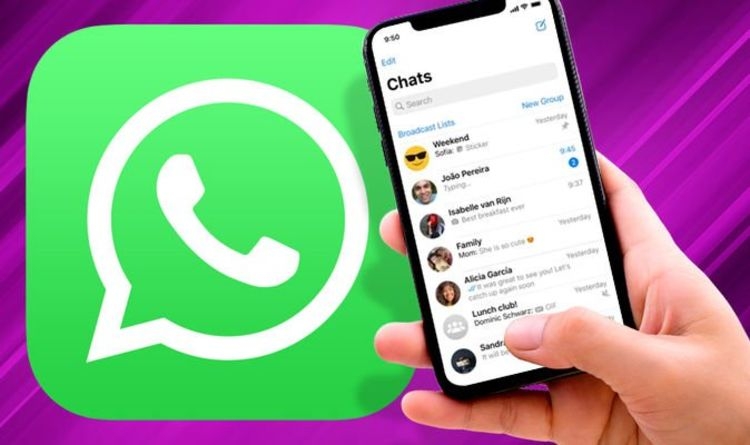 WhatsApp’s Latest Changes on iPhone and Android WhatsApp’s Latest Changes on iPhone and Android Read on to know what changes have been made on WhatsApp - update. |
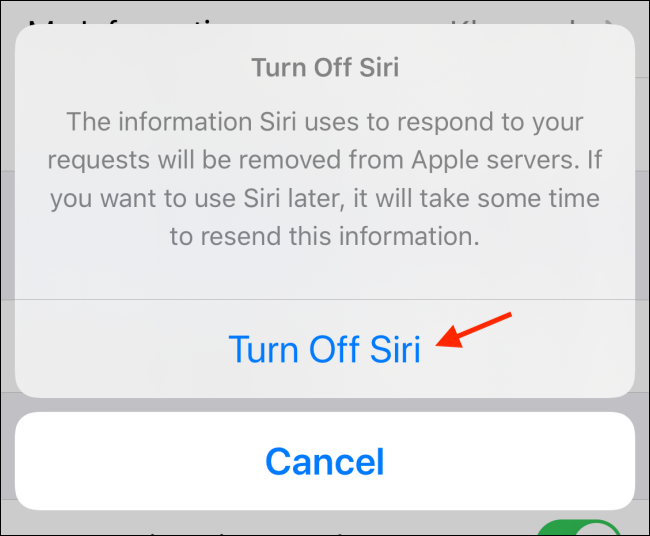 How To Turn Off Siri On Your iPhone or iPad How To Turn Off Siri On Your iPhone or iPad Siri is an useful Apple assistant but sometimes you don’t want it to appear on your iPhone and iPad. Check out how to disable Siri. |
























