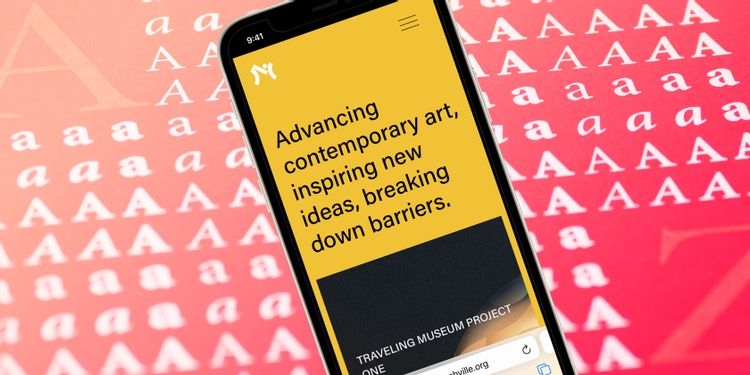How to Take Screenshot on iPhone 13: Two Simple Ways
 |
| How to take a screenshot on iPhone 13 - Easy Steps |
How to Take a Screenshot on iPhone 13
*Taking a screenshot on iPhone 13 isn’t that complicated, and you can do it by pressing and releasing the side Power/wake button and the volume up button at the same time.
Your phone will capture a screenshot as you release these buttons, and it will save the picture to your Photos folder. If you’d like to edit it right away, you’ll need to click on the small preview that’ll appear on the corner of your screen.
Once you click on the preview, you’ll be able to draw on your screenshot, crop it, or even change its angle before sending it to someone. To send your screenshot, you can use the media features of the messaging app you’ll use to send the screenshot, or click on it from your Photos folder and use the Share button. The latter option will show you how you can send the screenshot on your phone and let you choose anyone from your contacts list who uses that app.
*In addition to taking screenshots, users can also record their screens on iPhone 13. You’ll need to add the Screen Recording function to your Control Panel through Settings, then click on Control Center.
After doing so, a recording button will appear on your control center, and you’ll be able to record the screen by pressing on it. Like screenshots, screen recordings can also be found in your Photos folder, and users will have the option to edit them as well.
The new iPhone 13 Pro models to have a 120Hz refresh rate which will vary based on the content being shown on the display. A necessary hike in battery capacities should be seen across the entire line, and improvements to the cameras across the entire line have been rumored.
You should look forward to seeing a somewhat smaller notch and the two rear cameras on the iPhone 13 and iPhone 13 mini will be mounted diagonally instead of vertically.
The 2021 iOS handsets are rumored to be a tad thicker than last year's phones with the volume and power buttons dropping down a quarter of an inch. We showed you some images for the iPhone 13 that revealed a larger-sized camera module on the back of the phone.
While we are on the subject of the iPhone 13 series, you might recall that last week TF International analyst Ming-Chi Kuo told clients in a note that the iPhone 13 could launch with a customized Qualcomm chip supporting satellite communications. Many were hoping that Apple would offer a way for iPhone users to bypass the carriers and have data beamed to them from the sky which was something that the late Steve Jobs considered once upon a time.
We will be showing you how to take screenshots on your iPhone 13, iPhone 13 Pro, and the iPhone 13 Pro max smartphones. Follow the method below to take screenshots on your iPhone 13 smartphone.
Screenshot on iPhone 13 - Method #1: Using the Side and Volume button
Perhaps the easiest way to quickly take a screenshot on the iPhone 13, is using the side and volume up button. All you have to do is hold the side button and the volume up button simultaneously. Once you release your hold on those buttons, the screenshot is taken.
You’ll hear the familiar shutter sound, and the preview of that screenshot would show up at the bottom of the screen. If you tap on it, you’ll see the option to edit, crop, and annotate the screenshot.
If you tap and hold the preview, you’ll be taken to a share sheet, where you can send the screenshot to the app of your choice.
Also, if you just dismiss the preview, the screenshot would be automatically saved in the Screenshot album in the Photos app on your iPhone 13.
Screenshot on iPhone 13 - Method #2: Using the Assistive Touch
You don’t always have to use the physical buttons on your iPhone 13 Pro to take a screenshot.
With just a tap on the screen, you can use the Assistive Touch to quickly take a screenshot.
First, you’d have to enable Assistive Touch by going to Settings > General > Accessibility > Assistive Touch.
Once you enable Assistive Touch, You’ll see a semi-transparent button show up on your screen – that is the Assistive Touch.
Now, you’d have to customize it to be able to take a screenshot with just one tap.
To do this, tap on the button, and then the Custom icon (the star icon).
Select Screenshot from the list you’ll find, and the screenshot automatically gets added to the Assistive Touch Menu. Whenever you want to take a screenshot, just tap on the Assistive touch button, and then the Screenshot button.
As with the first method, you can then interact with the preview of the screenshot, and share it right from there. The screenshot would be saved in the Screenshots album in your Photos app.
 |
| iPhone 13 Rose Gold |
How to Take Screenshot on iPhone 12 Via Double-Tap
- Open Settings on your iPhone 13
- Scroll down to (or search for) Accessibility
- Select touch
- Scroll down and tap Back Tap
- Select Double Tap or Triple Tap
- Choose a Double tap option, ranging from App Switcher and Mute to Screenshot and Home.
- You can also select a shortcut, and create new Shortcuts to activate with Back Tap in the separate Shortcuts app.
iPhone 13 Screenshot Q & AQ: How do you take a screenshot on iPhone 13? A: Easy! you use either of the two methods explained in the post above. Q: How do I screenshot on iPhone 13 and save it? A: You really don’t have to bother about saving it, as it is automatically saved in the Screenshots album in your Photos app. Q: How do I screenshot on iPhone 13 without a home button? A: Just hold on to the side button and the volume up button at the same time, the screenshot would be taken once you let go of the two buttons. Q: Can I edit iPhone 13 screenshots? A: Sure! Just tap on the screenshot preview to edit it. Q: How can I share my iPhone 13 screenshots? A: Tap and hold on to the preview of the screenshot to bring up the share sheet. |
 |
| iPhone 13 Pro |
How to take screenshots on your iPhone
If you’re using an iPhone, you’ll find that taking a screenshot is a very simple operation. The process differs slightly, depending on whether you’re using an iPhone with a Home button (such as an iPhone SE, iPhone 8, or other older model) or an iPhone without a home button (such as an iPhone XR, iPhone 11, or iPhone 12 series model).
-If your iPhone doesn’t have a Home button, press the side button and the volume-up button simultaneously
-If you have an iPhone that has a Home button, press the side button and the Home button instead
-You’ll get a thumbnail image of your screenshot in the lower-left corner
-Tap on the image to make it larger. Icons in the upper-right corner let you delete it or share it. There will also be editing tools below that will let you add highlights or mark it up. Click on the plus sign in the lower-right corner and you can add text, a signature, arrows, or various shapes.
-When you’re finished, tap “Done” in the upper-left corner. You can save the image to Photos, Files, or delete it.
iPhone with a home button: How to Screenshot?
If you have the new iPhone SE, or any iPhone with a home button for that matter, press the home button and the sleep/wake button at the same time.
By signing up, you agree to our Terms of Use and acknowledge the data practices in our Privacy Policy. You may unsubscribe at any time.
You don't need to hold the buttons in for an extended amount of time. In fact, if you do that, nothing will happen. It's a quick press. You'll hear a camera shutter sound from your phone and a thumbnail preview of the screenshot will gently glide to the bottom corner of your screen.
From there, you can either keep taking screenshots (don't worry, the thumbnail won't show up), or tap on the image to edit and share it.
iPhone with Face ID: How to Screenshot?
If you have an iPhone X-style device -- you know, with a notch at the top of the screen like the iPhone 11 and iPhone 12 -- then you'll need to do things a little differently since there is no home button.
Press the volume-up button on the left side of the phone and the sleep/wake button on the right side of the phone, at the same time. Again, you don't have to hold them in at all. It's a very brief press and then release.
Just get your timing right, and you'll see your screen flash followed by a small preview image. If you do press the buttons for too long, your iPhone will give you the option to turn your phone off. If you keep holding, you'll activate the Emergency SOS feature that automatically calls for help. You don't want to do that! So, just a quick press, OK?
As with iPhones with a home button, you can tap on the preview image of your screenshot to edit and share it. You can also keep taking screenshots even with the preview image in the corner of the screen. iOS doesn't include that in any additional screenshots.
 When and How to Pre-Order iPhone 13 in the UK, US? When and How to Pre-Order iPhone 13 in the UK, US? When (and where, How) to lock-in your iPhone 13 pre-order in the UK, US. |
 How Much iPhone 13 Will Cost - Check Prices Around the World How Much iPhone 13 Will Cost - Check Prices Around the World iPhone 13 is coming next week with expectation on new features and appearance. One thing many are concerned about is how much iPhone 13 will ... |
 Latest iPhone 13 Appearance: New Colors and Design Expected Latest iPhone 13 Appearance: New Colors and Design Expected Apple’s new iPhone is set to be launched on September 14. Here is everything you need to know about how iPhone 13 will look. |