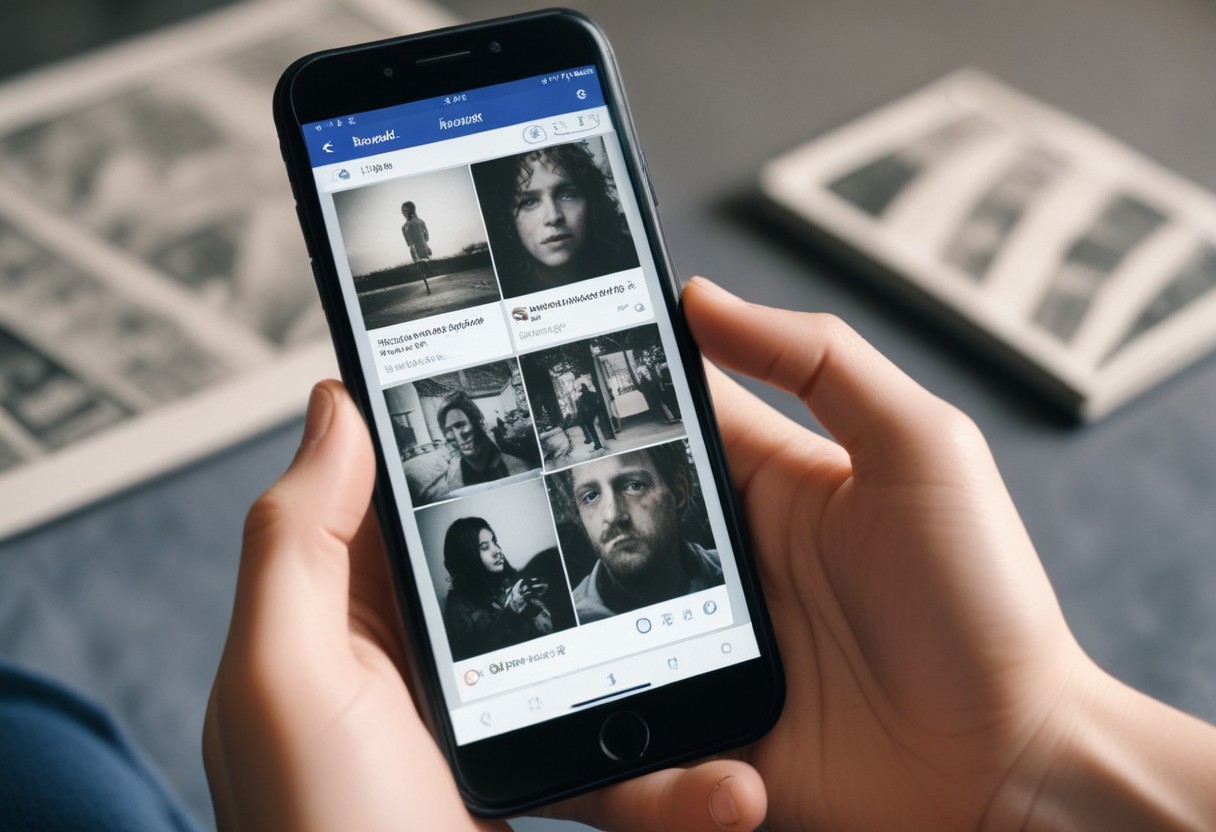How to Screenshot on Windows 10 with 7 Quick & Easy Ways
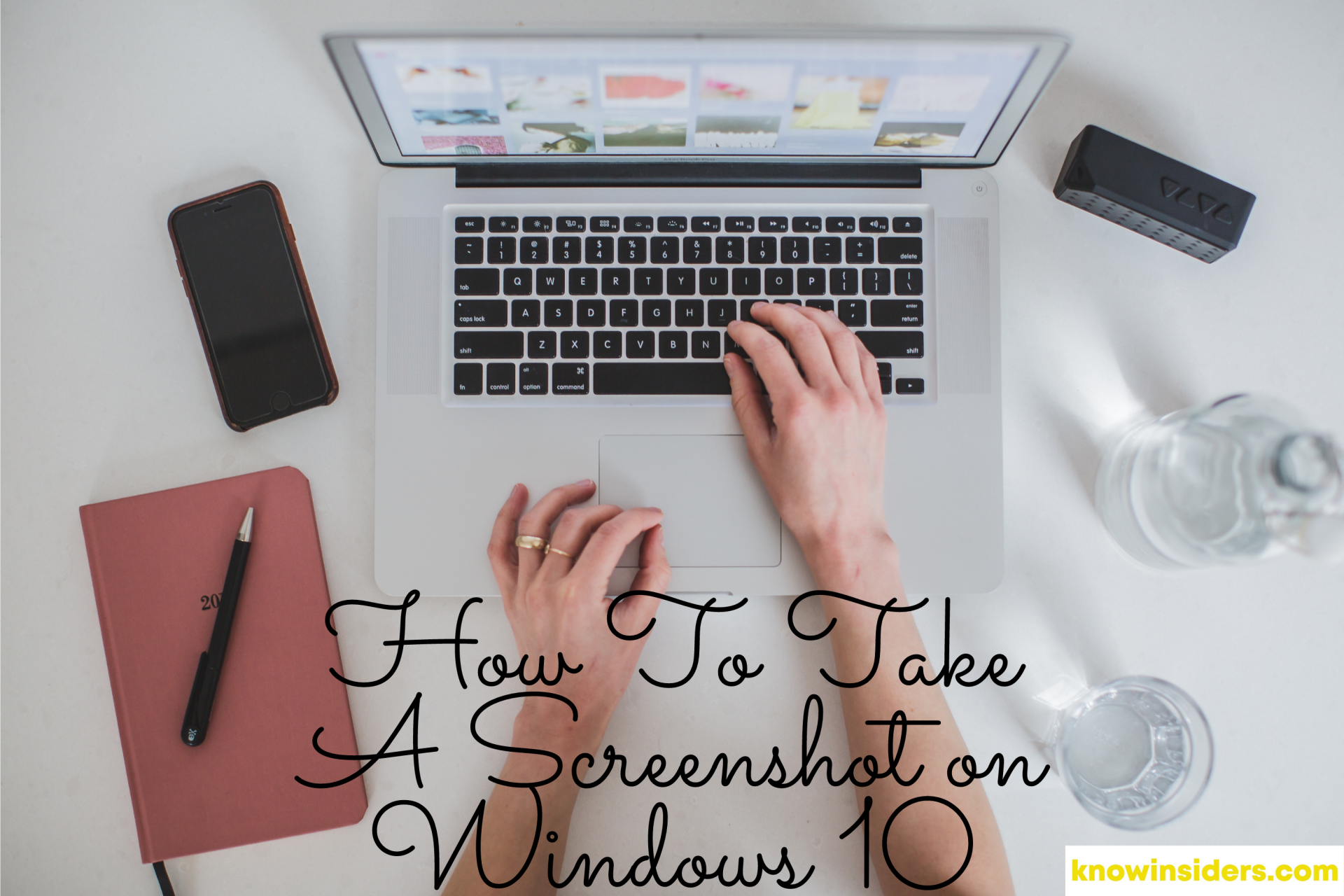 |
| Seven easy ways to take screenshots on Windows 10. Photo KnowInsiders |
Capturing screenshots in Windows 10 can come in handy for many things. Many projects call for the need to capture snapshots to include in documents. Consequently, Windows 10 has its own screen capture tools.
1.Print Screen
 |
| Photo 91mobiles |
The easiest way to take a screenshot on Windows 10 is the Print Screen (PrtScn) key. To capture your entire screen, simply press PrtScn on the upper-right side of your keyboard.
The screenshot will be saved to your Clipboard. To save the file, paste the screenshot into any program that allows you to insert images, like Microsoft Word or Paint.
2.Alt + Print Screen
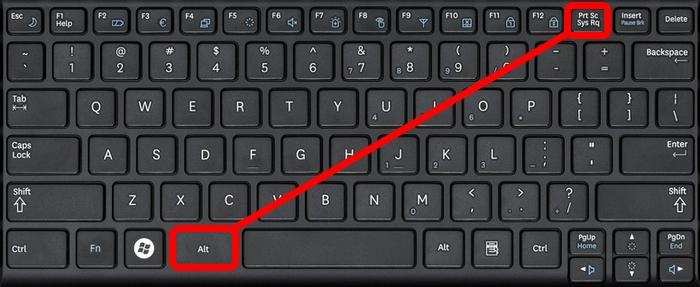 |
| Photo Drivereasy |
To capture only the active window you're working in and copy it to your Clipboard, press Alt + PrtScn. You'll need to paste it into another program to save it.
3.Windows key+G
This option is for gamers who want to take a screenshot on a Windows laptop. While playing the game, press the two keys: Windows and G, together for a game overlay.
Click on the camera icon or press Windows key + Alt + PrtScn keys to take a screenshot.
The screenshot will be saved within the “Videos” folder in a subfolder called ‘Captures.’
Those playing games on steam can press F11 to take a screenshot, which you can then access from the ‘Steam’ folder.
4.Snip & Sketch tool
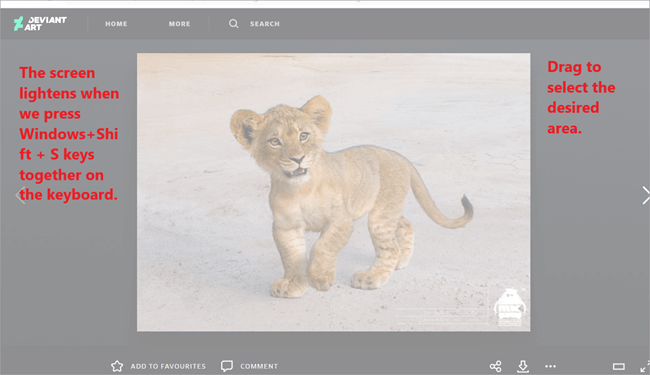 |
| Photo softwaretestinghelp |
Snip & Sketch is the best way to screenshot on Windows if you're looking to customize, annotate, or share your screen captures.
To activate Snip & Sketch, use the keyboard shortcut Windows Key + Shift + S. Your screen will dim and a mini menu will appear at the top of your screen, giving you the option to take a rectangular, free-form, window, or full-screen capture.
5.Snipping Tool
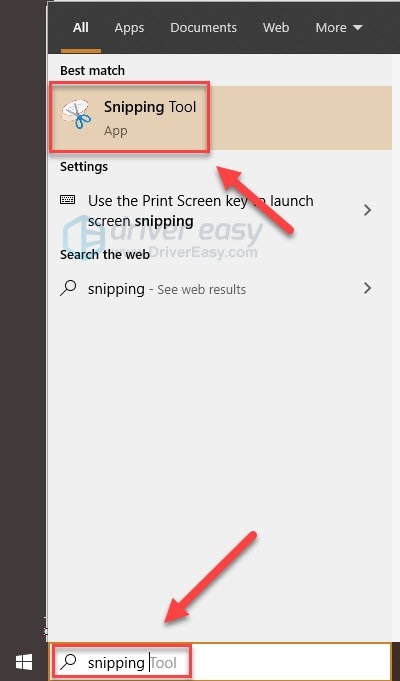 |
| Photo Drivereasy |
The Snipping Tool has been around since Windows Vista. Windows has warned for a couple years that the Snipping Tool is moving away, but it's still kicking around. The Snipping Tool has been delisted from the list of apps from the Start menu, but it's easily accessible via the search bar.
Click the New button to begin the screenshot process. The default snip type is a rectangular snip, but you can also take free-form, full-screen and window snips.
The Snipping Tool does not automatically save your screenshots -- you will need to manually save them in the tool before you exit -- and it does automatically copy your captures to the clipboard.
6.Windows Logo + Volume Down
If you're rocking a Microsoft Surface device, you can use the physical (well, sort of physical) buttons to take a screenshot of your entire screen -- similar to how you would take a screenshot on any other phone or tablet. To do this, hold down the Windows Logo touch button at the bottom of your Surface screen and hit the physical volume-down button on the side of the tablet. The screen will dim briefly and the screenshot will be automatically saved to the Pictures > Screenshots folder.
**READ MORE: How to Capture Screenshot on Every iPhone Model
7.Third-party screenshot apps for Windows
If you're unsatisfied with any of the built-in Windows methods, there are third-party screenshot tools worth considering, each with their own extra offerings.
Screenshot apps like Lightshot are useful for social sharing. William Antonelli/Insider
Snagit is a screenshot tool that allows you to create animated GIFs, take full-page screenshots, and more. The downside? The premium version costs $50. There's also a 30-day free trial, although any picture you capture during this trial will be watermarked.
Lightshot is a free screenshot tool designed for quick social sharing. When you download and install Lightshot on Windows 10, it replaces the Print Screen function and offers more editing capabilities.
Greenshot is another free tool that allows you to edit and customize screenshots, as well as the option to capture a complete scrolling web page.
How to find screenshots on Windows 10Firstly: if you've taken a screenshot by just pressing the PrtScn key, then you won't be able to find your screenshot anywhere. This is because it's only saved in your computer's clipboard, and you'll have to paste it into a program like Paint before it can be saved to your computer and viewed normally. The Snipping Tool is another screenshotting method that lets you pick where to save every individual picture you take. If you've forgotten where you saved your last Snipping Tool screenshot, just take another and try to save it — the folder it opens to is where your last screenshot was saved. However, if you've taken a screenshot by pressing the Windows + PrtScn keys: 1. Open your File Explorer. You can do this by opening any folder. 2. Once you've opened the Explorer, click on "This PC" in the left sidebar, and then "Pictures." Locate screenshots Win 10 Image 1 Open "Pictures" in the File Explorer. Taylor Lyles/Business Insider 3. In "Pictures," locate the folder called "Screenshots." Open it, and any and all screenshots taken will be there. Locate screenshots Win 10 Image 2 In "Pictures," open the folder that reads "Screenshots," and you'll find all the screenshots you've taken. Taylor Lyles/Business Insider |
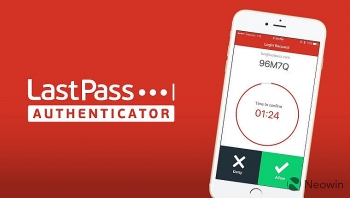 LastPass password Tool: Changes, How Useful, Available on Phones or Laptop? LastPass password Tool: Changes, How Useful, Available on Phones or Laptop? If you're afraid of lacking important information because of the weakness of computer security system, consider using LastPass, one of the best effective password tool. ... |
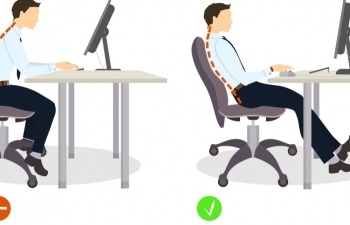 How to sit properly in front of the computer How to sit properly in front of the computer Some people are so absorbed in their activities that they do not pay attention to their postures, which might take a toll on their health. ... |
 8 Tips for Relieving Finger Pain after Using Computer 8 Tips for Relieving Finger Pain after Using Computer It is common that you often suffer from finger pain after using computer. This problem makes you feel uncomfortable and worried, don't you? If the ... |