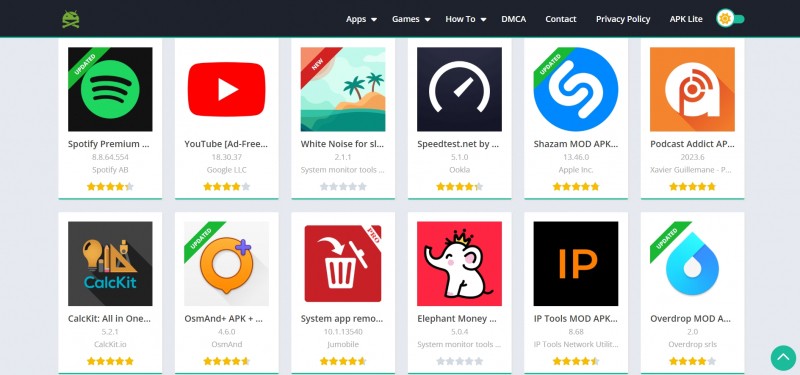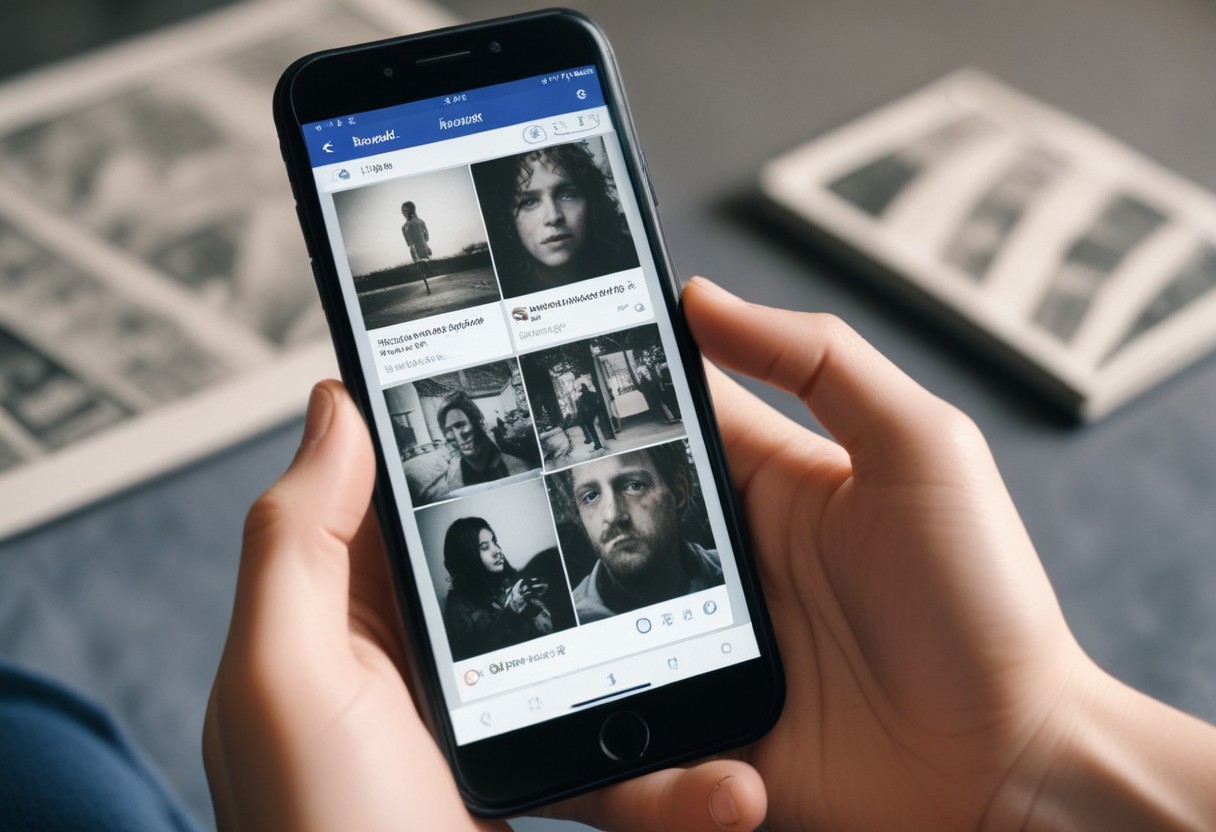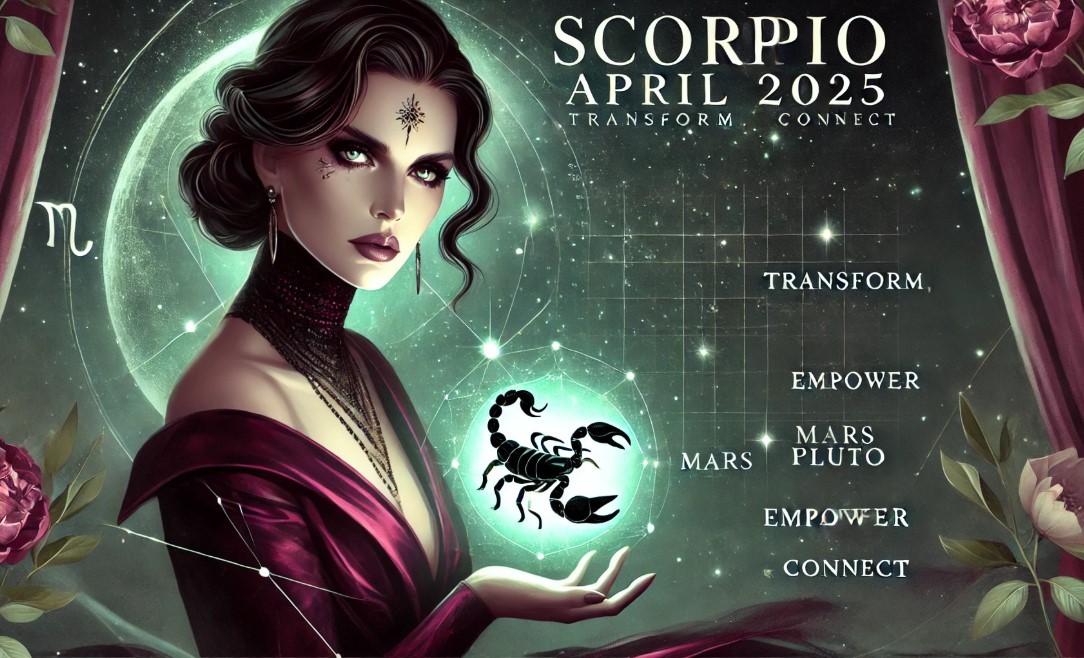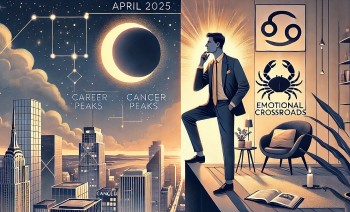How to Create Tasks in the Reminders App on iPhone
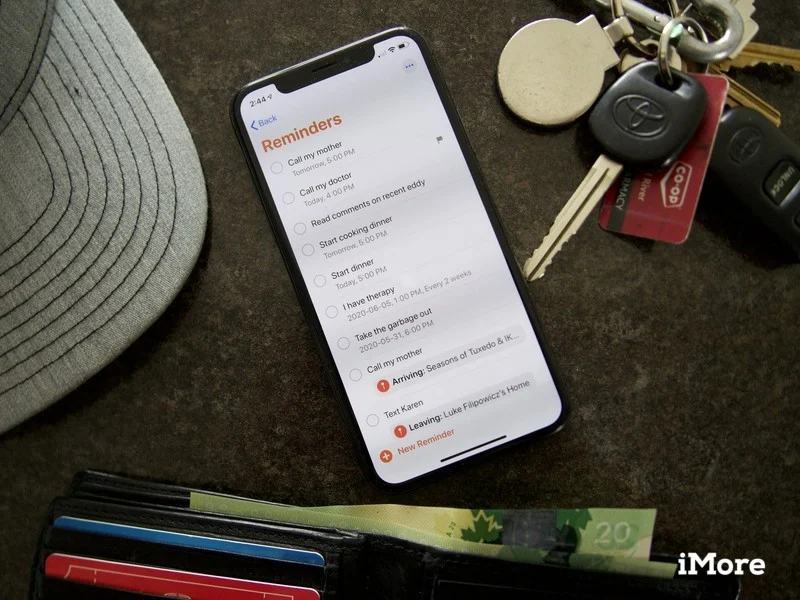 |
| Source: Luke Filipowicz |
Reminders is more than just making a to-do list. You can set up scheduled times for your iPhone to remind you of certain tasks, you can get your phone to remind you of a certain task when you leave or enter a location, and you can even set reminders to repeat so you can remember to do something monthly, weekly, or even daily. Once you learn how to create tasks in the Reminders app, your best iPhone will be even better!
How to create a reminder
Open the Reminders app.
Tap + New Reminder, then type your reminder.
Tap Done.
You can also add reminders to your most important to-do lists from the Reminders widget on your Home screen.
Use the quick toolbar to add notifications and more
As you type a new reminder, a quick toolbar appears, giving you quick and easy customization options:
Set a due date
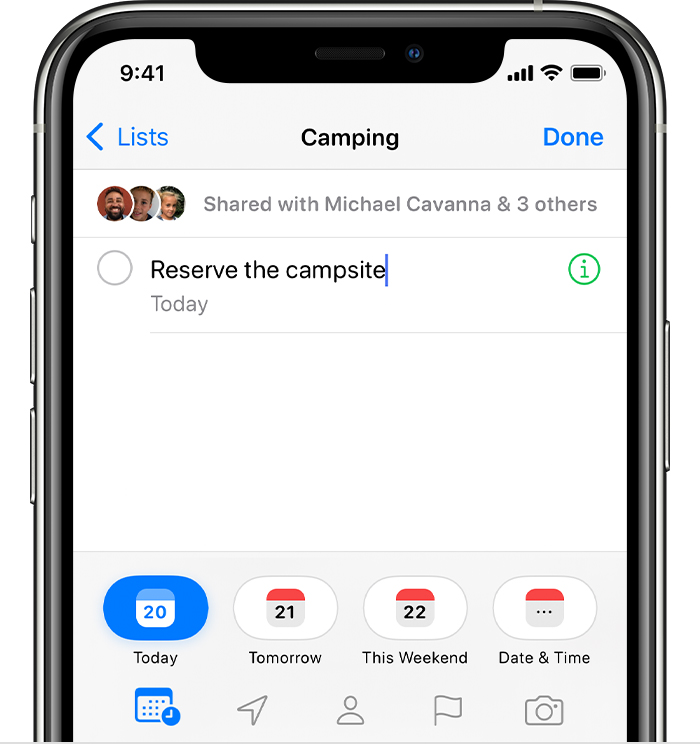 |
| Photo: Support Apple |
Tap the date and time button to set a due date for the reminder. Choose from Today, Tomorrow, This Weekend, or tap Date & Time to set your own day and time.
If you set a due date for a reminder but don't assign a time, the notification appears by default at 9:00 AM. To change when all-day reminder notifications appear, open the Settings app, then tap Reminders. Tap the time below All-Day Reminders, then choose a different time.
Add a location
Tap the location button to assign a notification based on where you are. Select one of the options provided, or tap Custom to add your own location, choose whether you want to be notified when arriving or leaving, and set the perimeter of your reminder area.
To receive location-based reminders, make sure that Location Services is turned on. Open the Settings app, then tap Privacy > Location Services and turn on Location Services.
Flag a reminder
Tap the flagged button to mark a reminder as extra important and make it appear in the Flagged smart list on the Reminders app main screen.
Add an attachment
Tap the photos button to add an attachment to the reminder. You can take a new photo, choose an image from your photo library, or scan a document.
Assign a reminder
Tap the assignment button to assign a reminder to someone you're sharing the list with. Reminders assigned to you appear in the Assigned to Me smart list on the Reminders app main screen.
Use smart suggestions
Reminders automatically suggests dates, times, and locations for a reminder based on similar reminders you've created in the past.
How to add a task to Reminders on iPhone and iPad
To get started in Reminders, you add a task to the app. This task can be anything and can be as detailed or not as you want — whatever is going to remind you of what you want to get done.
Step 1: Launch Reminders from the Home screen.
Step 2: Tap New Reminder. It's in the bottom left corner of the screen.
Step 3: Type in your task.
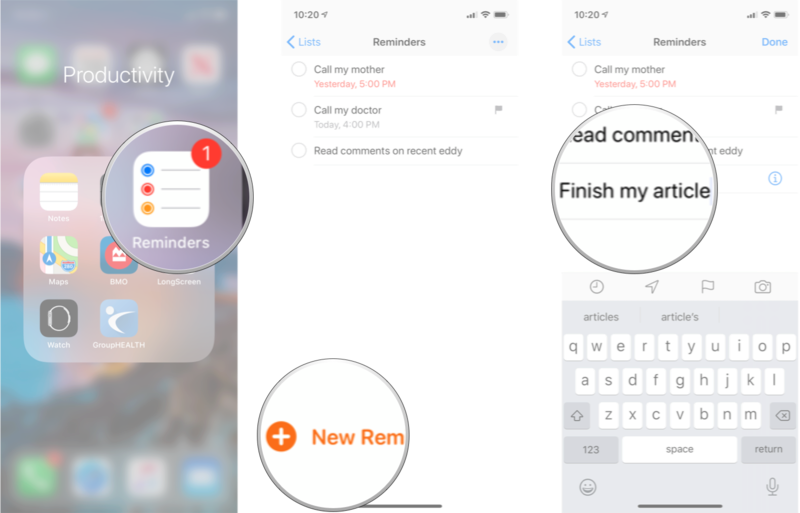 |
| Source: iMore |
Alternatively, you can also use Siri to add tasks to Reminders like this:
Say something like "Hey, Siri, remind me to finish my article".
This is how you set up a basic reminder. This type of reminder won't send you a notification to remind you; it will simply exist in your Reminders app until you clear it later.
How to add a scheduled task to Reminders on iPhone and iPad
If you're forgetful or prefer to keep your activities timed, you can add a scheduled task to Reminders. A scheduled task is created with a specific date and time to remind you of something at a specific time. When you create a scheduled task, Reminder will alert you with a notification on your iPhone or iPad at the time you set.
Step 1: Launch Reminders from the Home screen.
Step 2: Tap New Reminder. It's in the bottom left corner of the screen.
Step 3: Type in your task.
Step 4: Tap the Info button to edit the details of the reminder entry. It's a lower case 'i' in a circle.
Step 5: Tap the Remind me on a day On/Off switch.
Step 6: Tap the Remind me at a time On/ Off switch.
Step 7: Tap Alarm
Step 8: Adjust the date and time to your preference.
Step 9: Tap Done.
How to add a recurring scheduled task in Reminders on iPhone and iPad
You can also set a scheduled task to repeat at specific intervals. If you want a reminder every Sunday night to take the garbage out, so it's ready for collection time, or maybe a reminder every second Friday that you have a doctor's appointment, a recurring scheduled task is perfect for those tasks you need to do regularly.
Step 1: Launch Reminders from the Home screen.
Step 2: Tap New Reminder. It's in the bottom left corner of the screen.
Step 3: Type in your task.
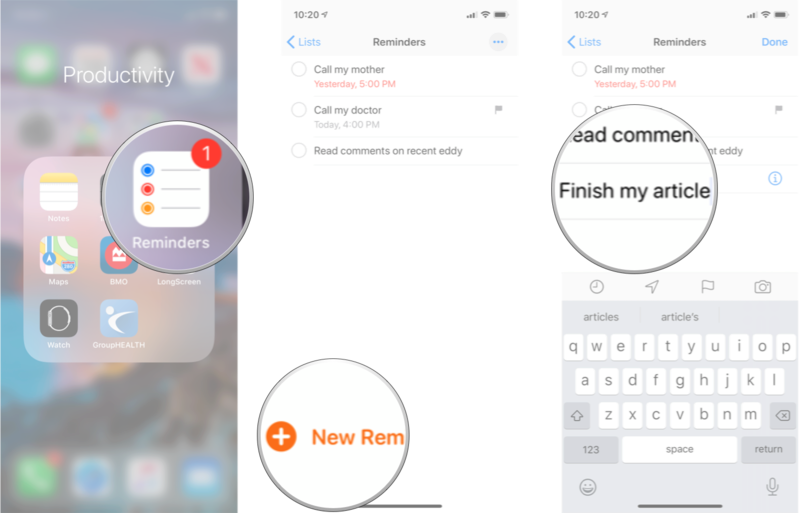 |
Step 4: Tap the Info button to edit the details of the reminder entry. It's a lower case 'i' in a circle.
Step 5: Tap the Remind me on a day On/Off switch.
Step 6: Tap the Remind me at a time On/ Off switch.
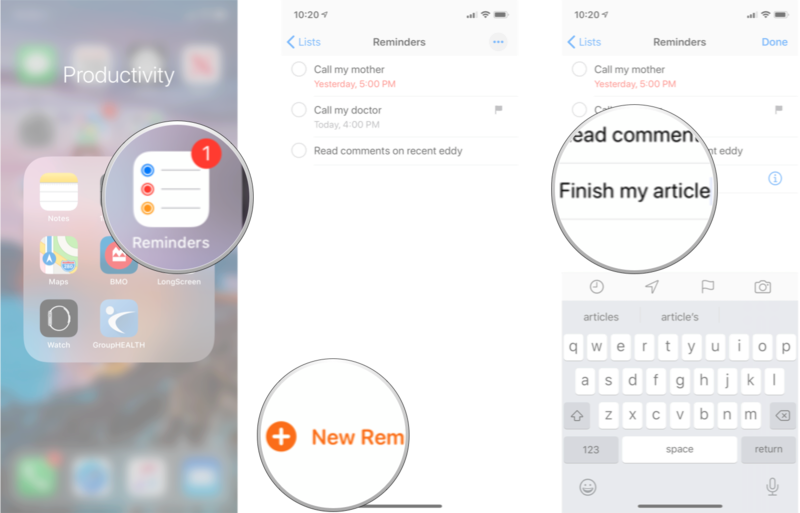 |
| Photo: iMore |
Step 7: Tap Alarm
Step 8: Adjust the date and time to your preference.
Step 9: Tap Repeat.
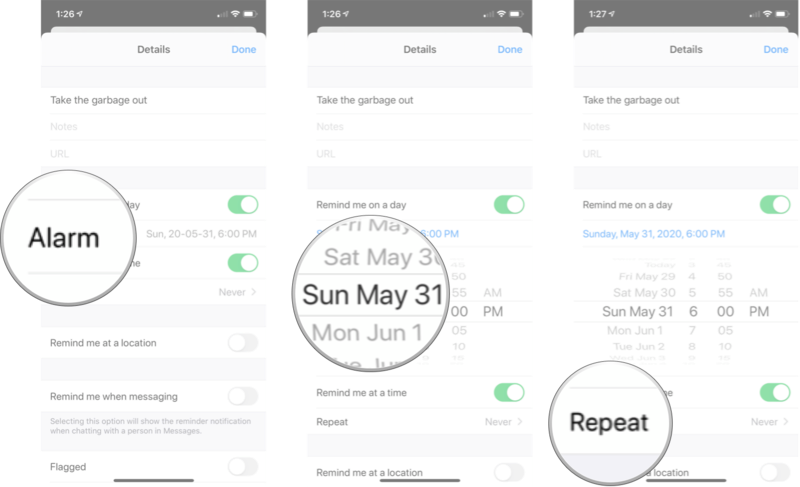 |
| Photo: iMore |
Step 10: Tap how often you want it to repeat. Choose Custom if you need more options.
Step 11: Tap End Repeat. This is optional if you never want it to end.
Step 12: Tap the option you want. If you choose End Repeat Date, you'll need to select the date.
Step 13: Tap Details to go back to the previous screen.
Step 14: Tap Done.
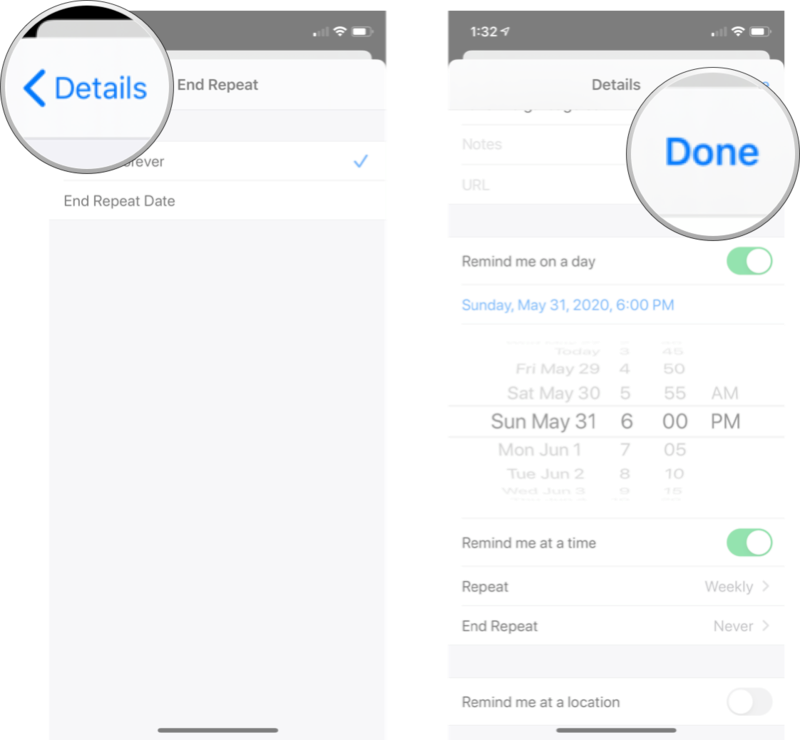 |
| Photo: iMore |
How to add a messaging task in Reminders on iPhone and iPad
Do you often forget to bring up an important subject with people as you're talking to them? Reminders can help with that! You can add a task that will remind you of anything you want the next time you message a specific contact.
Step 1: Launch Reminders from the Home screen.
Step 2: Tap New Reminder. It's in the bottom left corner of the screen.
Step 3: Type in your task.
Step 4: Tap the Info button to edit the details of the reminder entry. It's a lower case 'i' in a circle.
Step 5: Tap the Remind me when messaging On/Off switch.
Step 6: Tap Choose Person
Step 7: Tap the contact you want.
Step 8: Tap Done.
***READ MORE: How to Set up Private photos off iCloud
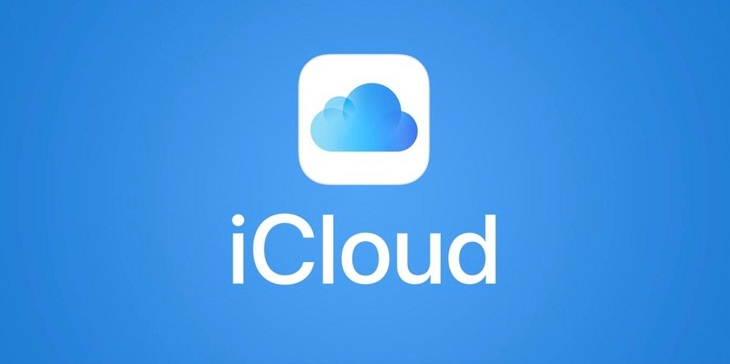 How to Set up Private photos off iCloud How to Set up Private photos off iCloud Most of the time, we love showing off photos to our friends or family. But there might be a few images or videos on your ... |
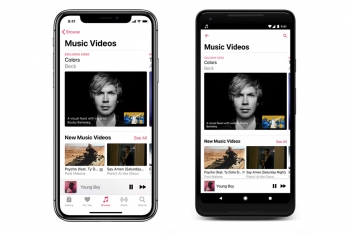 How to Stream Videos in Apple Music How to Stream Videos in Apple Music Apple Music is more than just a listening service. You can watch your favorite music videos, too. Check out this article to know how to ... |
 How to Watch Disney Plus with Friends - GroupWatch How to Watch Disney Plus with Friends - GroupWatch Disney Plus has been launching a new feature that helps people watching a movie online together in a large group, and it becomes convenient, since ... |