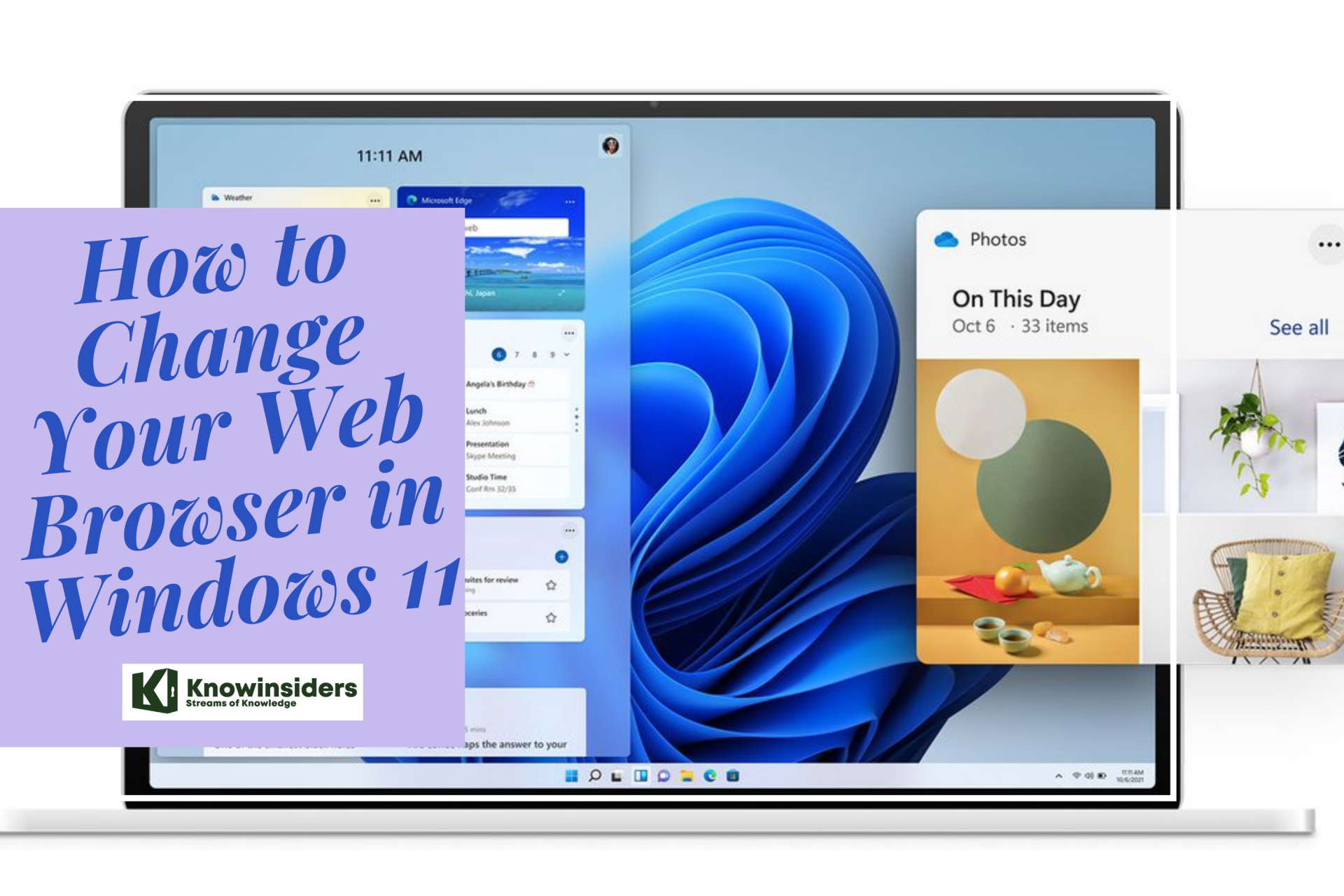How To Convert Excel To Word and Word to Excel: Simple Ways to Change
 |
| Best Ways To Convert Excel To Word - Updated. Photo KnowInsiders |
Although Microsoft Word can't open Microsoft Excel files directly, you can incorporate worksheet data in a Word document to provide numeric support for a sales or profit forecast, project quotation or employee-roster report. Whether you bring Excel data into your word processing file through the clipboard or by converting your Excel worksheet into a file that Word can open, you can incorporate your data in various ways, depending on how you want to use it in Word.
Easy ways to convert Excel to Word:
1. Convert Excel to Word by Copy/Paste
The simplest way to display Excel data in a Word document is to use Copy/Paste.
-Open the destination Word document.
-In the source Excel spreadsheet, select the data you want to copy then hit CTRL-C.
-In the destination Word document, place the cursor where you want the data, then hit CTRL-V.
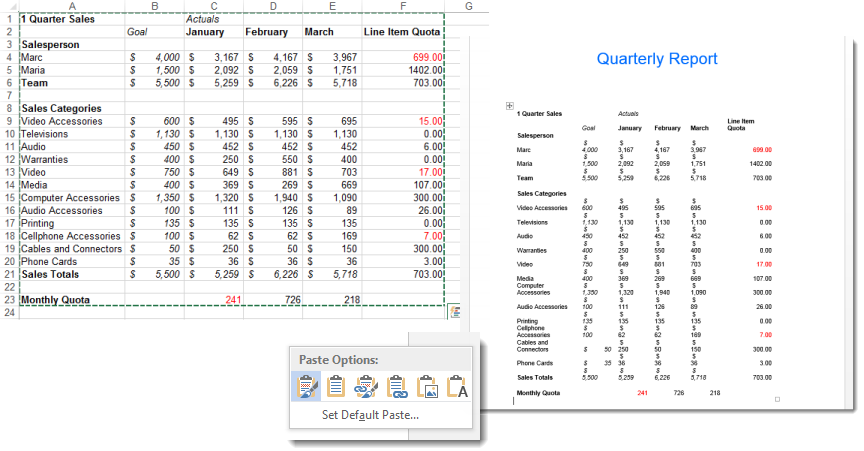 |
| Photo pryor |
The default paste will use the Keep Source Formatting (A) paste option. This preserves any formatting you have done in Excel and pastes the data into Word as a table using that same formatting. As you can see, you may need to clean up your table after the paste to make it look correct in the new document.
-To change the paste option, click the Ctrl dropdown option in the bottom right corner of your new table after pasting and select a new option. Other Paste options include:
-Use Destination Styles (B) – This will paste the data into Word as a table and adapt the display elements into the same formatting as the Word document. Use this to make your fonts and colors consistent in the destination without having to edit in Excel beforehand.
Copy as Picture (C) – This will paste the data range as a Word image object. You will be able to resize and edit the image as you would any other picture, but you will not be able to edit the data. The paste will use the original Excel formatting to generate the picture.
Keep Text Only (D) – This will paste the data contained within each cell as individual lines of text in the Word document. Data in columns will be separated by a tab, rows will appear as individual paragraphs.
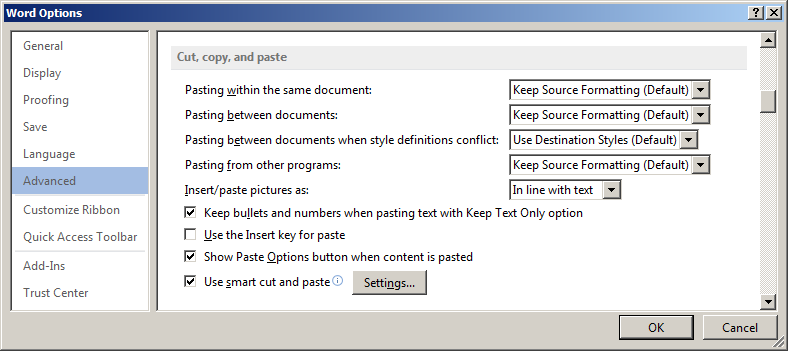 |
| Photo pryor |
| If you frequently use a paste option that is not Keep Source Formatting, you can click the Set Default Paste link and change the default settings in the Cut, copy and paste section of Word Options. |
| Microsoft Excel is a spreadsheet application written by Microsoft. It has an intuitive interface, excellent calculation functions, and charting tools. These advantages make Excel the most popular personal computer data processing software. But have you ever needed to calculate the number of words in Excel? It is very hard to count the number of words. However, in Word, you can see the word count of your document intuitively. So we need to convert Excel to the Word. Some people use Excel to make the form first, and then paste it into Word. However, the format has changed completely after pasting, so we need to change the format again. In the end, it may not be adjusted properly. This method is time-consuming and laborious. In this article, we will recommend 6 online converters that can convert Excel to Word easily and quickly. |
2. Convert Excel to Word By Insert Excel Object
Copy/Paste brings Excel tables or Worksheet data into the Word document by changing it to a Word table or text. Inserting your workbook as an Excel object embeds a mini-version of Excel itself into the middle of your Word document. This Excel object can include multiple sheets, filters and many of Excel’s features.
-Click the Insert tab the destination Word document, then select Object from the Insert Embedded Object dropdown button.
-Select the Create from File tab, then browse to the workbook you wish to embed.
-Choose whether you wish the object to be linked or not:
A linked object will automatically update in the destination Word document if the source Excel spreadsheet is changed.
An object that is not linked will not be updated automatically in the Word document if the source is changed.
 |
| Photo pryor |
-Click OK to complete the embed.
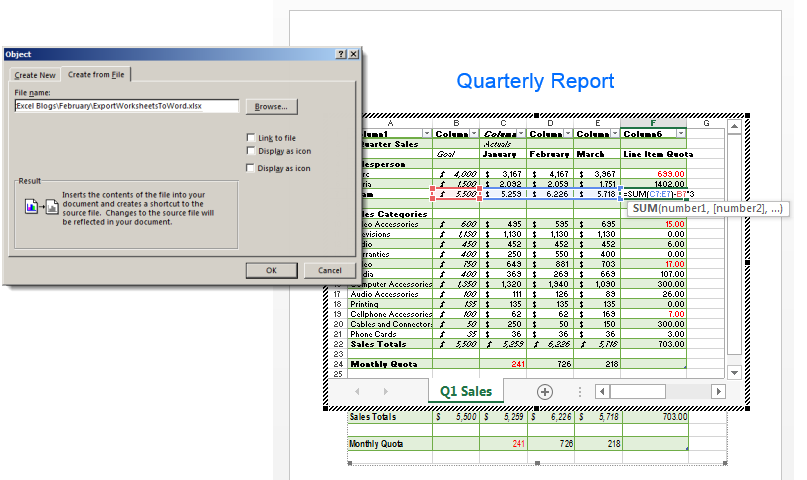 |
| Photo pryor |
| If your object is not linked, you can edit the data directly – including formulas – from within Word. Double-click on the table and make changes as you would in Excel. If the object is linked, then clicking on the table will open the Excel window. |
3.Insert a Blank Excel Table
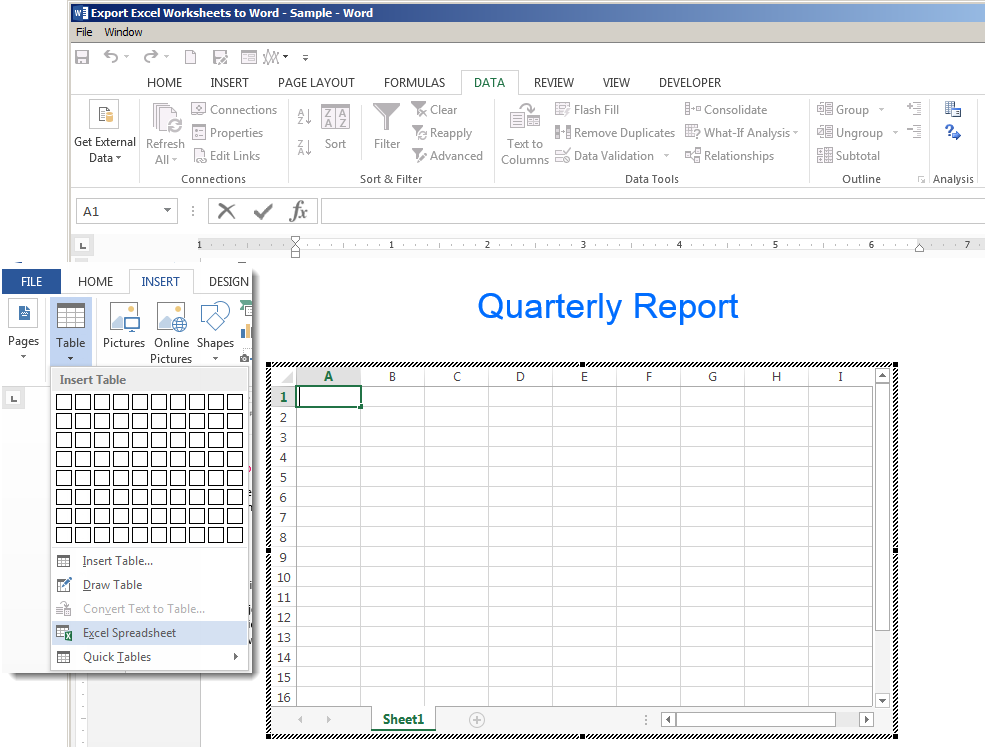 |
| Photo pryor |
If you will be creating or entering your data table from scratch within Word, but want the functionality of an Excel spreadsheet, you can embed a blank Excel spreadsheet and work just as you would in Excel.
-Click the Insert tab, then select Excel Spreadsheet from the Table dropdown menu.
-Double-click on the worksheet. The Excel ribbon will appear and you will be able to add your data, insert formulas and filter and display the data as if you were working directly in Excel.
-Click outside the spreadsheet pane or hit Escape to continue editing your Word document.
4.Convert Excel to Word Using an Online Converter
You can also use an online converter to convert Excel to Word. Locate an online converter by conducting a quick online search. Then upload your two separate documents and allow the converter to do the heavy lifting. When the process is complete, you can download your new document.
Best Excel to Word Converter
1.EasePDF
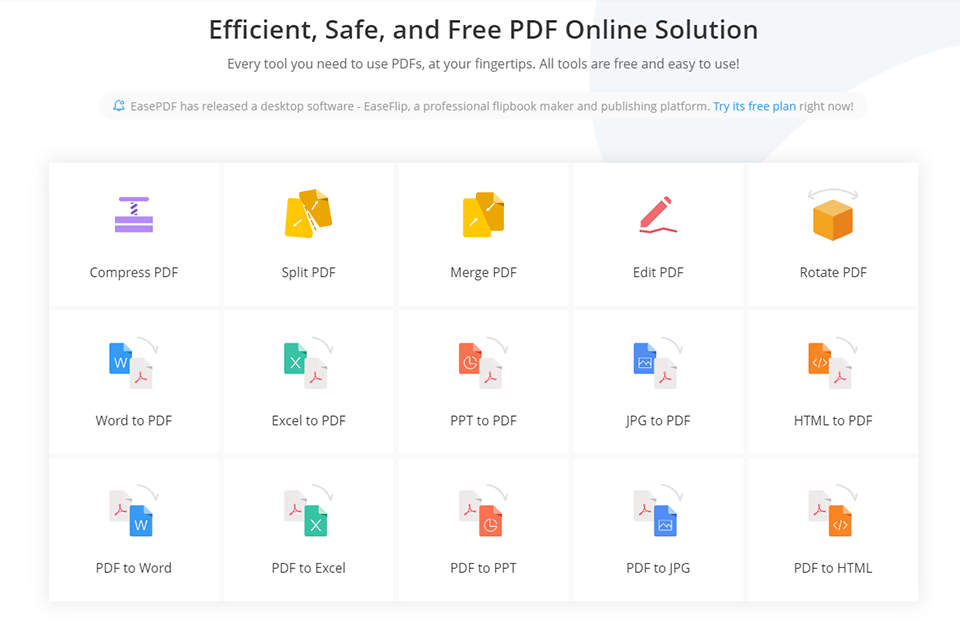 |
| Photo Fixthephoto |
EasePDF is an all-in-one PDF online solution for you but it also can help you to convert Excel to Word. Although you cannot do this directly from the two named programs themselves, you can combine two popular converters - Excel to PDF and PDF to Word on the site to do so for free. This converter cares about the safety of your data. A 256-bit SSL Encryption of all your files means that your files, documents, and data are secure. The server will delete all the converted files and the links in 24 hours.
2.Online-Convert
Online-Convert is an online file converter that lets you convert different kinds of formats easy and fast. It supports a lot of different source formats like media, documents, images and so on.
3.Convertio
Convertio is a file converter that can convert your files to any format. Convertio is browser-based and works for all platforms. There is no need to download and install any software. So it can save you lots of time. This platform will also guarantee the security of your file. It deletes uploaded files instantly and converted ones after 24 hours. No one has access to your files and your privacy is 100% guaranteed.
4.Aconvert
Aconvert is another converter which can convert all kinds of document, ebook, image, icon, video, audio and archive files online for free.
5.FileZigZag
FileZigZag is another online document converter platform. It supports a lot of formats like documents, images, archives, ebooks, audio, video and so on. All the uploaded files are deleted after 30 minutes except when they are submitted as feedbacks. So don't worry about the security of your files.
6.Zamzar
Zamzar is a converter that can convert documents, images, videos, and sound. More than 1100 formats are supported to convert in Zamzar. Whether you are a novice or an expert, you can use this online platform easily. Just select your file, pick a format to convert to and away you go.
How to Convert Word to Excel
1.Microsoft Office 365
-Open the Word document containing the information you want to convert to Excel.
-In the Ribbon, click the File tab, and click the Save As option.
-Choose the location on your computer where you want to save the plain text file, enter a name for the file, and change the file type to Plain Text. For this example, the Word file is named "CH Test File," and the plain text file is named "CH Test File Plain." Once you've chosen the location and named the file, click Save.
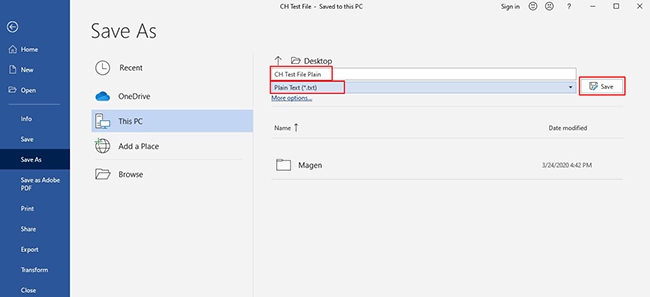 |
| Photo computerhope |
-A File Conversion pop-up window opens. Leave the Windows (default) checked, and click OK.
-You can now close the Word document and program.
-Open Microsoft Excel and click New > Blank workbook.
-In the Ribbon, click the Data tab, and click the From Text/CSV option.
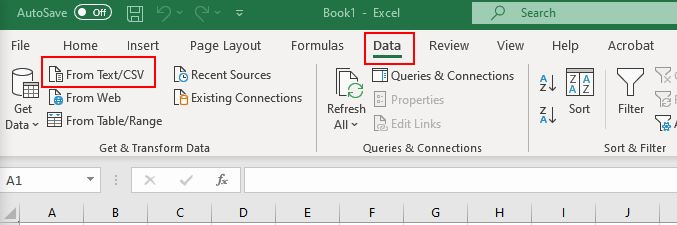 |
| Photo computerhope |
-Find the location on the computer where you saved the plain text file in step 3. Click the file, and then click Import.
Excel opens a blank pop-up box asking you to specify the File Origin, Delimiter, and Data Type detection. Verify the default information is correct and click Load. If any information isn't correct, make any necessary changes and click Load. The imported information is now in the correct format in Excel.
-Save the Excel file.
2.Microsoft Office 2016 and earlier versions
-Open the Word document containing the information you want to convert to Excel.
-In the Ribbon, click the File tab, and click the Save As option.
-Choose the location on your computer where you want to save the plain text file, enter a name for the file, and change the file type to Plain Text. Once you've chosen the location and named the file, click Save.
-A File Conversion pop-up window opens. Leave the Windows (default) checked, and click OK.
-You can now close the Word document and program.
-Open Microsoft Excel and click New > Blank workbook.
-In the Ribbon, click the Data tab, and click the From Text option.
Find the location on the computer where you saved the plain text file in step 3. Click the file name, and then click Import.
-In the Text Import Wizard, on step 1 of 3, click Delimited, then click Next.
-On step 2 of 3, check the box next to the desired delimiters (space, comma, tab, etc.), then click Next.
-On step 3 of 3, review all information is correct, make any necessary changes, then click Finish.
If you checked Existing Worksheet, select a cell where you want to put the data. Click OK. The imported information is now in the correct format in Excel.
-Save the Excel file.
How to Copy a Word table into ExcelIn a Word document, select the rows and columns of the table that you want to copy to an Excel worksheet. Make sure there aren't any extra carriage returns in the cells of the table, otherwise this may cause extra rows in Excel. To copy the selection, press CTRL+C. In the Excel worksheet, select the upper-left corner of the worksheet area where you want to paste the Word table. Note: Make sure that the paste area is empty before you paste the data. Data in Word table cells will replace any existing data in worksheet cells in the paste area. If necessary, review the table first in Word to verify its dimensions. Press CRL+V. To adjust the formatting, click Paste Options Button image next to the data that you pasted, and then do the following: To use the formatting that is applied to the worksheet cells, click Match Destination Formatting. To use the formatting of the Word table, click Keep Source Formatting. Note: Excel pastes the contents of each Word table cell into a single cell. After you paste the data, you can distribute the data across additional cells in a column (for example, to divide first and last names so that they appear in separate cells) by using the Text to Columns command. For more information, see Distribute the contents of a cell into adjacent columns. |
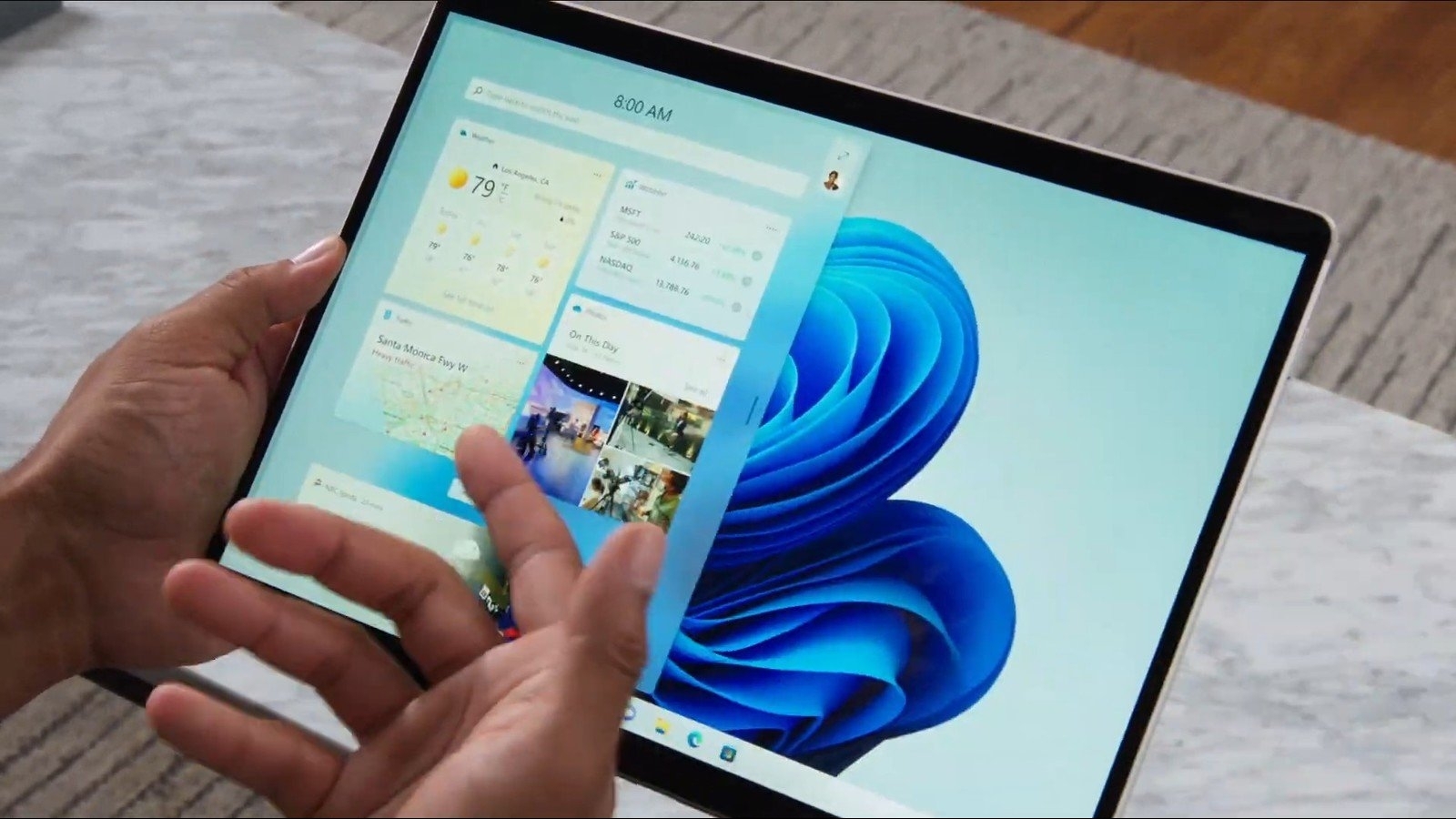 How To Get Best New Features Of Windows 11 How To Get Best New Features Of Windows 11 Windows 11 has a number of new features that might surprise you. Read on to know how to get the best new features of Windows ... |
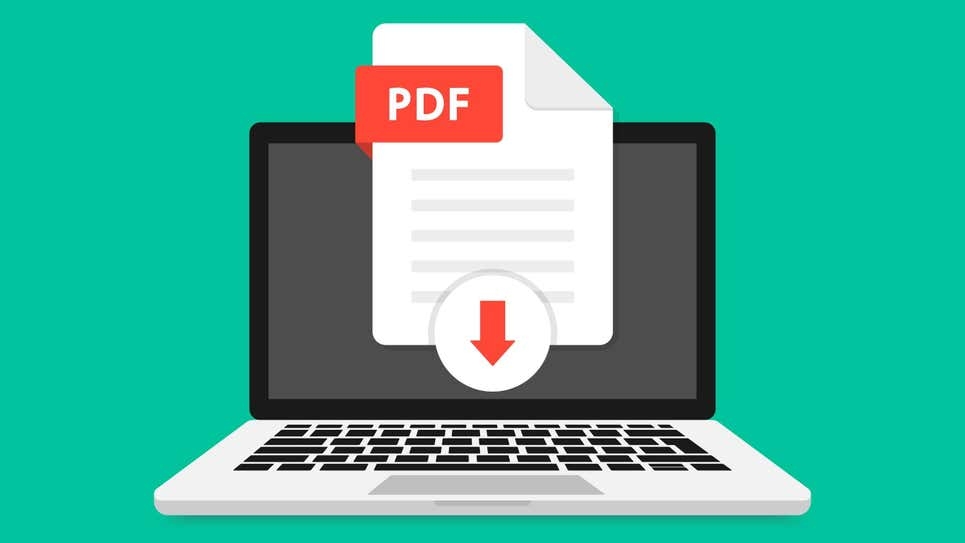 How to Compress PDFs For Free - Best 5 Tips How to Compress PDFs For Free - Best 5 Tips If you are struggling to share your PDF files or upload them to the web because of their big size, you should consider the following ... |
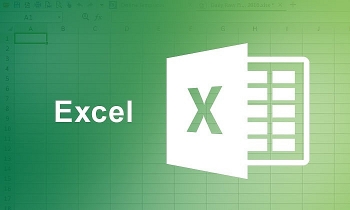 How to Improve Your Microsoft Excel Skills? How to Improve Your Microsoft Excel Skills? Technology has taken the business world by storm. People and businesses are progressively reliant on the technology world these days. Leaning to improve your Excel ... |
 45 Basic but Essential Shortcuts on Computer Keyboards 45 Basic but Essential Shortcuts on Computer Keyboards Compared to reaching for the mouse or navigating a menu, a single keyboard shortcut shaves a moment off your task. That's why it's important to ... |