How to Convert an Image to JPG Format: Best Ways To Change
 |
| How to convert images to JPG |
Many websites have strict rules that limit the size and type of image format you’re allowed to upload. With JPG being the go-to file format of the internet, we’re going to take a look at how you can convert your images into JPG format on different devices in theeasy and simple ways.
What Is a JPG File?
JPG (or JPEG), is a popular file format used for images and graphics—especially on the internet. It was created by the Joint Photographic Experts Group (JPEG) and uses a compression algorithm that reduces sections of an image into blocks of pixels. It’s able to compress up to a ratio of 10:1 without any noticeable degradation, depending on your settings. This alone is one of the main reasons why JPG has become the de facto standard of images on the internet.
However, all that compression doesn’t come without a loss. JPGs are considered a “lossy” file format, meaning that during the compression procedure, redundant blocks are permanently deleted. The more you compress a file, the more data you lose and subsequently the worse your final image is going to look after multiple iterations through the algorithm.
Best ways to convert an Image to JPG Format in Windows
Method 1: Using Paint
Step 1: Open Paint. This also comes pre-installed on your PC.
Step 2: Press ⊞ Win+S to open the search box and sort paint.
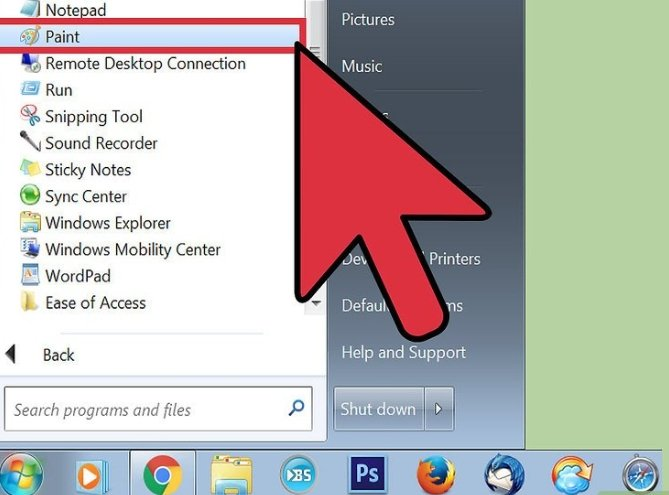 |
| Photo: Screenshot |
Step 3: When you see “Paint” within the search results, click on it.
Open your image in Paint. Make sure the image is on your computer.
Step 4: Click the “File” menu and choose “Open.” Locate your image and click “OK.”
Step 5: Click “File,” then click the arrow next to “Save As.” A list of image types, including JPEG, will appear.
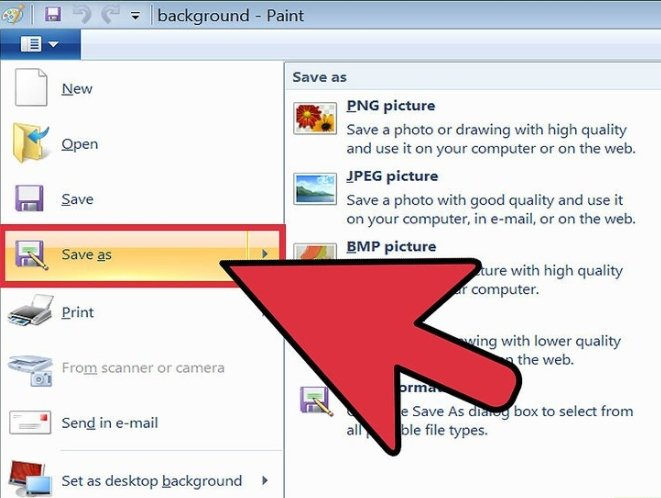 |
| Photo: Screenshot |
Click “JPEG.” This will launch a replacement box that permits you to settle on a folder, rename the file, and select a “Save as type.” Navigate to a folder you’ll recall later and make certain “JPEG” is chosen before you hit “Save.”
Rename the file if you would like, then click “Save.” Your file has been converted.
Method 2: Using an App
Most image-editing programs allow you to convert an image to JPG. Unfortunately, the Photos app built into Windows 10 isn’t one of them. You can do it with Paint (or Paint 3D), or you can download a third-party image app.
Our favorite app for quick image work is IrfanView. It’s free, can open almost any format out there, has some good basic editing tools, and it’s very fast. We’ll be using it in our example here, but the process is pretty much the same in most apps.
Start by opening the image you want to convert in whatever app you’re using. All we’re going to be doing is saving the app as another file type, so you should be able to follow along no matter what app you have.
Step 1: Click the “File” menu and then click the “Save As” command.
Step 2: In the Save As window, choose the JPG format on the “Save As Type” drop-down menu and then click the “Save” button.
The default quality is fine if you want to convert directly into JPG, but if you want a little more control over the compression of your file, the Save Options window has a couple of extras to check out. Selecting the image quality is the same as the compression rate—the higher the quality, the less your image is compressed and the bigger the file. IrfanView also includes a nice feature that lets you set a file size limit.
Best ways (Fastest ways) to convert an Image to JPG in MacOS
Apple’s latest iPhones and iPads use HEIC, high-efficiency image codec, for storing photos. This file format keeps the quality high and the file size low, but it causes a problem when you try to share these files.
HEIC is not widely supported, so not every device can open the photo when you try to share it or upload it to a website.
Before you send along an HEIC, you might need to convert it. It can take some time to convert photos from HEIC to JPEG. But, if you’re on a Mac, there’s a handy method using Automator that lets you convert your photos with a single click.
The trick to this one-step conversion is Automator, an automation assistant for creating handy workflows in macOS.
In this example, we will be creating a Quick Action that will pop up when you right-click on the image file you want to convert.
Step1: Start by opening the Automator app in macOS.
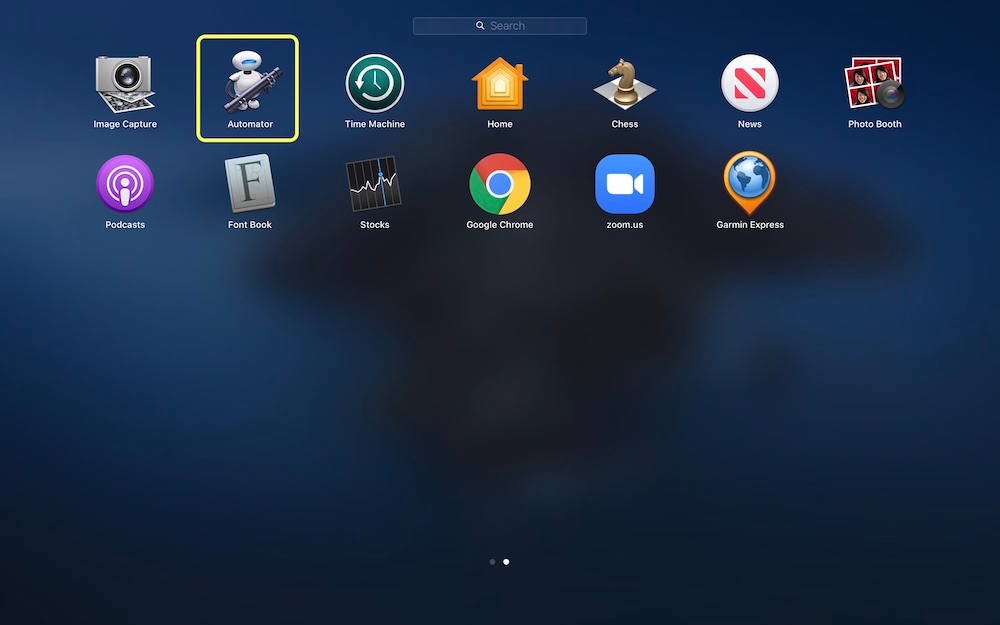 |
| Photo: idropnews |
Step 2: Select Quick Action for the type of document you want to create.
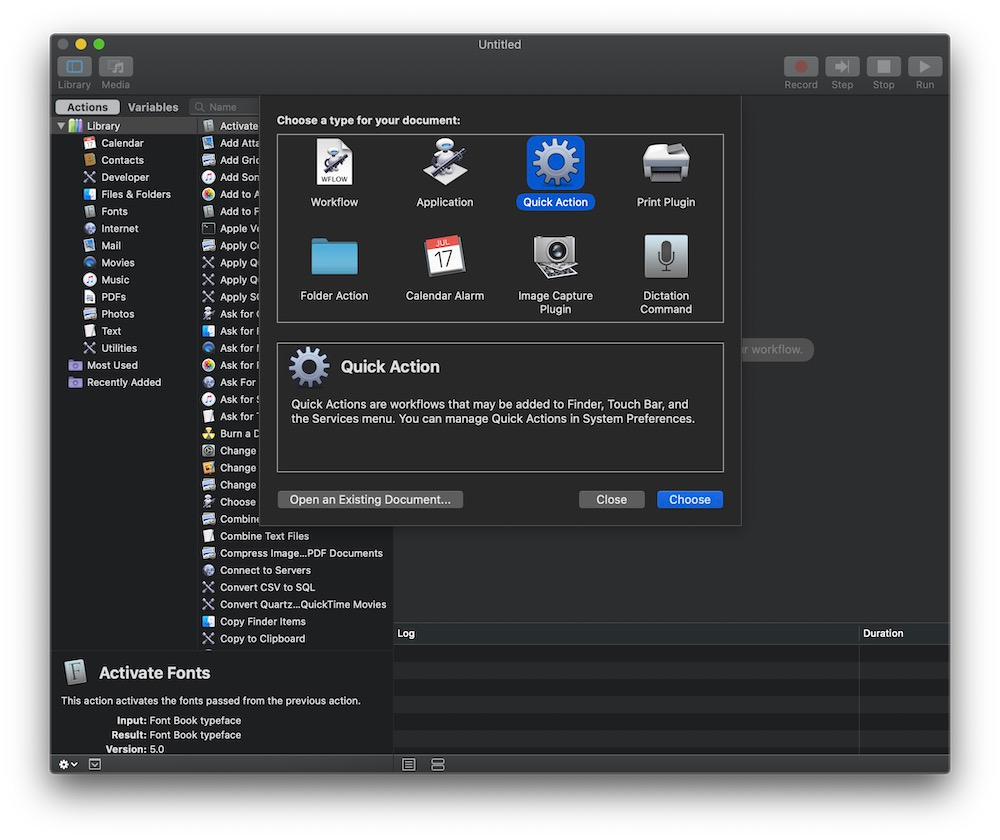 |
| Photo: idropnews |
Step 3: Select the Choose button.
On the left is a panel with a library containing all the available actions. On the right is the panel where you’ll build the workflow.
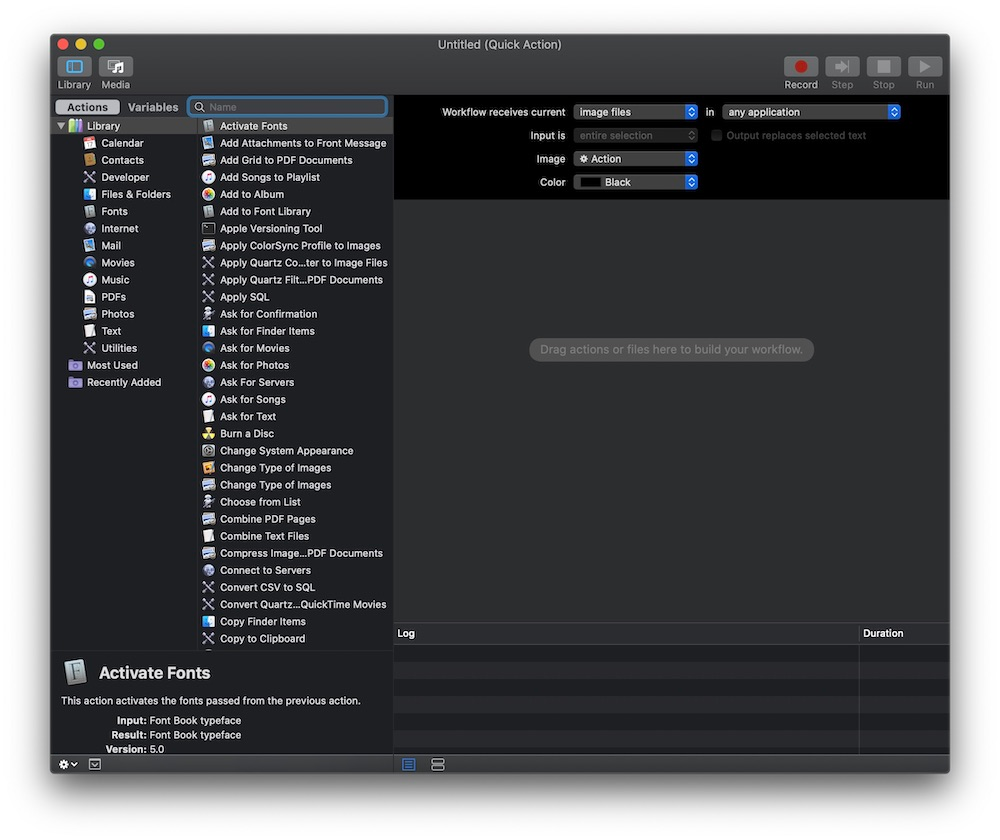 |
| Photo: idropnews |
Step 4: At the top, find Workflow receives current and select the image files option. Leave the rest with the default settings.
Step 5: In the leftmost panel under Library, click on Photos to view only those actions that are available for manipulating image files in the Preview app.
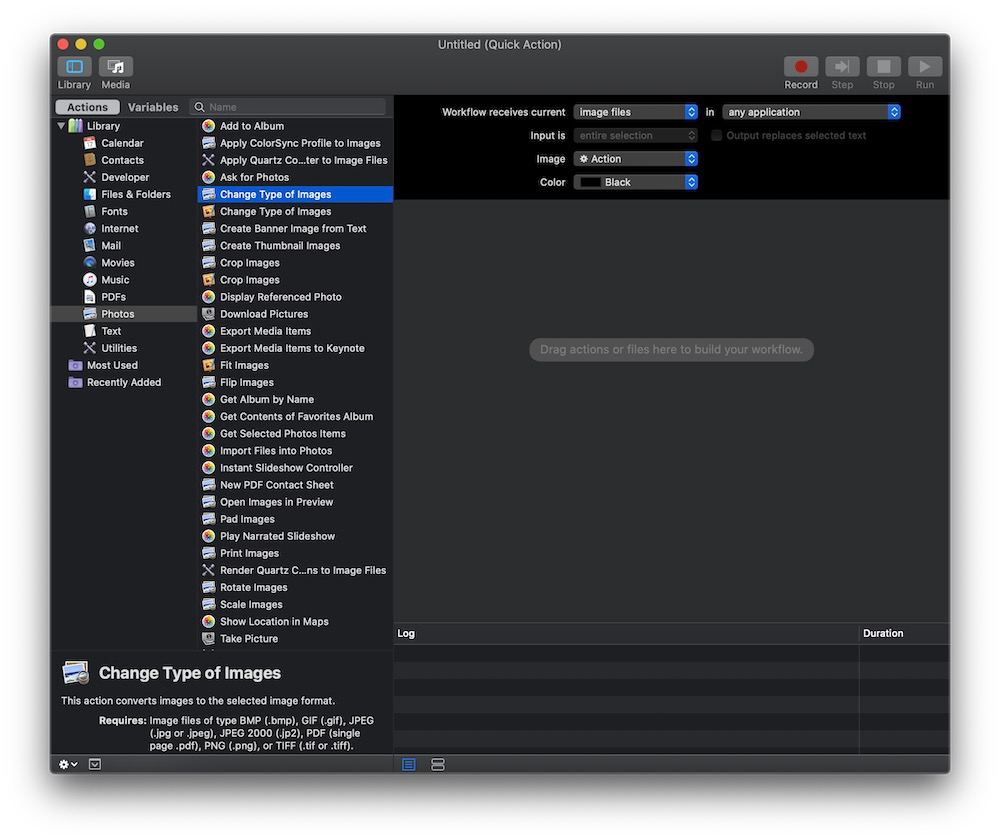 |
| Photo: idropnews |
In the next panel where the actions are listed, scroll down, and look for Change Type of Images. Make sure you select the one with the icon for Preview. If you have another app like Pixelmator installed, you can choose the third-party one instead. Just look at the app’s icon next to the Change Type of Images text string.
Step 6: Click on Change Type of Images and drag it to the workflow pane on the right. Click Add to confirm the addition. The action is now in your workflow.
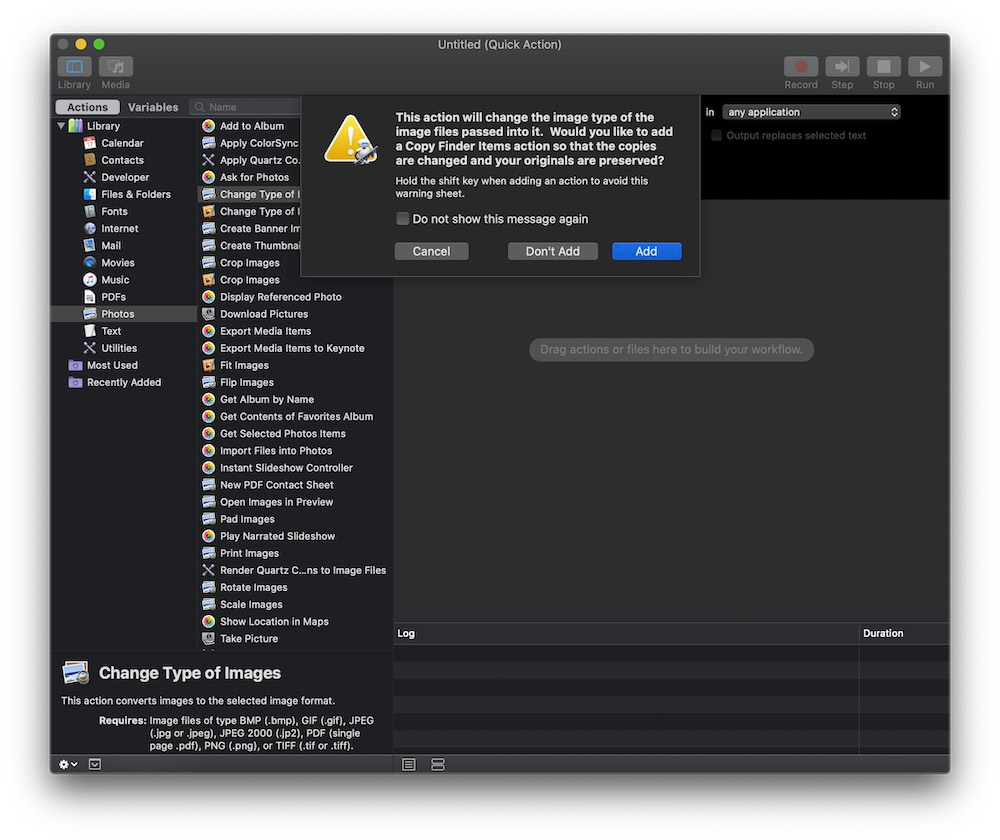 |
| Photo: idropnews |
Step 7: Change the file type from the default format TIFF to JPEG and change the folder location from the default Desktop to another folder if you want.
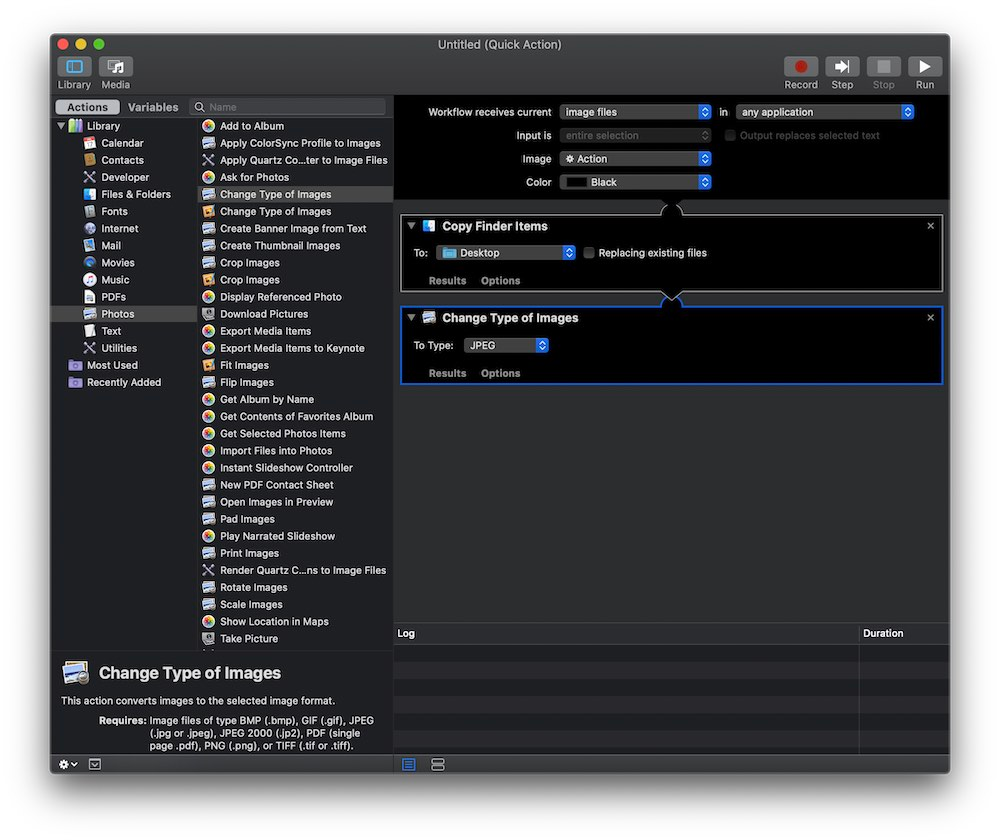 |
| Photo: idropnews |
Step 8: To start using the Automator script, all you need to do is click File and then Save – give it a name that identifies what it does, such as “Convert to JPEG.”
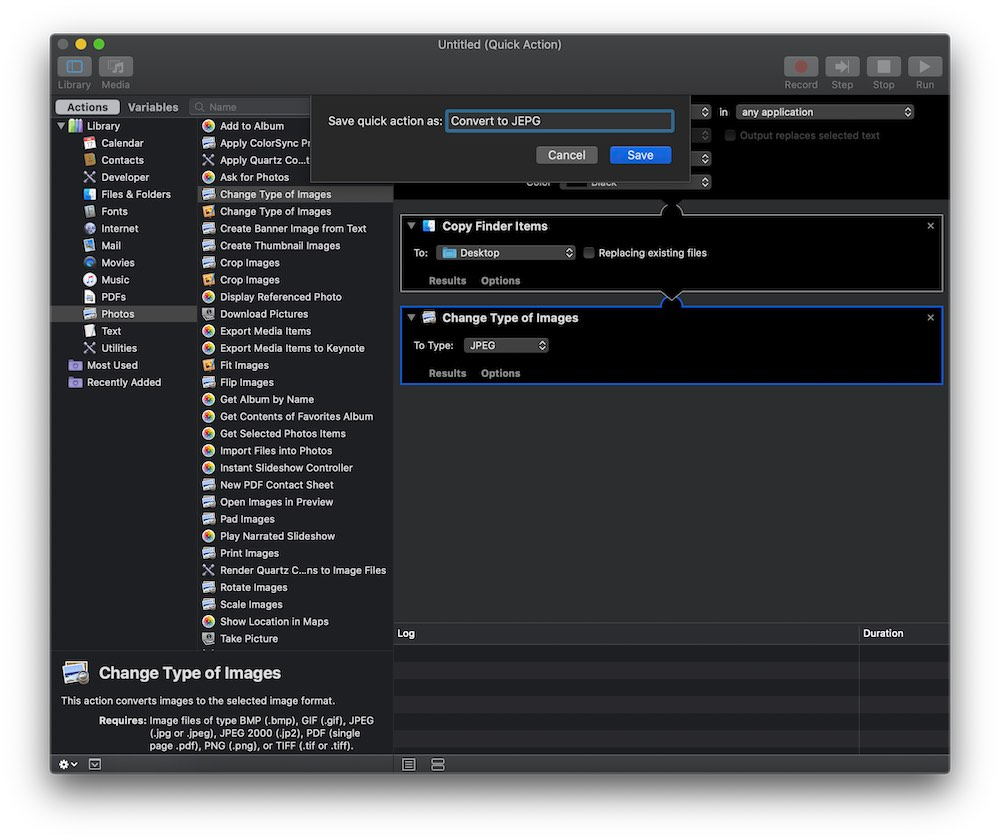 |
| Photo: idropnews |
Step 9: Once you have saved the script, you can open Finder, right-click on an image file, and you will see the Quick Actions folder. Click Convert to JPEG.
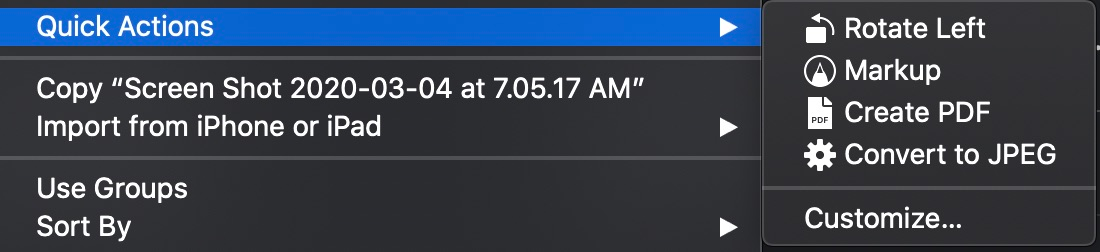 |
| Photo: idropnews |
How to convert an Image to JPG Format in Mobiles (Android and iPhone)
Step 1: Research image converter apps. A few different options should exist in both the Android and iOS app store. Be sure to read through the reviews before downloading, both to assess the overall quality of the app and to ensure that your specific conversion will be covered.
Step 2: Download an image converter app. Once selected, download the app. You should also download your image file (if you haven't already) and make a note of where it is located on your device. Some apps may detect your images automatically while others may require you to locate the file on your own.
Step 3: Convert your image. Once downloaded to your mobile device, image conversion with an app should be a simple process of opening the app and following the instructions.
Convert Image to JPG using Web Converter
This methodology works for any device connected to the internet, as well as smartphones and tablets.
Do an online hunt for “convert XYZ to jpg online” where “XYZ” is that the variety of file you’re changing from.
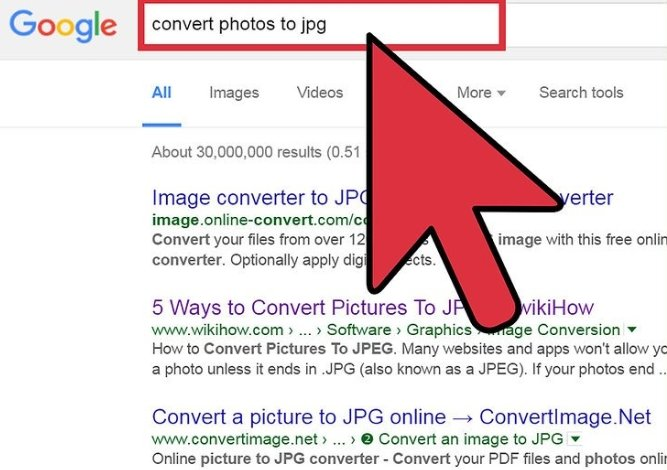 |
| Photo: Screenshot |
Sites like Online-Convert contain lists of all of the file sorts it will convert to and from.
Make sure any web site you select is capable of handling your image kind.
Some image sorts, such as .RAW files, are harder to convert online due to their size.
In your converter, find the button that says something similar to “Choose file” and locate the file you wish to convert.
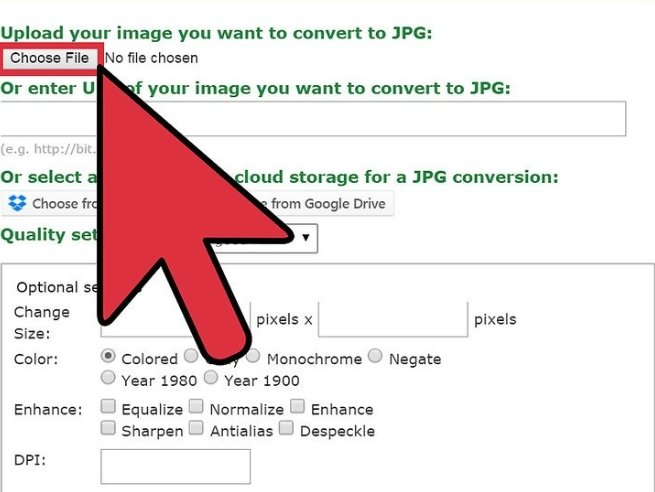 |
| Photo: Screenshot |
Read through the terms or usage policy before uploading.
Some converters enable you to enter a universal resource locator, that is nice if your image is online.
Verify that the converter is prepared to convert your file to a JPEG.
Most converters can have a drop down menu or button to press wherever you’ll choose “JPEG” or “.JPG,”
Some converters additionally enable you to switch the scale and quality of the file on this screen.
Find the button that says “Convert” or “Save” to start out the conversion.
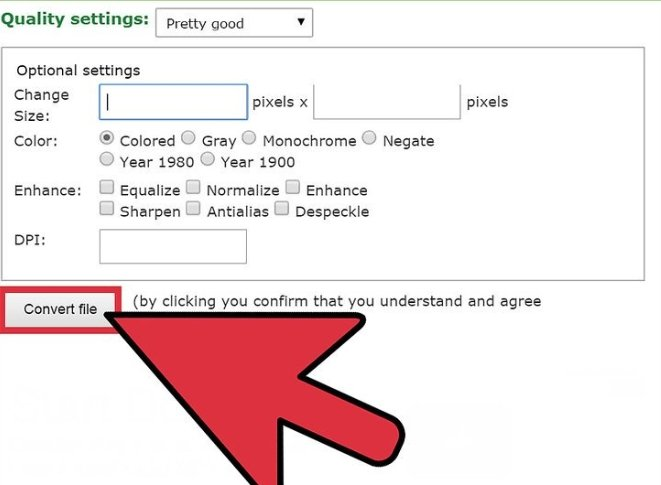 |
| Photo: Screenshot |
This could take some time.
The image can either transfer mechanically to your default transfer location or you’ll be prompted to settle on one.
Once the method is complete, your image will be converted to a JPEG.
Best Image Converters Online for Free
1. Online UniConverter
Wondershare publishes an online image converter tool, which is called online UniConverter. You could try to convert images to JPG format here. Only three steps, easy to convert to JPG. Upload images to Online UniConverter, select JPG as your target format, then click the Convert button to start the conversion.
2. Online Convert
Online Convert website is similar to its name. It allows you to convert picture to JPG very easily just by using your browser without any installation. This online photo converter to JPG also supports converting documents, archive, audio, video and many other types of files for free of cost. Online Convert website is free to use but there are some limitations while converting files such as size and number of files. With this website, you can only convert files one by one because batch file conversion is not supported by the website.
What We Like:
- The website is free to use and no need of any installation.
- You can easily convert any type of file using the site.
What We Don't Like:
- You can’t convert the files in batch.
- File conversion speed is slow.
3. Online Converter
Online Converter is another image converter to JPG site that is fully compatible in converting mostly all image format files to the JPG format. This website is very easy to use and offers you so many different types of conversions such as audio, documents and video, Unit, EBook and Image. This image converter to JPG site also works in the browser so you can convert image to JPG without downloading any software on your system.
What We Like:
- Supports multiple files type conversion.
- Free and easy to use.
What We Don't Like:
- Unable to convert images in high quality.
- Slow conversion speed.
4. Go2Convert
Go2Convert website is another option for you that allows you to convert picture to JPG format. This website is also similar to its name because it converts mostly every file format to your needed format. This website supports up to 200 image formats for converting files and you can easily convert up to 50 MB of files with this website. There are some other options also available on the website such as image resizing, hosting images and compressing the image size.
What We Like:
- It supports up to 50 MB file size.
- You can convert images in near about 200 formats.
What We Don't Like:
- After conversion you may face problem in finding the download link of converted files.
- It requires internet to upload the files.
5. CoolUtils
CoolUtils is a new convert picture to JPG website which helps users to convert image to JPG format or other image formats as well. This is also a browser-based online website where you can upload images directly and convert them without any cost. This website supports over 1400 formats for different kinds of file conversion.
What We Like:
- The website supports mainly all major formats.
- Simple to use and quickly convert your files.
What We Don't Like:
- Website is free but so many limitations are there.
- Paid version of the site is very costly.
6. Fix Picture
Fix Picture website is a very simple photo converter to JPG site where you can convert your files in the needed formats very easily. This website helps you to convert iPhone photo to JPG very quickly using your browser directly. There is only image converter offered by the website so you can’t convert documents, audio, video and other types of files.
What We Like:
- Purely an image converter website without any confusing options.
- Easy to use interface.
What We Don't Like:
- Image output quality is not good.
- Supports uploading up to 3 MB of files only.
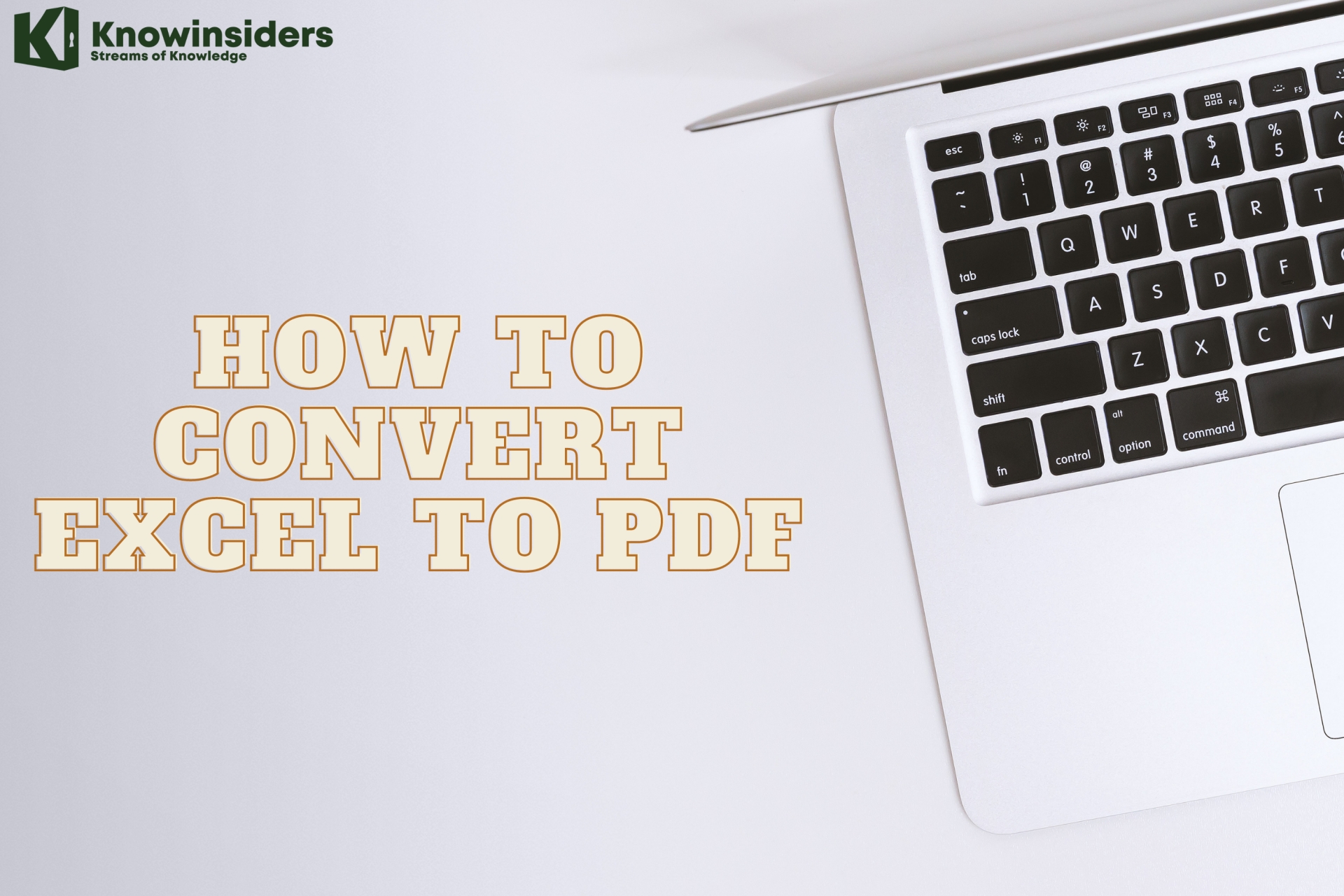 How to Convert Excel To PDF: Simple Steps to Change How to Convert Excel To PDF: Simple Steps to Change Check out best ways to convert Excel to PDF in a few minutes. Quick and Easy to Change! |
 How To Convert Excel To Word and Word to Excel: Simple Ways to Change How To Convert Excel To Word and Word to Excel: Simple Ways to Change With Excel's spreadsheet power and Word's processing magic, they're a power duo for creating projects. Check out best ways to convert Excel spreadsheets to Word ... |
 10 Best Ways to Remove Your Tattoos 10 Best Ways to Remove Your Tattoos Check out 10 best ways to remove tattoos for those who don't want to keep your tattoos. |
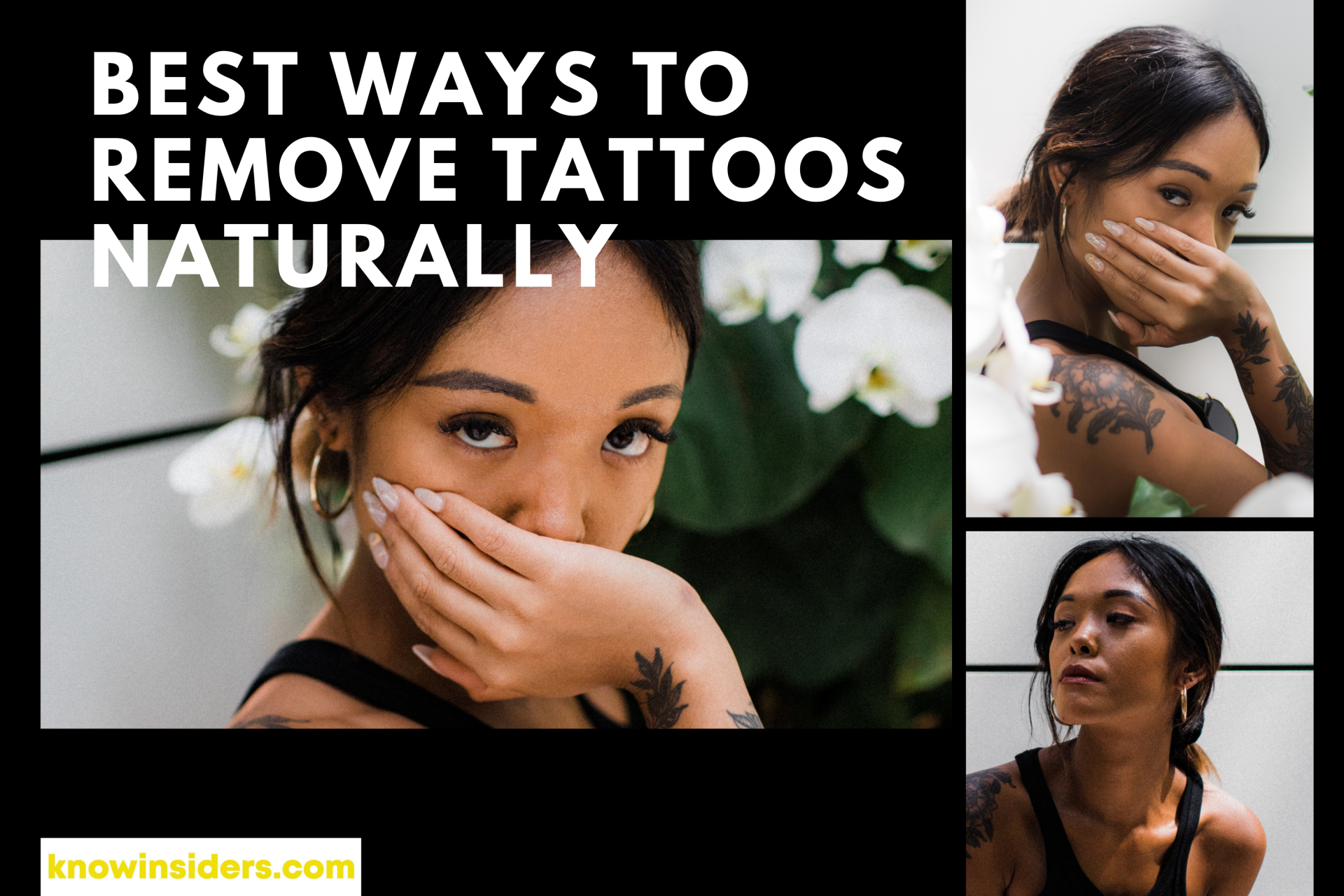 6 Best Ways To Remove Your Tattoos Naturally 6 Best Ways To Remove Your Tattoos Naturally Tattoos are not permanent. You can remove the tattoos that you no longer want by natural and home-based methods. |


























