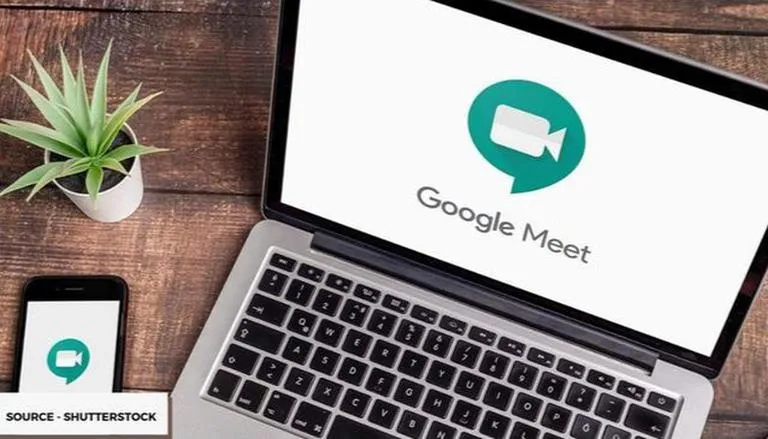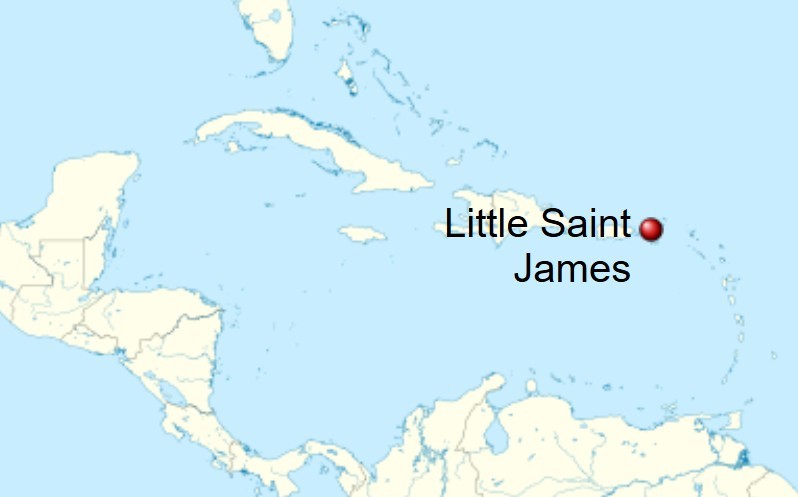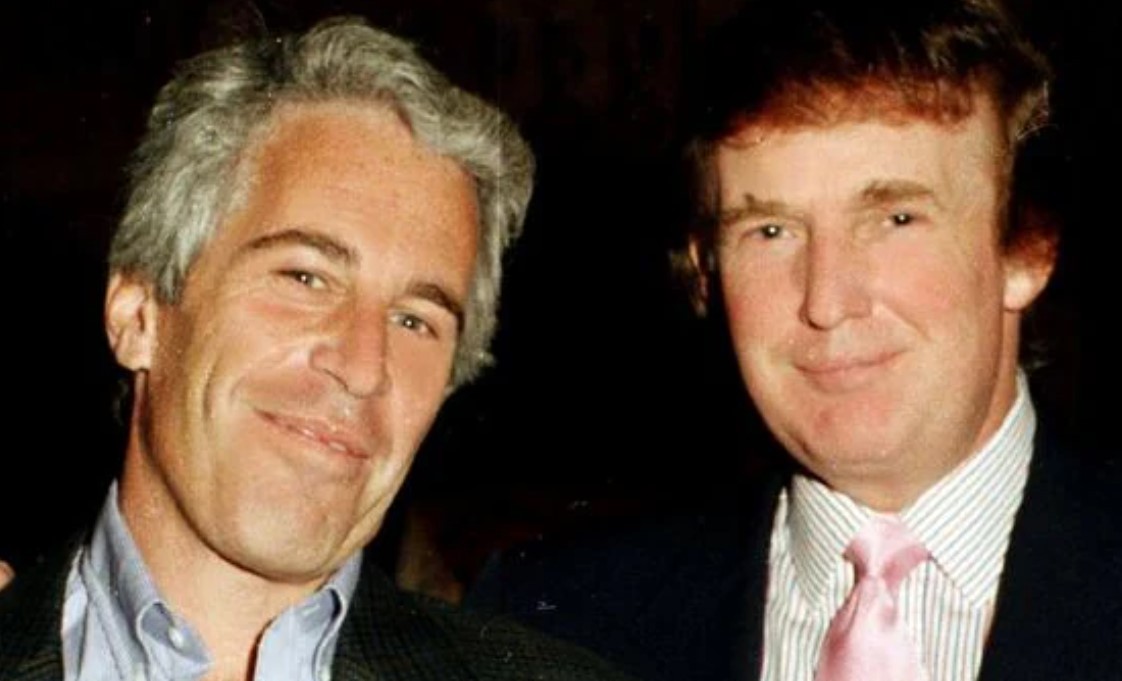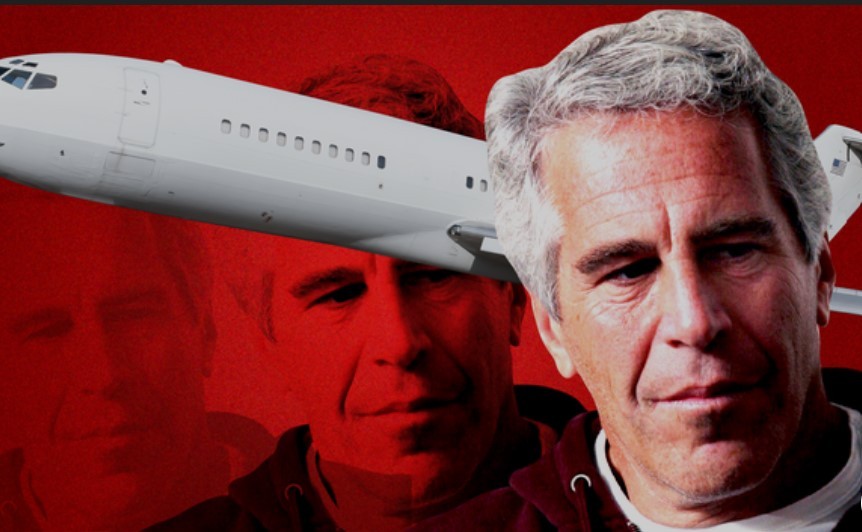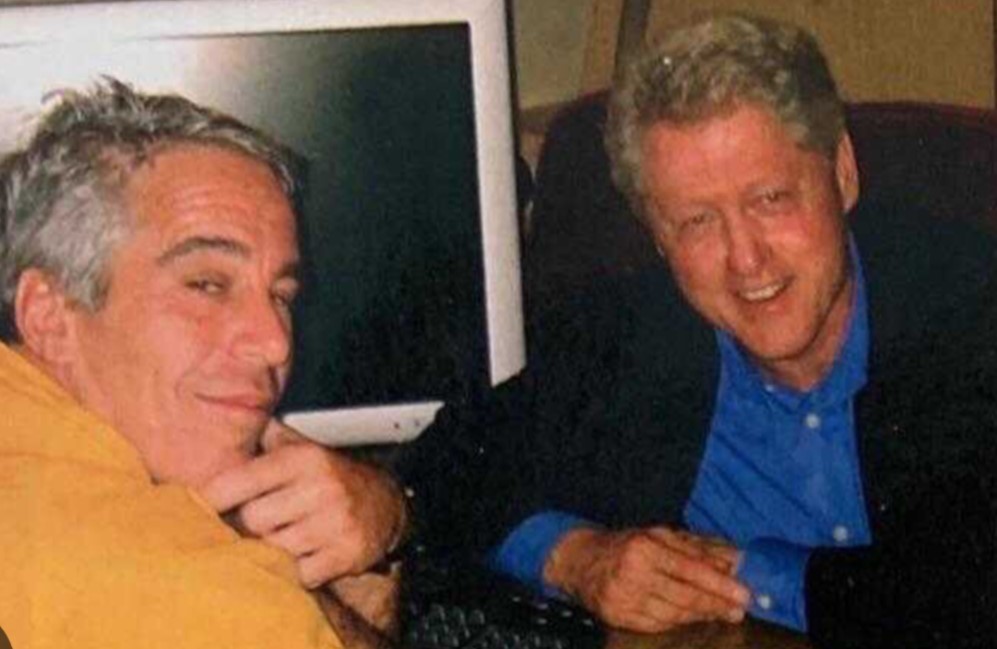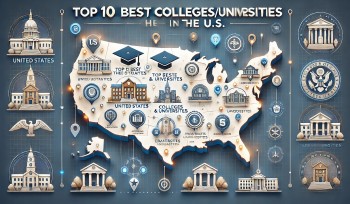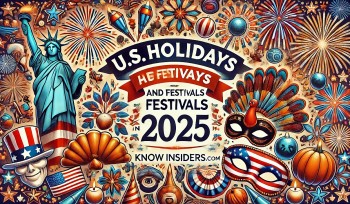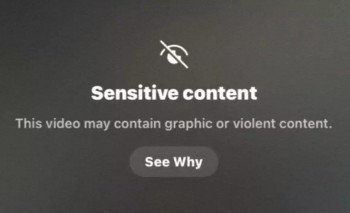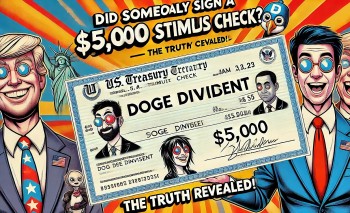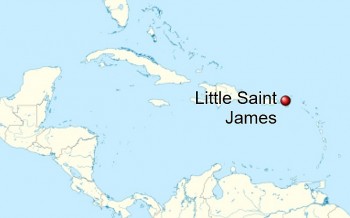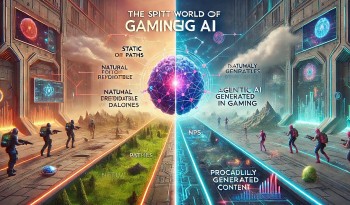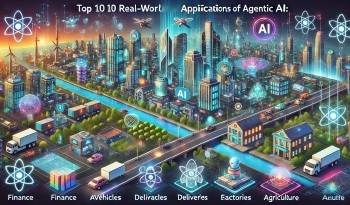How To Change Background on Zoom, Google Meet and Microsoft Teams
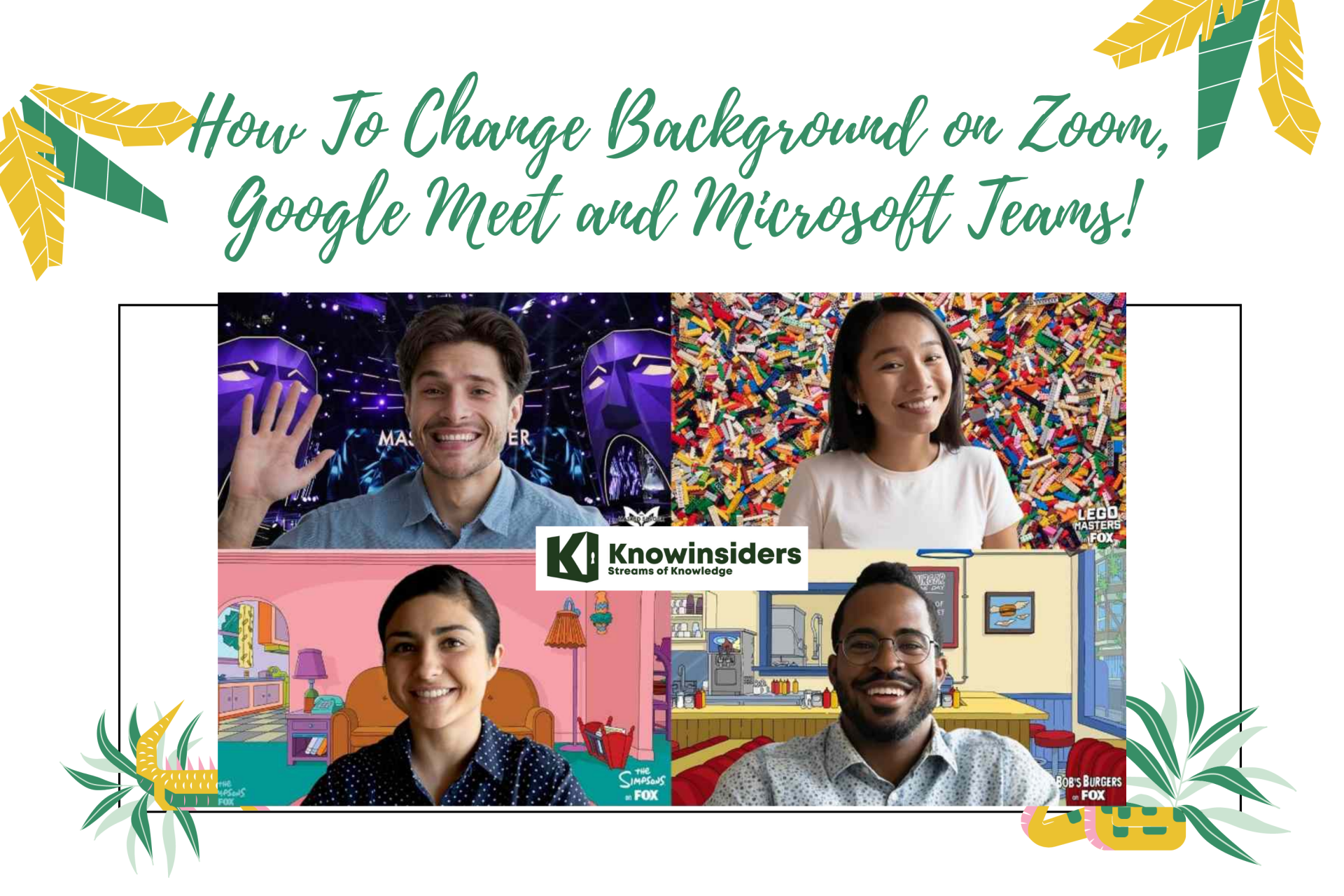 |
| Illustrated picture. Photo: Mixi |
Check out right below the way to change the background on these 3 tools!
In the COVID-19 pandemic, video calls such as work, education, and socializing with friends have increased significantly. Some apps, such as Google Meet, Microsoft Teams, and Zoom, are also used for video conferencing because they offer many features for free. However, video calls can be stressful when it comes to finding the right place in a house with the right background and no noise. Thankfully, most video calling apps have the option to change the background and set the right mood. Here’s how to use the background change option with Zoom, Google Meet, and Microsoft Teams:
Zoom
Zoom is a video conferencing service you can use to virtually meet with others - either by video or audio-only or both, all while conducting live chats. And it lets you record those sessions to view later. It was originally a niche service used primarily by enterprise clients (over half of Fortune 500 companies reportedly used Zoom in 2019). Now, however, Zoom has over 300 million daily users.
Rapid growth has seen Zoom emerge into a global force, widely used among personal users as well as businesses and media companies.
Features
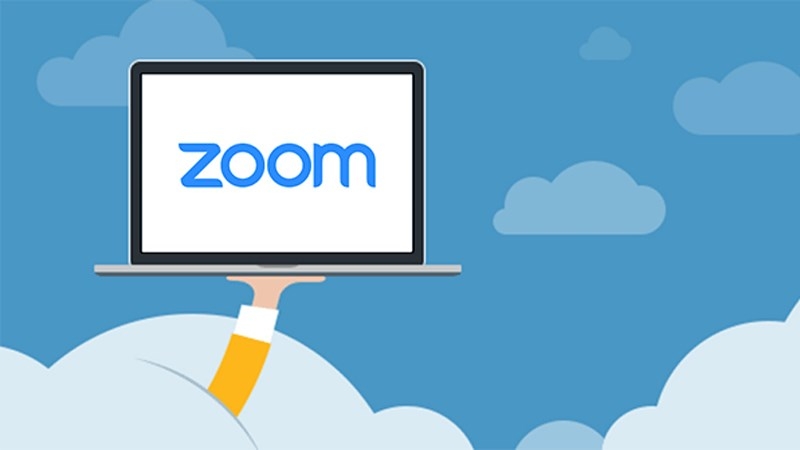 |
| Photo: thegioididong |
| Features When people are talking about Zoom, you'll usually hear the following phrases: Zoom Meeting and Zoom Room. Zoom Meeting refers to a video conferencing meeting that's hosted using Zoom. You can join these meetings via a webcam or phone. Meanwhile, a Zoom Room is the physical hardware setup that enables companies to schedule and launch Zoom Meetings from their conference rooms. Besides its low cost to use, what makes Zoom so attractive is that it is dead simple, and you can easily access it from your laptop or mobile devices. Its key features include the ability to host unlimited one-on-one meetings even with the free plan, meet with large groups, share your screen or audio, and even change your background to a custom virtual image - no green screen required. Zoom has the best option for screen sharing and participant control in our opinion. |
Microsoft Teams
Microsoft Teams started life as a chat-based workspace in Microsoft 365. It is intended for anyone who uses M365 on a regular basis. With a rise in demand for video, it's now more associated with video conferencing instead.
Although it was first built as a business tool, it's now open to personal users too, meaning video calling between friends and family, as an offshoot from those original business functions.
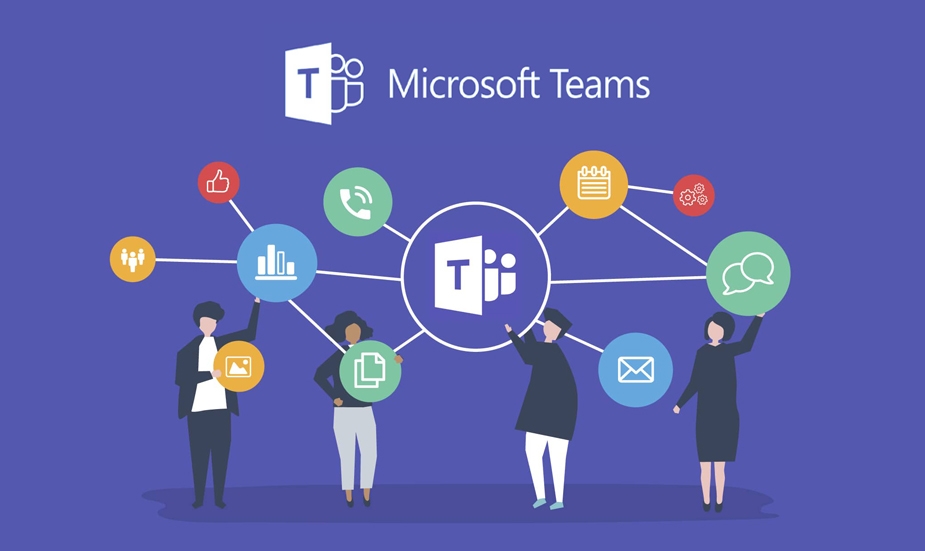 |
| Photo: Trường Cao Đẳng Y Khoa Phạm Ngọc Thạch |
| Features Teams is integrated with all the Microsoft apps. It combines business VoIP, collaboration, and video features into a single app. It's mostly about threaded, persistent chats which you can then search later - so you can keep track of everything without having to use email, which everyone agrees is not an ideal tool for collaboration. Teams is designed to get people to work more effectively together while making use of the integration of Microsoft 365 apps. You can do things like easily set up a meeting with calendars, create and share content, call team members easily, and more. In terms of video conferencing, it has the ability to host calls with up to 10,000 members. It also offers screen sharing and call recording. For personal users you can make group calls, run group chats and keep a track of old conversations - including people who aren't involved in calls. |
Google Meet
Google rebranded Hangouts Meet to simply Google Meet in 2020. It's a video conferencing solution built into Gmail, YouTube, and Google Voice, plus there are apps for iOS, Android, and it will run through most browsers. It's essentially a useful and cost-effective platform for small businesses as well as enterprise customers. It has a very light, fast interface that enables you to easily manage up to 250-person meetings.
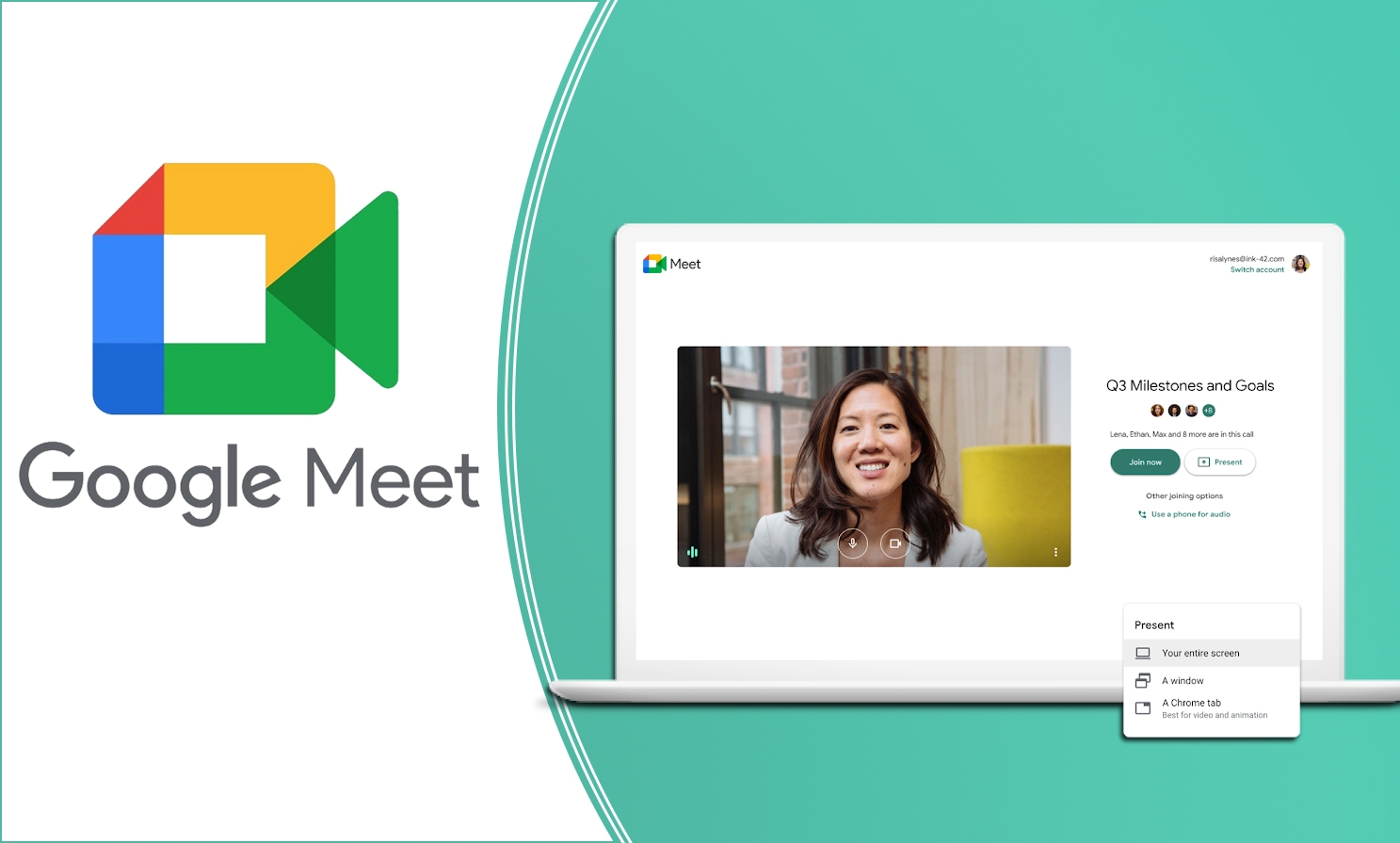 |
| Photo: CellphoneS |
| Features Google Meet can handle up to 250 participants per call, live streaming for up to 100,000 viewers within a domain, and can record meetings on Google Drive for later broadcast, for paying G Suite subscribers. As Google Meet is available to all Google account holders, that's all you'll need to start a basic meeting for up to 100 participants. G Suite organisers can set up calls via Google Calendar, meeting link URLs or codes, dial-in by phone numbers, and through dedicated Google Meet hardware like Chromebox and Chromebase. For G Suite Enterprise customers, each meeting has a dedicated dial-in phone number. Google Meet also updated to include a Zoom-like gallery view. While you were only able to see four people at a time before, Meet has ushered in a new tiled layout, allowing you to see 16 call participants at once. It will allow screen sharing in various forms and Google is keep to push the security of Meet thanks to sitting on Google Cloud infrastructure. Google Meet doesn't have all the screen sharing options that Zoom offers. |
How to change Background on Zoom
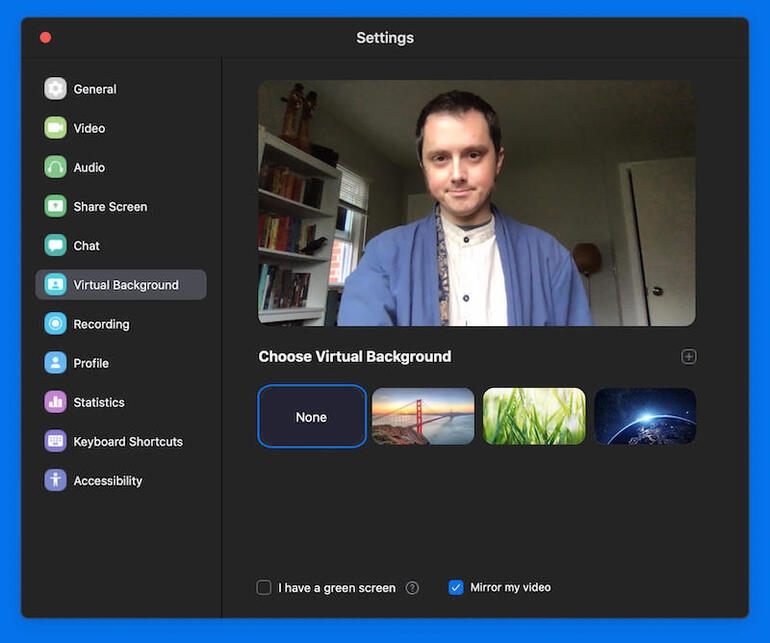 |
| Photo: techrepublic |
Step 1: Start the Zoom App and enter a meeting on your PC.
Step 2: Tap on the arrow on the video icon. Select the Virtual Backgrounds option from the pop-up window.
Step 3: From here you can choose any of the backgrounds from the options which are already available or you can upload your own background pictures.
Step 4: After choosing the background, you can check the preview and close the tab. Your virtual background will apply.
| Another Zoom tip: Add a beauty filter You've probably heard all of the work from home advice by now -- wake up on time, shower, get dressed like it's a day at the office. But if it's one of those days where you don't think you're looking your best, Zoom has an answer: a feature called Touch Up My Appearance. Basically, it's a softening filter, like you'd find on Instagram, Facetune or your phone's selfie camera. To turn it on, click the up arrow next to Start Video. Click Video Settings, and under My Video, check the box for Touch Up My Appearance. That's it! |
Detailed instruction is on this video:
How to change Background on Microsoft Teams
* Start your Teams video meeting. You’ll find yourself at the intermediate screen.
* Make sure that video is toggled on in the button bar near the bottom of the screen, then toggle on the background settings control (located between the video and audio controls)
* A “Background settings” column will appear on the right. Use that to blur your real background or choose from several different images to provide a false background.
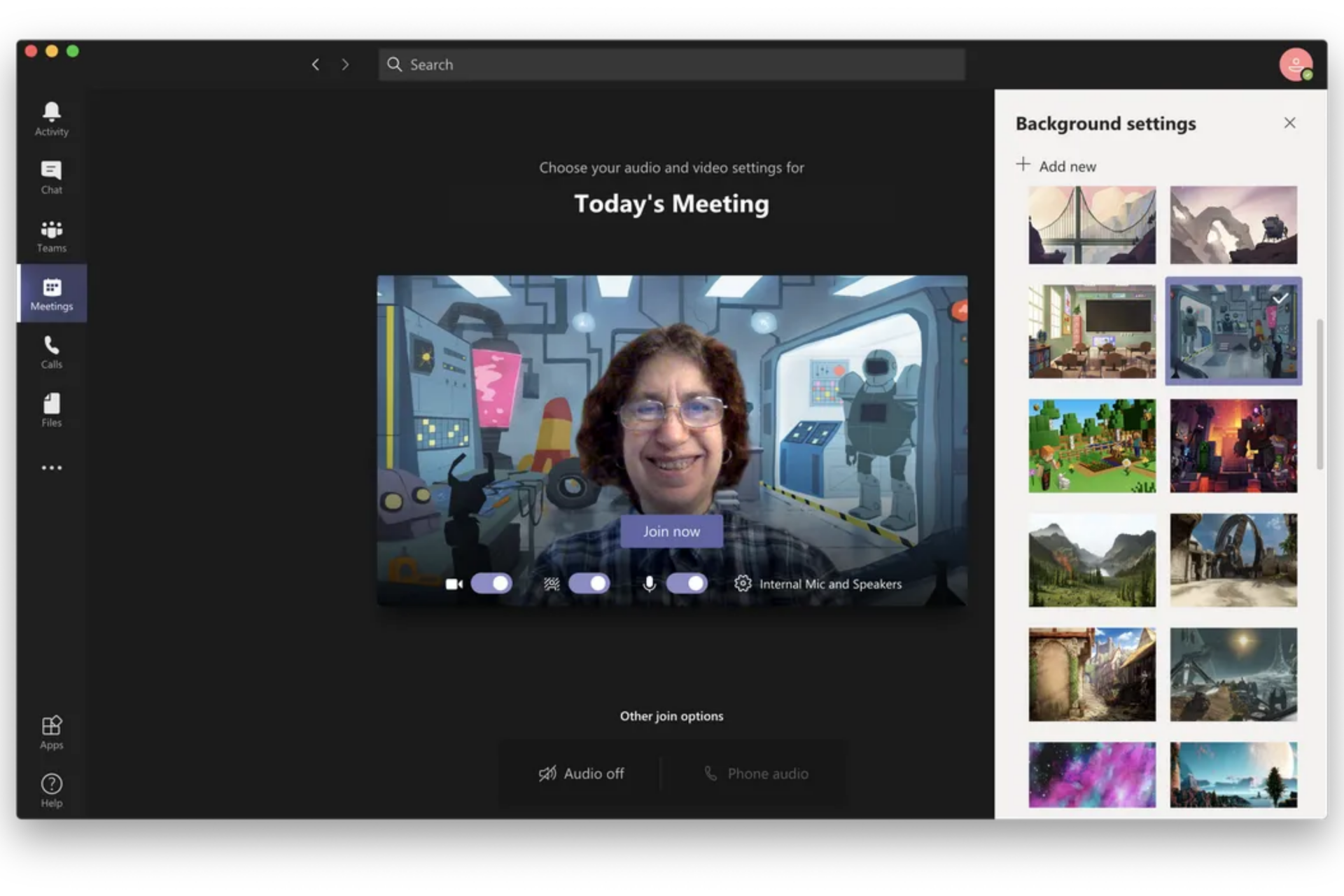 |
| Photo: theverge |
* If you want to add your own image, click the “Add new” link at the top of the column. You can then choose an image from your computer’s files, which will be added to the available backgrounds.
* When you do change your background, the change will stay in effect through your other meetings until you change it again.
If you’ve already started the meeting (or you’ve joined somebody else’s meeting), you can still change your background.
* Click on the three dots in the middle of the button bar at the bottom of the screen and select “Show background effects.” You’ll get the same “Background settings” column on the right, with the same ability to blur your background, change it, or add a new one.
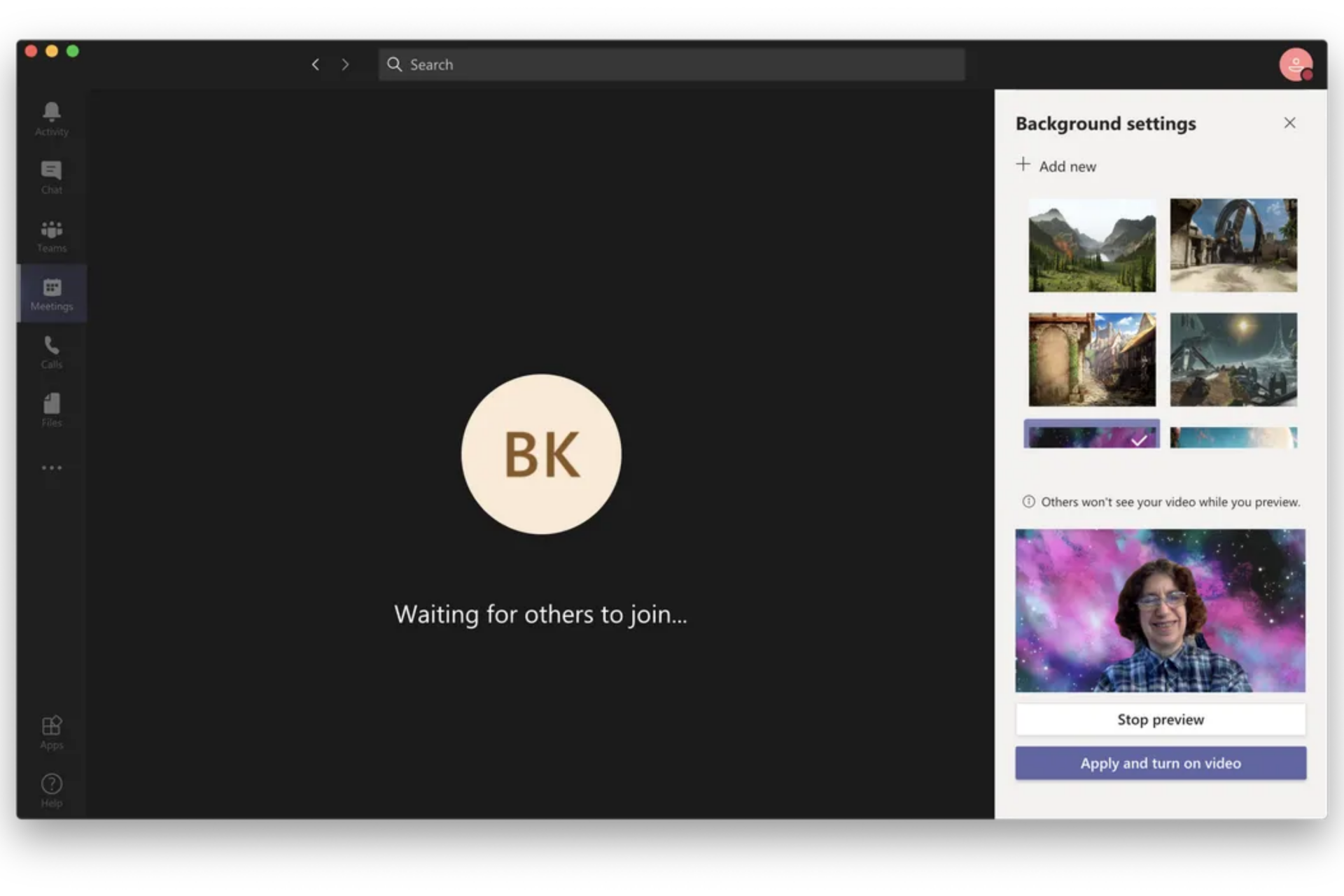 |
| Photo: theverge |
* If you’re in the middle of a meeting and want to test the background, click on “Preview” in the “Background settings” column. You’ll be able to see the effect in a small window at the bottom of the column; nobody else in your meeting will see it.
* Once you’re happy with your new background, click on “Apply” (or just select “Stop preview” if you want to go back to your previous background)
Detailed instruction is on this video:
How to change Background on Google Meet
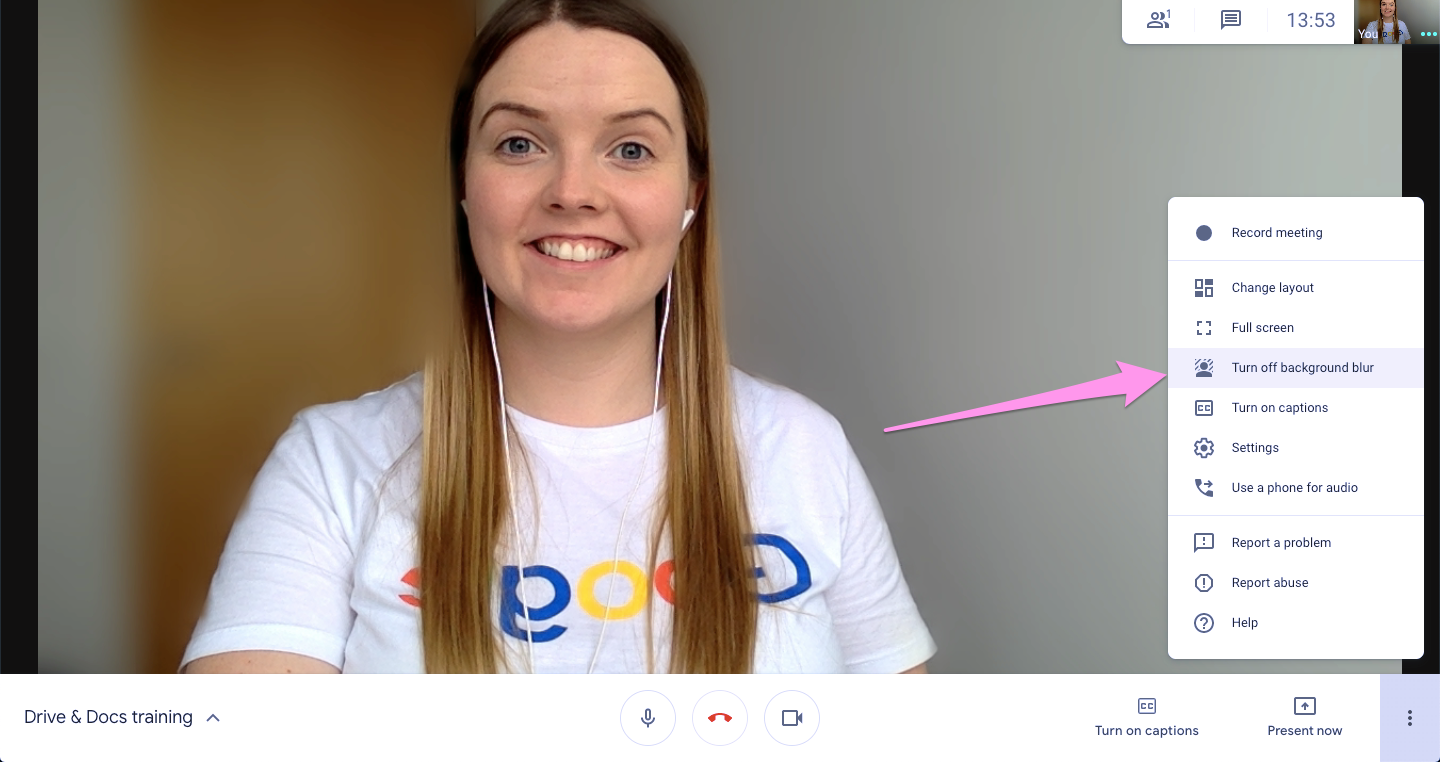 |
| Photo: gsuitetips |
step 1: Launch the Google Meet app to start or join a meeting.
Step 2: In Control Panel, click the three dots. You will see a popup with the option “Change Background”. Click.
Step 3: Select a background from the available options or upload the selected background. After selecting the background and seeing what it looks like in the preview. Close the tab.
Step 4: Your background will be applied to the screen.
| Try new Backgrounds While using a virtual background or blurring background may sound enticing, it has its disadvantages. Your computer may slow down when you are using a virtual background. Similarly, using it will impact battery on mobile devices. We would suggest using it when you aren’t doing any other task on your computer and when you have enough juice left in your phone. A better option would be to put your phone on charge while using it. |
Detailed instruction is on this video:
For more interesting news of KnowInsiders, check out right below!
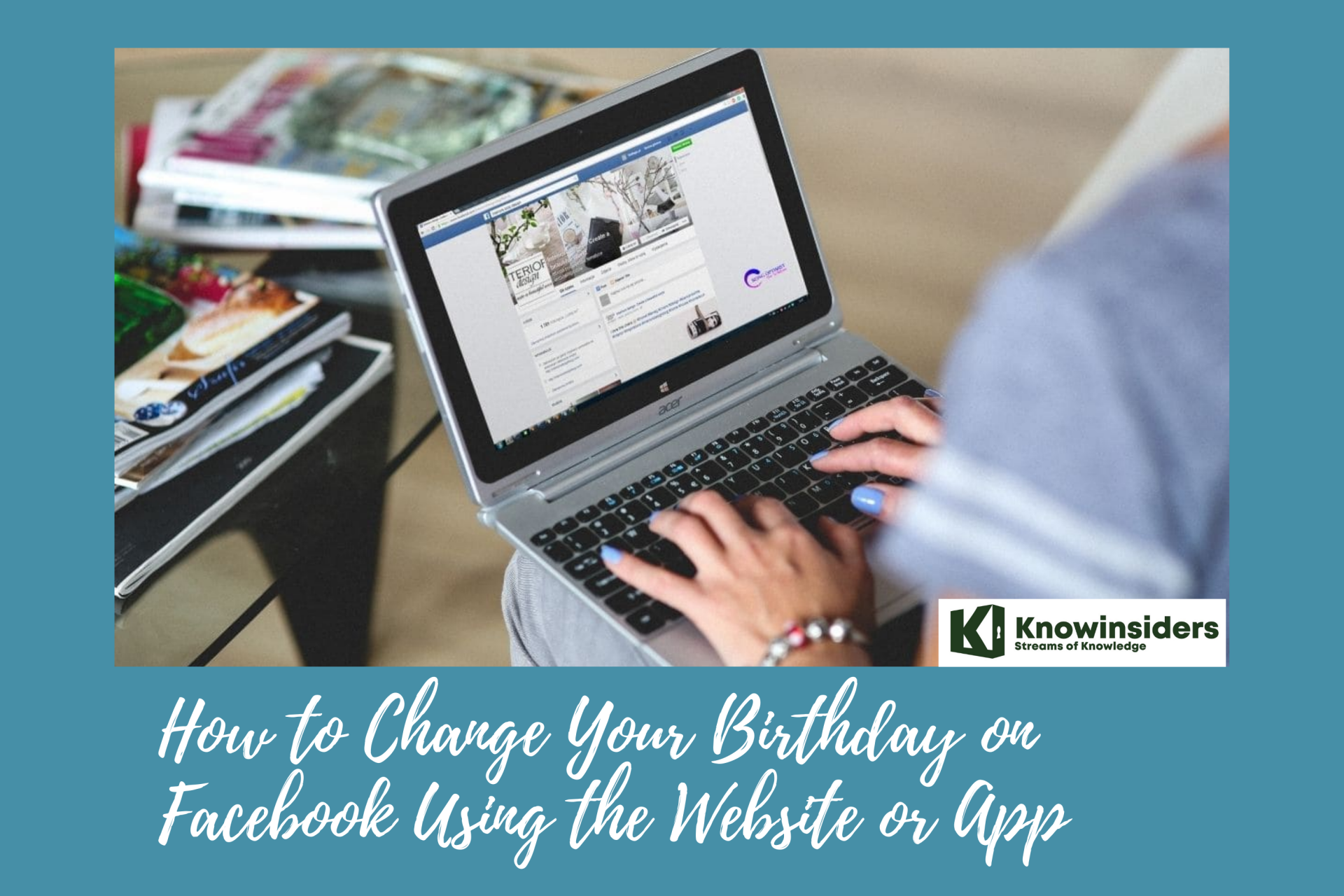 How to Change Your Birthday on Facebook Using the Website or App How to Change Your Birthday on Facebook Using the Website or App Facebook is a social media website that allows users, to create their free profiles, to connect with friends, work, colleagues, or people who do not ... |
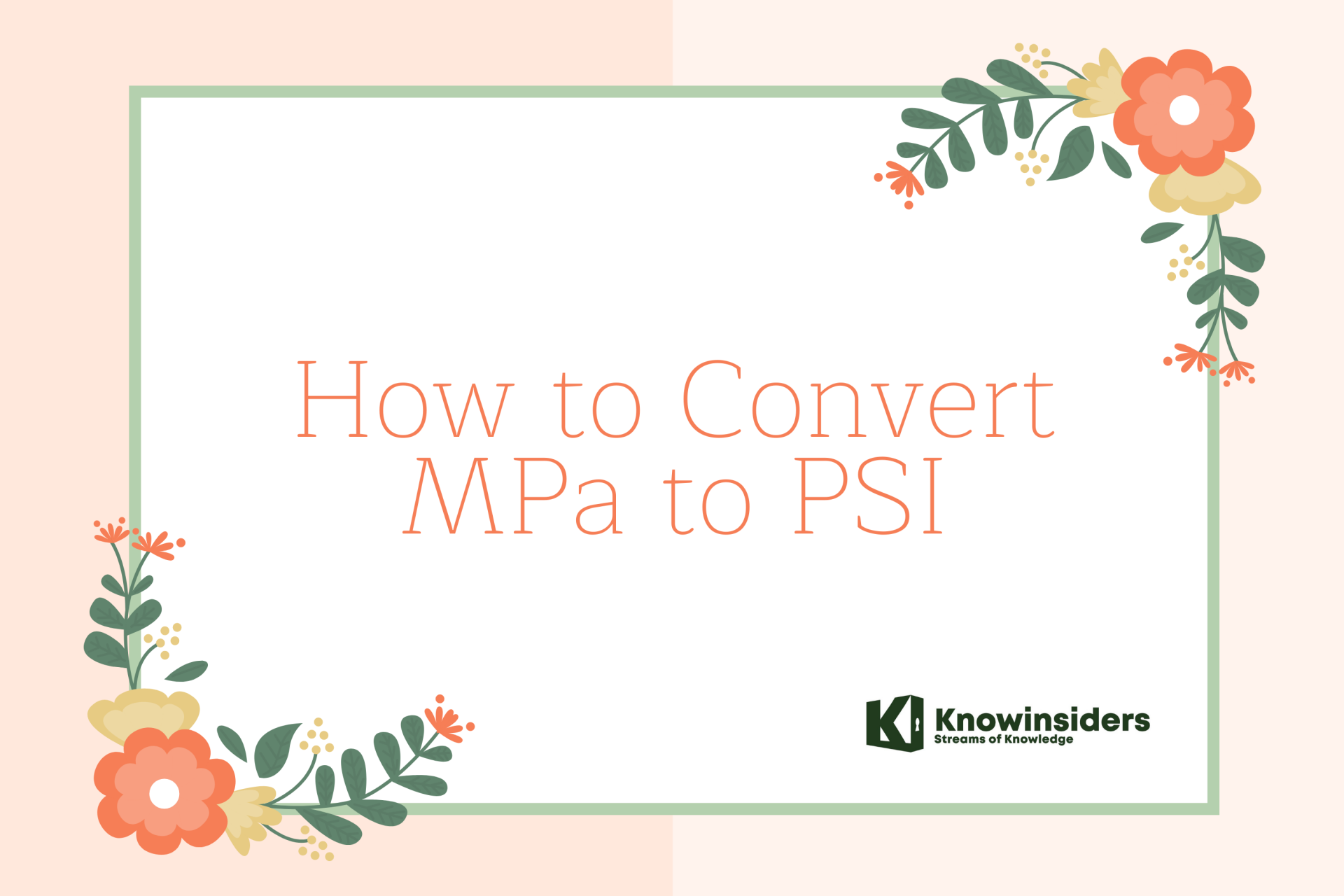 How to Convert MPa to PSI: Simplest Methods How to Convert MPa to PSI: Simplest Methods Converting MPa to psi is a common task when designing metal tube applications. Check out the simplest methods to convert MPa to psi right below! |
 How to Convert an Instagram Profile - Public or Private How to Convert an Instagram Profile - Public or Private We show you a detailed step-by-step guide on How to convert a public Instagram account to private and private to public easily. The simple ways ... |